Forefront Protection 2010 for Exchange Server (FPE 2010) のForefront管理シェルは、PowerShellを用いたコマンドラインインタフェースです。
Forefront管理シェルは、FPE 2010の管理を目的として様々なコマンドレットが用意されていますが、 オンライン上では説明のみで詳細なコマンド オプション情報については公開されていないようです。
このヘルプ情報について、オンライン上で日本語として確認したいと思い、本ブログ上で纏めたいと思います (内容については「Get-Help」コマンドレットの-Fullオプションを用いて実行した結果を編集したものとなります)。
この記事では、「New-FseFilterList」コマンドレットについて記載します (他のコマンドレットについては、「FPE 2010のForefront管理シェルで使用できるコマンドレットについて」を参照)。
■名前
New-FseFilterList
■概要
新しいフィルター リストを作成します。
■構文
| New-FseFilterList [-AllowedSender] [-List] <string> [[-Item] <string[]>] [<CommonParameters>] New-FseFilterList [-File] [-List] <string> [[-Item] <string[]>] New-FseFilterList [-Keyword] [-List] <string> [[-Item] <string[]>] New-FseFilterList [-SenderDomain] [-List] <string> [[-Item] <string[]>] New-FseFilterList [-Subject] [-List] <string> [[-Item] <string[]>] |
■説明
電子メールとファイルのフィルタリングで使用する単語と式のリストを作成できます。リストの種類と名前を指定する必要があります。
注意: システム内のリストの名前は、フィルター リストの種類内で一意にする必要があります (大文字と小文字が区別されます)。したがって、ファイル フィルター リスト内で”List1″というリストと”list1″というリストを使用できます。”List1″というリストは、ファイル フィルターとしても、キーワード フィルターとしても使用できます。New-FseFilterListを使用すると、一度に1つのリストが作成されます。
注意: フィルター リストは64,000エントリまでに制限され、各エントリは最大8,192文字です。フィルター リスト名は256文字までに制限されます。
フィルター リストが作成されると、そのリストが、該当するすべてのスキャン ジョブに自動的に関連付けられますが、リストの状態は無効になります (つまり、-Enabledパラメーターが$falseに設定されます)。すべてのフィルター リストには、次の既定値が割り当てられます。
- 定期スキャン – 新しいフィルター リストは、次の既定値を持つ定期スキャン (詳細については、「Set-FseScheduledFilter」を参照) に自動的に関連付けられます。
- ファイル フィルター リスト: -Enabled $false -Quarantine $true -Action Delete
- 件名フィルター リストまたは送信者ドメイン フィルター リスト: -Enabled $false -Quarantine $true -Action SkipDetect
- リアルタイム スキャン – 新しいフィルター リストは、次の既定値を持つリアルタイム スキャン (詳細については、「Set-FseRealtimeFilter」を参照) に自動的に関連付けられます。
- ファイル フィルター リスト: -Enabled $false -Quarantine $true -Action Delete
- 件名フィルター リストまたは送信者ドメイン フィルター リスト: -Enabled $false -Quarantine $true -Action SkipDetect
- トランスポート スキャン – 新しいフィルター リストは、次の既定値を持つトランスポート スキャン (詳細については、「Set-FseTransportFilter」を参照) に自動的に関連付けられます。
- ファイル フィルター リスト: -Enabled $false -Quarantine $true -Action Delete -IdentifyIn Subject
- 件名フィルター リストまたは送信者ドメイン フィルター リスト: -Enabled $false -Quarantine $true -Action Identify -IdentifyIn Subject
- キーワード フィルター リスト: -Enabled $false -Quarantine $true -Action Identify -IdentifyIn Subject -MinimumUniqueHits 1 -InboundDirection $true -OutboundDirection $true -InternalDirection $true
- AllowedSenderリスト (-Action パラメーターや -Quarantine パラメーターは含まれません): -SkipFiltering File,Subject,SenderDomain,Keyword
- オンデマンド スキャン – 新しいフィルター リストは、次の既定値を持つオンデマンド スキャン (詳細については、「Set-FseOnDemandFilter」を参照) に自動的に関連付けられます。
- ファイル フィルター リスト: -Enabled $false -Quarantine $true -Action Delete
- 件名フィルター リストまたは送信者ドメイン フィルター リスト: -Enabled $false -Quarantine $true -Action SkipDetect
複数のパラメーター セットがあり、それぞれが異なる種類のフィルター リストを表します。パラメーター セットを1つだけ選択する必要があります。パラメーター セットは次のとおりです。
- -File – ファイル フィルター リストを示します。
- -Subject – 件名フィルター リストを示します。
- -SenderDomain – 送信者ドメイン フィルター リストを示します。
- -Keyword – キーワード フィルター リストを示します。
- -AllowedSender – 許可された送信者フィルター リストを示します。
各パラメーター セットには、次の2つのパラメーターがあります。-List (フィルター リストの名前) と -Item (値)。また、-File パラメーター セットには -FileTypeパラメーターがあります。このパラメーターで、選択したファイル名に関連付けることができるファイルの種類の一覧を指定します。
リストを作成する際に、リストのエントリを指定することもできます。Add-FseFilterListEntryコマンドレットを使用すると、後でエントリを追加できます。エントリは、Set-FseFilterListEntryを使用して変更できます。
■パラメーター
-AllowedSender [<SwitchParameter>]
許可された送信者フィルター リストを示すパラメーター セットです。必須 (1つのパラメーター セットを指定する必要があります)。
| 必須 | true |
| 位置 | 1 |
| 既定値 | |
| パイプライン入力を許可する | false |
| ワイルドカード文字を許可する | false |
-File [<SwitchParameter>]
ファイル フィルター リストを示すパラメーター セットです。必須 (1つのパラメーター セットを指定する必要があります)。
| 必須 | true |
| 位置 | 1 |
| 既定値 | |
| パイプライン入力を許可する | false |
| ワイルドカード文字を許可する | false |
-FileType <FileTypeEnum[]>
このフィルターで検索されるファイルの種類を示します。省略可能です。複数のファイルの種類は配列として入力します。すべてのファイルの種類が選択されることを示すには、”All”を使用します (種類を特定できないファイルのみを一致させる目的で、UNKNOWNを指定することはできません)。選択したファイル名に関連付けるファイルの種類がリストにない場合は、”ALL”を選択します。これにより、ファイルの種類に関係なく、ファイル名とファイル拡張子に基づいてフィルタリングが実行されます。これにより、ファイルの拡張子を変更するだけではフィルターをすり抜けることができなくなります。
このフィルターに一致するには、当該ファイルの種類が、リストに含まれるいずれかのファイルの種類に一致していなければなりません。ファイルの種類は、拡張子ではなく検査によって判別されます。たとえば、このパラメーターに”EXE”のみを指定した場合、種類が EXE のファイルのみがこのフィルター リストに一致することになります。このパラメーターは -Itemパラメーターと共に適用します。-Item パラメーターのエントリはファイルの名前の一致に使用されます。たとえば、-Itemパラメーターにエントリ”foo*”を指定し、-FileTypeパラメーターにエントリ”EXE”を指定した場合、このフィルター リストには”foo”で始まり、種類がEXEのすべてのファイルが一致することになります。ファイルの種類は (拡張子ではなく) 検査によって判別されるため、”foobar.exe”、”foolyou.txt”などの名前のファイルが一致として検出される場合があります。-FileTypeパラメーターに “EXE” を指定し、-Itemパラメーターに”*.exe”を指定することで、拡張子が”.exe”で実際の種類が”EXE”のすべてのファイルを一致として扱うファイル フィルターを作成できます。
許可されるファイルの種類は次のとおりです。
- ALL – すべての種類の選択
- ANI – Microsoft Windowsアニメーション ポインター
- ARC – ARCアーカイブと圧縮形式
- ARJ – ARJアーカイブと圧縮形式
- ASF – Microsoftオーディオ/ビデオ (.asf、.wmv、および.wmaを含む)
- AUTOCAD – AutoCAD図面形式
- AVI – オーディオ/ビデオ インターリーブ
- BMP – Microsoft Windowsビットマップ イメージ
- BZ2 – BZIP2ファイル形式
- CHI – Microsoftヘルプ インデック
- CLASS – Javaバイトコード
- DATAZ – InstallShield DataZ
- DOC – Microsoft Office 97-2003ドキュメント (Word、Excel、およびPowerPointを含む)
- EICAR – Eicarウイルス テスト ファイル
- EPS – カプセル化されたPostScript
- EXE – Microsoft Windows実行可能ファイル (.exe、.dll、.ocx、.sys、および.scrを含む)
- FONT1 – Type1フォント (.pfa、.pfb、および.pfmを含む)
- GIF – グラフィックス インターチェンジ形式
- GZIP – .gzip圧縮形式
- HELP – Microsoftヘルプ
- HYPERARC – Hyperアーカイブ形式
- ICO – Microsoft Windowsアイコン イメージ ファイ
- IMCMIME – MIME With IMCバイナリ ヘッダー
- ISCAB – Microsoftキャビネット アーカイブ形式
- JAR – Javaアーカイブ形式
- JPEG – JPEGグラフィック ファイル形式 (.jpgおよび.jpegを含む)
- LHA – LHA/LHarc圧縮形式 (.lhaおよび.lzhを含む)
- MACBIN – MacBinary形式
- MDB – Microsoft Access 97-2003データベース
- MP3 – MPEGレイヤー3オーディオ形式
- MPEG1 – MPEGアニメーション ビデオ形式
- MSCAB – Microsoft Windowsキャビネット アーカイブと圧縮形式
- MSCOMPRESS – Microsoft圧縮形式
- MSEXCEL1 – Microsoft Excel 1.x
- MSLIBRARY – Microsoftオブジェクト コード ライブラリ
- MSWORD12 – Mic rosoft Word 1.x および 2.x
- NOTESDB – Lotus Notesデータベース
- OBJ – オブジェクト コード形式
- OPENXML – Microsoft Office OpenXML
- PAL – Adobe PageMakerパレット
- PCX – PC Paintbrush Exchange形式
- PDF – Portable Document Format
- PIF – Microsoft プログラム情報ファイル
- PKLITE – PKLite圧縮形式
- PNG – Portable Network Graphics形式
- QTMOVIE – Quick Timeビデオ形式
- RAR – .rarアーカイブと圧縮形式
- RIF – Fractal Design Painterビットマップ
- RTF – リッチ テキスト形式
- SFXEXE – 自己解凍実行可能ファイル
- SHORTCUT – Microsoftショートカット (.lnk)
- TAR – .tarアーカイブ形式
- TEXT – テキスト形式 (.txt)
- TIFF – Tagged Imageファイル形式
- TNEF – Microsoft Transport Neutral Encapsulation形式
- TRUETYPE – Microsoft TrueTypeフォント
- TYPELIB – Microsoftタイプ ライブラリ形式
- UNICODE – Unicodeダブルバイト テキスト形式
- UNINST – InstallShieldアンインストール
- UNIXCOMPRESS – Unix圧縮形式
- WAV – Waveformオーディオ形式
- WMF – Microsoft Windowsメタファイル形式
- WMFVISIO – Visioエクスポート メタファイル形式
- WRITE – Microsoft Windows Writeファイル
- XARA – XaraXグラフィック形式
- ZIP – PKアーカイブと圧縮形式 (.zip)
- ZOO – .zoo圧縮形式
| 必須 | false |
| 位置 | named |
| 既定値 | |
| パイプライン入力を許可する | true (ByValue, ByPropertyName) |
| ワイルドカード文字を許可する | false |
-Item <string[]>
フィルター リストに追加する値です。省略可能です。複数のアイテムを配列として入力します。これらは、スキャン中にフィルターによって検索されるアイテム (単語、ファイル名、または式) です。-Itemパラメーターなしで -Listパラメーターを入力した場合、空のフィルター リストが作成されます。後でAdd-FseFilterListEntryコマンドレットを使用して、エントリを追加できます。フィルター リストは64,000エントリまでに制限され、各エントリの最大長は8,192文字です。
ファイル フィルターの場合、リスト内のアイテムはファイル名に一致します。たとえば、エントリ”foo*”および”bar*”に一致するファイルには、”foo.exe”、”foobar.txt”、”barbell.bat”などがあります。このフィルターで選択されるファイルを制限するには、-FileTypeパラメーターを使用して、名前に加えてファイルの種類の一致も求めるように指定します。
値を入力する代わりに、-Itemの値として、Get-Contentコマンドレットを使用して外部テキスト ファイルから値をインポートできます。形式は次のとおりです。-Item (Get-Contentパスファイル)。コマンドが連携するしくみの詳細な説明については、例を参照してください。
注意: 外部ファイル内の項目は、コンマ区切りにすることも、それぞれ別の行に入力することもできます。
| 必須 | false |
| 位置 | 3 |
| 既定値 | |
| パイプライン入力を許可する | true (ByValue, ByPropertyName) |
| ワイルドカード文字を許可する | false |
-Keyword [<SwitchParameter>]
キーワード フィルター リストを示すパラメーター セットです。必須 (1つのパラメーター セットを指定する必要があります)。
| 必須 | true |
| 位置 | 1 |
| 既定値 | |
| パイプライン入力を許可する | false |
| ワイルドカード文字を許可する | false |
-List <string>
新しいフィルター リストの名前です。必須です。-List パラメーターは、1つのフィルター リスト名を受け取ります。リスト名では、大文字と小文字が区別されます。システム内のリストの名前は、フィルター リストの種類内で一意にする必要があります。したがって、ファイル フィルター リスト内で”List1″というリストと”list1″というリストを使用できます。”List1″というリストは、ファイル フィルターとしても、キーワード フィルターとしても使用できます。フィルター リストの名前は256文字までに制限されます。文字列に英数字以外の文字やスペースを含める場合は、引用符で囲んでください。
| 必須 | true |
| 位置 | 2 |
| 既定値 | |
| パイプライン入力を許可する | true (ByValue, ByPropertyName) |
| ワイルドカード文字を許可する | false |
-SenderDomain [<SwitchParameter>]
送信者ドメイン フィルター リストを示すパラメーター セットです。必須 (1つのパラメーター セットを指定する必要があります)。
| 必須 | true |
| 位置 | 1 |
| 既定値 | |
| パイプライン入力を許可する | false |
| ワイルドカード文字を許可する | false |
-Subject [<SwitchParameter>]
件名フィルター リストを示すパラメーター セットです。必須 (1つのパラメーター セットを指定する必要があります)。
| 必須 | true |
| 位置 | 1 |
| 既定値 | |
| パイプライン入力を許可する | false |
| ワイルドカード文字を許可する | false |
<CommonParameters>
このコマンドレットは、次の共通パラメーターをサポートします: Verbose、Debug、ErrorAction、ErrorVariable、WarningAction、WarningVariable、OutBuffer、およびOutVariable。詳細については、「get-help about_commonparameters」と入力してヘルプを参照してください。
■入力
■出力
■メモ
■例
例1
New-FseFilterList -File -List List1
例1:出力結果
| There is no output if the command completes successfully. |
例1:説明
“List1″という新規のファイル フィルター リストを作成します。-Itemパラメーターを使用していないため、リストは空で、ファイルに一致することはありません。リストにエントリを登録するには、Add-FseFileFilterListEntryコマンドレットを使用します。
例2
New-FseFilterList -File -List List2 -Item "*" -FileType EXE
例2:出力結果
| There is no output if the command completes successfully. |
例2:説明
ファイルの種類がEXEであるすべてのファイルに一致するList2という新規のファイル フィルター リストを作成します (ファイルの種類は、実際の拡張子に関係なく、検査によって判別されます)。
例3
New-FseFilterList -File -List "Bad Files" -Item "*.mp3", "*.jpg", "*.mpg" -FileType MP3,JPEG,MPEG1
例3:出力結果
| There is no output if the command completes successfully. |
例3:説明
“Bad Files”というファイル フィルター リストを作成します。拡張子と実際のファイルの種類の両方を参照することによって、.mp3、.jpg、および.mpgファイルをすべてフィルタリングします。
例4
New-FseFilterList -File -List List3 -Item "readme.txt"
例4:出力結果
| There is no output if the command completes successfully. |
例4:説明
List3という新規のファイル フィルター リストを作成します。このフィルターは、実際のファイルの種類に関係なく、”readme.txt”という名前のすべてのファイルに一致します。
例5
New-FseFilterList -Keyword -List List1 -Item "Hello"
例5:出力結果
| There is no output if the command completes successfully. |
例5:説明
List1という新規のキーワード フィルター リストを作成し、1つのアイテム”Hello”を登録します。
注意: フィルター リスト名は、フィルター リストの種類ごとに一意です。そのため、種類ごとに、”List1″というフィルター リストを作成できます。
例6
New-FseFilterList -Keyword -List List2 -Item "Hello","World"
例6:出力結果
| There is no output if the command completes successfully. |
例6:説明
List2という新規のキーワード フィルター リストを作成し、2つのアイテム”Hello”と”World”を登録します。
例7
New-FseFilterList -AllowedSender -List "Good Guys" -Item "me@contoso.com", &lt;a href="mailto:you@contoso.com"&gt;you@contoso.com&lt;/a&gt;
例7:出力結果
| There is no output if the command completes successfully. |
例7:説明
“Good Guys”という許可された送信者フィルター リストを作成します。このフィルターは、リストに登録されている任意のアドレスから送信されたすべてのメッセージに一致します。これにより、他の種類のフィルター チェックをスキップできます (ただし、マルウェア チェックは常に実行されます)。
例8
New-FseFilterList -Keyword -List "List2" -Item (Get-Content "c:PSFilterExample.txt")
例8:出力結果
| There is no output if the command completes successfully. |
例8:説明
“FilterExample.txt”というファイルの内容を”List2″というキーワード フィルター リストにインポートします。このファイル内のアイテムは、コンマ区切りにすることも、それぞれ別の行に入力することもできます。
例9
New-FseFilterList -Subject -List "Subj1" -Item "Get rich quick*"
例9:出力結果
| There is no output if the command completes successfully. |
例9:説明
“Subj1″という件名フィルター リストを作成します。このフィルターは、”Get rich quick”で始まるすべての件名に一致します。
■関連するリンク
- Get-FseFilterList
- Set-FseFilterList
- Remove-FseFilterList
- Clear-FseFilterList
- Add-FseFilterListEntry
- Remove-FseFilterListEntry
[参考]
- Forefront Protection 2010 for Exchange Server : ホーム
http://www.microsoft.com/japan/forefront/protection-for-exchange/default.mspx - Microsoft Forefront Protection 2010 for Exchange Server
http://technet.microsoft.com/ja-jp/library/cc482977.aspx - Forefront Protection 2010 for Exchange Server : ホワイト ペーパー
http://www.microsoft.com/japan/forefront/protection-for-exchange/white-papers.mspx - Updates for Microsoft Forefront and Related Technologies
http://technet.microsoft.com/en-us/forefront/ff899332


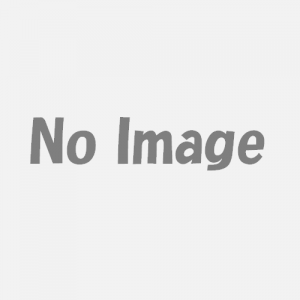
コメント
[…] New-FseFilterList […]