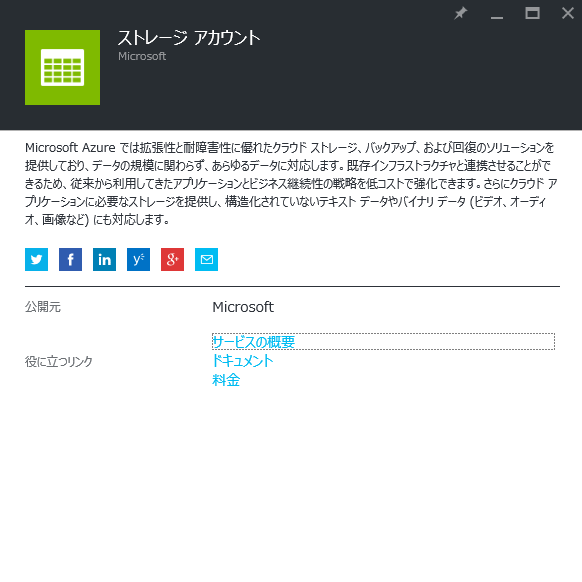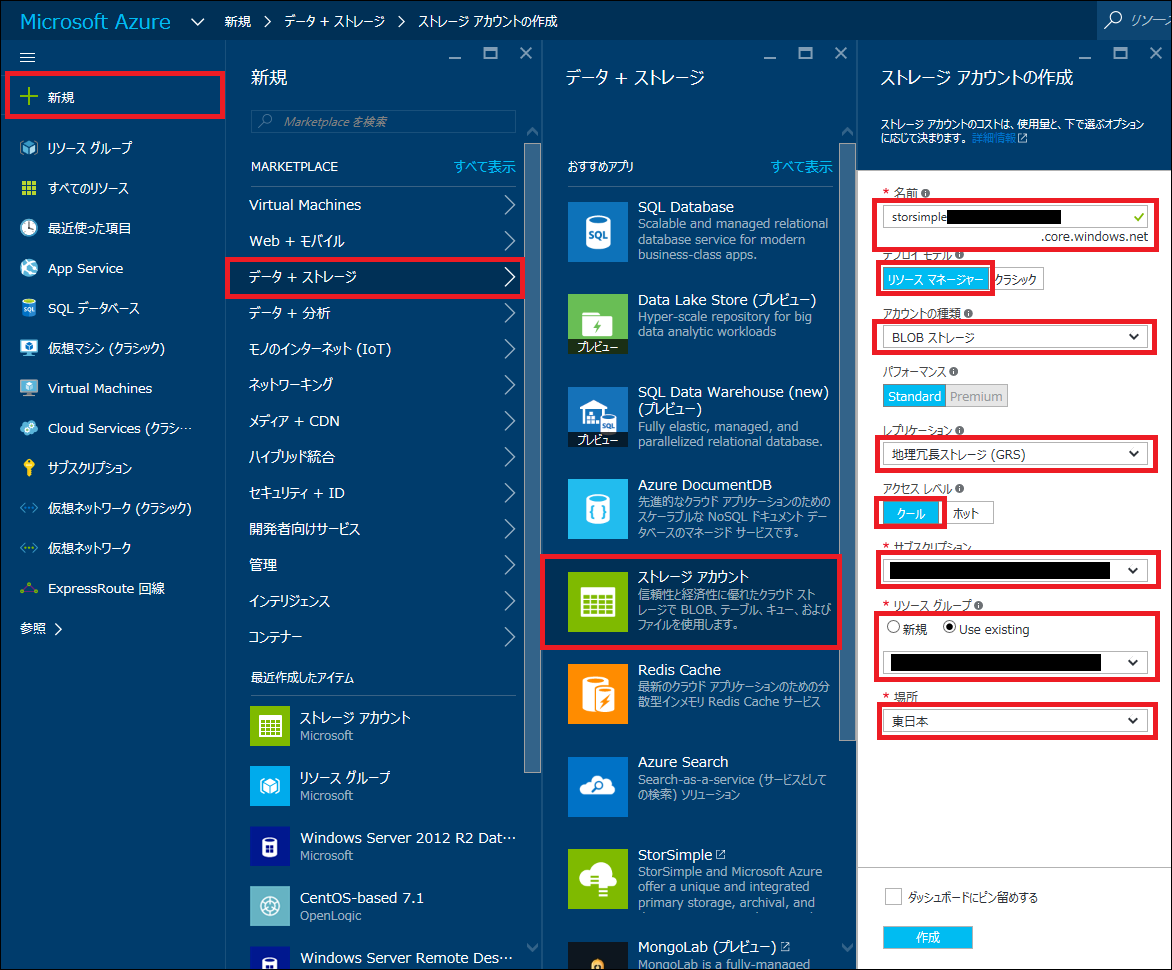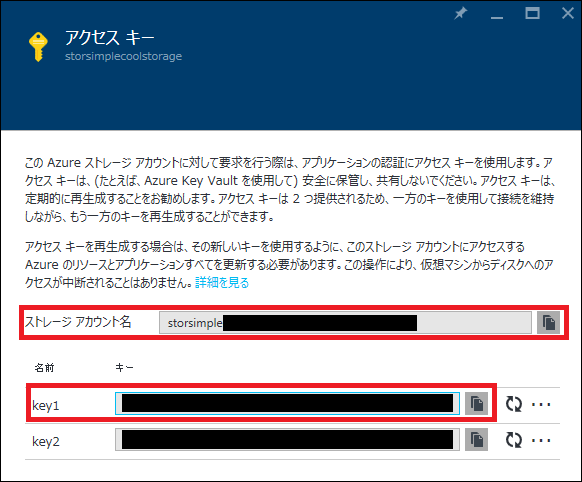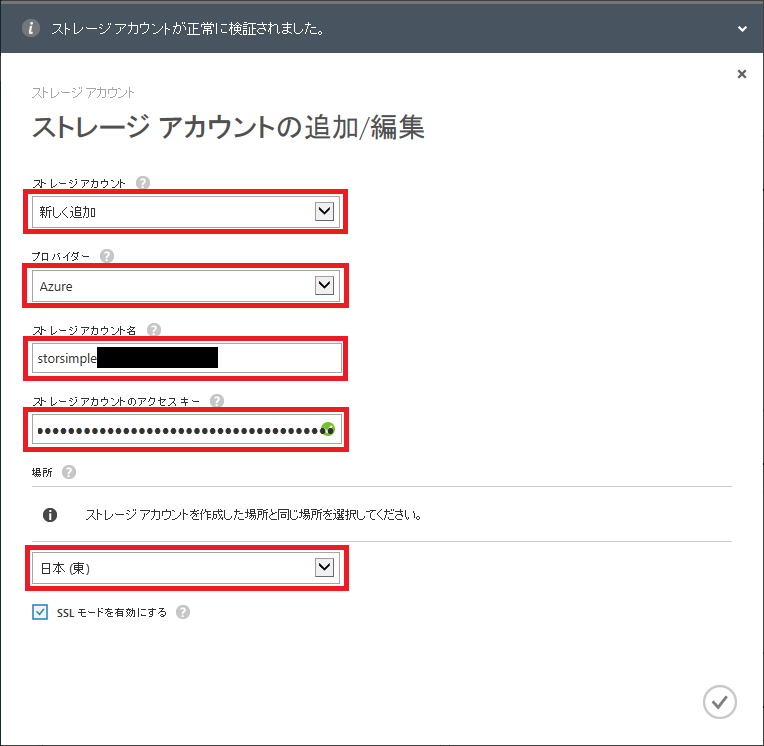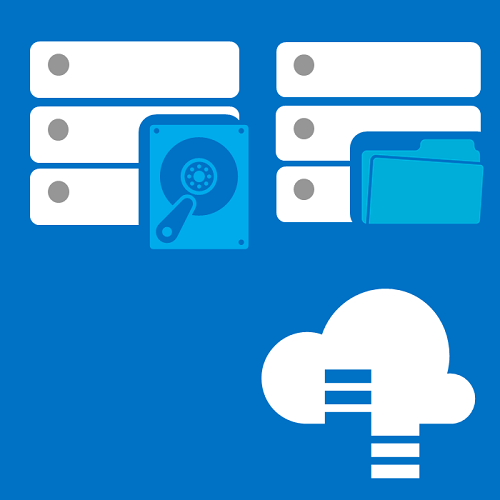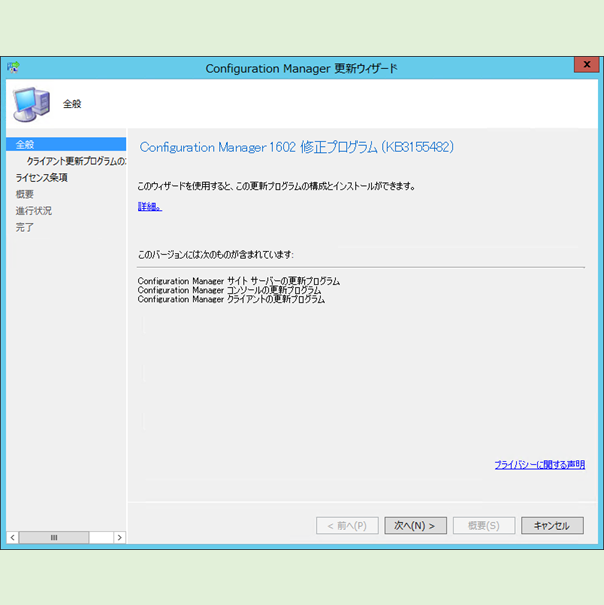2016/06/02 (現地時間) に StorSimple がAzure Cool Blob Storage をサポートした旨のアナウンスがありました。
- StorSimple supports cool Blob storage | Blog | Microsoft Azure
https://azure.microsoft.com/en-us/blog/storsimple-supports-cool-blob-storage
サポートする StorSimple のデバイスは以下となります。
※StorSimple の入手方法については、Microsoft アカウント チームに問い合わせるか、storagesales@microsoft.com へ連絡をお願いします。
- 8000 シリーズの物理アプライアンス
- Azure IaaS 上に構築可能な StorSimple Cloud Appliance (SSCA)
- Hyper-V / VMware の仮想マシン上に構築可能な StorSimple Virtual Appliance (SSVA)
StorSimple のストレージとして Azure Cool Blob Storage を割り当てることで、アクセス頻度の低いファイルを低価格でクラウド上にアーカイブ / バックアップすることが可能となります。
Azure Cool Blob Storage の割り当て手順
Azure Cool Blob Storage アカウントの作成
- Web ブラウザから Azure ポータルにアクセス、サインインし、[新規] > [データ + ストレージ] > [ストレージ アカウント] を選択、以下の項目に対して設定、[作成] をクリックします。
- 名前 : ストレージ アカウント名を入力します。
- デプロイ モデル : 「リソース マネージャー」を選択します。「クラシック」では Azure Cool Blob Storage は作成できません。
- アカウントの種類 : 「BLOB ストレージ」 を選択します (パフォーマンスは自動的に「Standard」が選択されます)。
- レプリケーション : ストレージのレプリケーション方式について、以下の項目を選択します。
- ローカル冗長ストレージ (LRS)
- 地理冗長ストレージ (GRS)
- 読み取りアクセス地理冗長ストレージ (RA-GRS)
- アクセス レベル : 「クール」を選択します。
- サブスクリプション : StorSimple Manager が作成されているサブスクリプションを選択します。
- リソース グループ : ストレージ アカウントを格納するリソース グループ名を選択、もしくは新規作成します。
- 場所 : StorSimple が登録されている StorSimple Manager が作成されている場所 (リージョン) を選択します。
- 作成が完了したら、[ストレージ アカウント] > [作成したストレージ アカウント] > [設定] > [アクセス キー] から以下の項目の値をコピーします。
- ストレージ アカウント名
- Key1
StorSimple に Azure Cool Blob Storage アカウントを割り当てる
Azure Cool Blob Storage を作成しても、StorSimple デバイスにボリューム コンテナーを作成する場合、現時点では Azure クラシック ポータルから操作するため、[ストレージ アカウントの選択] の一覧に表示されません。以下の手順を実施し、割り当てます。
- Azure クラシック ポータルから、StorSimple セクションに移動、Azure Cool Blob Storage を割り当てる StorSimple が登録されている StorSimple Manager を選択、[構成] タブから [ストレージ アカウントの追加/編集] をクリックします。

- [新しく追加] を選択、[✓] をクリックします。
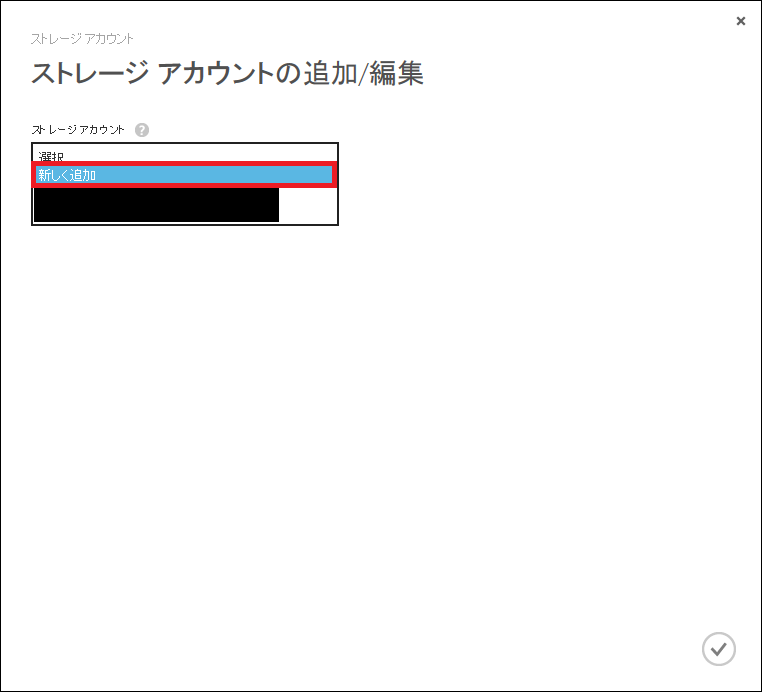
- 以下の項目に対して設定、[✓] をクリックします。
- ストレージ アカウント : 「新しく追加」を選択します。
- プロバイダー : 「Azure」を選択します。
- ストレージ アカウント名 : 手順 2. でコピーしたストレージ アカウント名を入力します。
- ストレージ アカウントのアクセス キー : 手順 2. でコピーした Key1 を入力します。
- 場所 : ストレージ アカウントを作成した場所 (リージョン) を選択します。
- ストレージ アカウントが追加されていることを確認します。
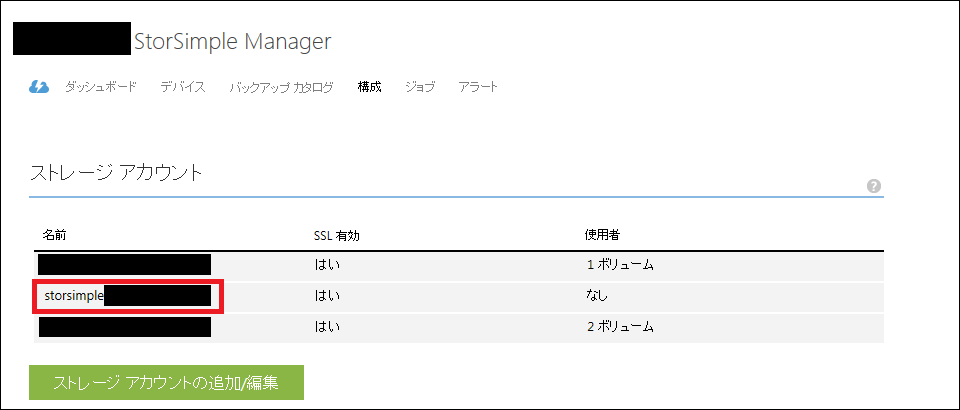
- [ボリューム コンテナーの作成] 画面にて、[ストレージ アカウントの選択] の一覧に表示されることを確認します。
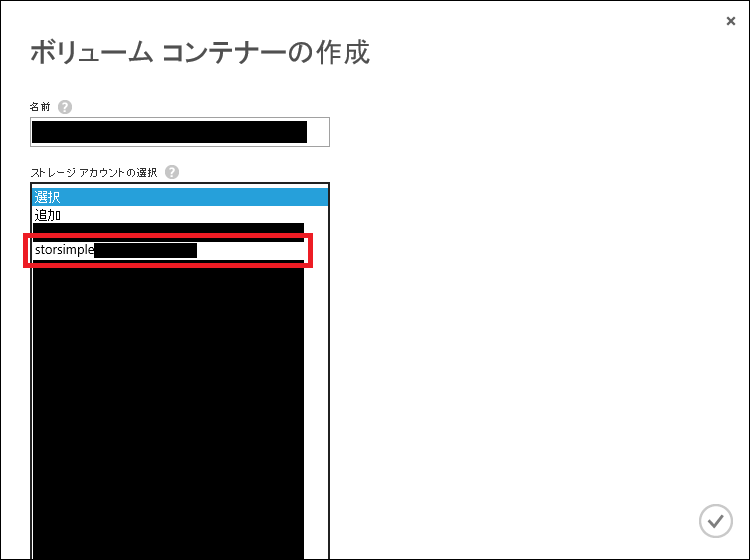
なお、[ボリューム コンテナーの作成] 画面から直接 Azure Cool Blob Storage をボリューム コンテナーに作成することも可能です。
参考
- StorSimple supports cool Blob storage | Blog | Microsoft Azure
https://azure.microsoft.com/en-us/blog/storsimple-supports-cool-blob-storage/ - Introducing Azure Cool Blob Storage | Blog | Microsoft Azure
https://azure.microsoft.com/en-us/blog/introducing-azure-cool-storage/ - StorSimple | マイクロソフト クラウド プラットフォーム
https://www.microsoft.com/ja-jp/server-cloud/products-StorSimple.aspx - StorSimple – ハイブリッド クラウド ストレージ | Microsoft Azure
https://azure.microsoft.com/ja-jp/services/storsimple/ - StorSimple のドキュメント | Azure
https://azure.microsoft.com/documentation/services/storsimple/ - 価格 – StorSimple | Microsoft Azure
https://azure.microsoft.com/pricing/details/storsimple/