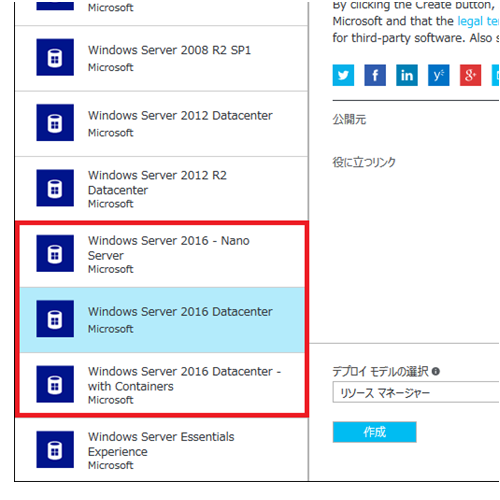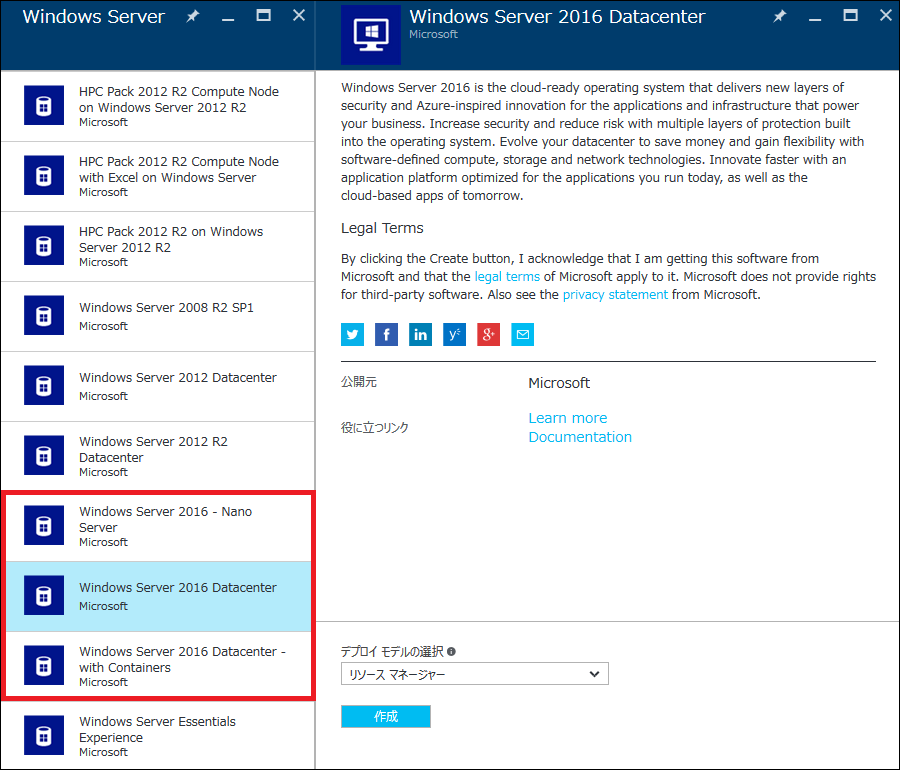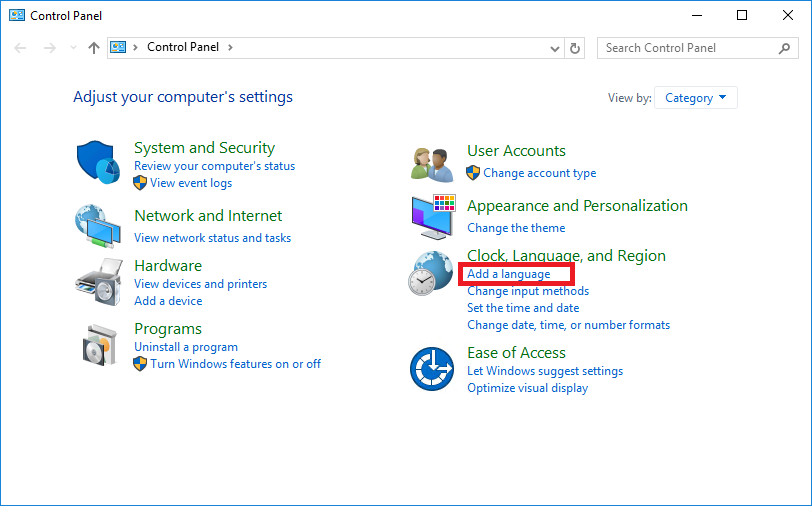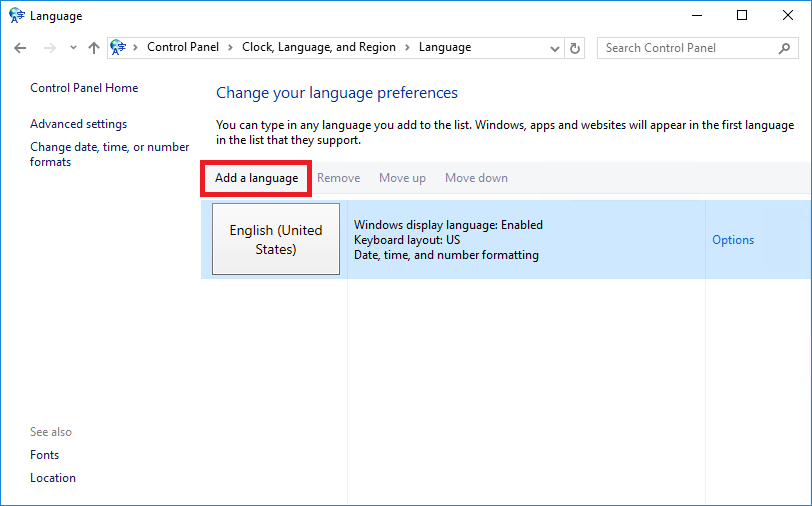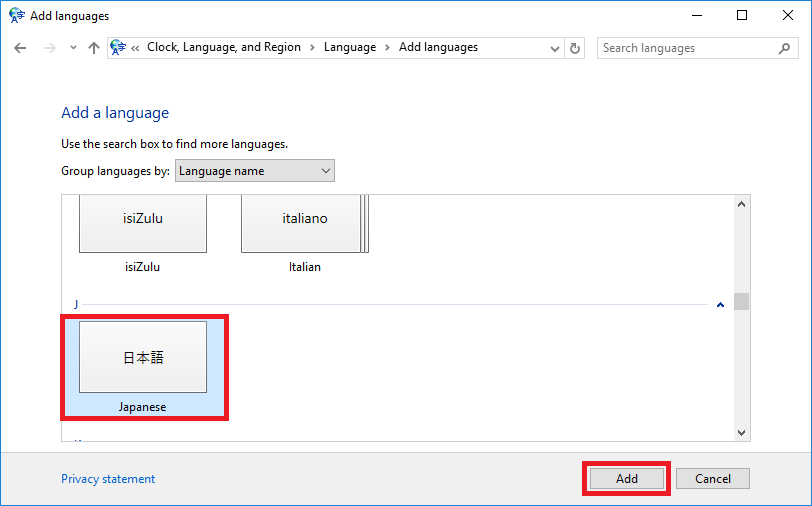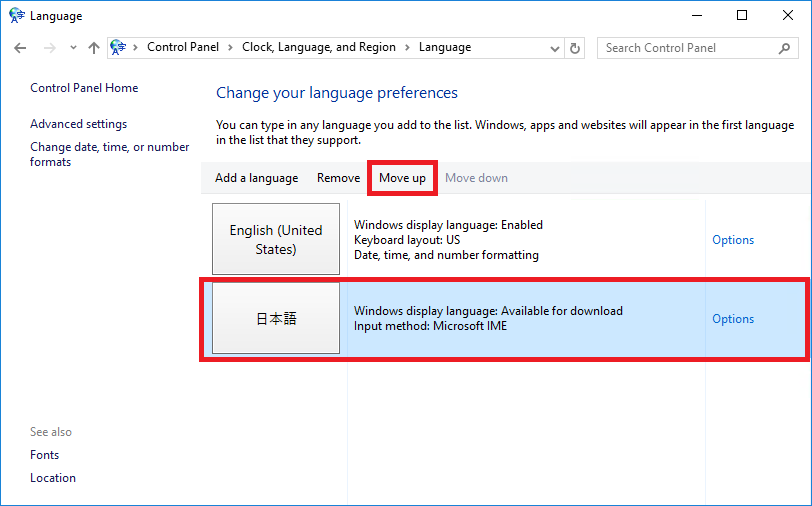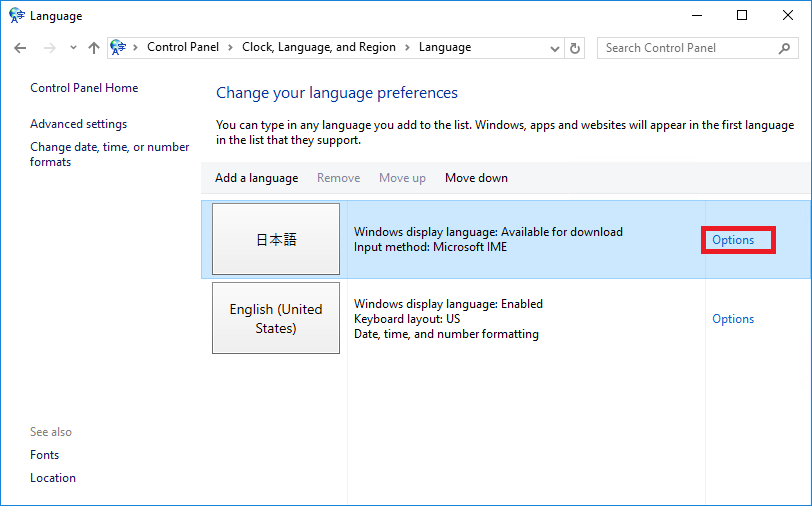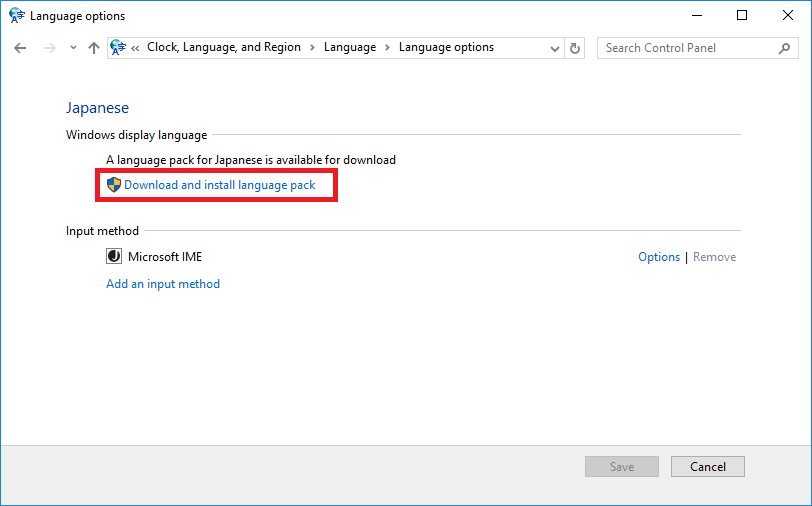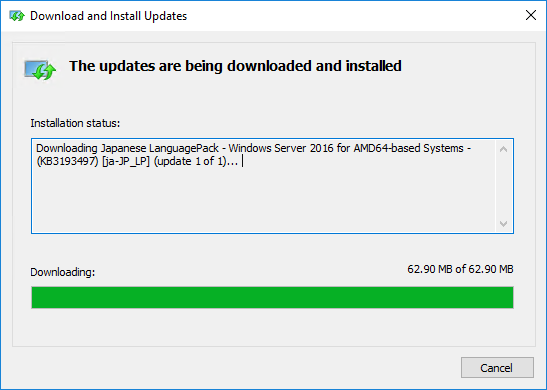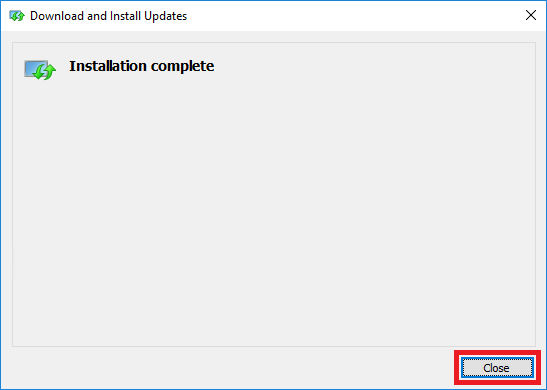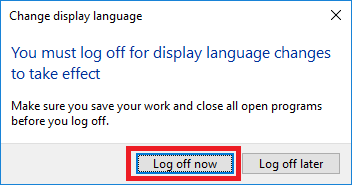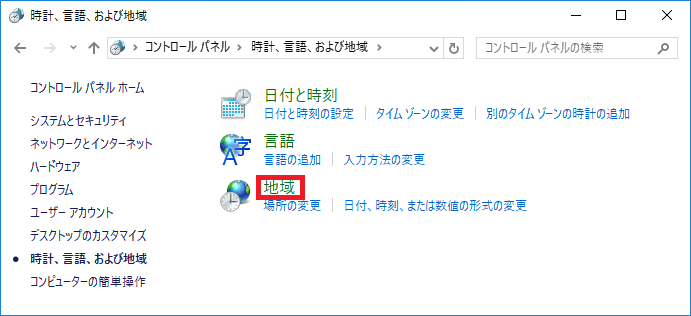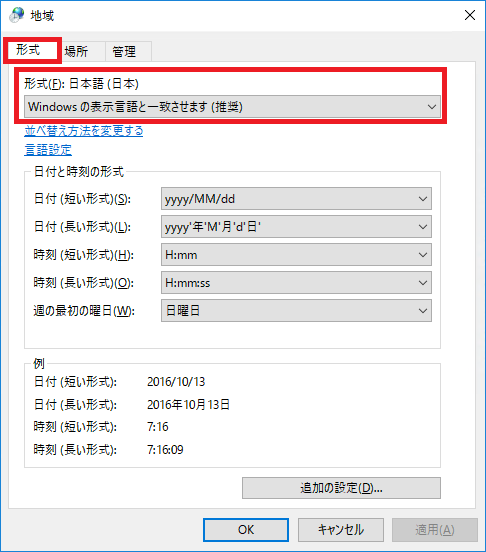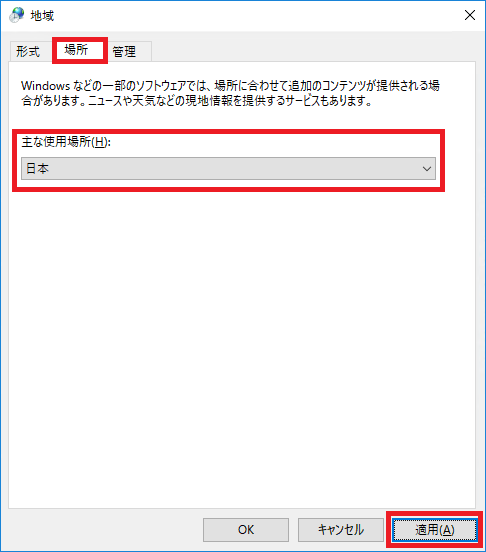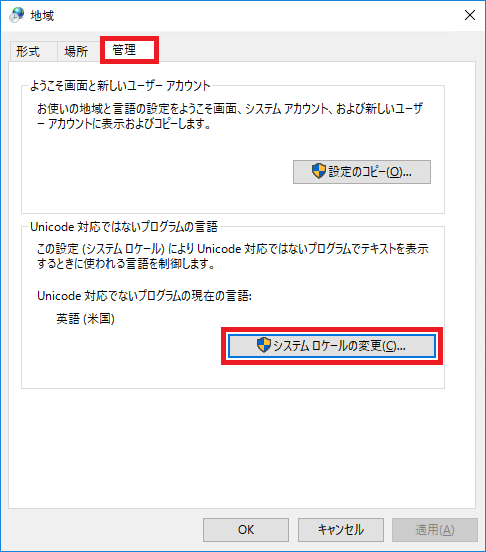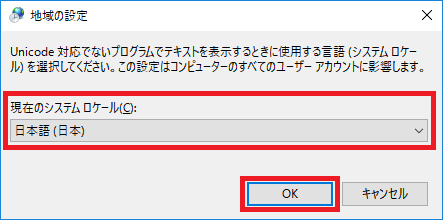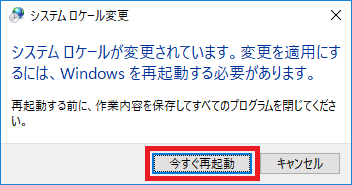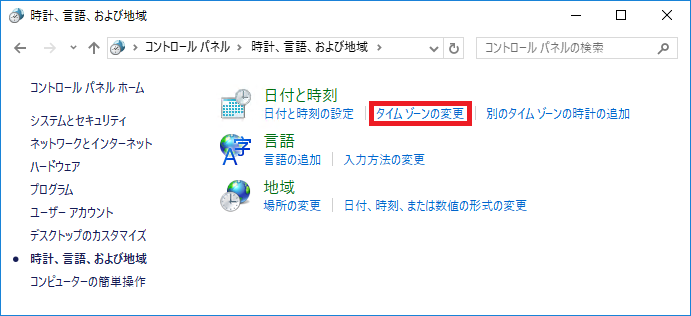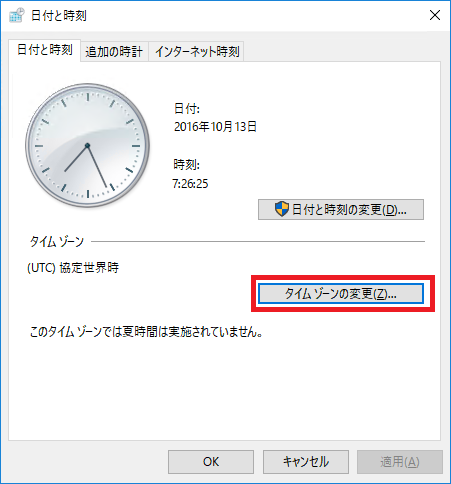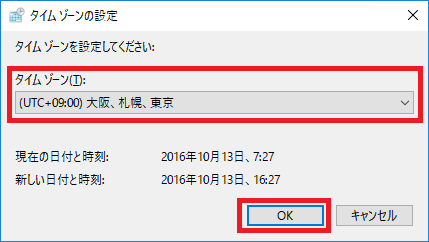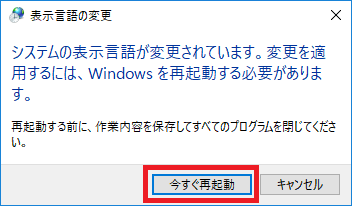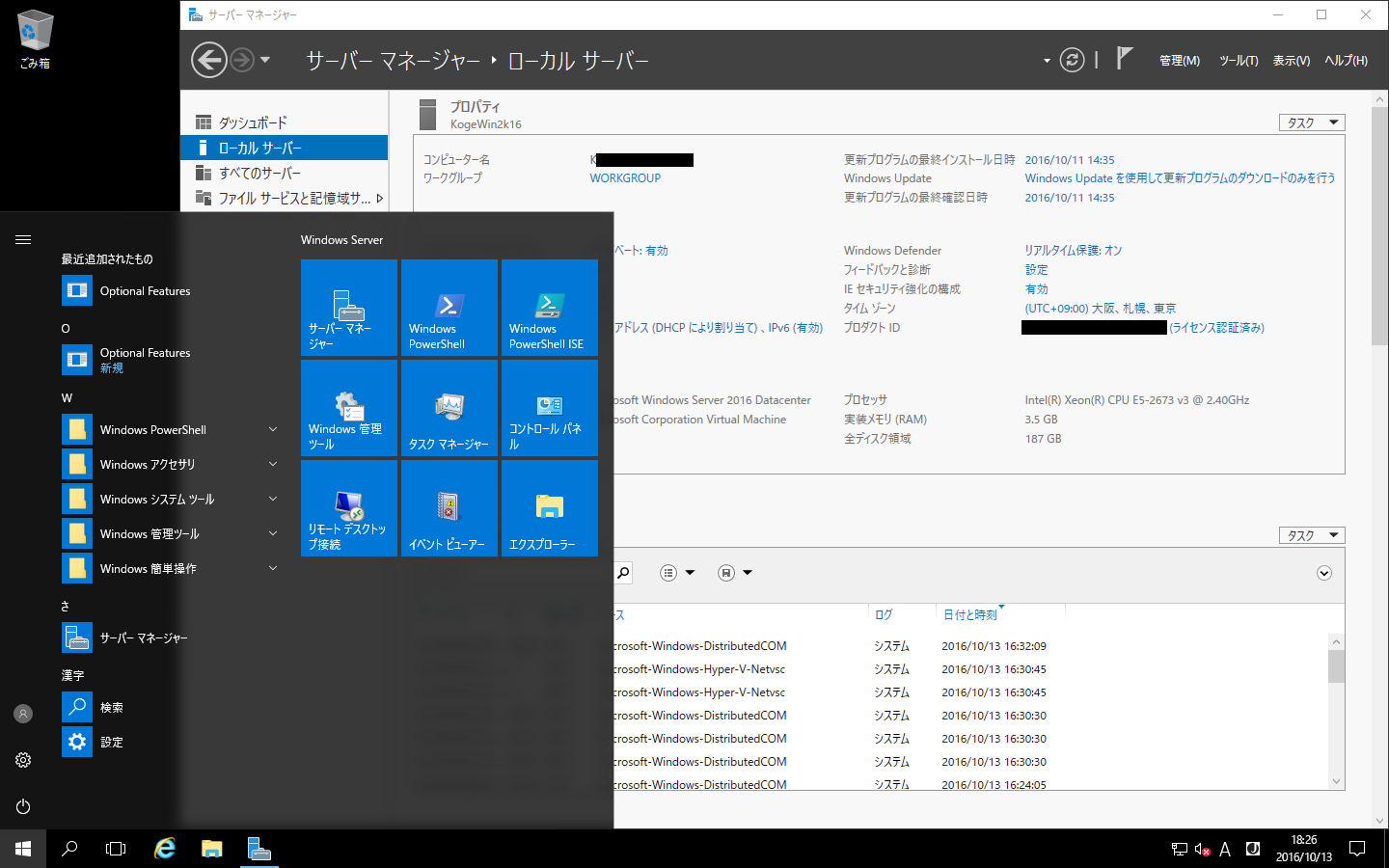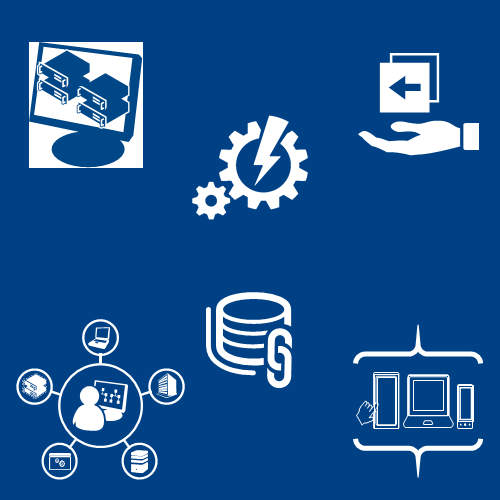Microsoft Ignite 2016 開催中の 9/26 (現地時間) に Windows Server 2016 の Launch アナウンスがあり、TechNet Evaluation Center に評価版が公開、2016/10/12 (現地時間) には General Availability (GA) された旨のアナウンスがありました。
同時期に Microsoft Azure IaaS 上に Windows Server 2016 仮想マシンをデプロイすることが可能となっており、以下のとおり 4 つのイメージからデプロイすることができます。
クラシック ポータルからも作成することは可能です。
提供されるイメージはこれまでと同様英語版のため、スタート メニューなど UI について既定では日本語表記では表示されません。
日本語化する手順については、以下となります (Windows Server 2016 Datacenter のイメージを使用しています)。
- 言語 (日本語) の追加、優先順位を最上位に設定
- 言語パックの入手、インストール
- Windows の表示言語の上書き設定
(必要に応じて、入力方式の切り替え設定) - システムのサインアウト (システムの再起動)
- 日付、時刻、および数値の形式を表示言語と一致
- 主な使用場所の設定
- Unicode ではないプログラムの言語の設定
- システムの再起動
- タイムゾーンの設定
- 設定のコピー
- システムの再起動
GUI を使った日本語化
- 言語 (日本語) の追加、優先順位を最上位に設定
- 言語パックの入手、インストール
- Windows の表示言語の上書き設定
- [Advanced settings] をクリックします。
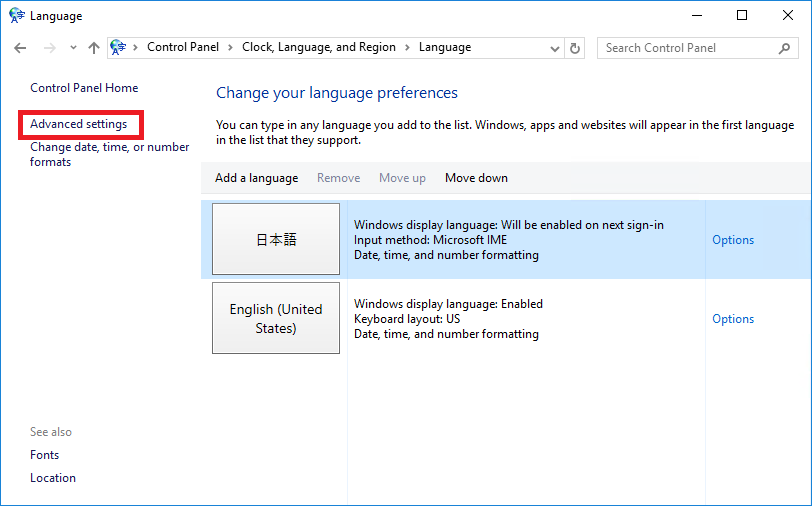
- [Override for Windows display language] 欄で「日本語 (日本)」を設定、[Override for default input method] 欄で「Japanese – Microsoft IME」を設定、必要に応じて [Switching input methods] の項目のチェックボックスをオンにし、[Save] ボタンをクリックします。

- Let me set a different input method for each app window
(アプリ ウィンドウごとに異なる入力方式を設定する) - Use the desktop language bar when it’s available
(使用可能な場合にデスクトップ言語バーを使用する)
- Let me set a different input method for each app window
- [Advanced settings] をクリックします。
- システムのサインアウト
- 日付、時刻、および数値の形式を表示言語と一致
- 主な使用場所の設定
- Unicode ではないプログラムの言語の設定
- システムの再起動
- タイムゾーンの設定
- 設定のコピー
- システムの再起動
PowerShell を用いた日本語化
PowerShell を用いて日本語化設定する場合、以下の手順となります。
※手順 3. のみ GUI から設定する必要があります。
- 管理者権限で Windows PowerShell を起動し、以下のコマンドを実行、システムを再起動します。※2017/11/17 追記。ダウンロード URL を修正。
$LpUrl = "http://download.windowsupdate.com/c/msdownload/update/software/updt/2016/09/" $LpFile = "lp_9a666295ebc1052c4c5ffbfa18368dfddebcd69a.cab" $LpTemp = "C:\LpTemp.cab" Set-WinUserLanguageList -LanguageList ja-JP,en-US -Force Start-BitsTransfer -Source $LpUrl$LpFile -Destination $LpTemp -Priority High Add-WindowsPackage -PackagePath $LpTemp -Online Set-WinDefaultInputMethodOverride -InputTip "0411:00000411" Set-WinLanguageBarOption -UseLegacySwitchMode -UseLegacyLanguageBar Remove-Item $LpTemp -Force Restart-Computer
※Set-WinLanguageBarOption コマンドレットに関しては、必要な場合に設定します。
- 管理者権限で Windows PowerShell を起動し、以下のコマンドを実行、システムを再起動します。
Set-WinUILanguageOverride -Language ja-JP Set-WinCultureFromLanguageListOptOut -OptOut $False Set-WinHomeLocation -GeoId 0x7A Set-WinSystemLocale -SystemLocale ja-JP Set-TimeZone -Id "Tokyo Standard Time" Restart-Computer
- 「GUI を使った日本語化 手順 10.」の設定のコピーを実施、システムを再起動します。
参考
- Windows Server 2016 | Microsoft
https://www.microsoft.com/en-us/cloud-platform/windows-server - Windows Server 2016
https://technet.microsoft.com/en-us/windows-server-docs/get-started/windows-server-2016 - Microsoft Azure: クラウド コンピューティング プラットフォームとサービス
https://azure.microsoft.com/ja-jp/