System Center Data Protection Manager (DPM) 2010が提供されてから1年以上経過しました。
DPM 2010 のインストール手順について、過去に「Windows Server 2008 R2にSystem Center Data Protection Manager 2010 RC版をインストールする」という記事を投稿していますが、備忘録としてRTM版のインストール手順を纏めてみました。
この記事では、Active Directoryドメインに参加しているメンバサーバー (Windows Server 2008 R2 SP1) 上にDPM 2010 RTM版をインストールしています。
[インストール手順]
- DVDドライブにインストールDVD-ROMを挿入、エクスプローラ上から「setup.exe」を選択、ダブルクリックし、インストーラを起動します。
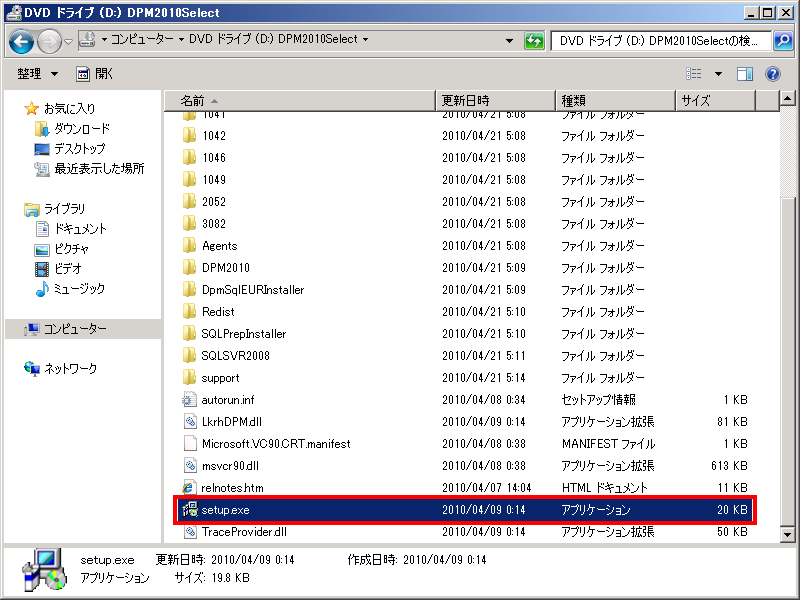
- 「Data Protection Managerのインストール」をクリックします。
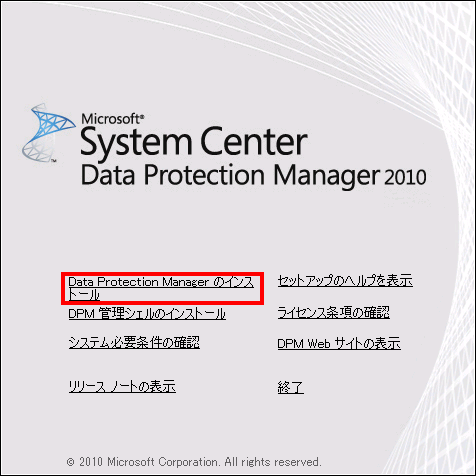
- ソフトウェア ライセンス条項の[同意する]チェックボックスをオンにして、[OK]ボタンをクリックします。
このとき、「Microsoft Visual VC++ 2008 再配布可能パッケージ」および「Microsoft .NET Framework 3,5 SP1」がインストールされていなければ、ここで自動的にインストールされます。
- [次へ]ボタンをクリックします。
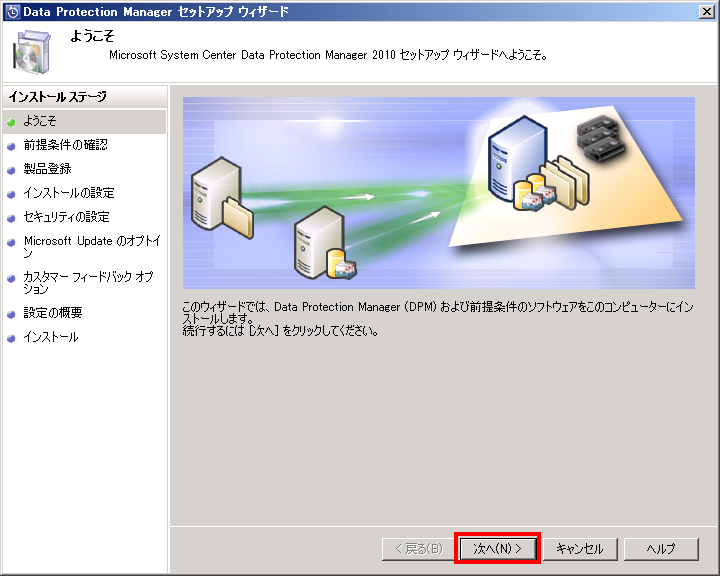
- 前提条件の確認が行われます。条件を満たさない (Active Directoryドメインのメンバサーバーでない)場合は、エラーとなります。
また、単一インスタンス ストア (SIS) コンポーネントがインストールされていない場合、警告が表示されますが、この後でインストールが行われる (インストール後は要再起動) ため、[次へ]ボタンをクリックします。
- DPM 2010に必要な前提条件ソフトウェアのインストールが完了した旨の画面が表示されます。 [再起動]ボタンをクリックした後、表示されるダイアログボックス内の[はい]ボタンをクリックし、システムを再起動します。

- システムの再起動、ログイン後、手順1.~5.を実施します。前提条件がすべて正常に満たしていることが確認し、[次へ]ボタンをクリックします。
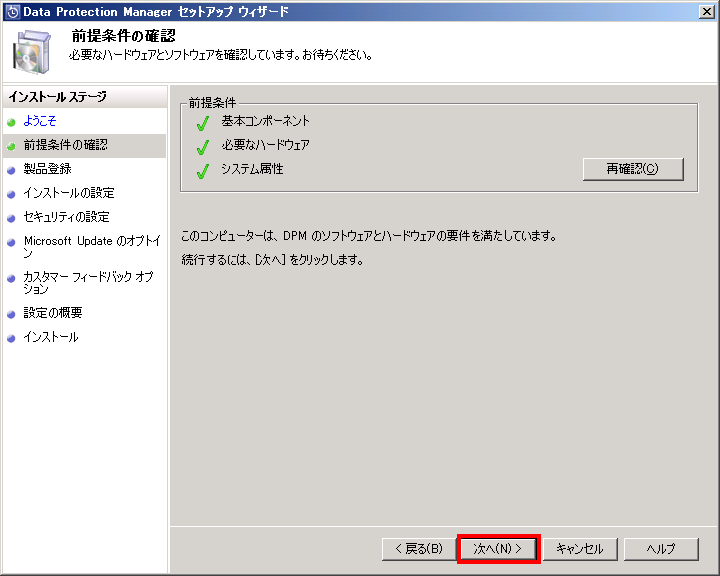
- [ユーザー名]と[会社名]を入力して、[次へ]ボタンをクリックします。
※ここでは、[ユーザー名]と[会社名]に「kogesaka」と入力しています。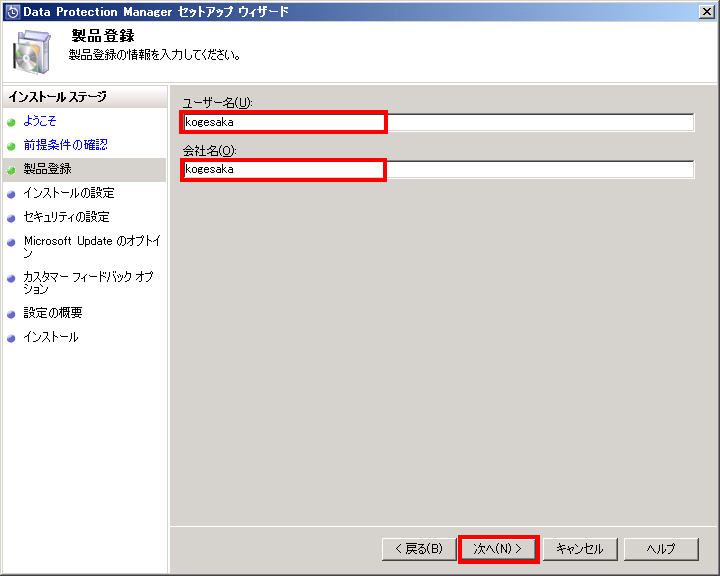
- デフォルト設定のまま、[次へ]ボタンをクリックします。
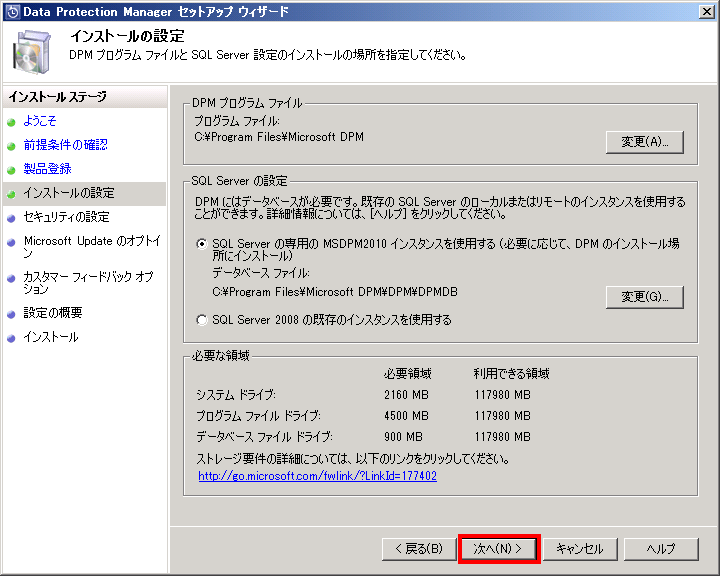
- 制限されたローカルのユーザー アカウントのためのパスワード (強力なパスワード) を入力して、[次へ]ボタンをクリックします。

- [Microsoft Updateを使用して更新プログラムを確認する (推奨)]のラジオボタンを選択し、[次へ]ボタンをクリックします。
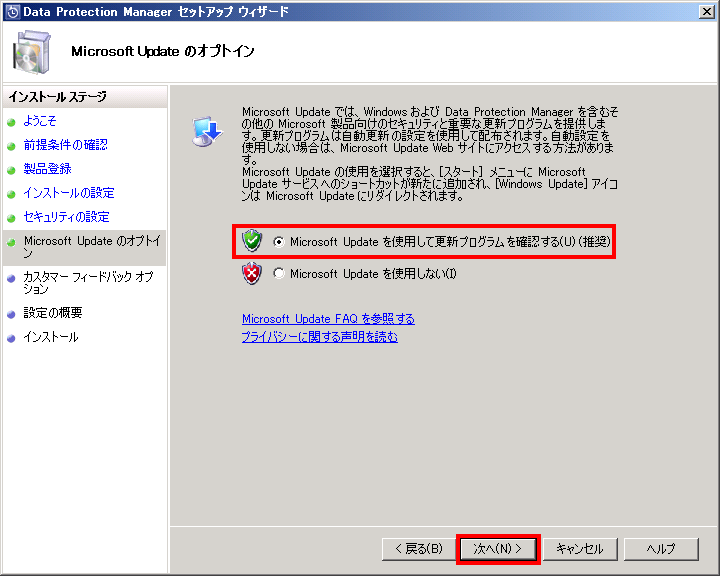
- [はい、このプログラムに匿名で参加します (推奨)]のラジオボタンを選択し、[次へ]ボタンをクリックします。
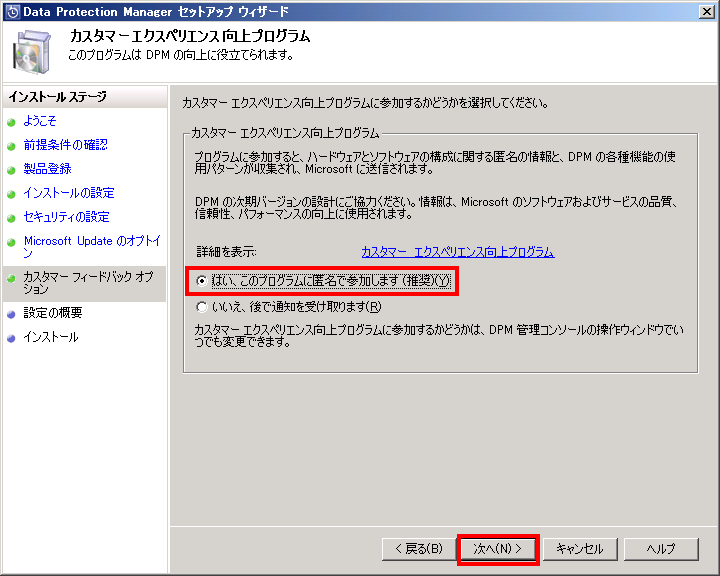
- [インストール]ボタンをクリックし、インストールを開始します。
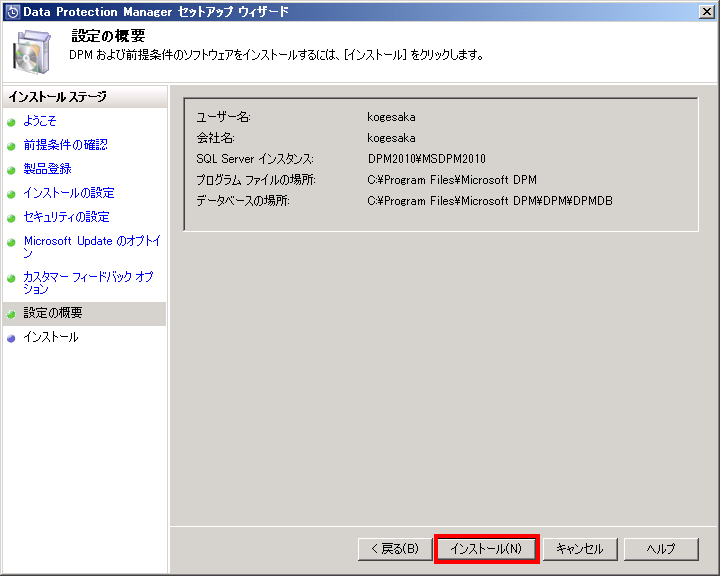
- インストールが完了すると、以下の画面が表示されるので、[閉じる]ボタンをクリック、終了します。
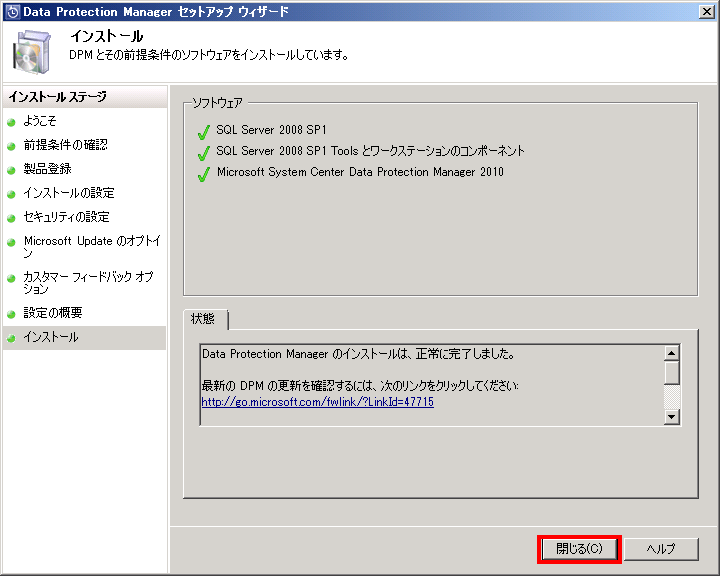
[補足]
インストールが完了すると以下のとおり、自動的にファイアウォールの設定変更が実施された旨の内容が表示されます。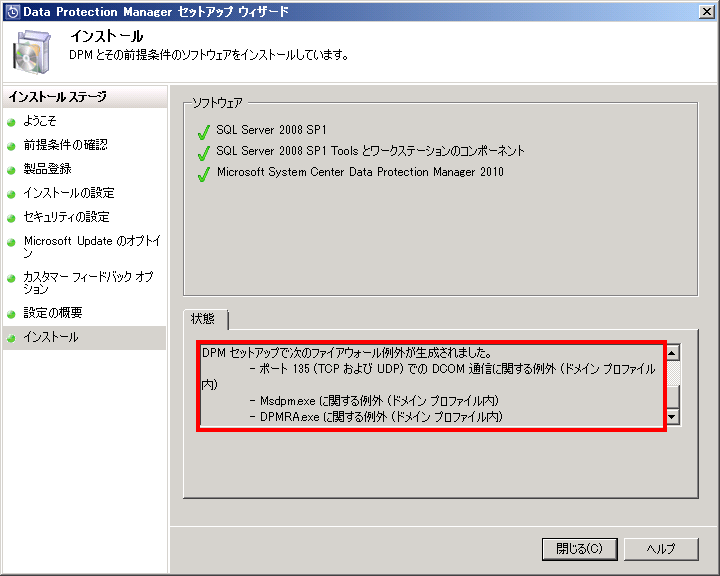
[参考]
- System Center Data Protection Manager
http://www.microsoft.com/japan/systemcenter/dpm/products/2010-overview.mspx - System Center Data Protection Manager : 技術情報
http://www.microsoft.com/japan/systemcenter/dpm/techresources/default.mspx - System Center Data Protection Manager (DPM) TechCenter
http://technet.microsoft.com/ja-jp/systemcenter/dm/default.aspx - System Center Data Protection Manager 2010
http://technet.microsoft.com/ja-jp/library/ff399192.aspx - Data Protection Manager(DPM) 2010 のハンズオンテキストが公開 - Windows インフラチーム ブログ - Site Home - TechNet Blogs
http://blogs.technet.com/b/infrajp/archive/2011/01/18/data-protection-manager-dpm-2010.aspx


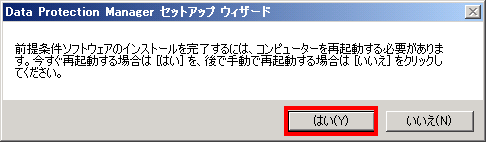

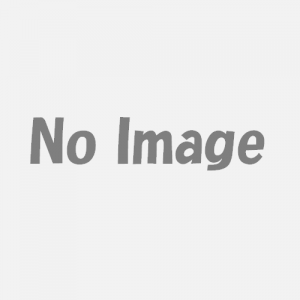
コメント
[…] 前回、「Windows Server 2008 R2 SP1にSystem Center Data Protection Manager 2010をインストールする」という記事を投稿しました。 […]