WordPress は、オープン ソースのブログ ソフトウェアです。クロス プラットフォームに対応しており、Windows OS にもインストールして使用することが可能です。
Windows OS 上に WordPress をインストールするには、事前に PHP や MySQL といったソフトウェアをインストール / 設定する必要がありますが、Web PI (Web Platform Installer) を用いることで簡単にインストールすることが可能です。
ここでは、Web PI 経由で Windows OS に WordPress をインストールする手順について纏めてみました。
※Web PI のバージョンは「5.0」、Windows OS は「Windows Server 2012 R2 Datacenter」を使用、Web PI でインストールされる WordPress のバージョンは「3.9」となります (2015/02/22 時点)。
■手順
- 管理者権限のユーザーでログインし、Web ブラウザから「https://www.microsoft.com/web/downloads/platform.aspx」にアクセス、[Free Download] をクリックします。
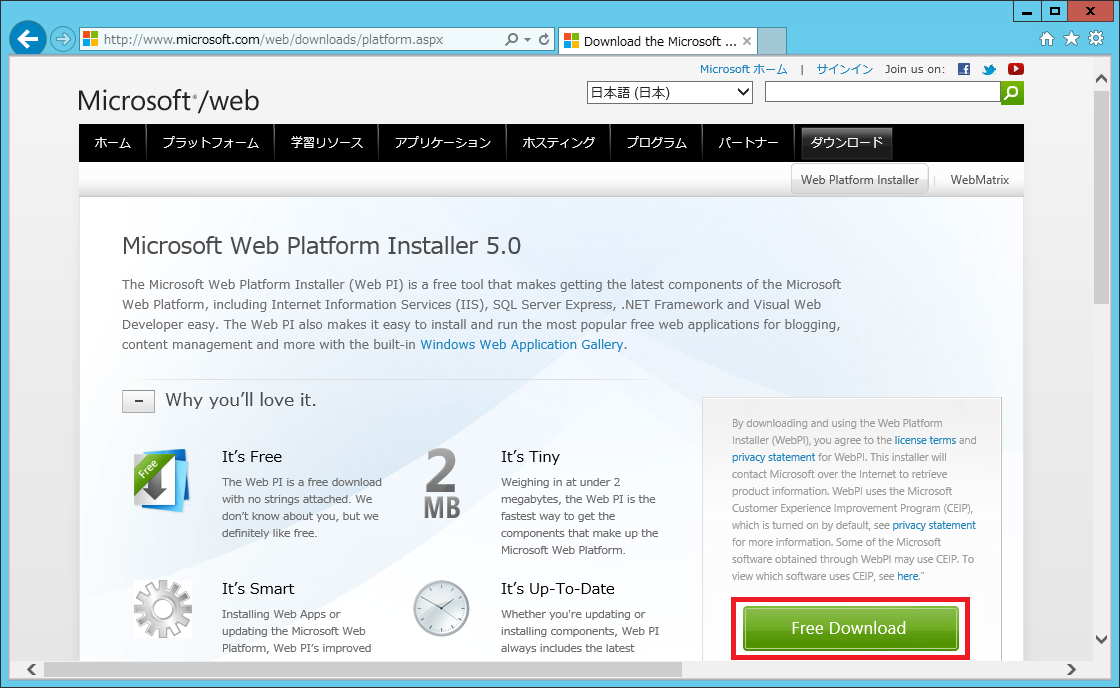
- [保存] ボタンをクリックし、wpliauncher.exe をダウンロードします。
※既定では、ログインしたユーザーの [ダウンロード] フォルダーに格納されます。
- wpliauncher.exe を実行し、WebPI をインストール、起動します。
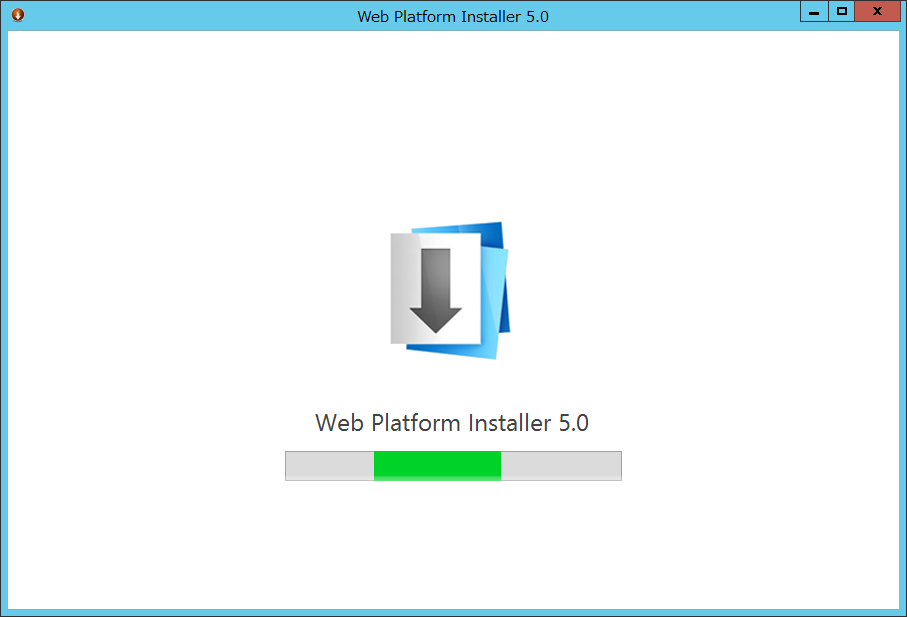
- 右上の検索ボックスに [wordpress] と入力、Enter キーを押下します。

- [WordPress 日本語版パッケージ] を選択、[追加] ボタンをクリック後、[インストール] ボタンをクリックします。
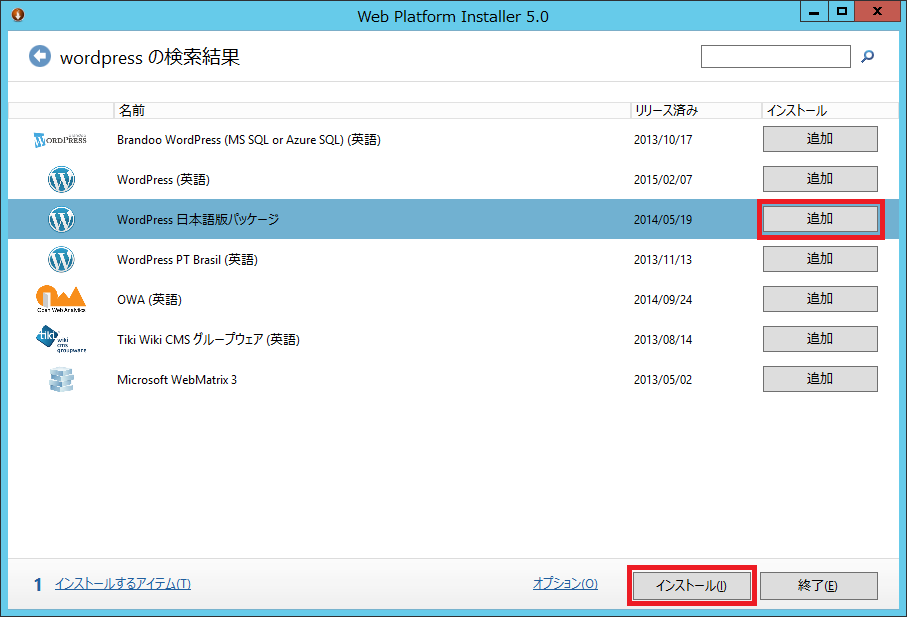
- MySQL のパスワードを入力し、[続行] ボタンをクリックします。

- [同意する] ボタンをクリックします。
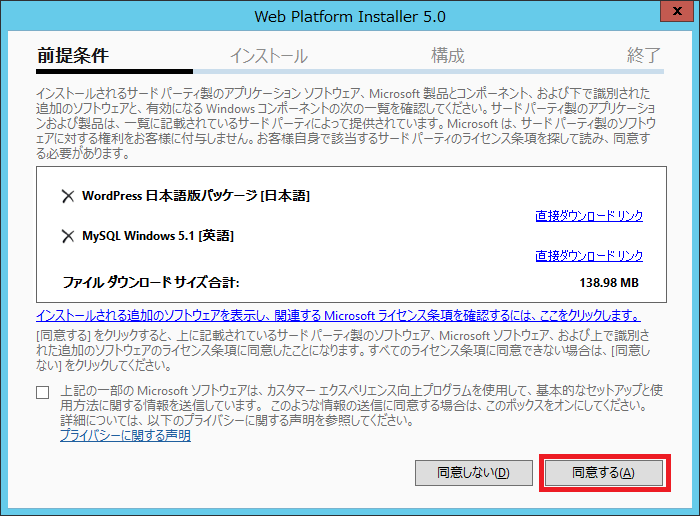
- インストールが開始します。
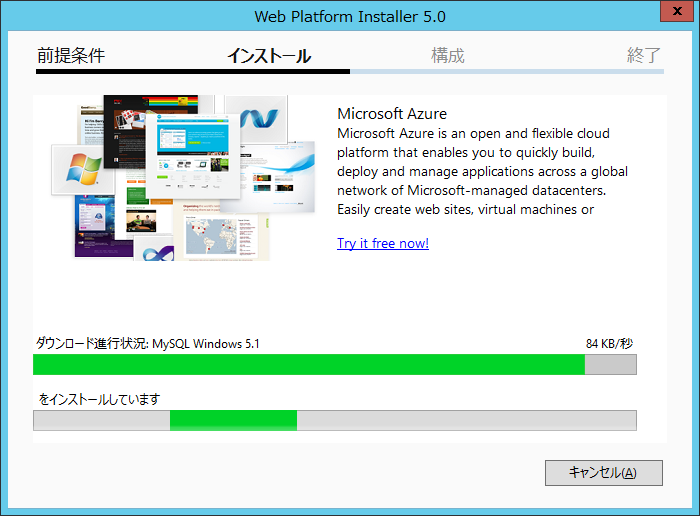
- ここではデフォルトの状態でインストールするので、[続行] ボタンをクリックします。
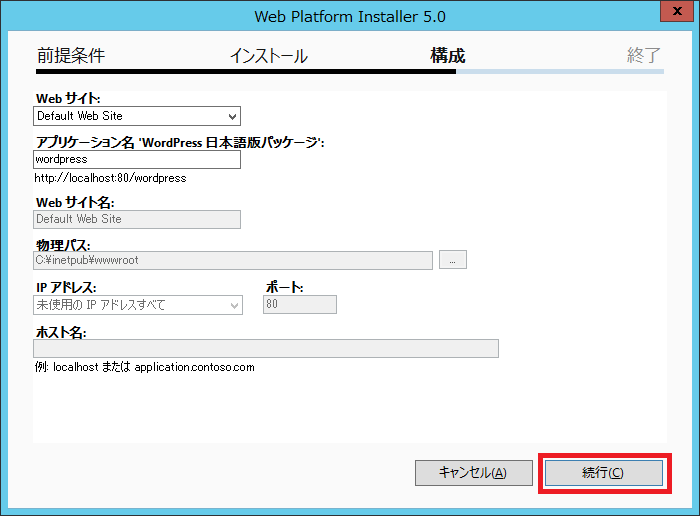
- 各項目に対して、秘密鍵 (シークレット キー) を入力、[続行] ボタンをクリックします。
※online Key generator を用いて、各項目に対する秘密鍵を生成することでは可能ですが、WebPI ではシングル クォート (')、バックスラッシュ (\)、ドル文字 ($) については判別できないため、置換する必要があります。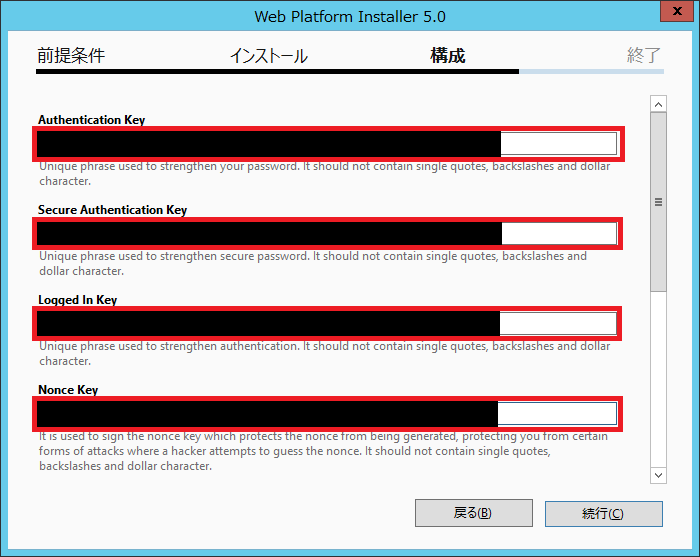
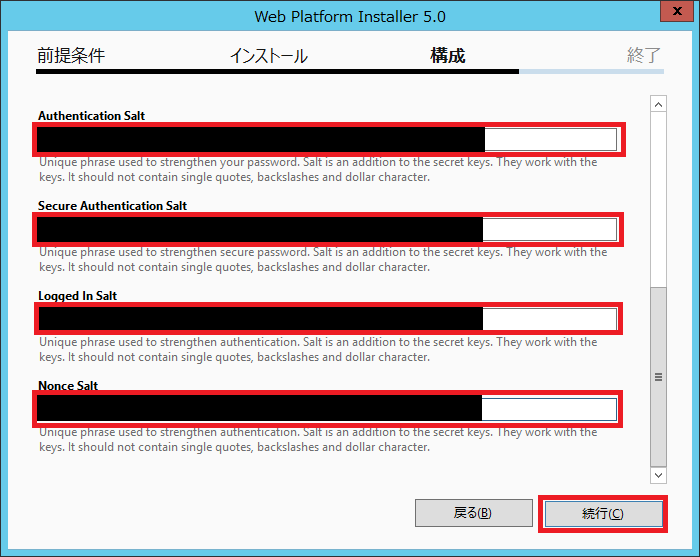
- パスワードをコピーし、[完了] ボタンをクリックします。
※コピーしたパスワードについては、WordPress を動作する必要な情報となるため、別途テキスト ファイルなどで保管する必要があります。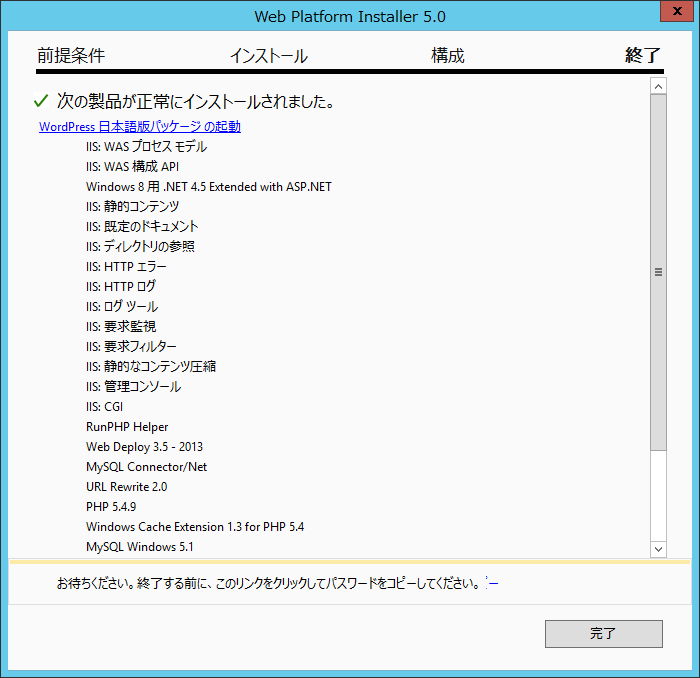
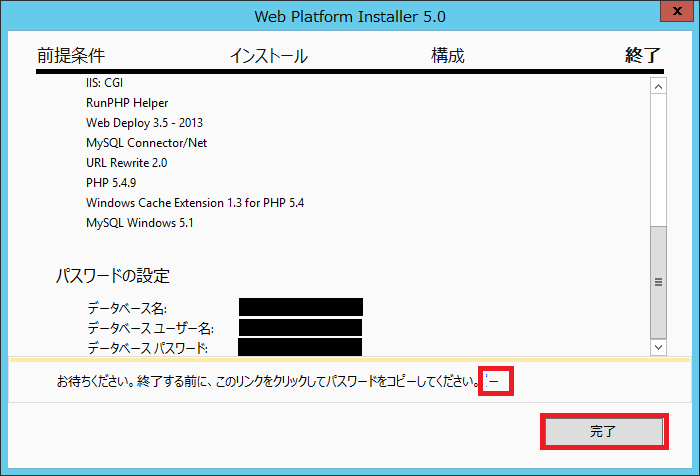
- 必要な項目に入力し、[WordPress をインストール] ボタンをクリックします。
※ここでは、外部に公開したいため、[] のチェック ボックスをオフにしています。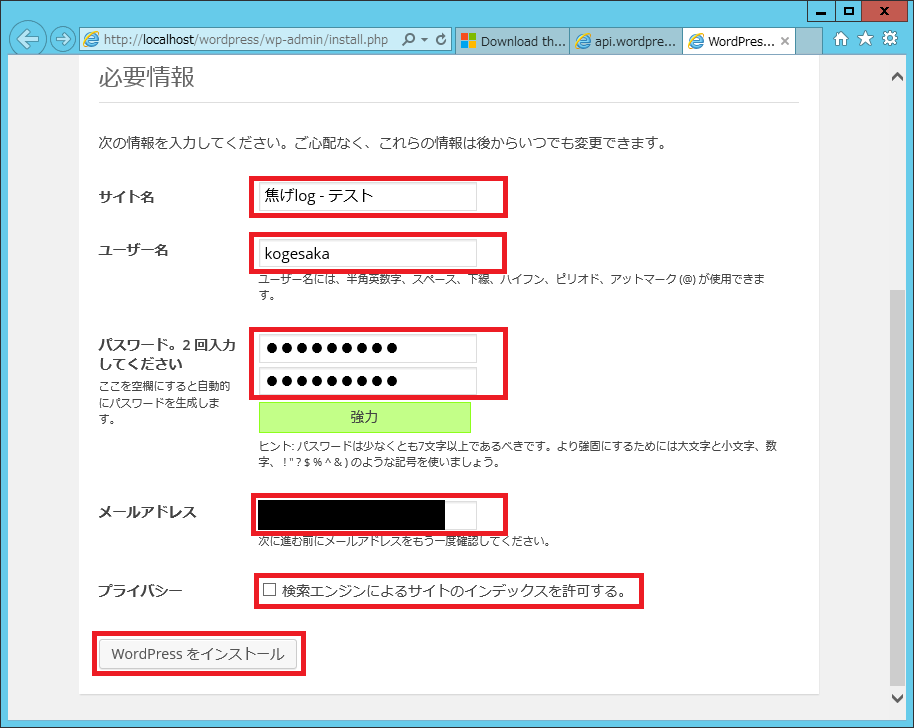
- WordPress のインストールが完了するので、[ログイン] ボタンをクリックします。
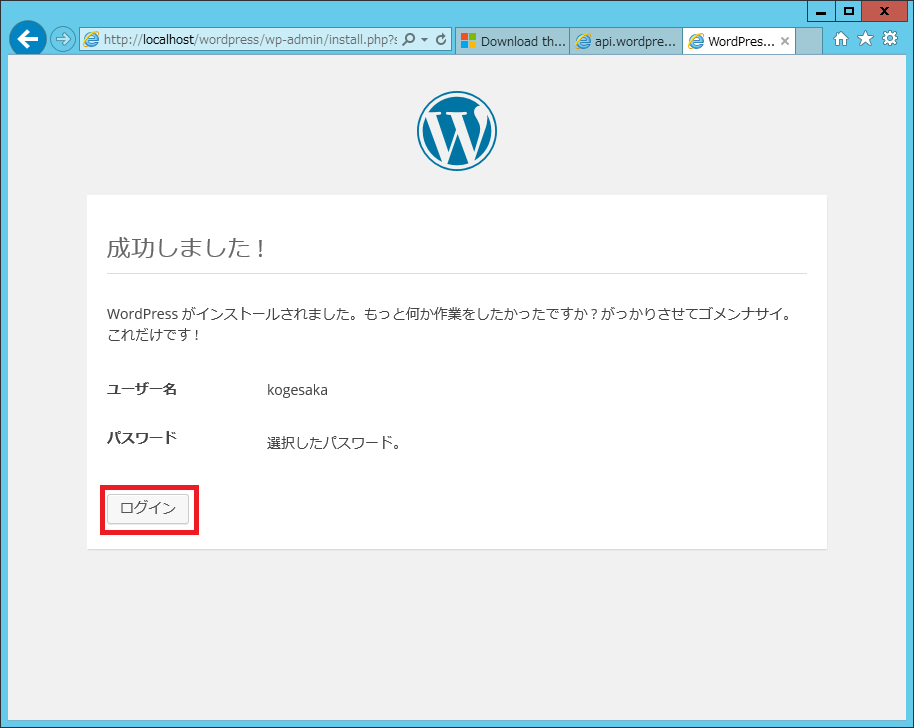
- ユーザー名とパスワードを入力し、[ログイン] ボタンをクリックします。
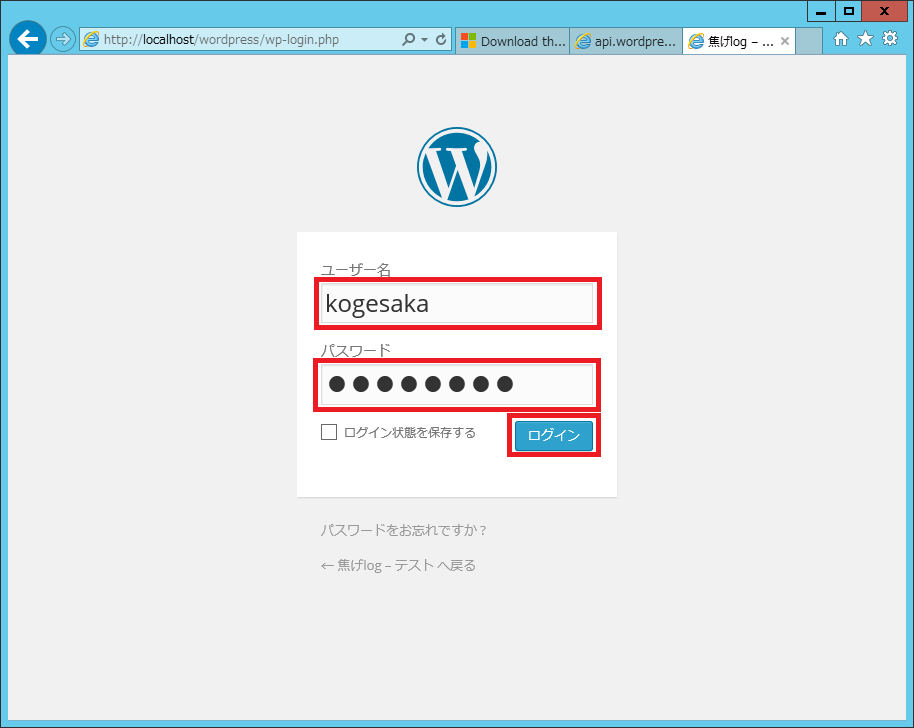
- ログインが成功すると、管理画面が表示されます。
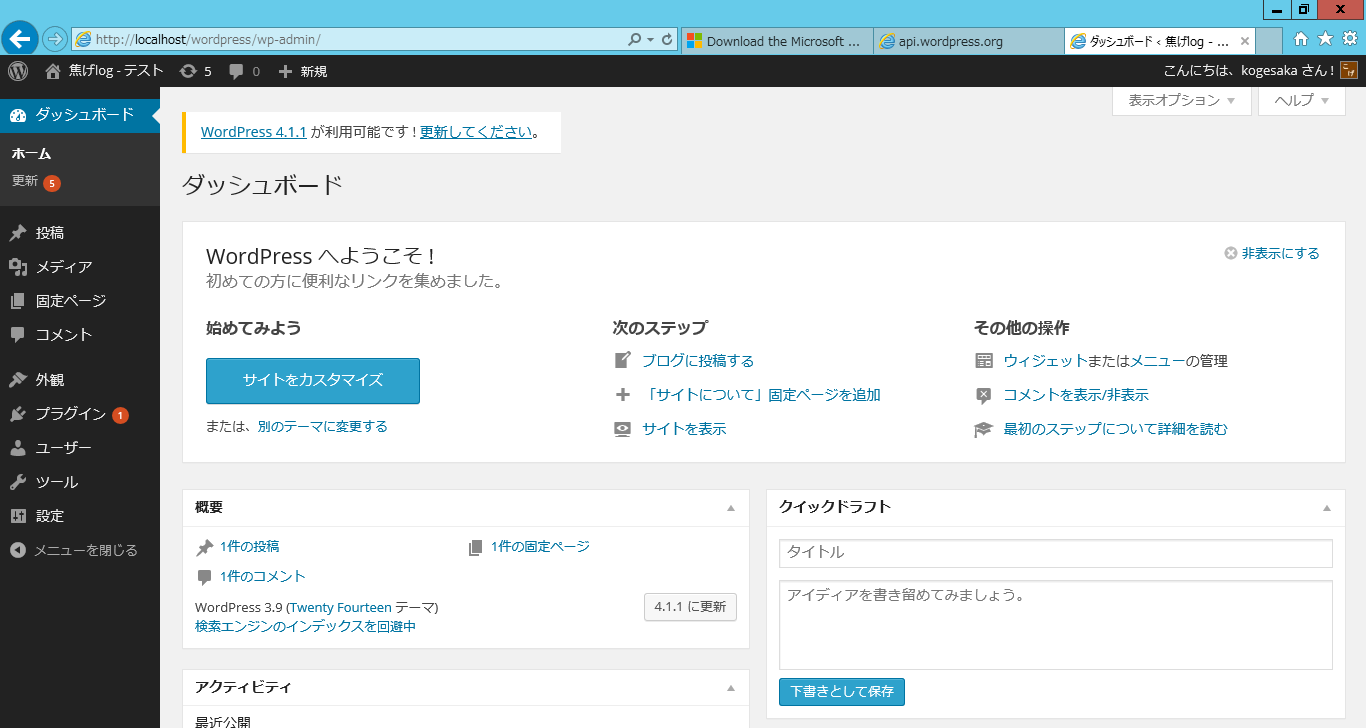
■参考
- Windows Server に WordPress を展開するには - Curah!
https://curah.microsoft.com/57354/windows-server-%E3%81%AB-wordpress-%E3%82%92%E5%B1%95%E9%96%8B%E3%81%99%E3%82%8B%E3%81%AB%E3%81%AF - Download the Microsoft Web Platform
https://www.microsoft.com/web/downloads/platform.aspx - online Key generator
https://api.wordpress.org/secret-key/1.1/salt/


