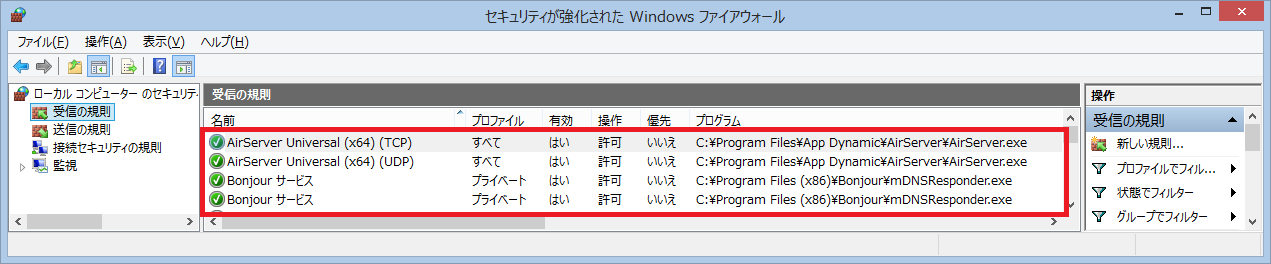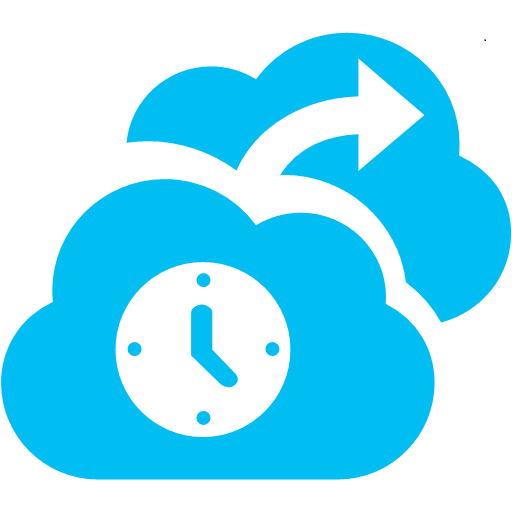先日、中古ではありますが iPod Touch (第 5 世代) 32 GB を購入しました。
iPod Touch で取得した画像や動画は iCloud や OneDrive、メールなどで転送すれば基本問題ないですが、iPod Touch 上での操作状況を Windows PC 上に動画として取り込みたいと思い、色々探していたところ、以下のソフトウェアが見つかりました。
両方のソフトウェアともに、無線 LAN (wifi) 経由で Windows PC 上に画面を表示させることが可能ですが、AirServer のほうが操作が扱いやすかったため、AirServer のライセンスを購入しました。
備忘録として、AirServer を用いて iPod Touch の画面を Windows 上に表示する手順を纏めてみました。
※この記事では、iPod Touch の iOS は「8.2」、Windows PC の OS は「Windows 8.1 Pro (x64)」、Bonjour 印刷サービスのバージョンは「2.0.2.0」、AirServer のバージョンは「3.0.26.0」を用いています。
Windows PC 上で動作する AirServer の前提条件 (OS)
- Windows Vista
- Windows Server 2008
- Windows Server 2012
- Windows 7
- WIndows 8 / 8.1
Windows PC 上で動作する AirServer の前提条件 (ソフトウェア)
- Apple - iTunes
http://www.apple.com/jp/itunes/download/ - Bonjour Print Services for Windows
https://support.apple.com/kb/DL999?locale=ja_JP&viewlocale=ja_JP
事前準備 (アクティベーション コードの入手)
- AirServer のダウンロード サイト (http://www.airserver.com/Download) にアクセス、画面の指示にしたがい、アクティベーション コードを取得します。
動作など試しに確認してみたい場合は、「7 day trial Free」内にある [DOWNLOAD FOR FREE] を、個人で購入する場合は、「Consumer License」内にある [BUY NOW] をクリックします。
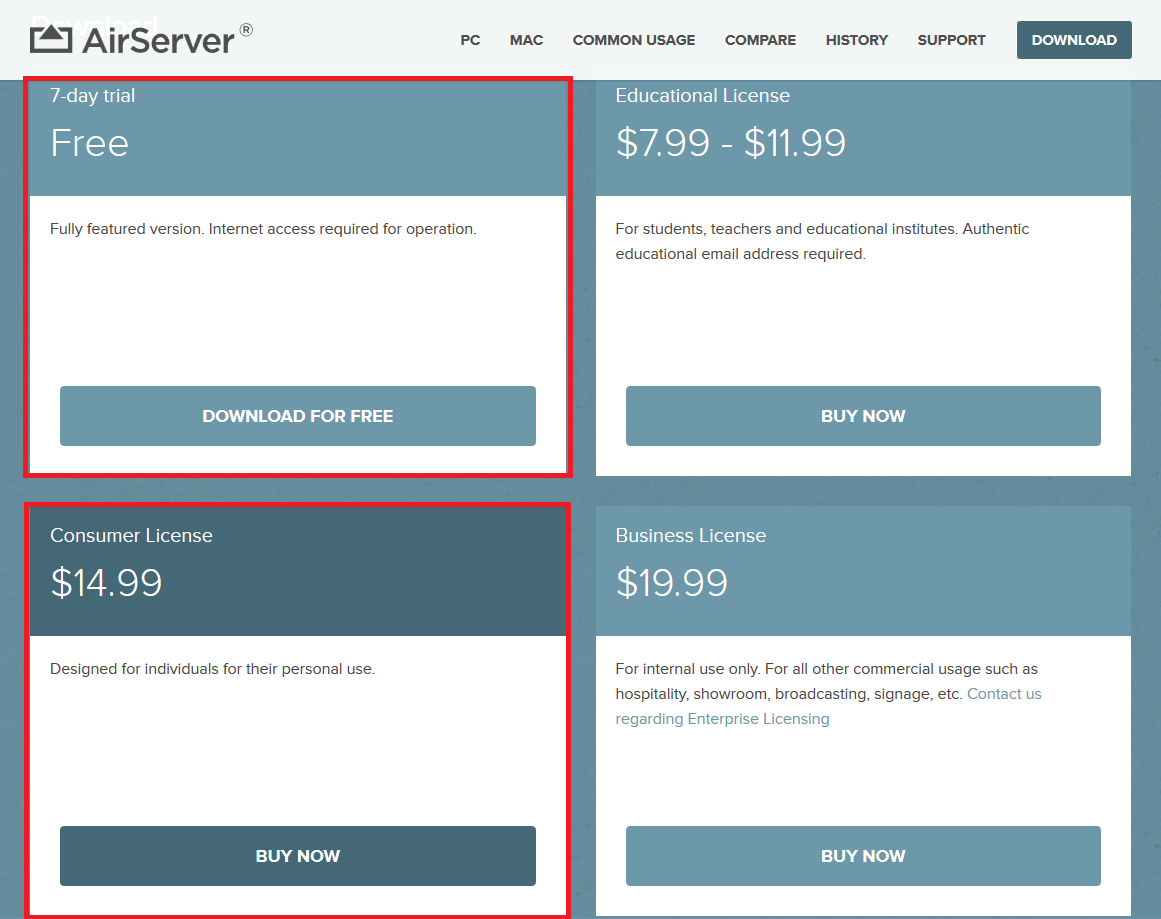
- AirServer のダウンロード サイト (http://www.airserver.com/Download/PC) にアクセス、「Downlaod for PC」 内のダウンロード ボタンをクリックし、インストーラを入手に任意の場所に保存します。
※64 ビット OSの場合は、「DOWNLOAD 64-bit」ボタンを、32 ビット OSの場合は、「DOWNLOAD 32-bit」ボタンをクリックします。

事前準備 (Bonjour 印刷サービスのインストール)
- Bonjour Print Services for Windows に (https://support.apple.com/kb/DL999?locale=ja_JP&viewlocale=ja_JP) アクセスし、BonjourPSSetup.exe を任意の場所に保存します。
- 任意の場所に保存した BonjourPSSetup.exe を起動します。
- [次へ] ボタンをクリックします。
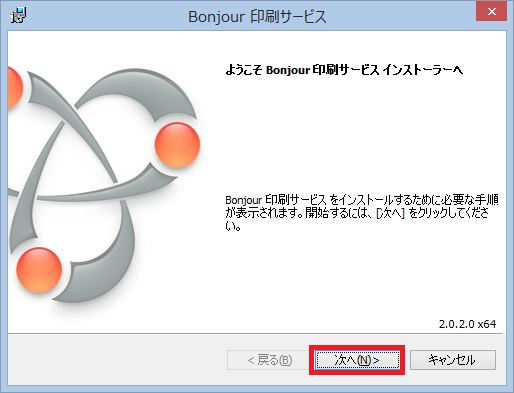
- [使用許諾契約の条項に同意します。] を選択し、[次へ] ボタンをクリックします。
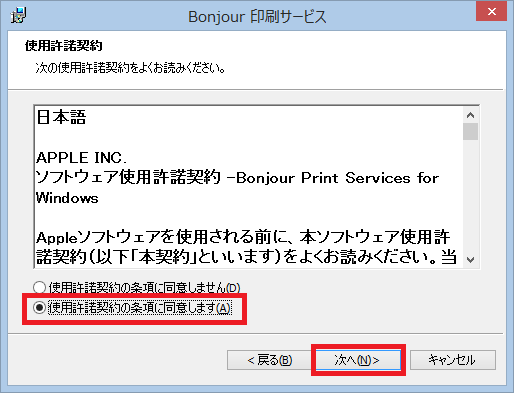
- 使用許諾契約の内容を確認し、[次へ] ボタンをクリックします。
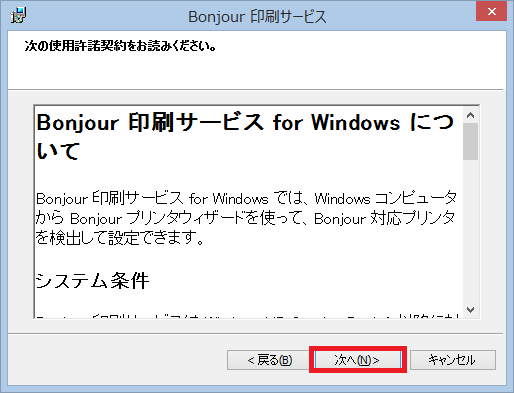
- インストール オプション、およびインストール先を指定 (ここでは、「C:\Program Files\Bonjour Print Services\」) し、[インストール] ボタンをクリックします。
※ユーザー アカウント制御のダイアログ ボックスが表示されたら、[はい] ボタンをクリックします。
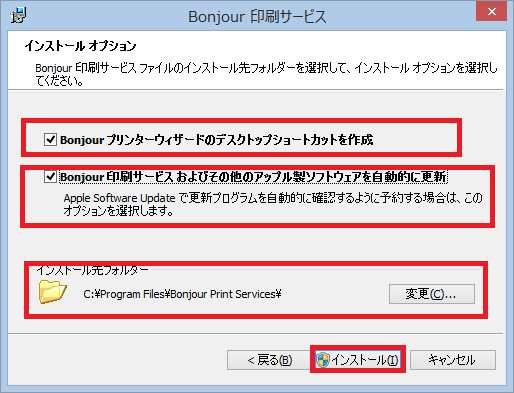
- インストールが完了したら、[完了] ボタンをクリックして終了します。

AirServer のインストール
- 「事前準備 (アクティベーション コードの入手)」にて、任意の場所に保存したインストーラを起動します。
- [Next] ボタンをクリックします。

- デフォルト設定のまま、[Next] ボタンをクリックします。
※Miracast を含める場合、前提条件が異なるため、この記事では割愛します。
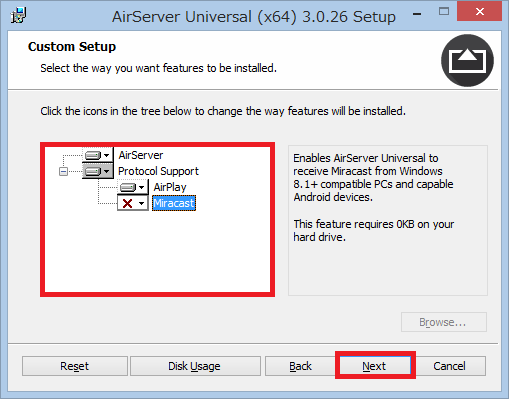
- 前提条件を満たしている場合、[Next] ボタンが活性化するので、[Next] ボタンをクリックします。
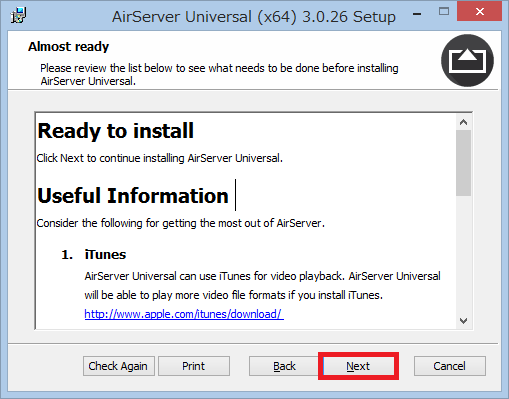
- 使用許諾契約の内容を確認、「I accept the terms in the License Agreement」のチェック ボックスをオンにし、[Next] ボタンをクリックします。
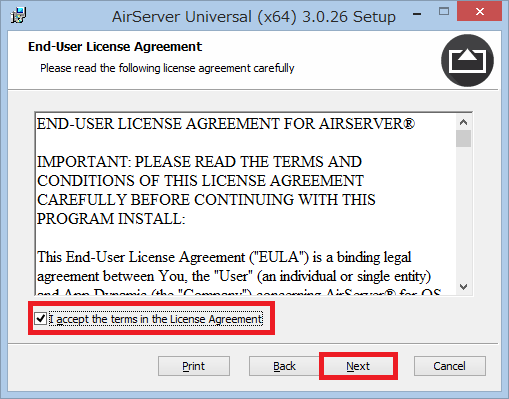
- [I have bought AirServer Universal and have an activation cpde.] を選択、”事前準備 (アクティベーション コードの入手)” にて取得したアクティベーション コードを入力し、[Next] ボタンをクリックします。
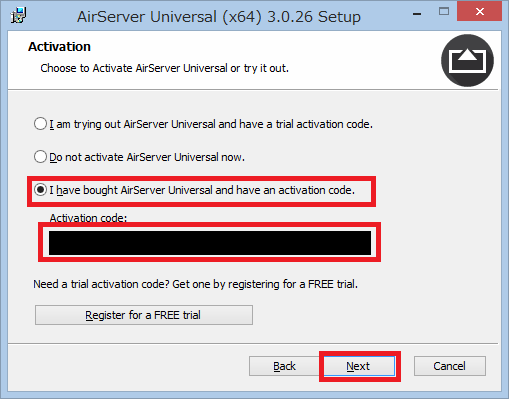
- インストール先を指定 (ここでは、「C:\Program Files\App Dynamic\AirServer\」) し、[Next] ボタンをクリックします。
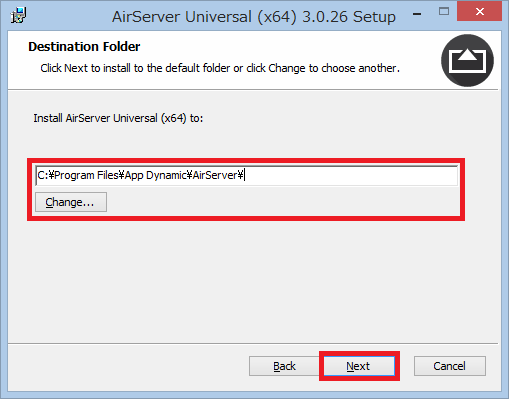
- ここでは、ログオン時に AirServer 起動しないよう、[No.] を選択、[Next] ボタンをクリックします。
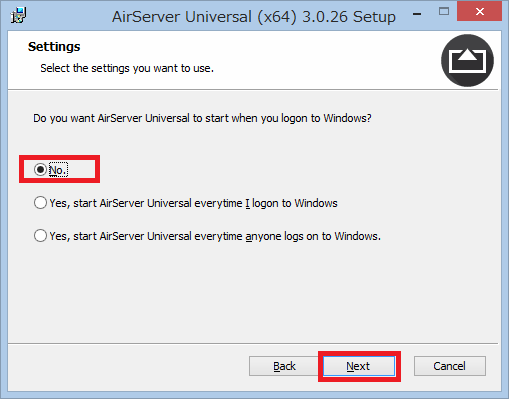
- [Install] ボタンをクリックし、インストールを開始します。
※ユーザー アカウント制御のダイアログ ボックスが表示されたら、[はい] ボタンをクリックします。
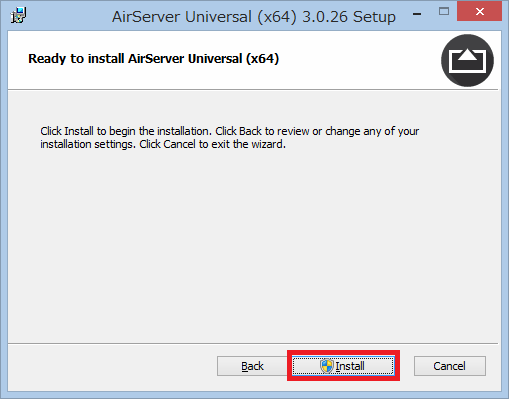
- インストールが完了したら、[Finish] ボタンをクリックして終了します。
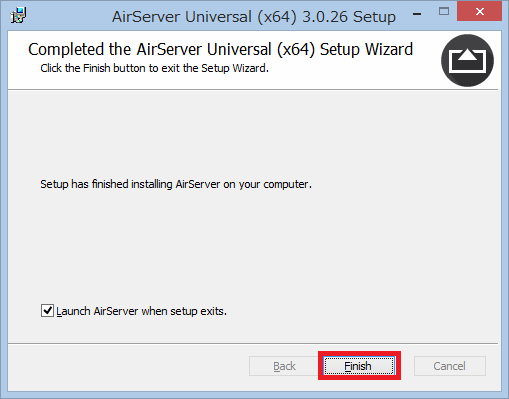
iPod Touch から AirServer へ接続
- Wifi を有効にした iPod Touch 画面の下から上にスワイプし、「コントロールセンター」が表示されたら、[AirPlay] をタップします。
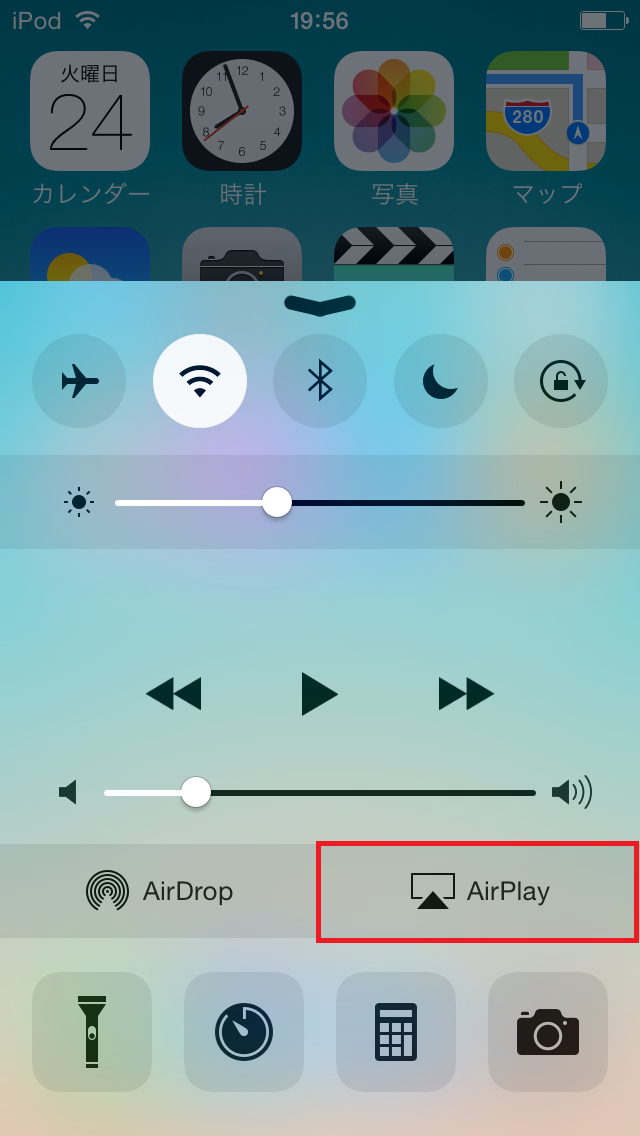
- AirPlay をインストールした PC 名が表示されるので選択し、[ミラーリング] をオンにします。

- PC 上に iPod Touch の画面が表示されます。
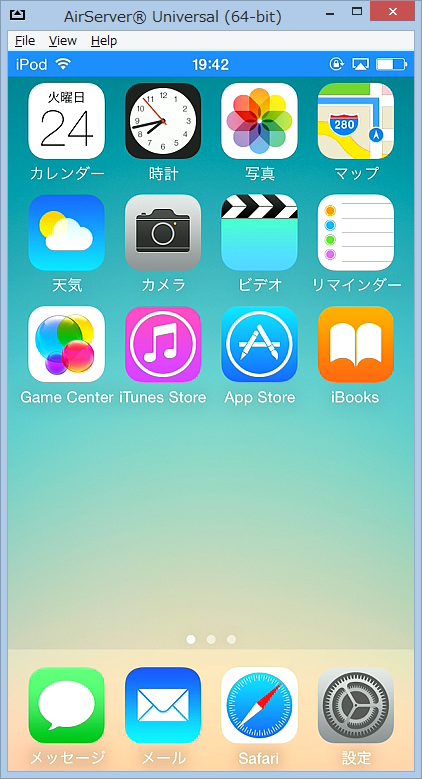
試しに IPod Touch から操作した状況を録画してみました。
補足
Bonjour 印刷サービス、および AirServer をインストールした際、自動的に「セキュリティが強化された Windows ファイアウォール」の受信の規則に追加されます。
具体的に使用するポートについては、以下のサイトから確認することが可能です。
- AirServer | Which ports are used by AirServer and how can I override them?
http://support.airserver.com/customer/portal/articles/1465944-which-ports-are-used-by-airserver-and-how-can-i-override-them-
参考
- AirServer - AirPlay and Miracast receiver for Mac OS X and Windows PC
http://www.airserver.com/ - AirServer | Support
http://support.airserver.com/ - Windowsネットワーク管理者のためのiPhone/iPod touch入門:第15回 iPhoneの画面をWi-Fi経由でPCに表示する (1/2) - @IT
http://www.atmarkit.co.jp/ait/articles/1303/06/news060.html