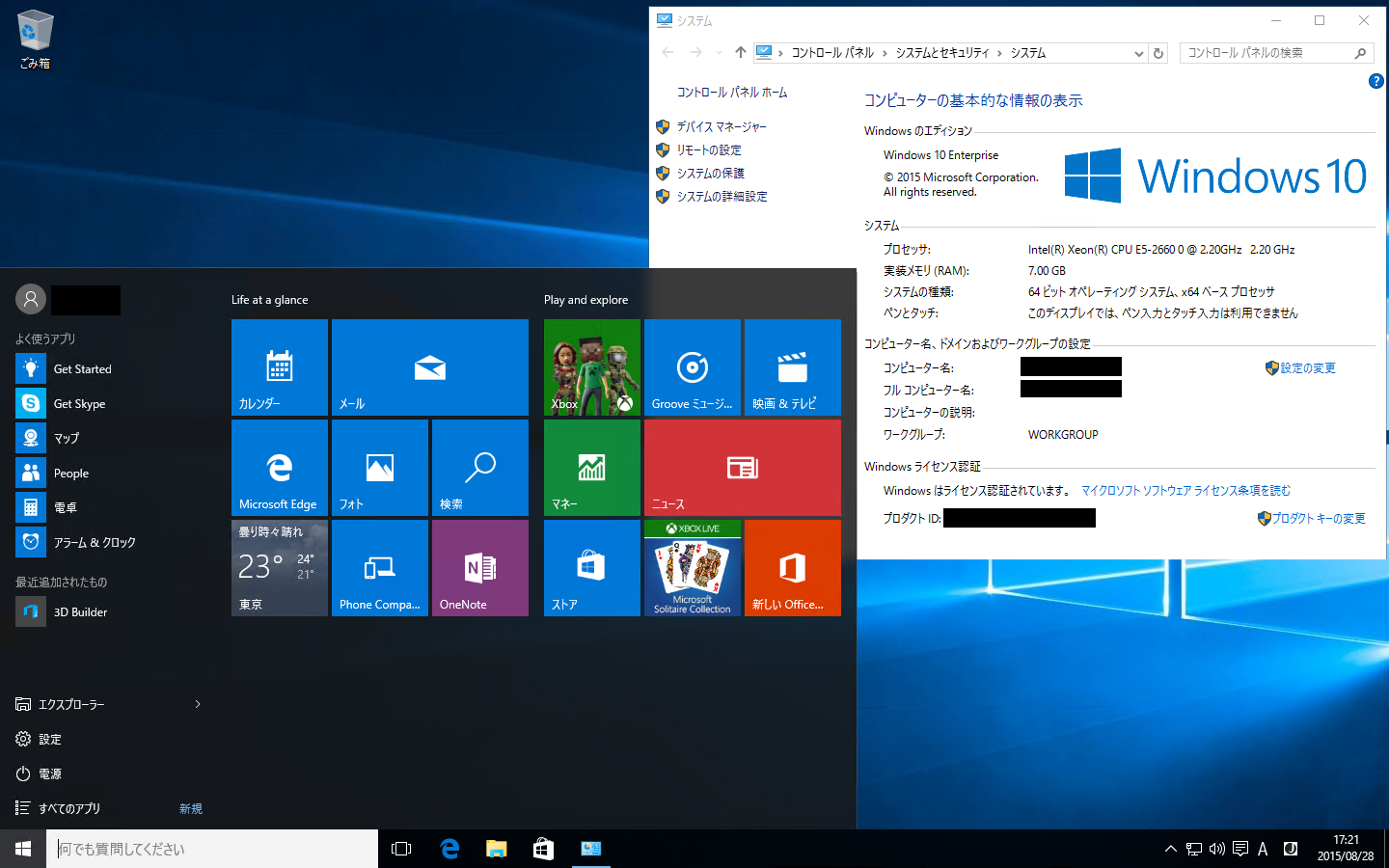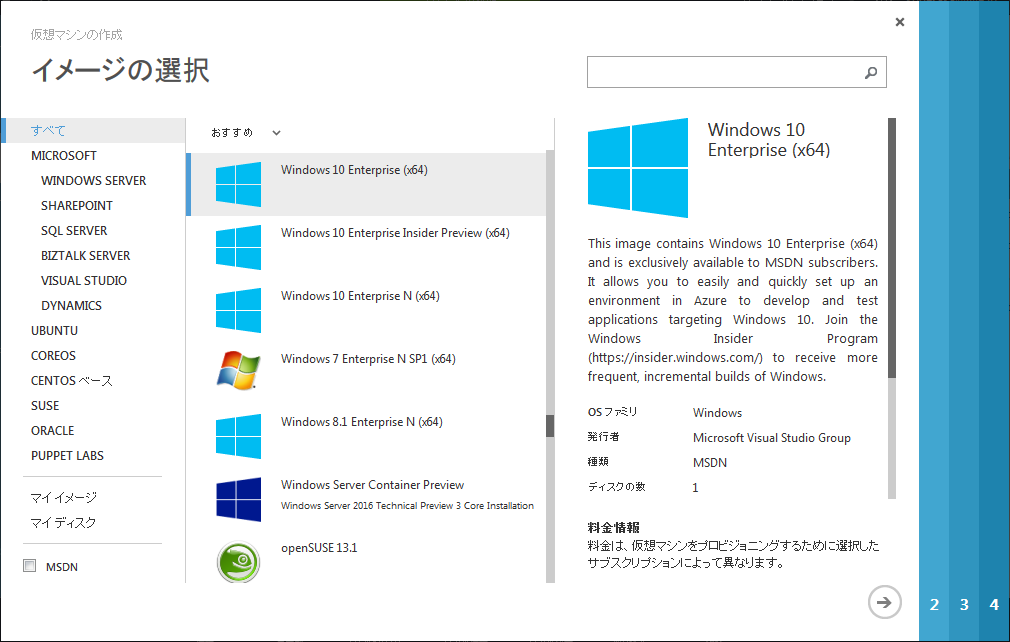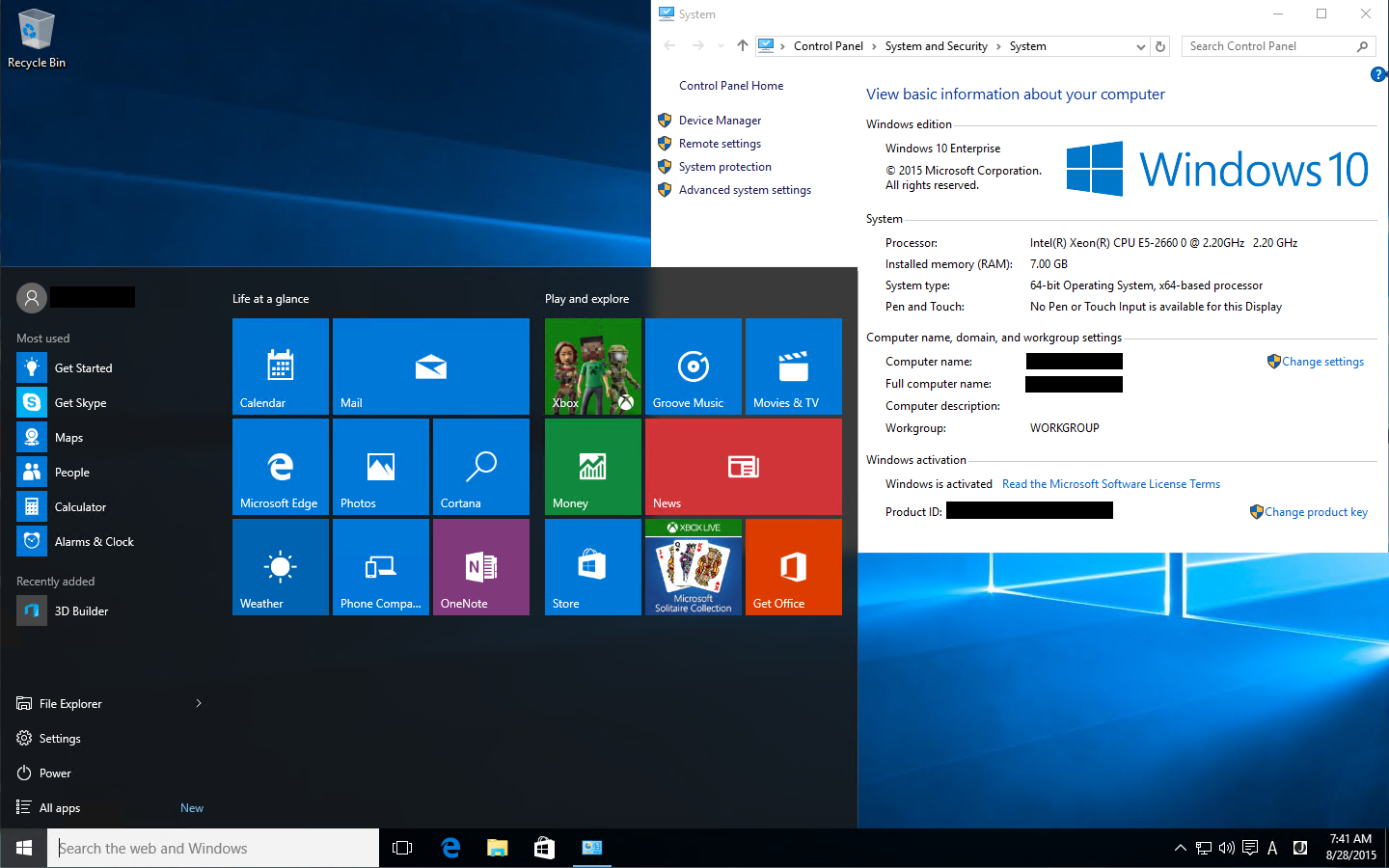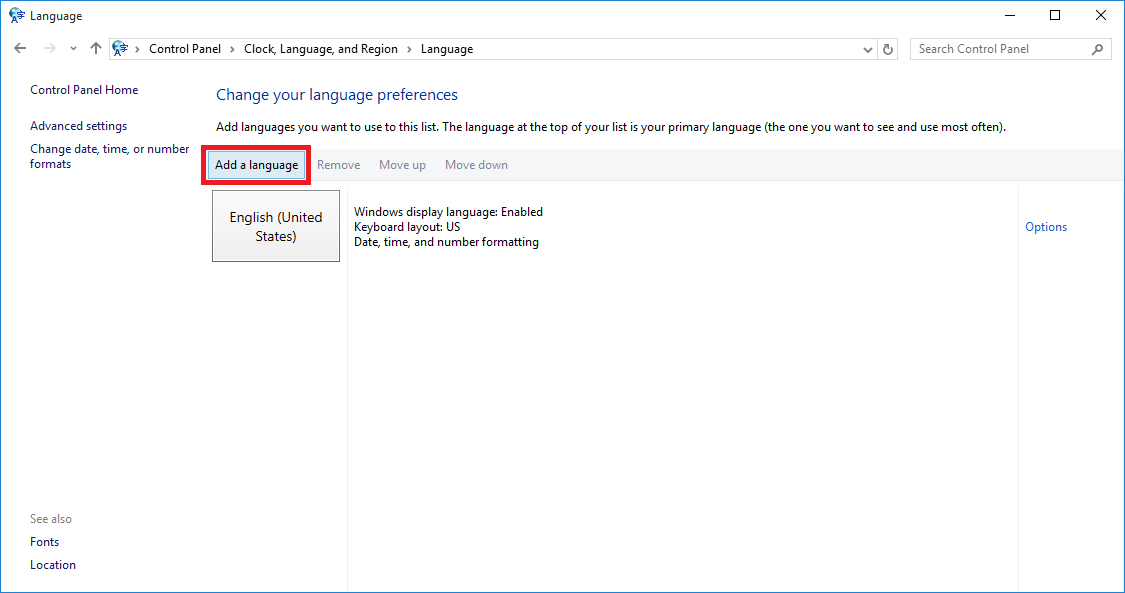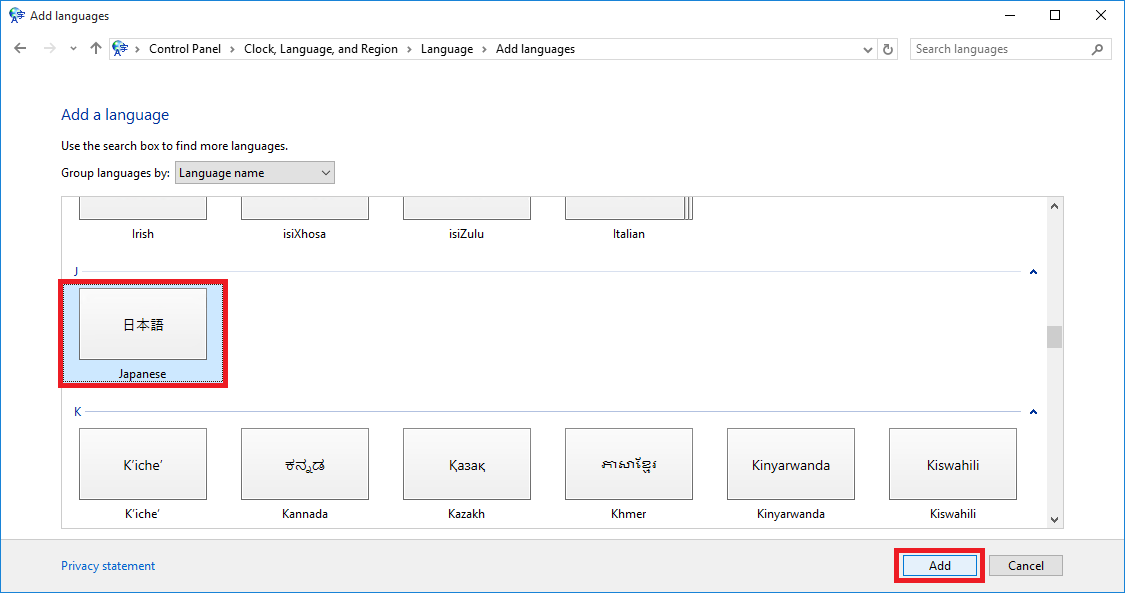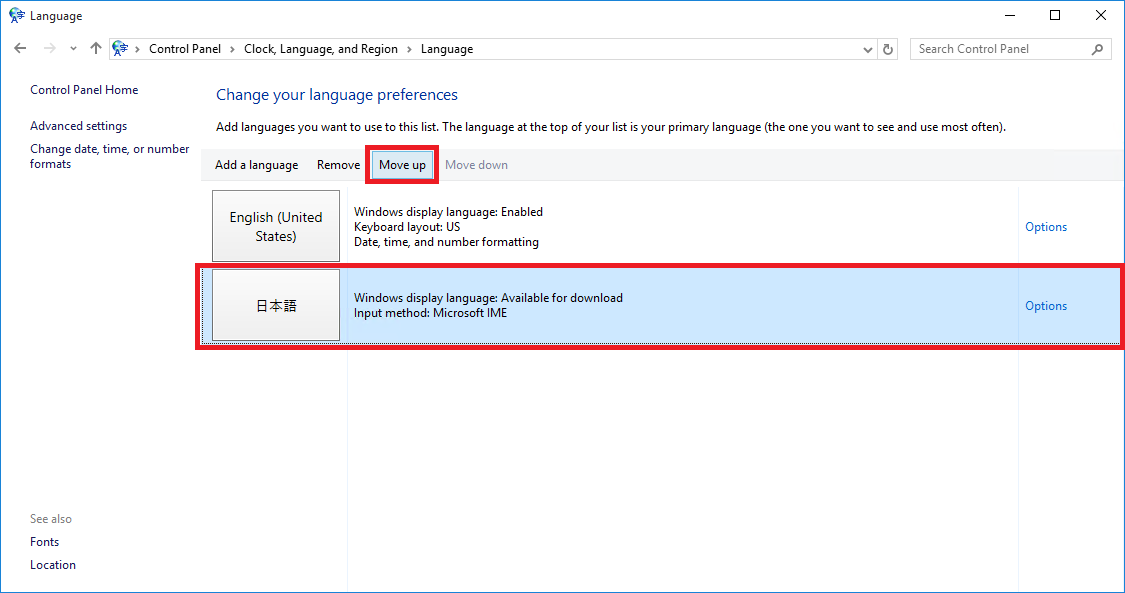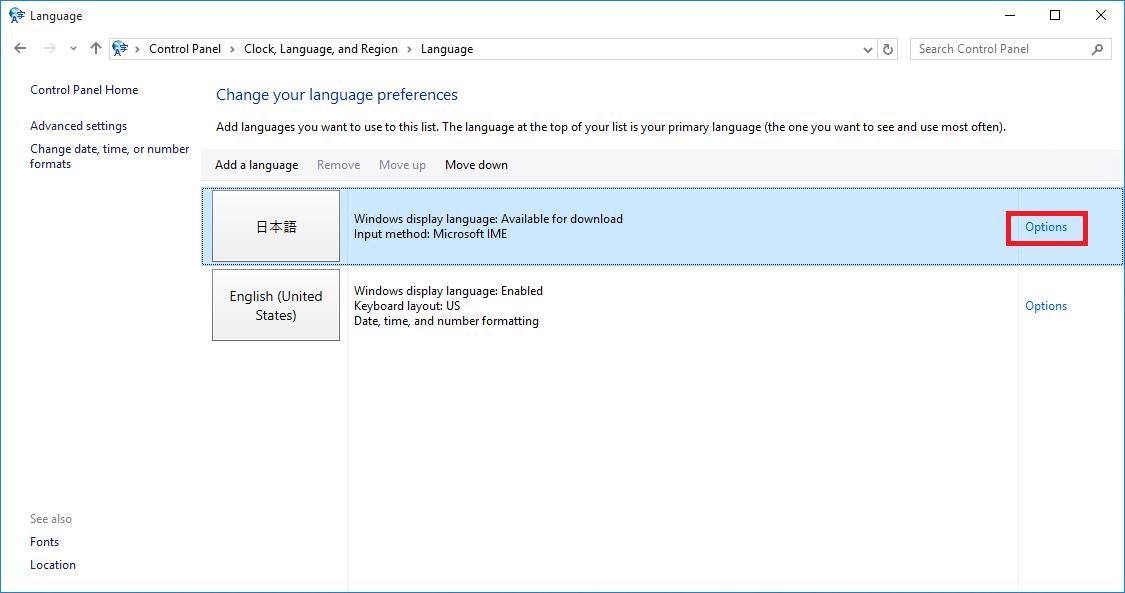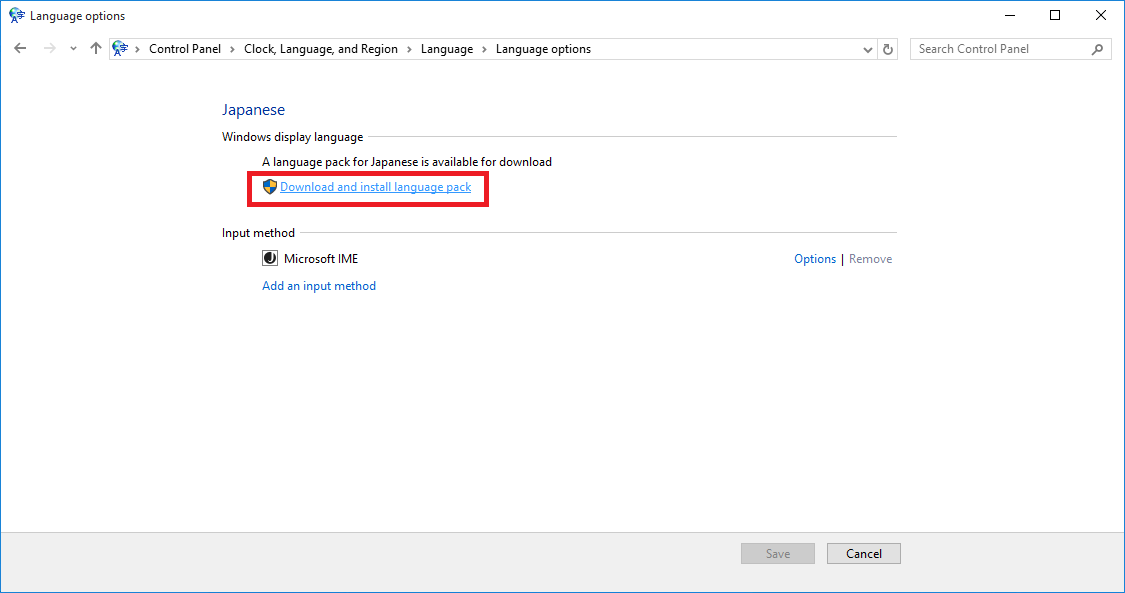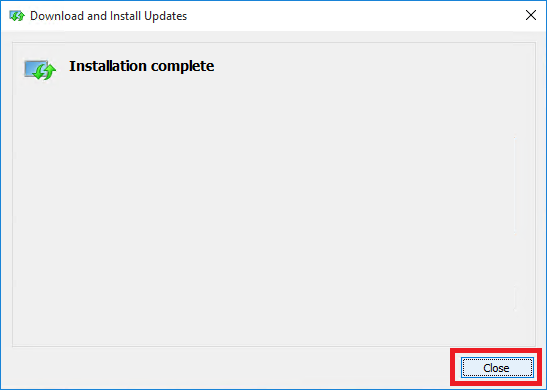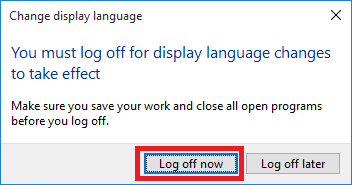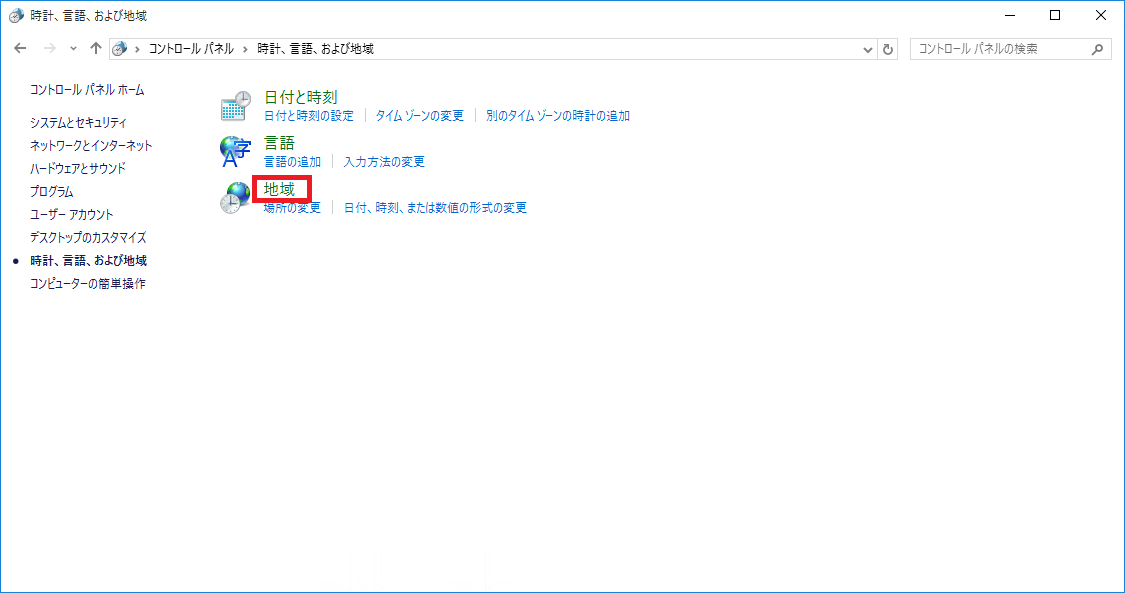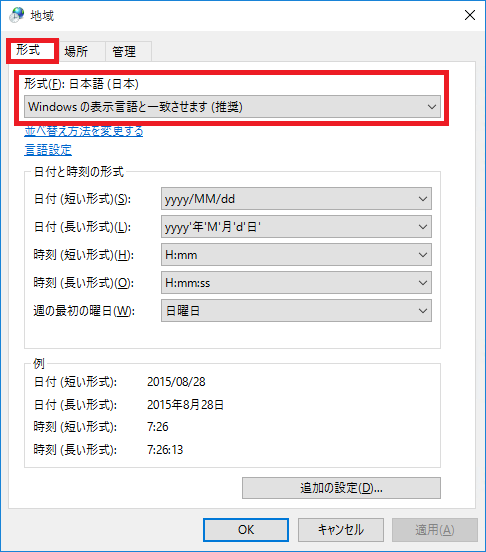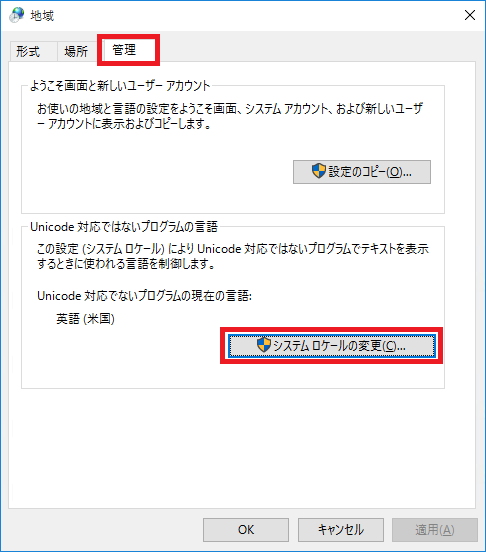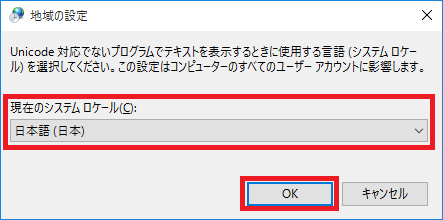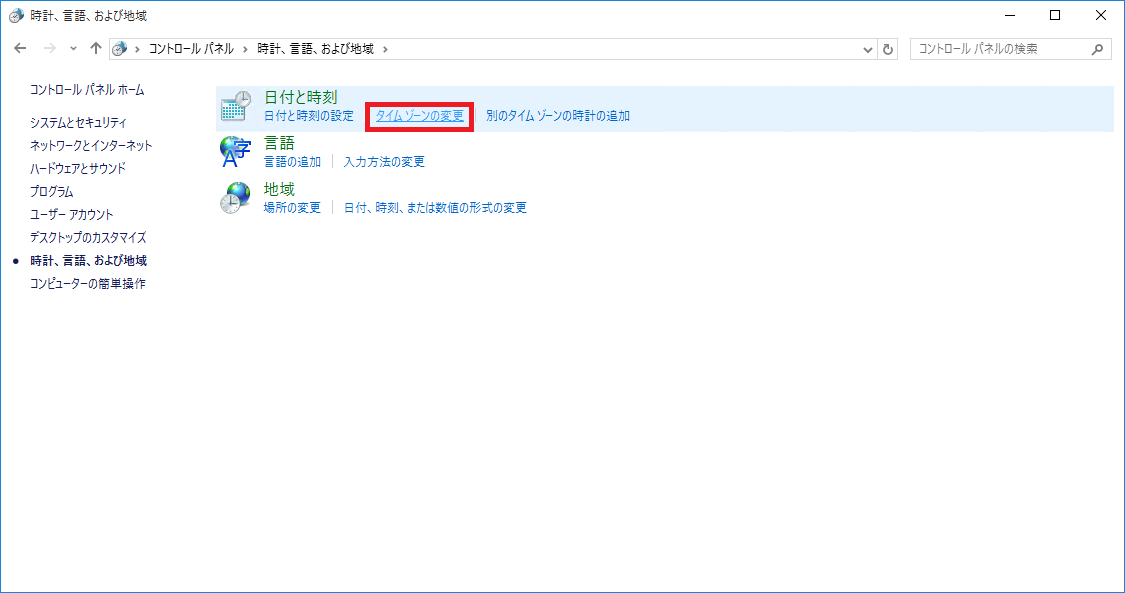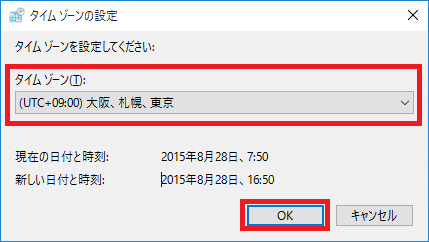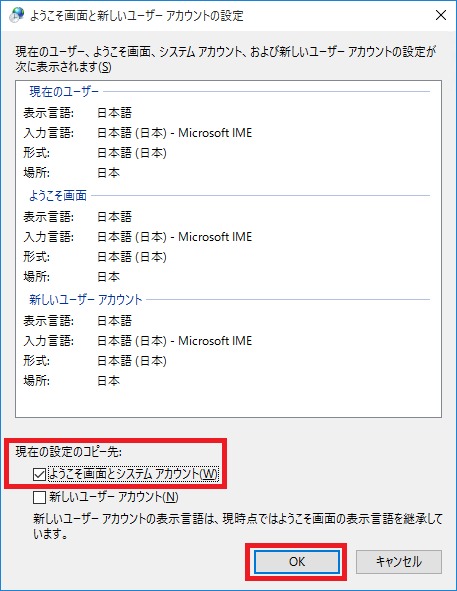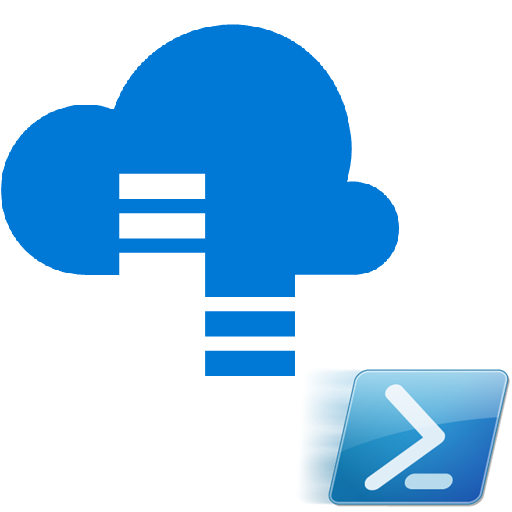Windows 10 が 2015/07/29 に公開され、同時期に Microsoft Azure IaaS 上に Windows 10 Enterprise (x64) 仮想マシンをデプロイすることが可能 (MSDN サブスクリプションのみ) となっています。
しかしながら、提供されるイメージは英語版のため、スタート メニューなど既定では日本語表記で表示されません。
日本語化するコマンド、および方法については Windows 8/8.1、Windows Server 2012/2012 R2 と同様ですが、以下の流れかと。
- 言語 (日本語) の追加、優先順位を最上位に設定
- 言語パックの入手、インストール
- Windows の表示言語の上書き設定
(必要に応じて、入力方式の切り替え設定) - システムのサインアウト (システムの再起動)
- 日付、時刻、および数値の形式を表示言語と一致
- 主な使用場所の設定
- Unicode ではないプログラムの言語の設定
- システムの再起動
- タイムゾーンの設定
- 設定のコピー
- システムの再起動
GUI を使った日本語化
- 言語 (日本語) の追加、優先順位を最上位に設定
- 言語パックの入手、インストール
- Windows の表示言語の上書き設定
(オプション: 入力方式の切り替え設定)- [Advanced settins] をクリックします。
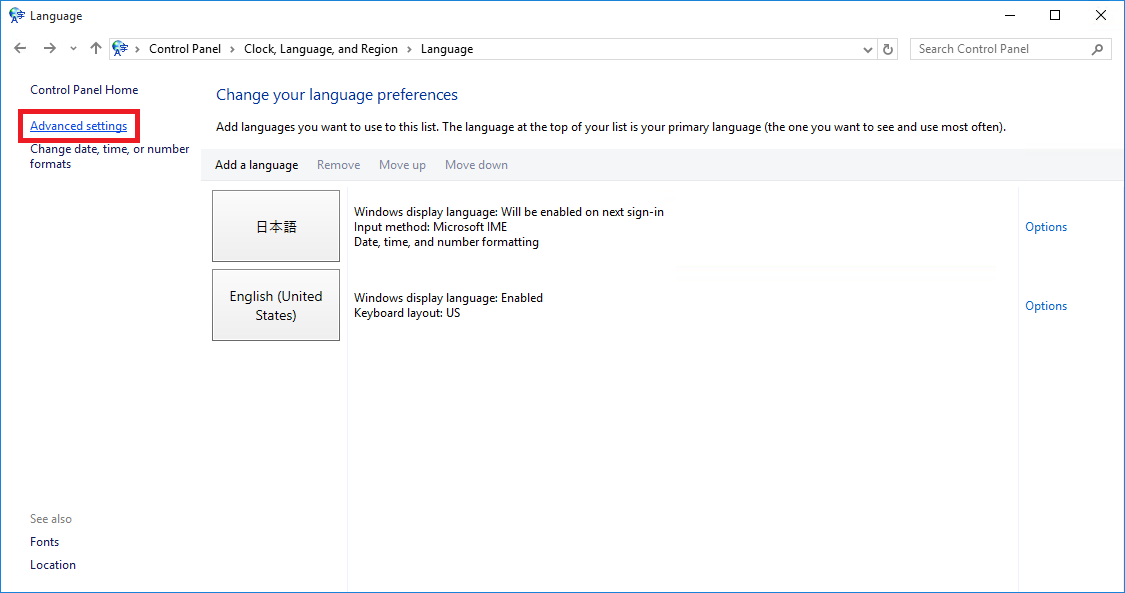
- [Override for Windows display language] 欄で「日本語 (日本)」を設定、必要に応じて、[Switching input methods] の項目のチェックボックスをオンにし、[Save] ボタンをクリックします。
- Let me set a different input method for each app window
(アプリ ウィンドウごとに異なる入力方式を設定する) - Use the desktop language bar when it’s available
(使用可能な場合にデスクトップ言語バーを使用する)
- Let me set a different input method for each app window
- [Advanced settins] をクリックします。
- システムのサインアウト
- 日付、時刻、および数値の形式を表示言語と一致
- 主な使用場所の設定
- Unicode ではないプログラムの言語の設定
- システムの再起動
- [今すぐ再起動] ボタンをクリックし、システムを再起動します。
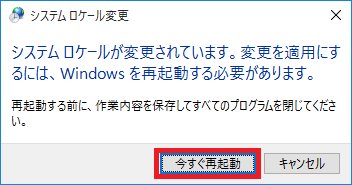
- [今すぐ再起動] ボタンをクリックし、システムを再起動します。
- タイムゾーンの設定
- 設定のコピー
- システムの再起動
PowerShell およびコマンドレットを用いた日本語化
PowerShell およびコマンドレットを用いて日本語化を行う場合には、以下の手順になるかと。手順 4. については、PowerShell およびコマンドレットを用いての設定ができないので、ここだけ GUI での操作となります。
- 管理者権限で Windows PowerShell を起動し、以下のコマンドを実行、システムを再起動します。
$LpUrl = "http://fg.v4.download.windowsupdate.com/d/msdownload/update/software/updt/2015/07/" $LpFile = "lp_adc2ec900dd1c5e94fc0dbd8e010f9baabae665f.cab" $LpTemp = "C:\LpTemp.cab" Set-WinUserLanguageList ja-JP,en-US -Force Start-BitsTransfer -Source $LpUrl$LpFile -Destination $LpTemp Add-WindowsPackage -PackagePath $LpTemp -Online Set-WinLanguageBarOption -UseLegacySwitchMode -UseLegacyLanguageBar Set-WinDefaultInputMethodOverride Set-WinUILanguageOverride -Language ja-JP Remove-Item $LpTemp -Force Restart-Computer
※Set-WinLanguageBarOption コマンドレットに関しては、必要な場合に設定します。
- 管理者権限で Windows PowerShell を起動し、以下のコマンドを実行、システムを再起動します。
Set-WinCultureFromLanguageListOptOut -OptOut $False Set-WinHomeLocation -GeoId 0x7A Set-WinSystemLocale -SystemLocale ja-JP Restart-Computer
- 管理者権限でコマンドプロンプトを起動し、以下のコマンドを実行します。
tzutil.exe /s "Tokyo Standard Time"
- 「GUI を使った日本語化 手順 10.」の設定のコピーを実施、システムを再起動します。
[参考]
- 言語パック - Microsoft Windows (Windows 10)
http://windows.microsoft.com/ja-jp/windows/language-packs#lptabs=win10 - Windows 8.1 の言語や時刻をPowerShell/コマンドから変更する~英語版Surface 2を日本語化 - 元「なんでもエンジニ屋」のダメ日記
http://nasunoblog.blogspot.jp/2014/06/windows-8-1-powershel-set-language-and-datetime.html - Azure VM の日本語 UI を PowerShell で設定 at SE の雑記
http://blog.engineer-memo.com/2013/11/24/azure-vm-%E3%81%AE%E6%97%A5%E6%9C%AC%E8%AA%9E-ui-%E3%82%92-powershell-%E3%81%A7%E8%A8%AD%E5%AE%9A/ - AWS や Azure の英語UI をPowerShellで日本語UIにする - tech.guitarrapc.cóm
http://tech.guitarrapc.com/entry/2014/01/15/073820 - Configure International Settings in Windows - Windows 10 hardware dev
https://msdn.microsoft.com/ja-jp/library/dn898505%28v=vs.85%29.aspx - International Settings Cmdlets in Windows PowerShell - Windows Server 2012 R2 and Windows 8.1
https://technet.microsoft.com/en-us/library/dn375327.aspx