2015/10/07 (現地時間) に Azure Backup アプリケーション ワークロード対応が正式に公開されました。対応するアプリケーション ワークロードは、Exchange Server、SharePoint Server、SQL Server、Hyper-V VMs、Windows クライアントとなります。
Azure Backup アプリケーション ワークロード対応版は、 従来の Azure Backup (Microsoft Azure Recovery Services Agent) とバックアップ方式が異なり、以下の 2 種類ができるようになります。
- ディスク to ディスク (D2D)
ワークロードの 1 階層に対する高い RTO の提供 - ディスク to ディスク to クラウド (D2D2C)
長期間保持に対応 (最大 99 年)
Azure Backup アプリケーション ワークロード対応方式は、図にすると以下のようになるでしょうか。
この図を見てピンとくる方もいると思いますが、System Center Data Protection Manager (SCDPM) と同じであり、機能自体もほぼ同じとなっています。そのため、既に SCDPM を導入している環境はインストールすることができません。
SCDPM を導入する場合、System Center のサーバー管理ライセンスに加え、Client Management Suite クライアント管理ライセンスを購入する必要がありますが、Azure Backup アプリケーション ワークロード対応の場合、Microsoft Azure サブスクリプションを持っていれば使用することが可能となるため、導入コストは抑えることができます。
とはいえ、Azure Backup アプリケーション ワークロード対応には SQL Server 2014 Standard がインストールされるなど、従来の Azure Backup (Microsoft Azure Recovery Services Agent) とはシステム要件、インストール手順について纏めてみました。
[システム要件]
- サポートされるオペレーティング システム
※Active Directory ドメインのメンバ サーバである必要があります。- Windows Server 2008 R2 SP1
- Windows Server 2012
- Windows Server 2012 R2
- プロセッサ
- 最小: 1 GHz, デュアルコア CPU
- 推奨: 2.33 GHz クアッドコア CPU
- RAM:
- 最小: 4GB
- 推奨: 8GB
- ハードディスクの空き容量:
- 最小: 3GB
- 推奨: 3GB
[前提となるソフトウェア]
- Microsoft .Net 3.5 SP1
- Microsoft .Net 4.0
- SISFilter (自動的にインストールされる、要再起動)
- Visual C++ Runtime などランタイム関連 (自動的にインストールされる)
- SQL Server 2014 64 ビット版 (自動的にインストールされる)
- Microsoft .Net 4.5 (自動的にインストールされる)
- Microsoft Windows PowerShell (自動的にインストールされる)
[インストール手順]
- ドメインの管理者権限を持ったユーザーでログインします。
- Azure 管理ポータルにアクセス、Recovery Services を選択し、コンテナーを作成します。
※必要がある場合、バックアップ コンテナーに格納されるストレージを「ローカル冗長 (LRS)」もしくは「GEO冗長 (GRS)」を選択します (デフォルトでは「GEO冗長 (GRS)」)。Azure Backup ワークロード対応を設定後、変更することはできません。 - 作成したコンテナーを選択、「コンテナー資格情報のダウンロード」をクリックし、任意の場所にコンテナー資格情報をダウンロードします。

- 「アプリケーション ワークロード用 (Disk to Disk to Cloud)」をクリックし、ダウンロード サイトに移動します。
- 「ダウンロード」をクリックします。
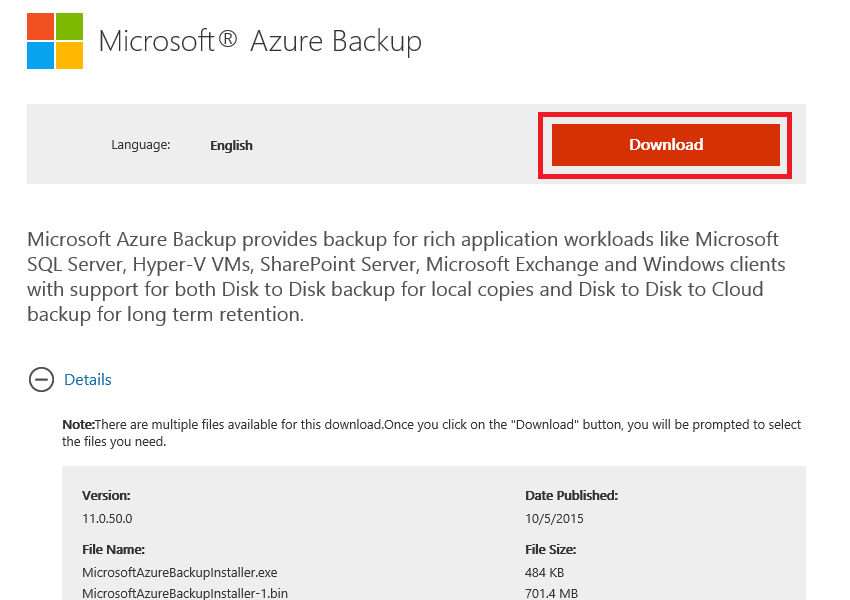
- 表示された以下のファイルをすべて選択し、「Next」をクリック、任意の場所に保存します。
- ダウンロードした任意の場所から「MicrosoftAzureBackupInstaller.exe」を管理者権限で実行します。

- [Next] ボタンをクリックします。

- ファイルの解凍先のフォルダを選択 (ここではデフォルトの「C:\Microsoft Azure Backup」フォルダーを選択)、[Next] ボタンを選択します。
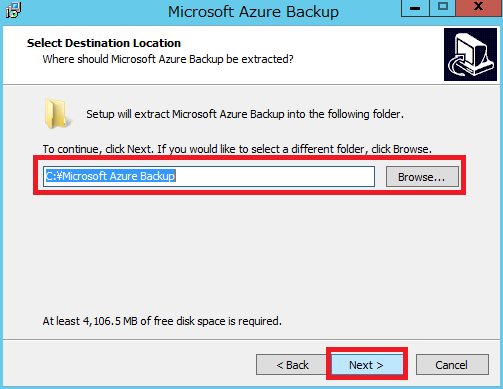
- [Extract] ボタンをクリックし、解凍処理をクリックします。
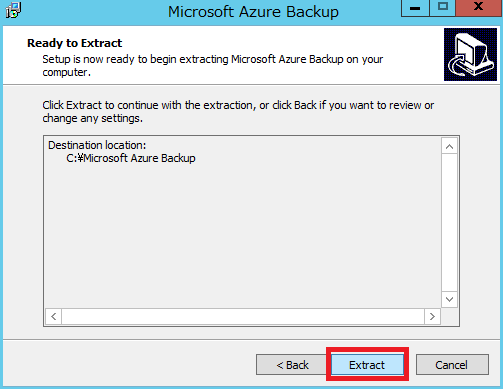
- 解凍が完了したら、解凍先のフォルダーに移動し「Setup.exe」を管理者権限で実行、「Microsoft Azure Backup」をクリックします。
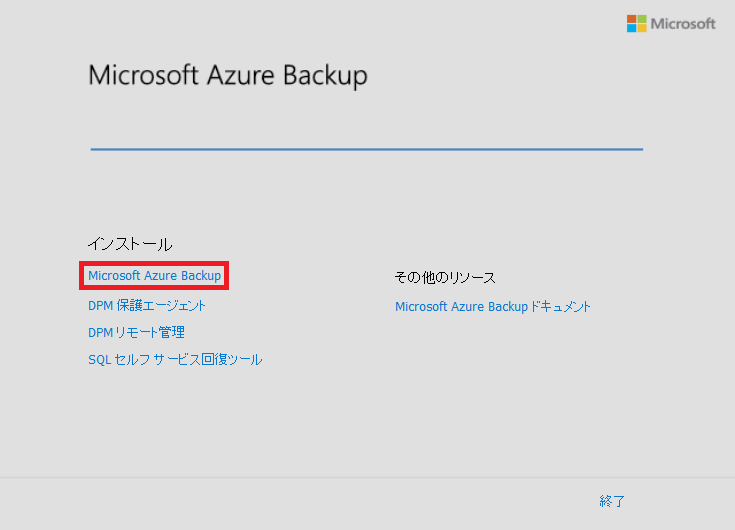
- [次へ] ボタンをクリックします。
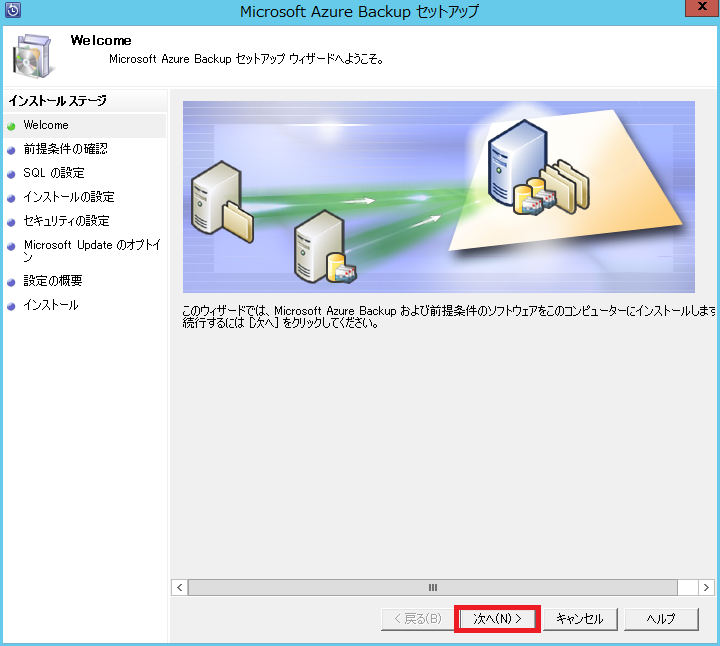
- [確認] ボタンをクリックします。
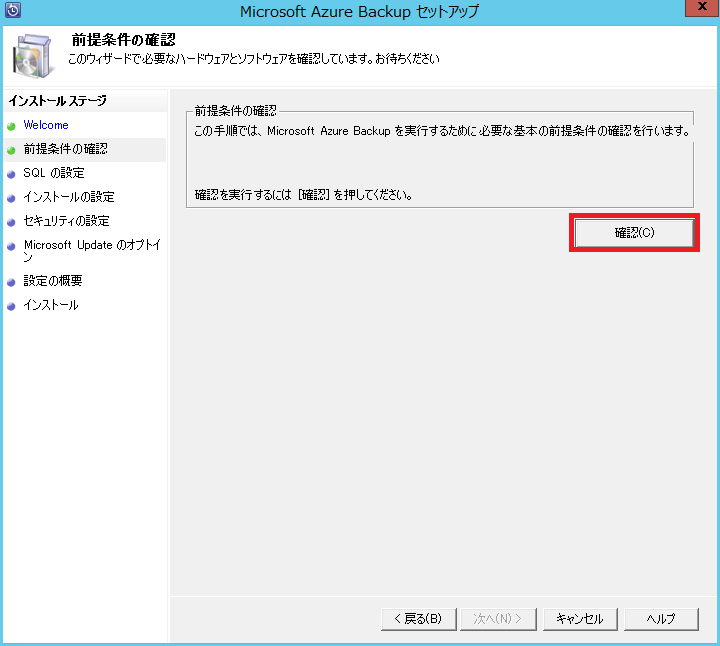
- ハードウェアの要件を満たしていることを確認し、[次へ] ボタンをクリックします。

- 「このセットアップを使用して、SQL Server の新しいインスタンスをインストールします」を選択、[確認してインストール] ボタンをクリックします。
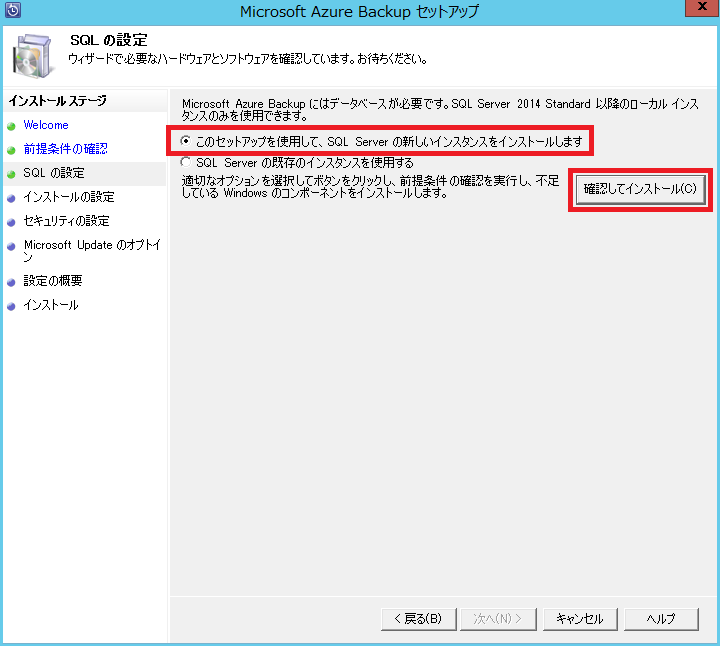
- 前提条件のチェック、および SISFilter のインストールが行われるため、[キャンセル] ボタンをクリックし、必要な前提条件を満たしたあと、システムを再起動します。
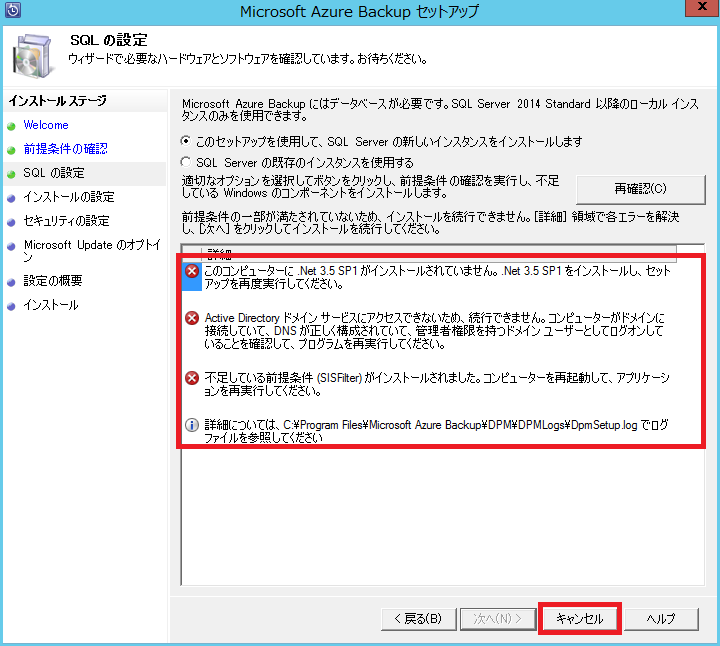
- ドメインの管理者権限を持ったユーザーでログイン、手順 11.~15. を実施、問題ないことを確認し、[次へ] ボタンをクリックします。
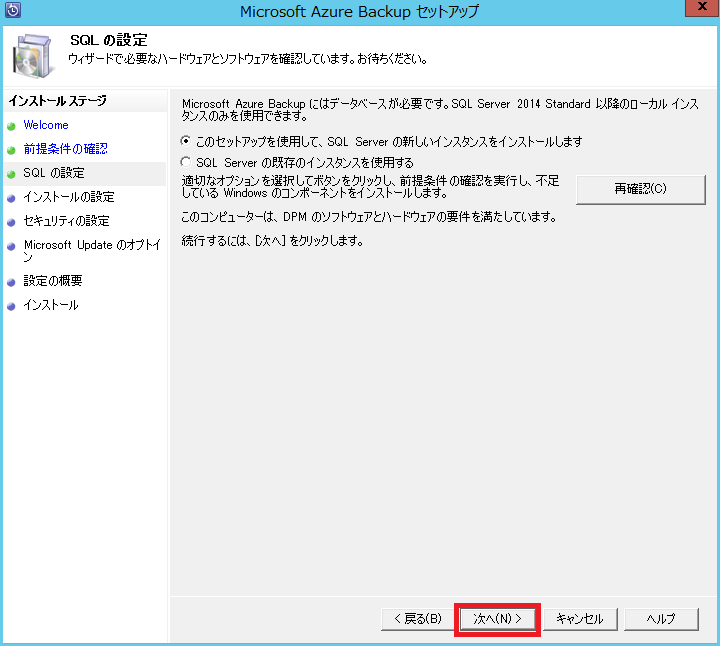
- 本記事では、そのまま [次へ] をクリックします。

- Azure Backup アプリケーション ワークロード対応で使用されるユーザー アカウントのパスワードを入力し、[次へ] ボタンをクリックします。
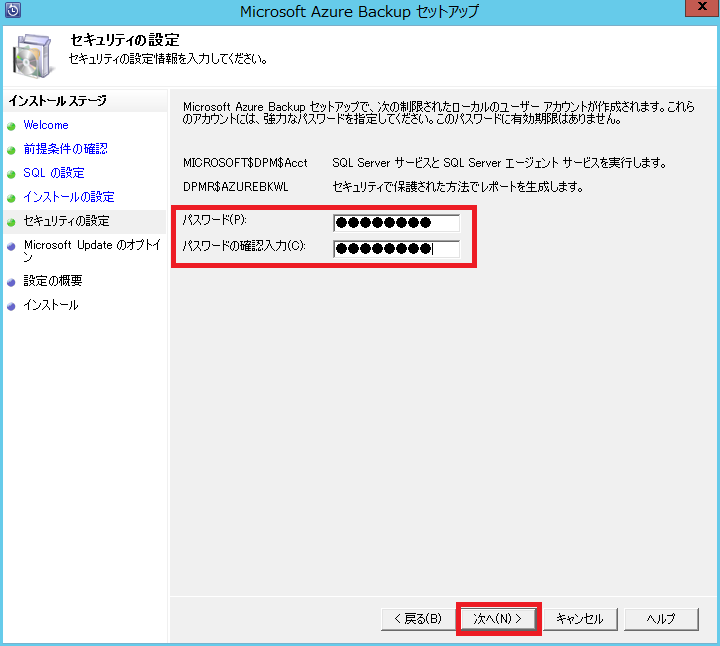
- 本記事では、「Microosft Update を使用しない」を選択、[次へ] ボタンをクリックします。

- [インストール] ボタンをクリックします。
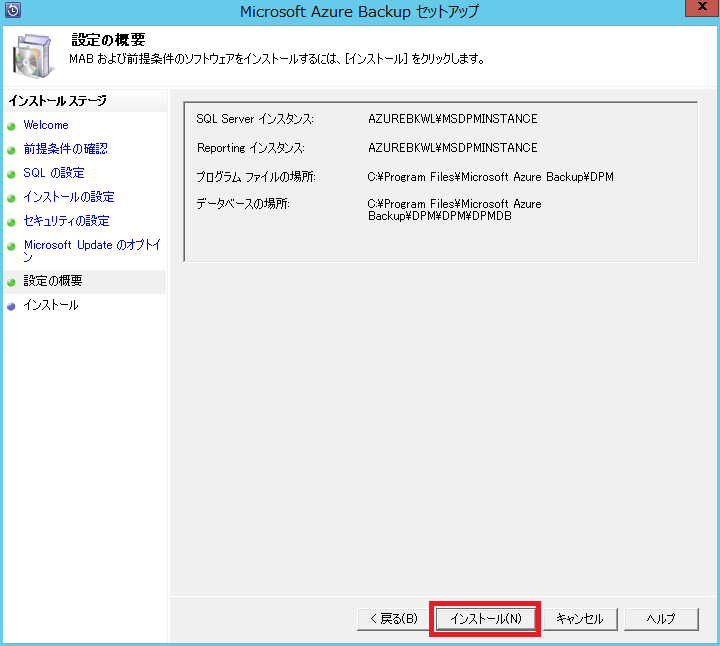
- 本記事では、そのまま [次へ] ボタンをクリックします。
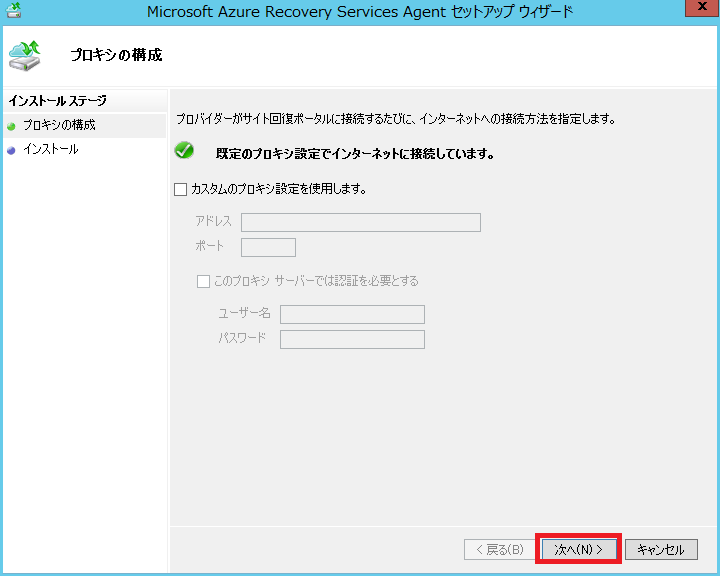
- [インストール] ボタンをクリックします。

- [次へ] ボタンをクリックします。
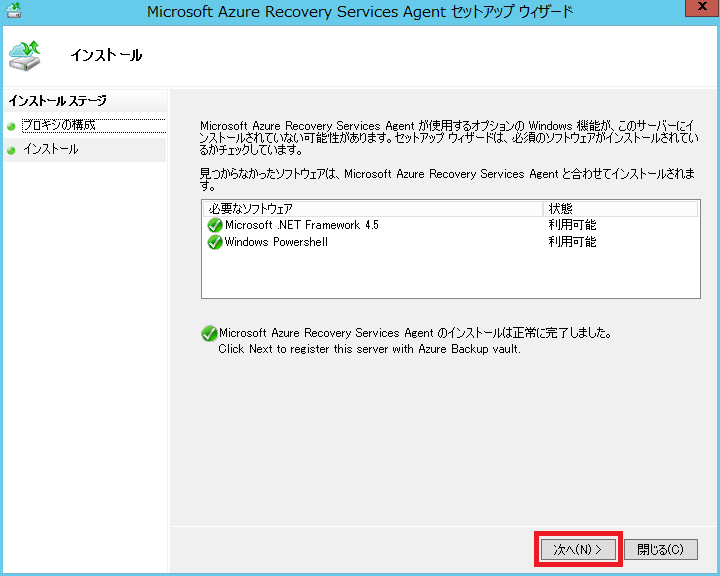
- 「資格情報コンテナーの資格情報」にて、ダウンロードしたコンテナ資格情報を指定、[次へ] ボタンをクリックします。

- 本記事では、[パスフレーズの生成] ボタンをクリック、パスフレーズを生成、「パスフレーズの保存先の入力」にてパスフレーズの保存先を指定 (ここでは、ログイン ユーザーのダウンロード フォルダーを指定) した後、[次へ] ボタンをクリックします。
※パスフレーズはバックアップ対象を Azure 上のストレージに保管する際の暗号化、復号化で使用されるため、外部媒体などに保存することを強く推奨します。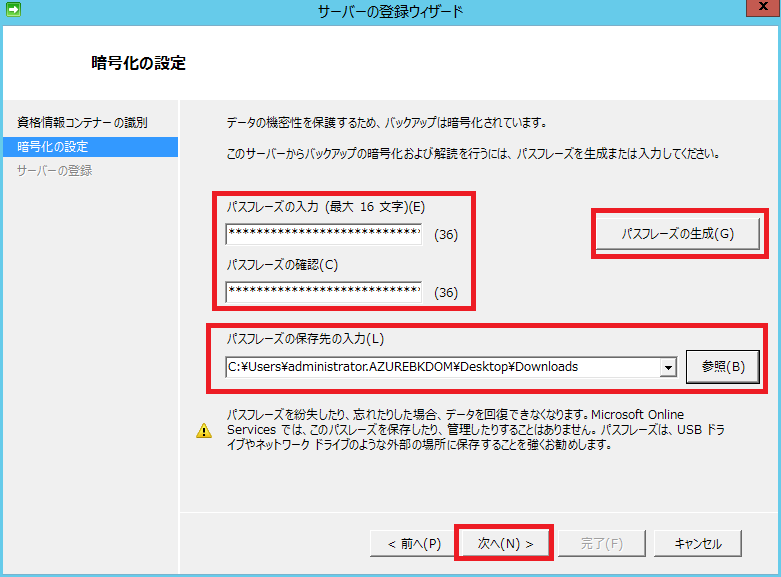
- [閉じる] ボタンをクリックしてインストールを完了します。

[補足]
Azure Backup アプリケーション ワークロード対応版のインストール時に以下の Windows ファイアウォール例外が作成、有効になります。
- すべてのプロファイルのポート 135 (TCP および UDP) での DCOM 通信の例外。
- すべてのプロファイルの Msdpm.exe の例外。
- すべてのプロファイルの DPMRA.exe の例外。
- すべてのプロファイルの AMSvcHost.exe の例外。
- すべてのプロファイルのポート 6075 (TCP および UDP) での DPMAMService 通信の例外。
また、Azure Backup アプリケーション ワークロード対応版で同時にインストールされる SQL Server のバージョン、およびエディションは「SQL Server 2014 Standard (64 ビット版)」となっています。
[参考]
- Azure Backup introduces backup of SQL, Hyper-V VMs and more | Microsoft Azure Blog
https://azure.microsoft.com/ja-jp/blog/azure-backup-introduces-backup-of-sql-hyper-v-vms-and-more/ - Preparing to back up workloads to Microsoft Azure | Microsoft Azure
https://azure.microsoft.com/en-us/documentation/articles/backup-azure-microsoft-azure-backup/ - Backup Documentation
http://go.microsoft.com/fwlink/?LinkID=617319&clcid=0x409 - Download Microsoft® Azure Backup from Official Microsoft Download Center
https://www.microsoft.com/en-us/download/details.aspx?id=49170

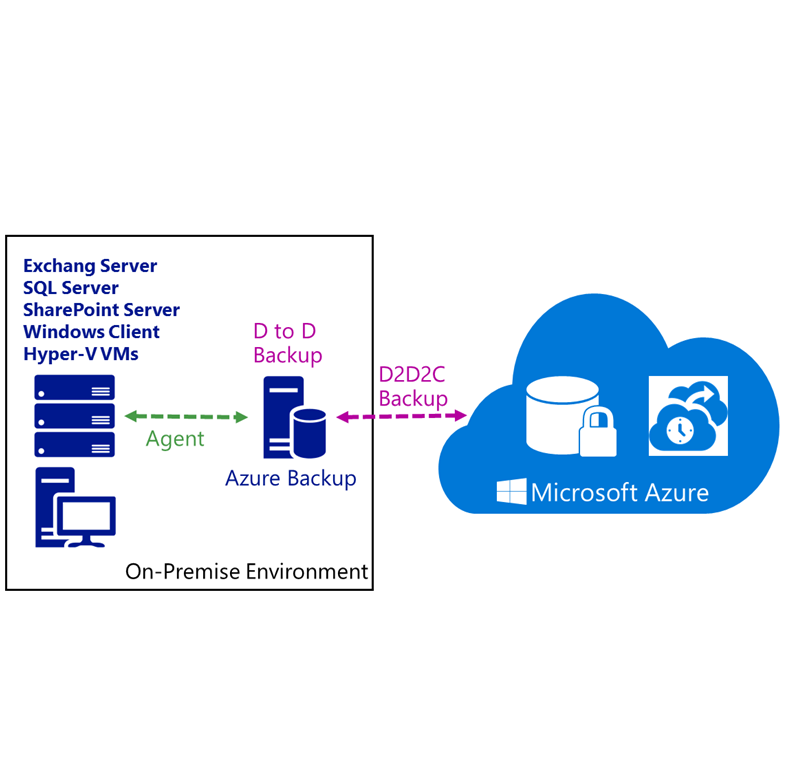
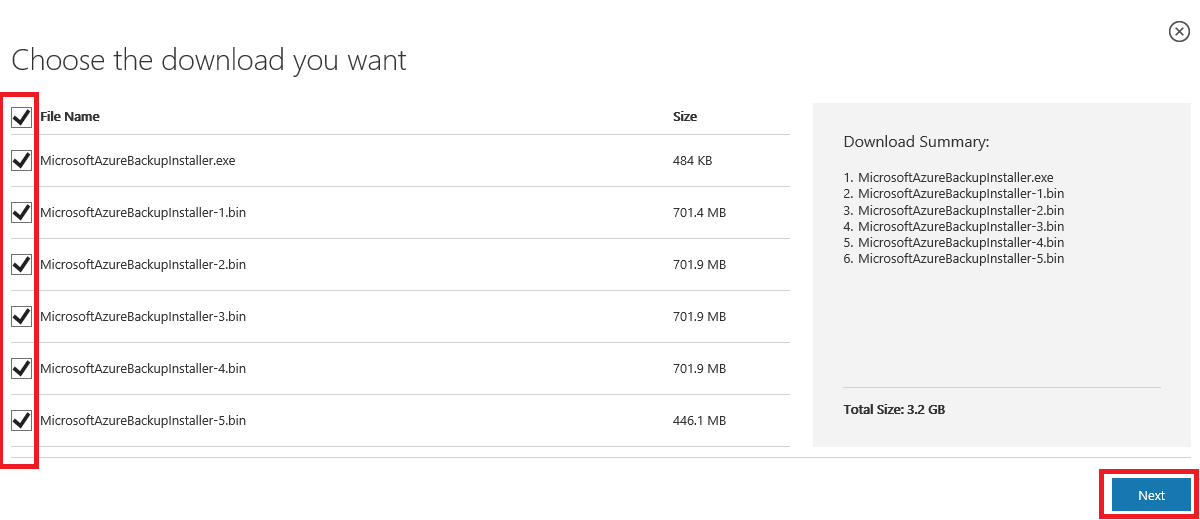
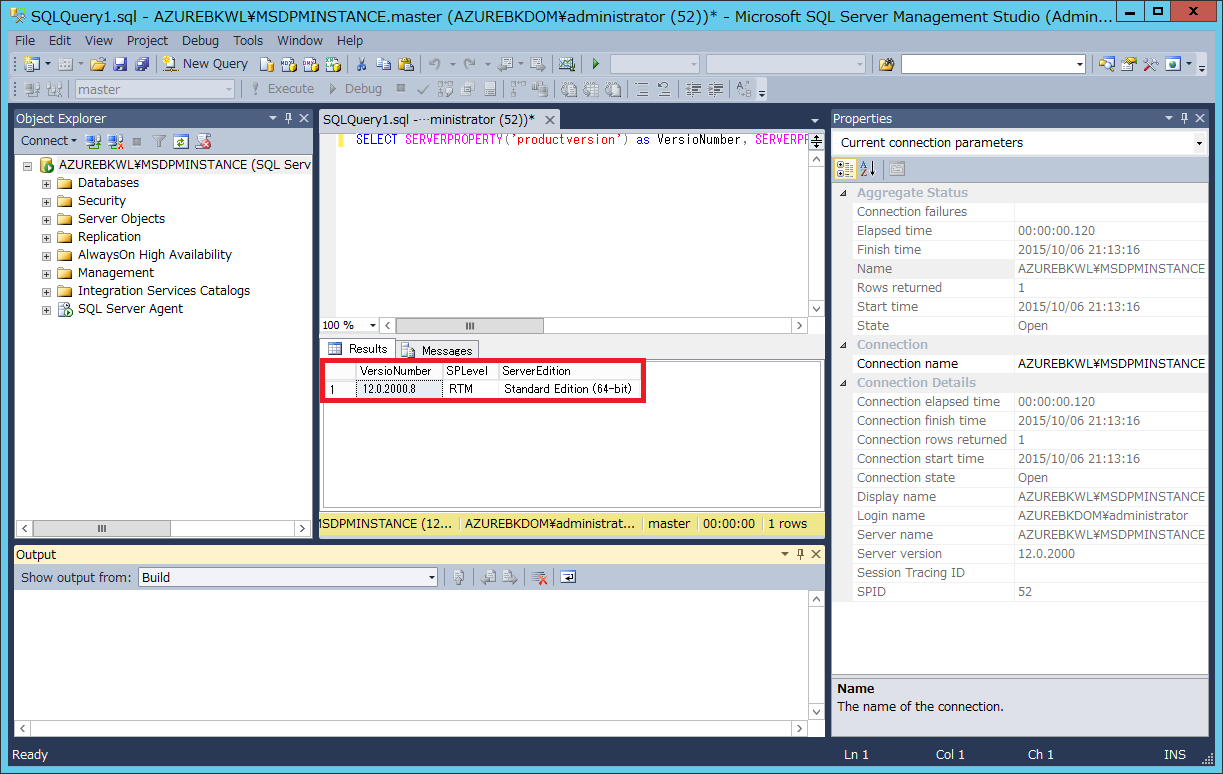
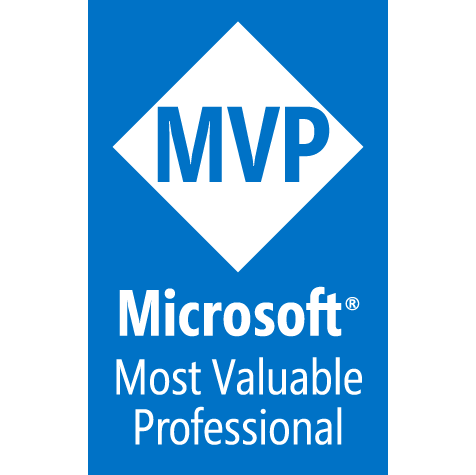
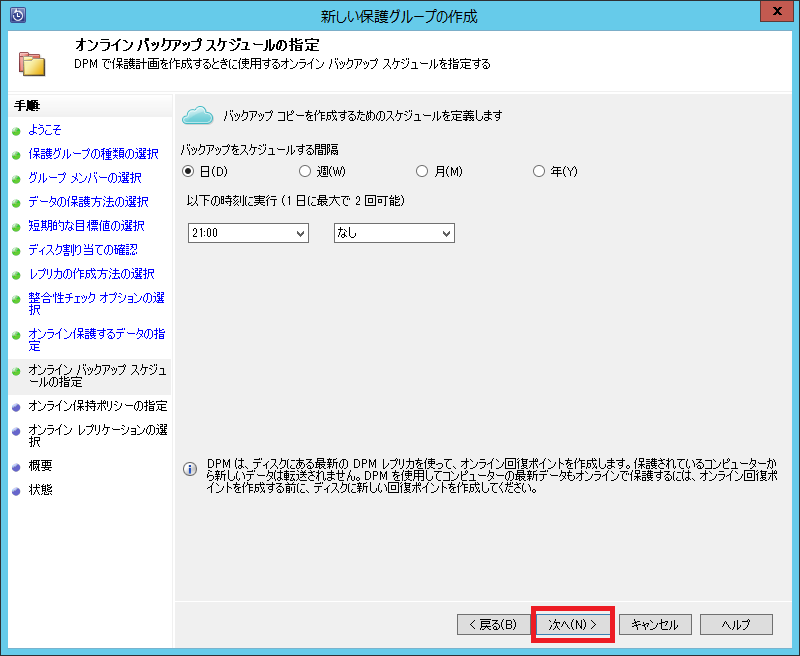
コメント
[…] Azure Backup アプリケーション ワークロード対応について ~ その 1 […]