前回の記事では、Azure Backup アプリケーション ワークロード対応版のインストールまで紹介しましたが、本記事ではバックアップを実施するための設定について記載します。
[記憶域プール用ディスクの追加]
- バックアップで使用する記憶域プール用にディスクを追加、[ディスクの管理] から追加したディスクをダイナミック ディスクに変換します。
- デスクトップ上にあるショートカット、「Microsoft Azure Backup Server」を管理者権限で起動します。
- [管理] を選択、[ディスク] をクリックし、[追加] をクリックします。
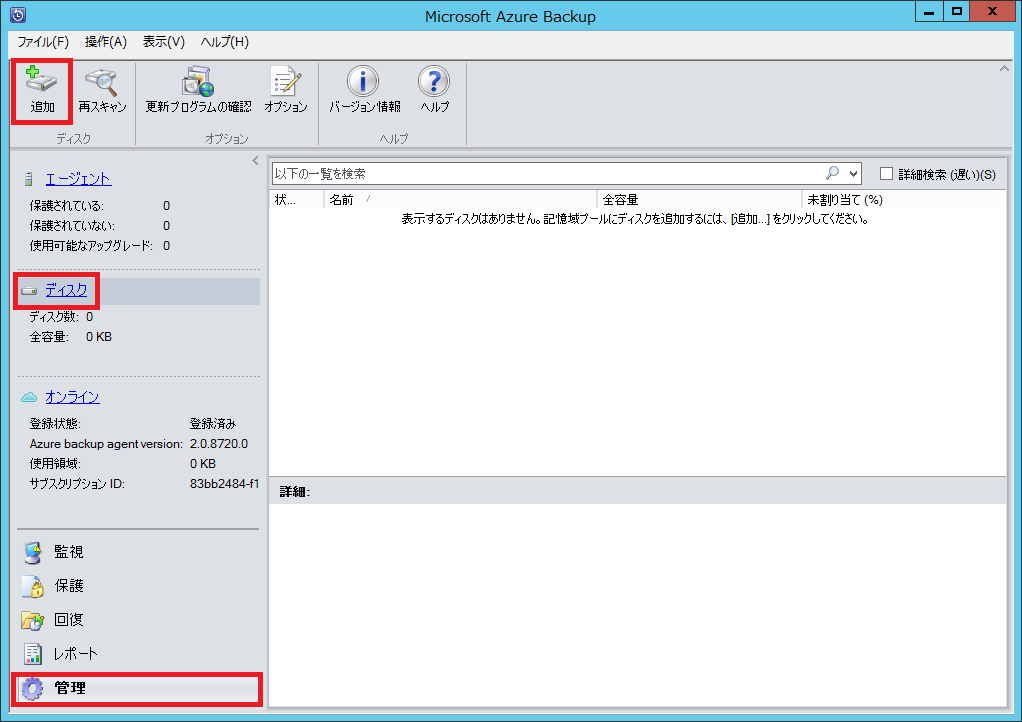
- 追加するディスクを選択、[追加] ボタンをクリックし、[OK] ボタンをクリックします。
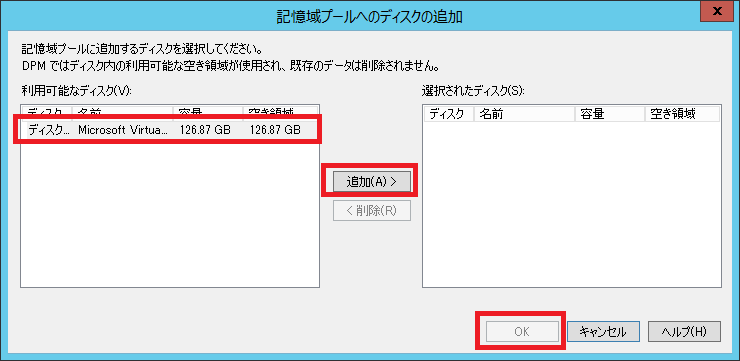
- ディスクが追加されたことを確認します。
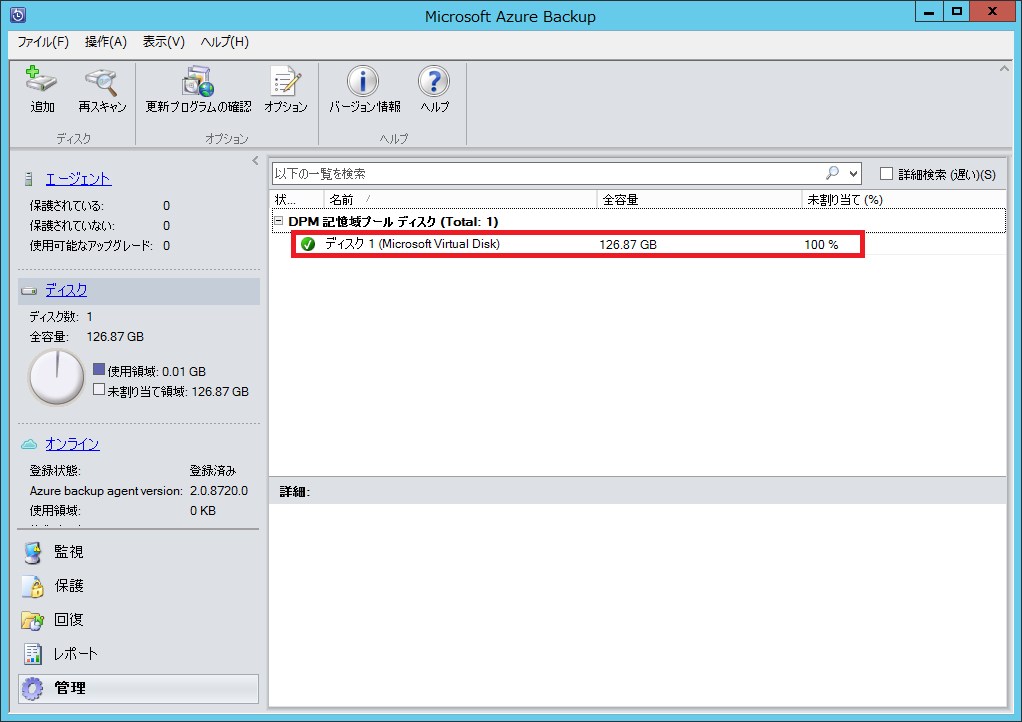
[エージェントのインストール]
以下の手順を実施する場合、エージェントをインストールするコンピューターに Windows ファイアウォール例外を事前に構成しておく必要があります。
構成するファイアウォール例外は、以下サイトを参照してください。
- エージェントに対するファイアウォール例外の構成
https://technet.microsoft.com/ja-jp/library/hh758204.aspx
- デスクトップ上にあるショートカット、「Microsoft Azure Backup Server」を管理者権限で起動します。
- [管理] を選択、[エージェント] をクリックし、[インストール] をクリックします。
- 「エージェントのインストール」を選択、[次へ] ボタンをクリックします。
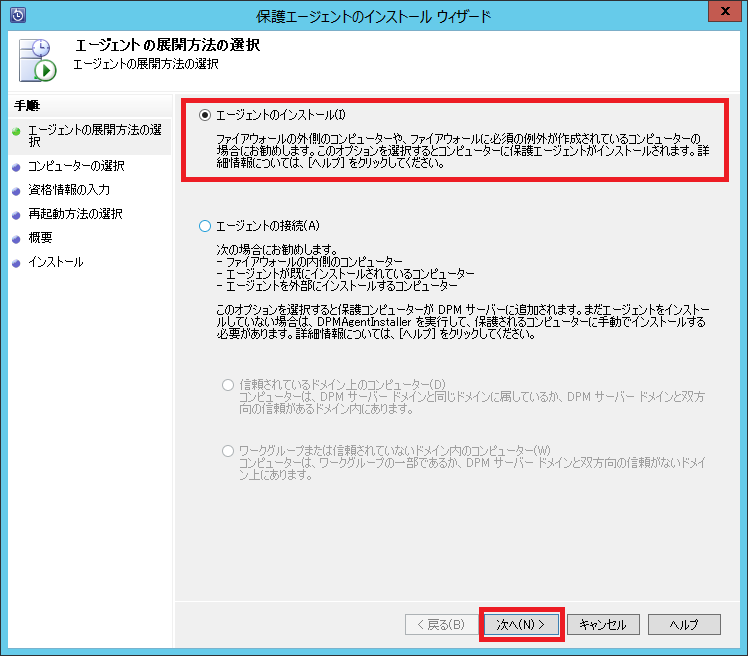
- エージェントをインストールするコンピューターを選択、[追加] ボタンをクリック、[次へ] ボタンをクリックします。

- エージェントをインストールするコンピューターの管理者権限を持つドメイン アカウントの「ユーザー名」、「パスワード」、「ドメイン」を入力し、[次へ] ボタンをクリックします。
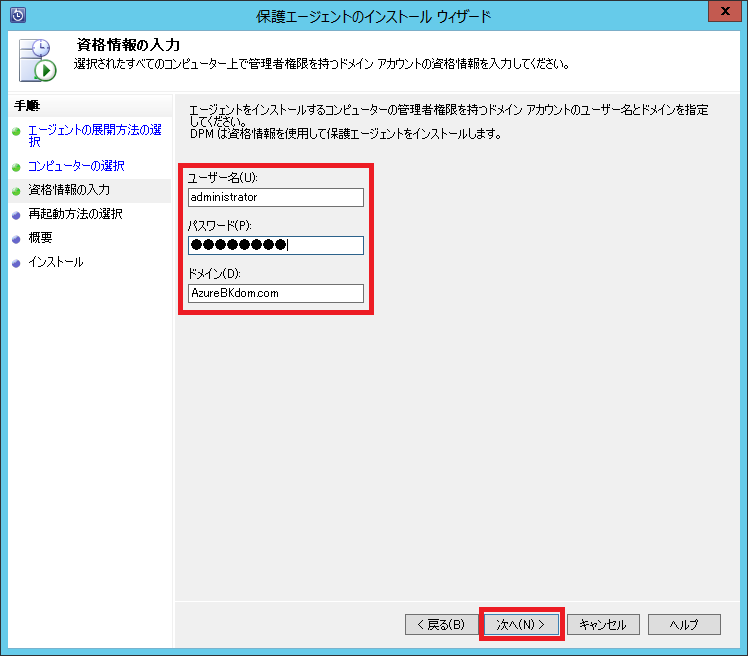
- 本記事では、「はい。必要に応じて、保護エージェントをインストールした後、選択したコンピューターを再起動します」を選択、[次へ] ボタンをクリックします。
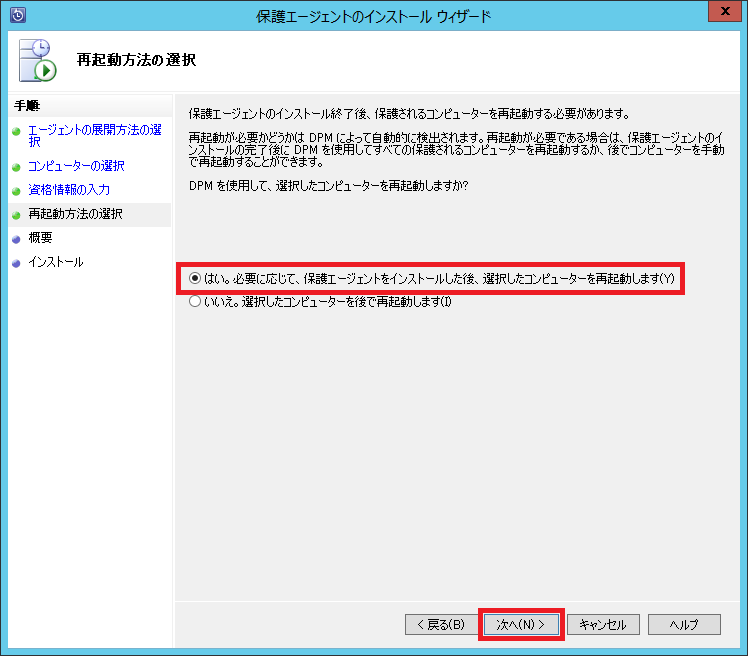
- [インストール] ボタンをクリックします。

- [閉じる] ボタンをクリックし、エージェントのインストールを完了します。

[保護グループ (バックアップ設定) の作成]
- デスクトップ上にあるショートカット、「Microsoft Azure Backup Server」を管理者権限で起動します。
- [保護グループ] を選択、[新規] をクリックします。

- [次へ] ボタンをクリックします。
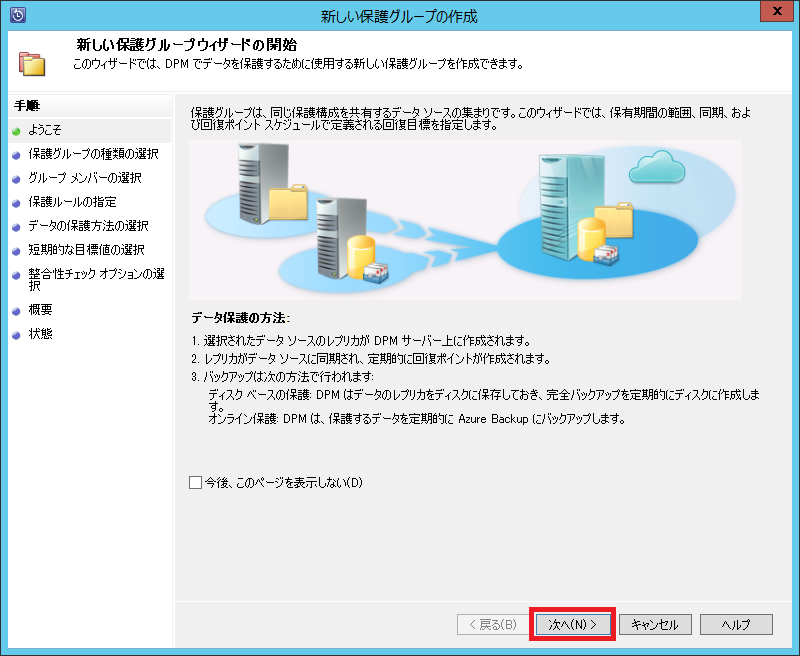
- 本記事では「サーバー」を選択、[次へ] ボタンをクリックします。

- バックアップ対象のサーバー、項目 (ファイル、SQL Server データベースなど) を選択、[次へ] ボタンをクリックします。
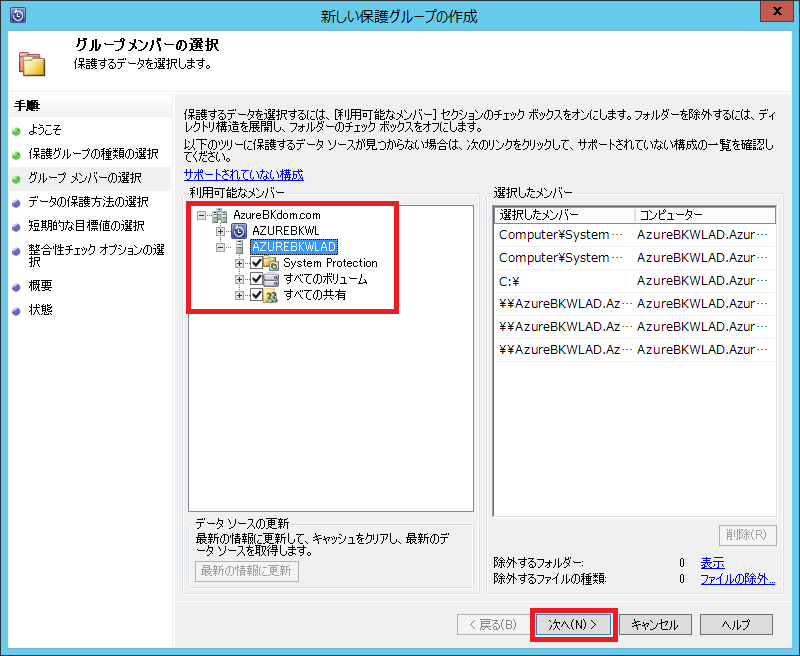
- 「保護グループ名」を入力、[次へ] ボタンをクリックします。
※本記事では、D2D2C のバックアップとしています。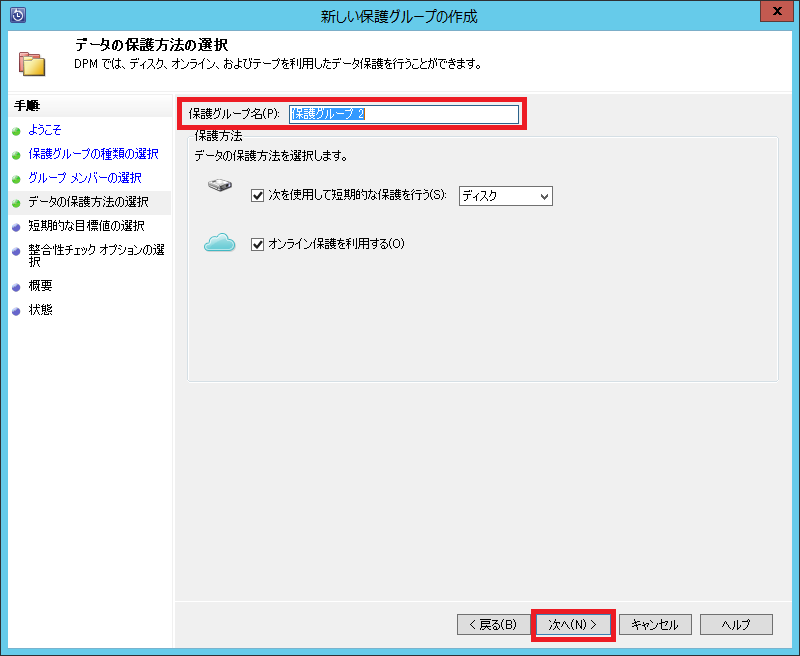
- 本記事ではデフォルト設定のまま、[次へ] ボタンをクリックします。
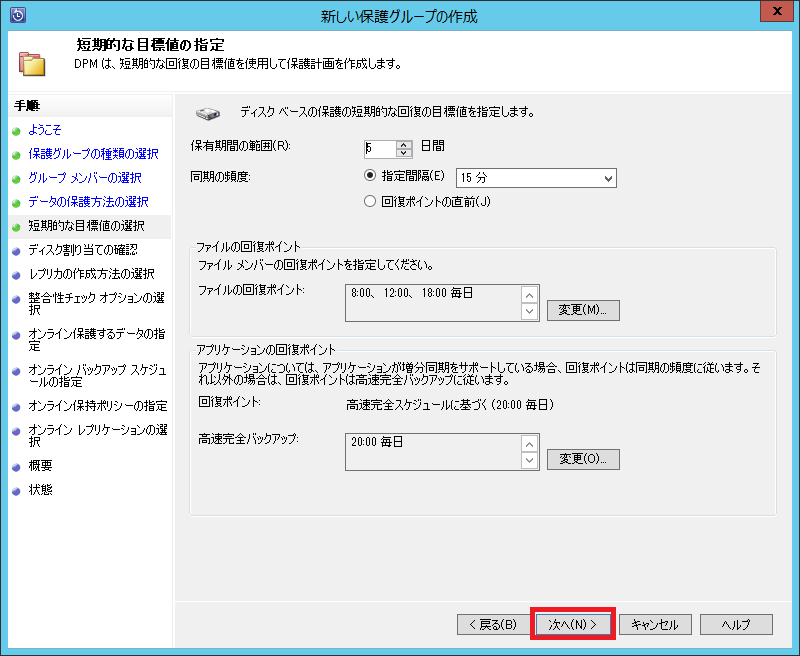
- 本記事ではデフォルト設定のまま、[次へ] ボタンをクリックします。
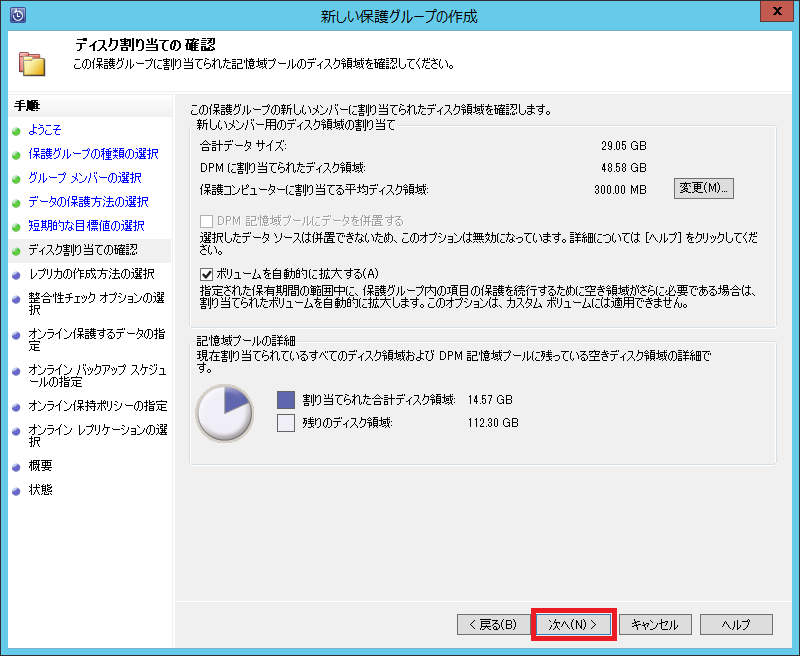
- 本記事ではデフォルト設定のまま、[次へ] ボタンをクリックします。
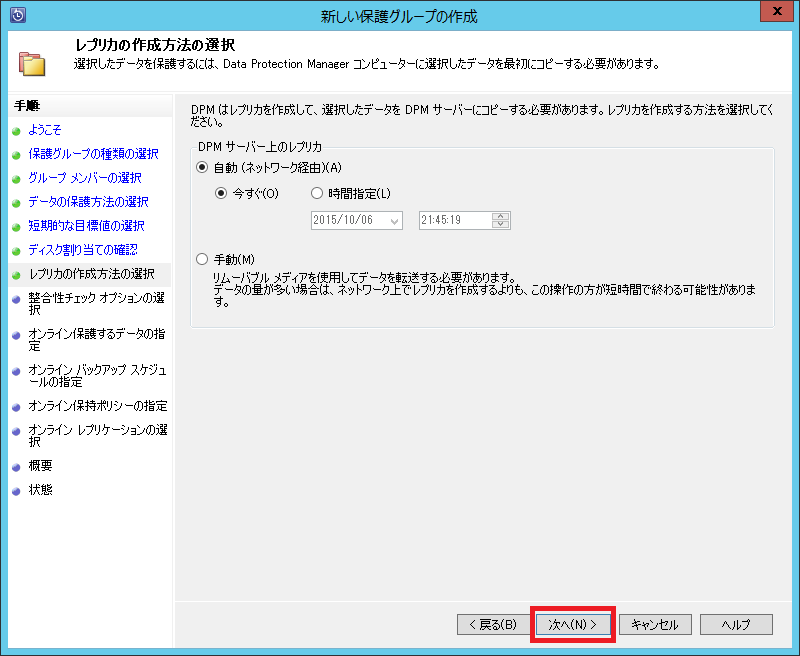
- 本記事ではデフォルト設定のまま、[次へ] ボタンをクリックします。
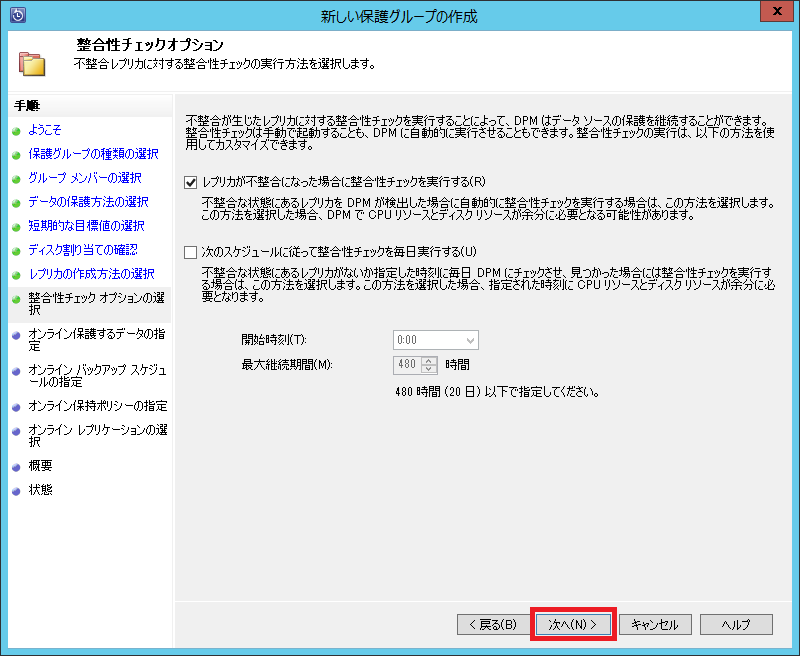
- Azure 上のストレージにバックアップする項目を選択し、[次へ] ボタンをクリックします。
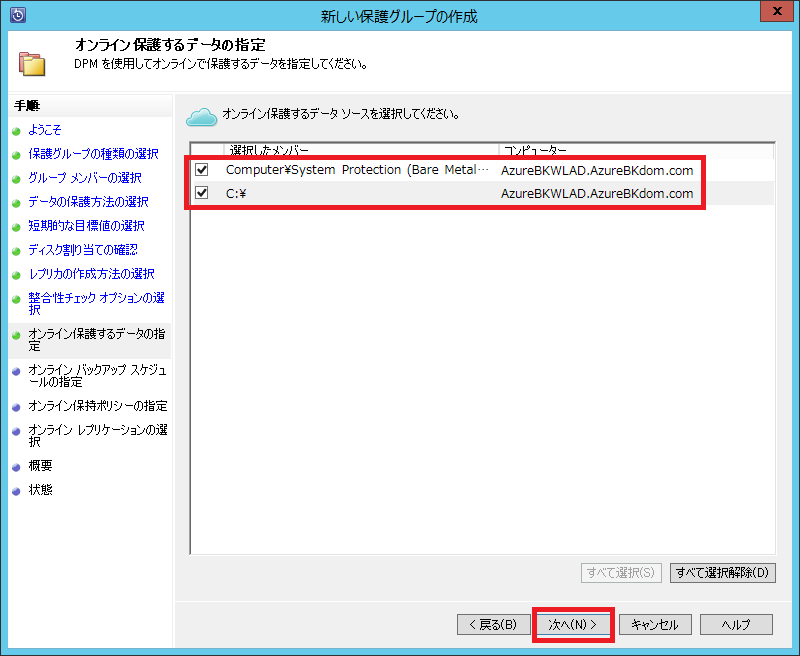
- 本記事ではデフォルト設定のまま、[次へ] ボタンをクリックします。
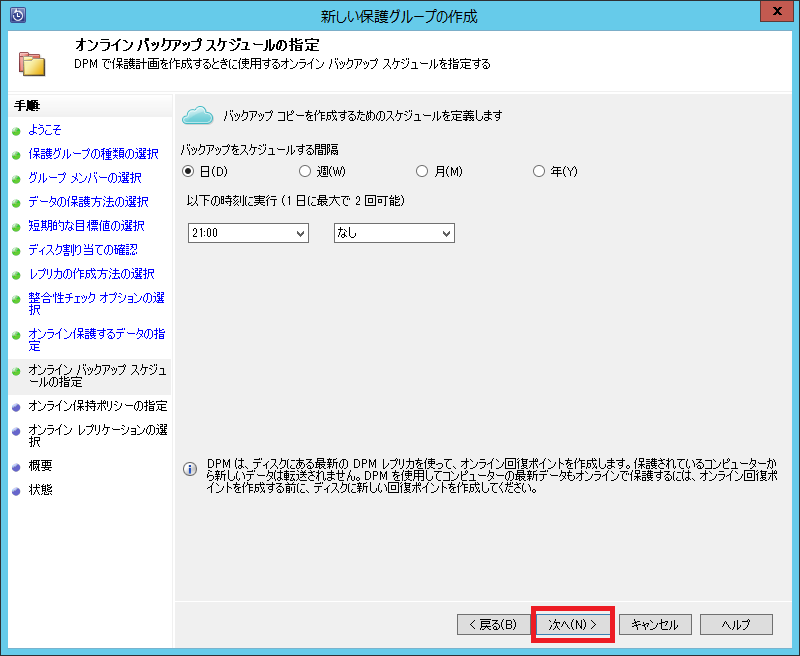
- 本記事ではデフォルト設定のまま、[次へ] ボタンをクリックします。
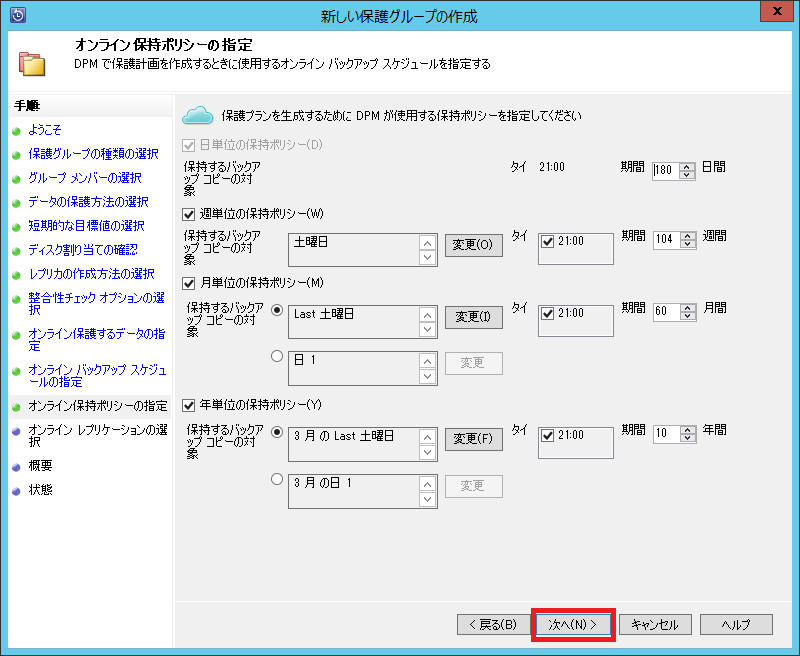
- 本記事ではデフォルト設定のまま、[次へ] ボタンをクリックします。
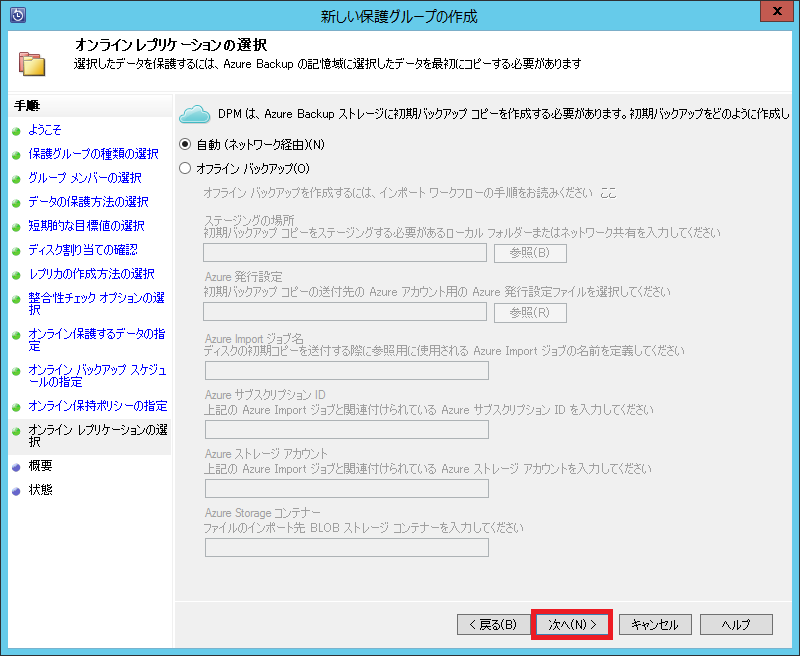
- [グループの作成] ボタンをクリックします。
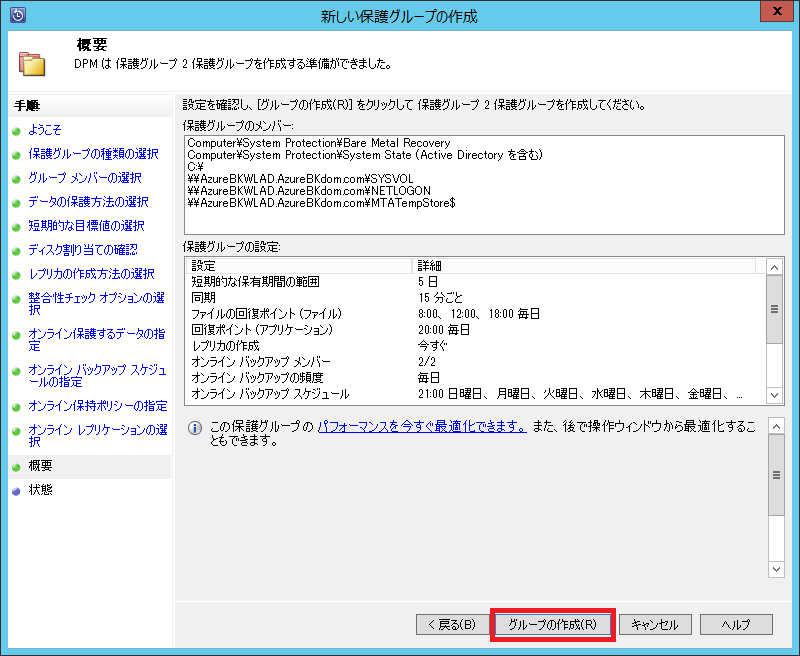
- [閉じる] ボタンをクリックし、保護グループの作成 (バックアップ設定) を終了します。

[参考]
- Azure Backup introduces backup of SQL, Hyper-V VMs and more | Microsoft Azure Blog
https://azure.microsoft.com/ja-jp/blog/azure-backup-introduces-backup-of-sql-hyper-v-vms-and-more/ - Preparing to back up workloads to Microsoft Azure | Microsoft Azure
https://azure.microsoft.com/en-us/documentation/articles/backup-azure-microsoft-azure-backup/ - Backup Documentation
http://go.microsoft.com/fwlink/?LinkID=617319&clcid=0x409 - Download Microsoft® Azure Backup from Official Microsoft Download Center
https://www.microsoft.com/en-us/download/details.aspx?id=49170

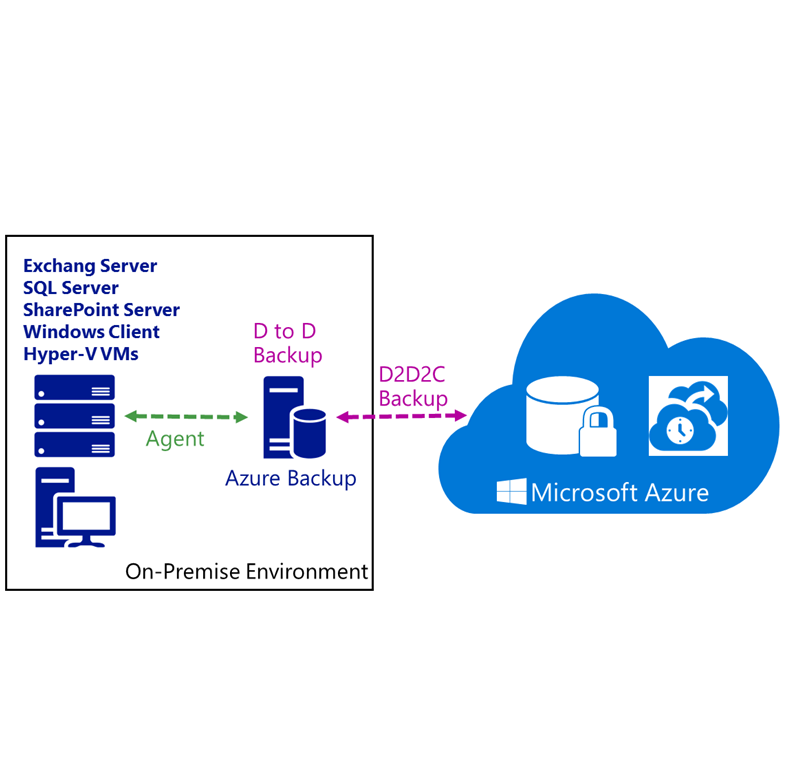

コメント
[…] Azure Backup アプリケーション ワークロード対応について ~ その 2 […]