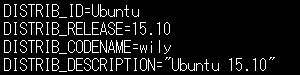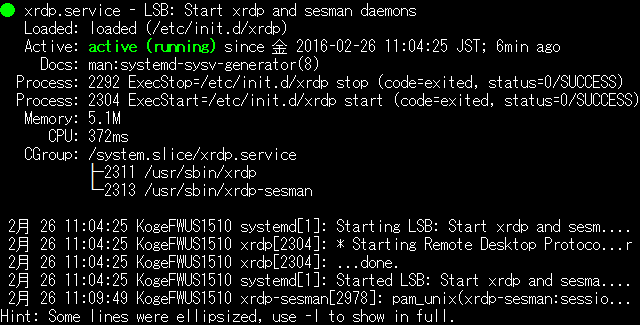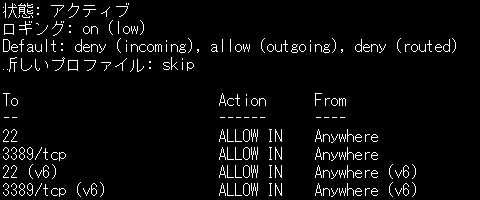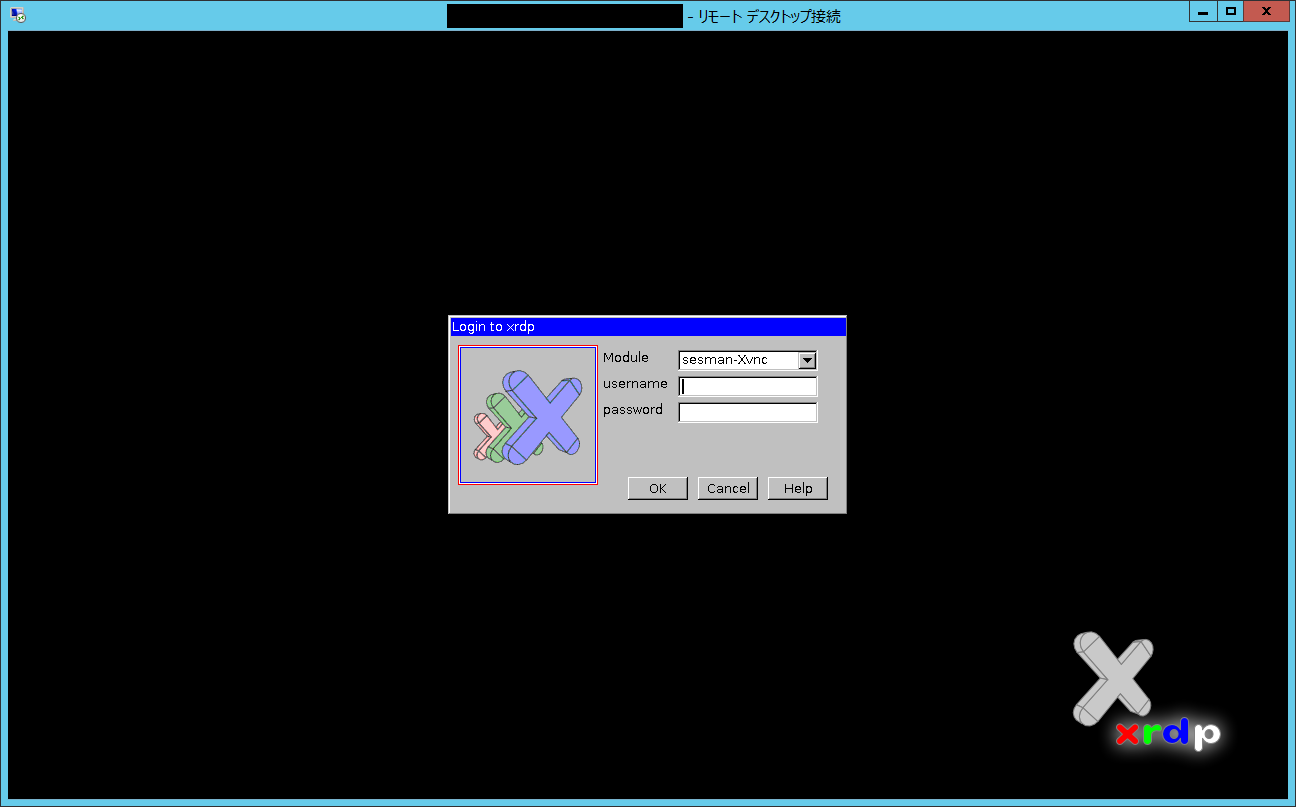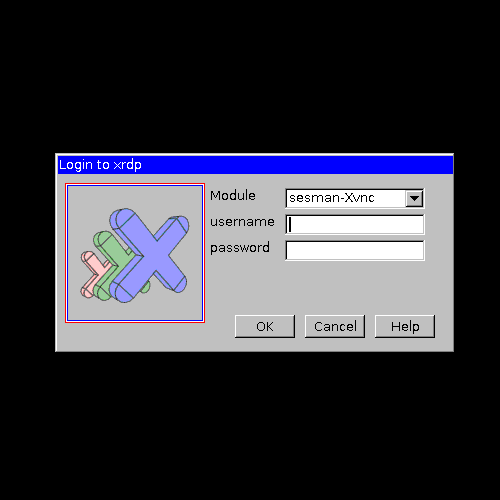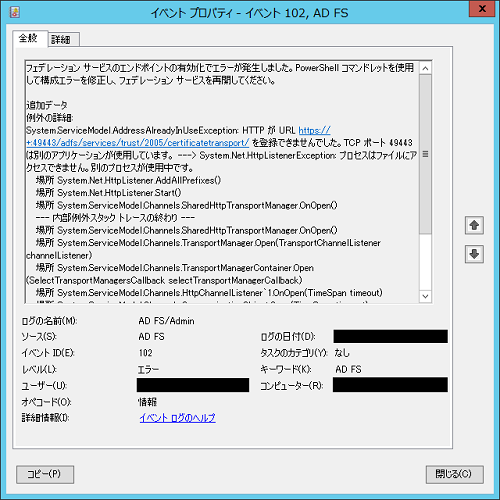Microsoft Azure の Virtual Machines 上での動作がサポートされている Linux イメージは、Red Hat Enterprise Linux (RHEL) 含め、複数存在します。
- 動作保証済み Linux ディストリビューション | Microsoft Azure
https://learn.microsoft.com/ja-jp/azure/virtual-machines/linux/endorsed-distros
ギャラリー (クラシック ポータル) や Marketplace (新ポータル) を用いてデプロイした場合、既定では英語表示となります。
また、接続には SSH 経由でコンソール上からの操作となりますが、色々と検証する上で Azure Virtual Machines 上にデプロイした Linux OS を日本語表示、および RDP 経由で GUI 操作を行う必要が出てくると思います。
本記事では、Ubuntu Server 15.10 を対象に日本語化、RDP 経由でアクセスする手順を備忘録として纏めてみました。
注意しておく点としては、管理者ユーザー (root) は無効とはなっていないようですが、パスワードは不明なため、root の特権レベルで実行するためにはデプロイ時に作成したユーザー上で sudo コマンドを多用する必要があります。
設定手順
- 現在の OS バージョンの確認
- 日本語パッケージのインストール、およびソフトウェアのアップデート
- 以下のコマンドを入力、実行し、Ubuntu Japanese Team の GPG 鍵とパッケージ レポジトリを追加します。
sudo wget -q https://www.ubuntulinux.jp/ubuntu-ja-archive-keyring.gpg -O- | sudo apt-key add - sudo wget -q https://www.ubuntulinux.jp/ubuntu-jp-ppa-keyring.gpg -O- | sudo apt-key add - sudo wget https://www.ubuntulinux.jp/sources.list.d/wily.list -O /etc/apt/sources.list.d/ubuntu-ja.list
- Ubuntuの日本語環境 | Ubuntu Japanese Team
https://www.ubuntulinux.jp/japanese
- Ubuntuの日本語環境 | Ubuntu Japanese Team
- 以下のコマンドを入力、実行し、最新版のソフトウェアにアップデート、日本語 Remix DVD に追加されているパッケージと同じものをインストール後、システムを再起動します。
sudo apt-get update sudo apt-get upgrade -y sudo apt-get install -y ubuntu-defaults-ja sudo reboot
- 以下のコマンドを入力、実行し、現在の OS のバージョンを確認します。
cat /etc/lsb-release
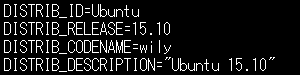
※現時点 (2016/03/05) における最新版は「15.10」であるため、アップデート後もバージョン番号は「15.10」と表示されます。
- 以下のコマンドを入力、実行し、Ubuntu Japanese Team の GPG 鍵とパッケージ レポジトリを追加します。
- ログインしているユーザーの言語を日本語に設定
- タイムゾーンを 日本時間 (JST、"Tokyo") に設定
- GUI 関連パッケージのインストール
- 以下のコマンドを入力、実行し、GUI 関連パッケージのインストールを行います。
※Ubuntu 標準の GUI (ubuntu-desktop パッケージ) では、xrdp 経由でうまく表示することができなかったため、lxde パッケージをインストールしています。sudo apt-get install -y lxde lxsession-logout
- Azure VM の Ubuntu 14 にリモートデスクトップ接続 | プログラミング生放送
http://pronama.azurewebsites.net/2015/04/21/azure-vm-ubuntu-remote-desktop/
- Azure VM の Ubuntu 14 にリモートデスクトップ接続 | プログラミング生放送
- 以下のコマンドを入力、実行し、システムを再起動します。
sudo reboot
- 以下のコマンドを入力、実行し、GUI 関連パッケージのインストールを行います。
- xrdp のインストールおよび設定
- 以下のコマンドを入力、実行し、xrdp をインストールします。
sudo apt-get install -y xrdp
- Ubuntu Server 15.10 に含まれる xrdp のバージョンが古いため、以下のコマンドを入力、実行し、日本語キーボード対応にします。
cd /etc/xrdp sudo wget http://www.mail-archive.com/xrdp-devel@lists.sourceforge.net/msg00263/km-e0010411.ini sudo cp km-e0010411.ini km-0411.ini sudo cp km-e0010411.ini km-e0200411.ini sudo cp km-e0010411.ini km-e0210411.ini
- 以下のコマンドを入力、実行し、xrdp を再起動します。
echo lxsession -s LXDE -e LXDE > ~/.xsession sudo service xrdp restart
- 以下のコマンドを入力、実行し、xrdp (xrdp) がサービスとして起動していることを確認します。
service xrdp status
- 以下のコマンドを入力、実行し、確認のメッセージに対し、「y」と入力、ファイアウォール (ufw) を設定できるようにします。
sudo ufw enable
- 以下のコマンドを入力、実行し、SSH で使用する待受ポート (22) を開放します。
sudo ufw allow ssh
- 以下のコマンドを入力、実行し、xrdp で使用する待受ポート (3389) を開放します。
sudo ufw allow 3389/tcp
- 以下のコマンドを入力、実行し、ファイアウォール設定を反映します。
sudo ufw reload
- 以下のコマンドを入力、実行し、ファイアウォールに設定した内容が反映されていることを確認します。
sudo ufw status verbose
- 以下のコマンドを入力、実行し、xrdp をインストールします。
- Azure 上で xrdp で使用する待受ポート (3389) の開放を実施
- Azure ポータル上から xrdp で使用する待受ポート (3389) の開放を実施します。
※作成した Virtual Machines (Azure Service Management、もしくは Azure Resource Manager) で設定方法は異なるので省略。
- Azure ポータル上から xrdp で使用する待受ポート (3389) の開放を実施します。
- リモート デスクトップ接続経由でログイン
おまけ
lxde の壁紙設定
デプロイ時に作成したユーザーで RDP 経由で接続した際、背景が真っ黒となっていますが、壁紙の設定を行うことが可能です。
- 画面を右クリックし、[デスクトップの設定] を選択、クリックします。
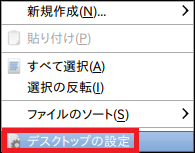
- [デスクトップの設定] 画面の [外観] タブ内にある [壁紙のモード] を「画面いっぱいに延ばす」を選択します。
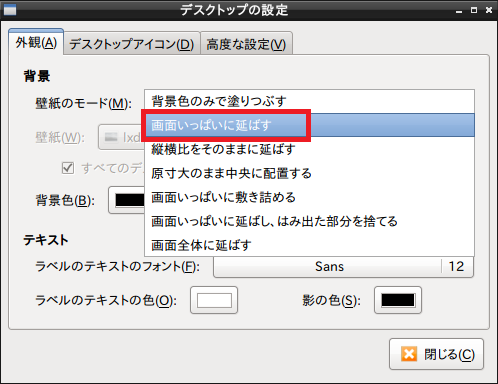
- グレーアウトしていた [壁紙] が活性化するので、選択します。
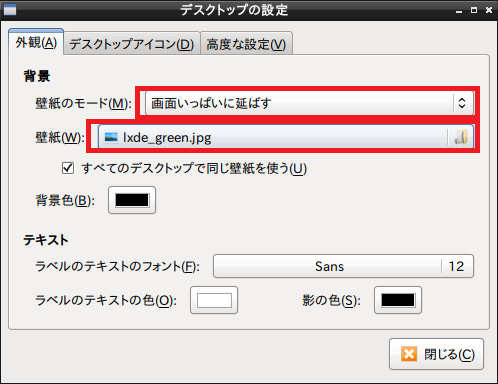
- 壁紙に設定する画像ファイルを選択、[開く] ボタンをクリックして設定します。
※デフォルトで存在するか馬上は、/usr/share/lxde/wallpapers ディレクトリに存在します。
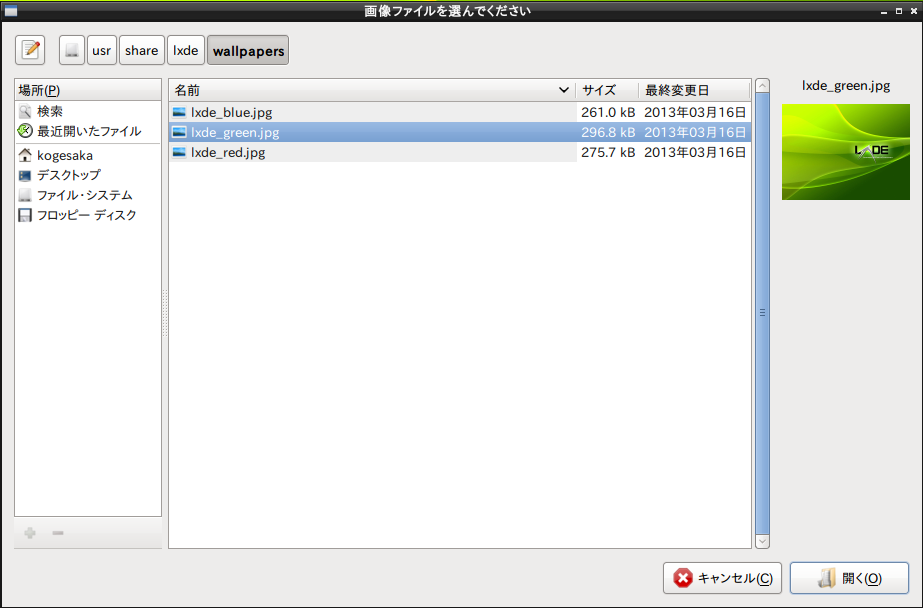
- [デスクトップの設定] 画面を終了すると、設定した壁紙となります。
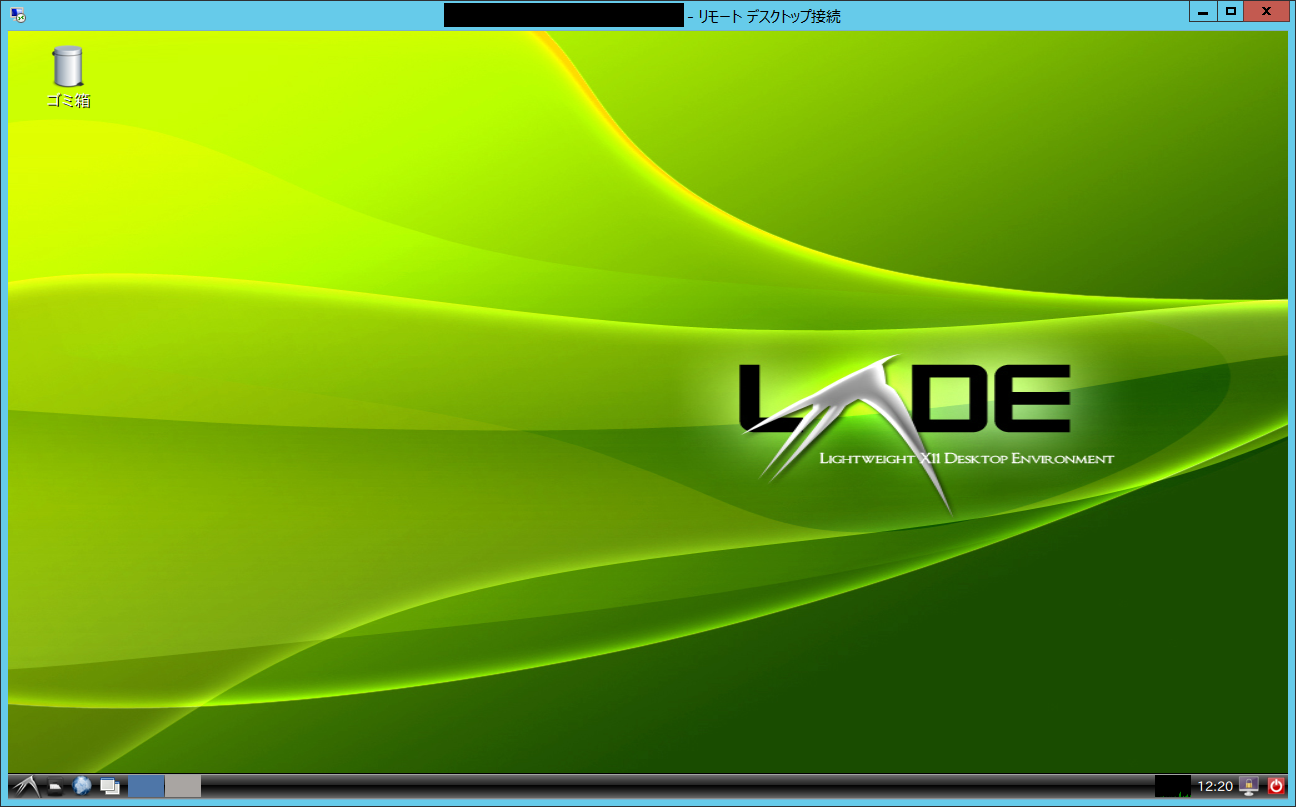
root ユーザーにパスワードを設定にしたい
root ユーザーにパスワードを設定できるようにするには、セキュリティが低下する恐れがありますが、以下の手順で root ユーザーを有効化、パスワードを設定することができます。
- 端末コンソールを起動します。
- 以下のコマンドを入力、実行し、root のパスワードを設定します。
sudo passwd root
参考
- 動作保証済み Linux ディストリビューション | Microsoft Azure
https://learn.microsoft.com/ja-jp/azure/virtual-machines/linux/endorsed-distros - Linux を実行する仮想マシンを Azure クラシック ポータルで作成する | Microsoft Azure
https://azure.microsoft.com/ja-jp/documentation/articles/virtual-machines-linux-tutorial-portal-rm/ - Azure での Linux VM へのログオン | Microsoft Azure
https://azure.microsoft.com/ja-jp/documentation/articles/virtual-machines-linux-how-to-log-on/ - VM で Azure Linux エージェントを更新する方法
https://learn.microsoft.com/ja-jp/azure/virtual-machines/extensions/update-linux-agent - Ubuntuの日本語環境 | Ubuntu Japanese Team
https://www.ubuntulinux.jp/japanese