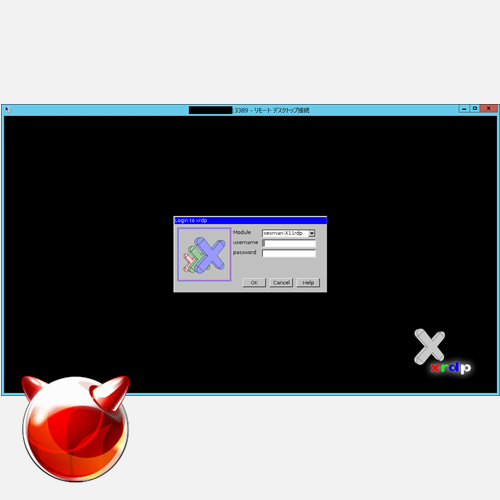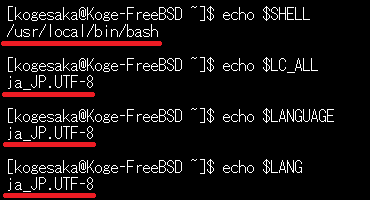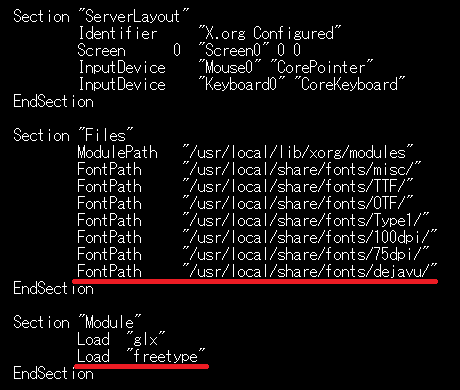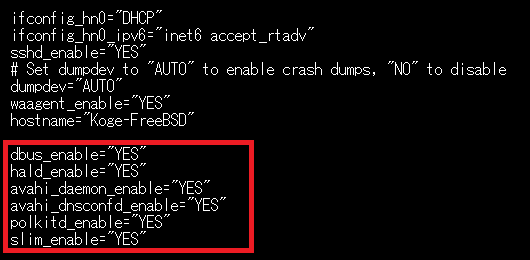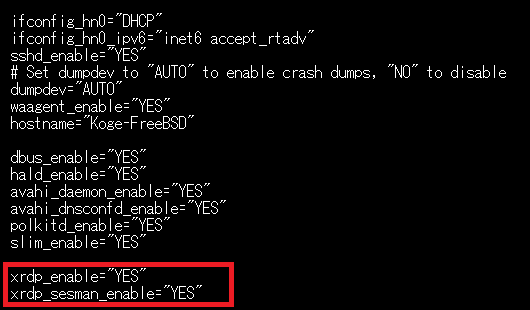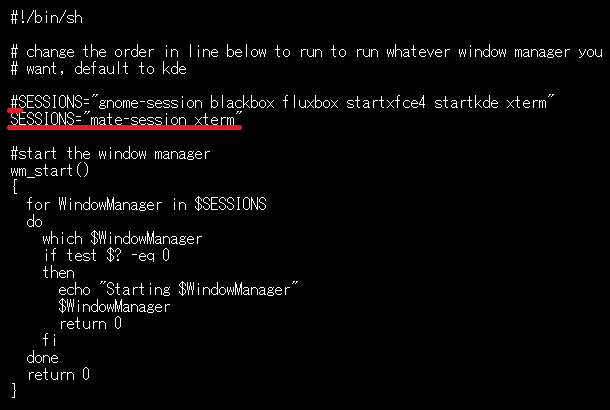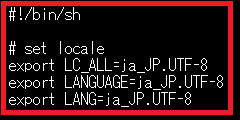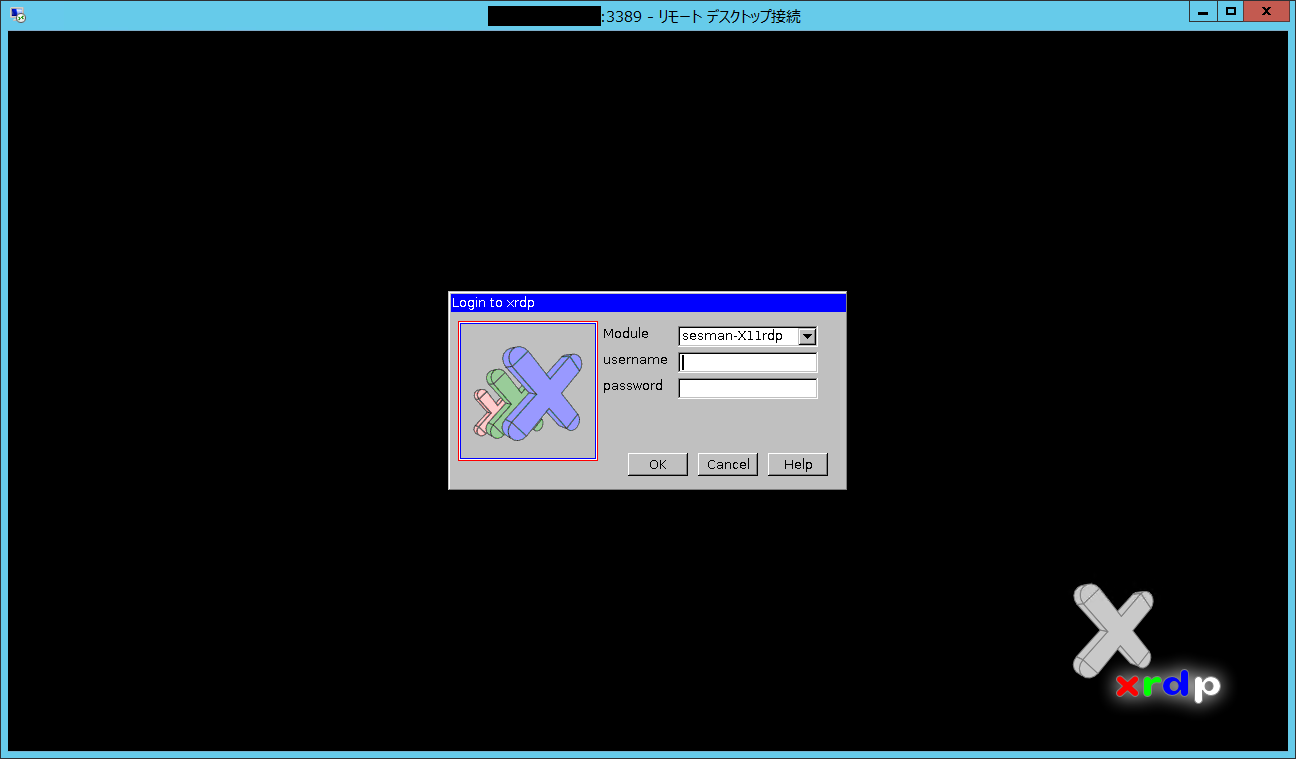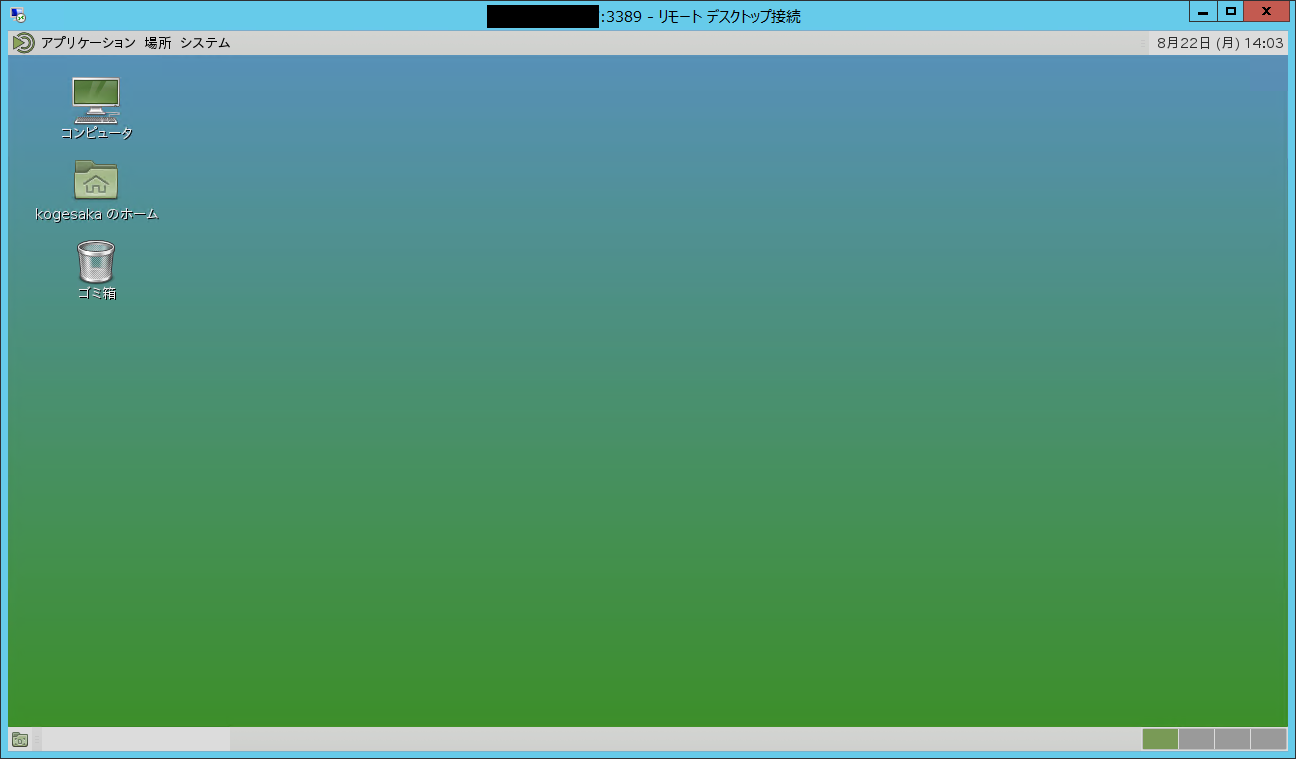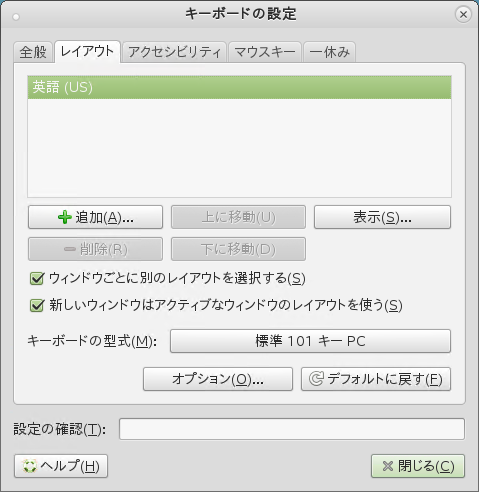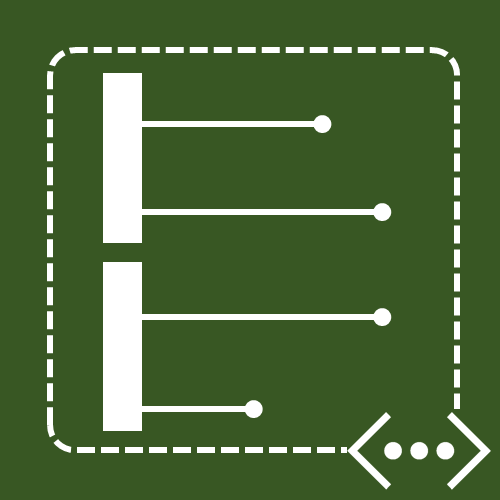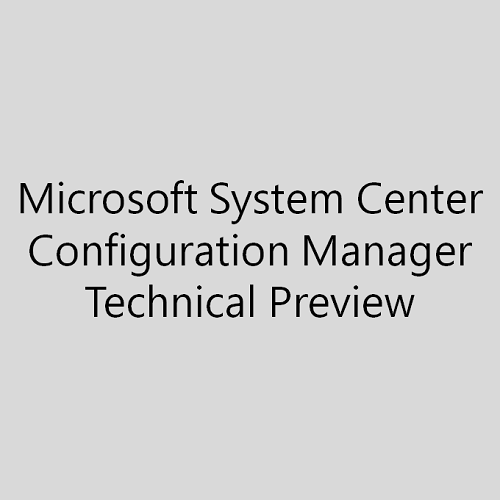2016/06/08 (現地時間) に Azure Marketplace に FreeBSD のイメージ (FreeBSD 10.3) が追加されました。
デプロイした FreeBSD に RDP 接続するための手順を纏めてみました。
設定手順
※su – コマンドは利用できないため、sudo コマンドを使用して管理者権限で実行します。また、Azure Virtual Machines 上にデプロイした FreeBSD へのログイン方式は「パスワード形式」としています。
- 現在のバージョンの確認
- パッケージの更新
- 以下のコマンドを入力、実行し、パッケージ情報を最新の状態にします。
sudo pkg update sudo pkg upgrade --yes
- FreeBSD の最新パッチを入手、インストール
- 以下のコマンドを入力、実行し、FreeBSD の最新パッチを入手、インストールします。
sudo freebsd-update fetch install
- 以下のコマンドを入力、実行し、システムを再起動します。
sudo reboot
- システム再起動、ログイン後、以下のコマンドを入力、実行し、アップデート後の OS バージョンの確認を行います。
uname -a
- bash のインストール、設定
- 以下のコマンドを入力、実行し、bash をインストールします。
sudo pkg install --yes shells/bash
- 以下のコマンドを入力、実行し、~/.bash_profile を新規作成、開きます。
vi ~/.bash_profile
- 以下の内容を ~/.bash_profile に追記、保存します。
export LC_ALL=ja_JP.UTF-8 export LANGUAGE=ja_JP.UTF-8 export LANG=ja_JP.UTF-8
- 以下のコマンドを入力、実行し、ログインしているユーザーのシェルを bash に変更します。
chsh -s /usr/local/bin/bash
- 以下のコマンドを入力、実行し、ログアウトします。
exit
- 再度ログインし、以下のコマンドを入力、実行、設定した内容が反映していることを確認します。
echo $SHELL echo $LC_ALL echo $LANGUAGE echo $LANG
- タイムゾーンの変更
- 以下のコマンドを入力、実行し、タイムゾーンを JST に変更します。
sudo cp /usr/share/zoneinfo/Asia/Tokyo /etc/localtime
- 以下のコマンドを入力、実行し、設定が JST に反映されていることを確認します。
date
- Xorg、デスクトップ環境関連ソフトウェアのインストール、設定
- 以下のコマンドを入力、実行し、Xorg をインストールします。
sudo pkg install --yes x11/xorg
- 以下のコマンドを入力、実行し、Xorg のデバイス設定ファイルを作成、コピーします。
sudo Xorg -configure sudo cp /root/xorg.conf.new /usr/local/etc/X11/xorg.conf
- 以下のコマンドを入力、実行し、xorg.conf を開きます。
sudo vi /usr/local/etc/X11/xorg.conf
- 以下の内容を xorg.conf に追記、保存します。
# Section "Files" に追記 FontPath "/usr/local/share/fonts/dejavu/" # Section "Module" に追記 Load "freetype"
- 以下のコマンドを入力、実行し、デスクトップ環境関連ソフトウェアをインストールします。
※ここでは軽量なデスクトップ環境を提供する mate、ログイン マネージャーである slim をインストールしています。sudo pkg install --yes x11/mate x11/slim x11-themes/slim-themes
- 以下のコマンドを入力、実行し、rc.conf を開きます。
sudo vi /etc/rc.conf
- 以下の内容を rc.conf に追記、保存します。
dbus_enable="YES" hald_enable="YES" avahi_daemon_enable="YES" avahi_dnsconfd_enable="YES" polkitd_enable="YES" slim_enable="YES"
- 以下のコマンドを入力、実行し、fstab を開きます。
sudo vi /etc/fstab
- 以下の内容を fstab に追記、保存します。
proc /proc procfs rw 0 0 fdesc /dev/fd fdescfs rw 0 0
- 以下のコマンドを入力、実行し、日本語フォントをインストールします。
sudo pkg install --yes japanese/font-std japanese/font-vlgothic japanese/font-takao
- xrdp のインストール、設定
- 以下のコマンドを入力、実行し、xrdp をインストールします。
sudo pkg install --yes net/xrdp
- 以下のコマンドを入力、実行し、rc.conf を開きます。
sudo vi /etc/rc.conf
- 以下の内容を rc.conf に追記、保存します。
xrdp_enable="YES" xrdp_sesman_enable="YES"
- 以下のコマンドを入力、実行し、startwm.sh を開きます。
sudo vi /usr/local/etc/xrdp/startwm.sh
- 以下の内容を startwm.sh に追記、保存します。
# 存在するSESSIONS をコメントアウト #SESSIONS="gnome-session blackbox fluxbox startxfce4 startkde xterm" # xrdp 接続時、デスクトップ環境が mateが優先的になるように SESSIONS を追記 SESSIONS="mate-session xterm"
- 以下のコマンドを入力、実行し、~/.xprofile を新規作成、開きます。
~/.xprofile
- 以下の内容を ~/.xprofile に追記、保存します。
#!/bin/sh # set locale export LC_ALL=ja_JP.UTF-8 export LANGUAGE=ja_JP.UTF-8 export LANG=ja_JP.UTF-8
- 以下のコマンドを入力、実行し、~/.xprofile に実行権限を付与します。
chmod +x ~/.xprofile
- 以下のコマンドを入力、実行し、システムを再起動します。
sudo reboot
- Azure 上で xrdp で使用する待受ポート (3389) の開放を実施
- Azure ポータル上から xrdp で使用する待受ポート (3389) の開放を実施します。
※作成した Virtual Machines (Azure Service Management、もしくは Azure Resource Manager) で設定方法は異なるので省略。 - リモート デスクトップ接続経由でログイン
参考
- The FreeBSD Project
https://www.freebsd.org/ja/ - xrdp
http://www.xrdp.org/ - MicrosoftAzure - FreeBSD Wiki
https://wiki.freebsd.org/MicrosoftAzure - FreeBSD now available in Azure Marketplace | ブログ | Microsoft Azure
https://azure.microsoft.com/ja-jp/blog/freebsd-now-available-in-azure-marketplace/ - Azure 仮想マシンに FreeBSD をデプロイしてみました | 焦げlog
https://kogelog.com/2016/07/19/20160719-01/