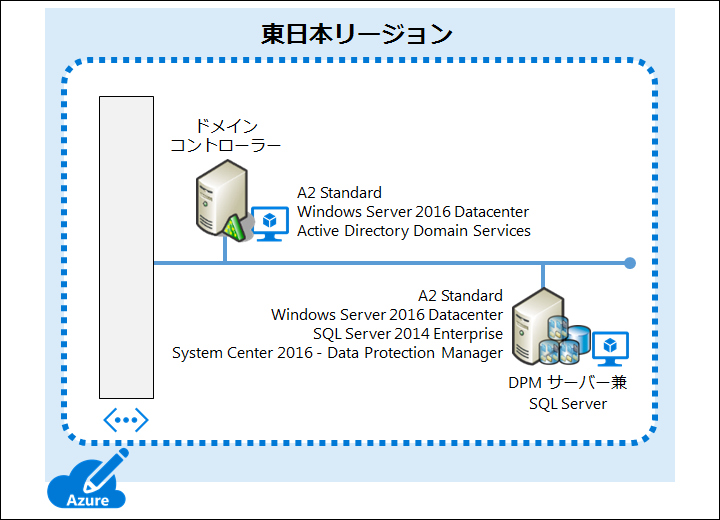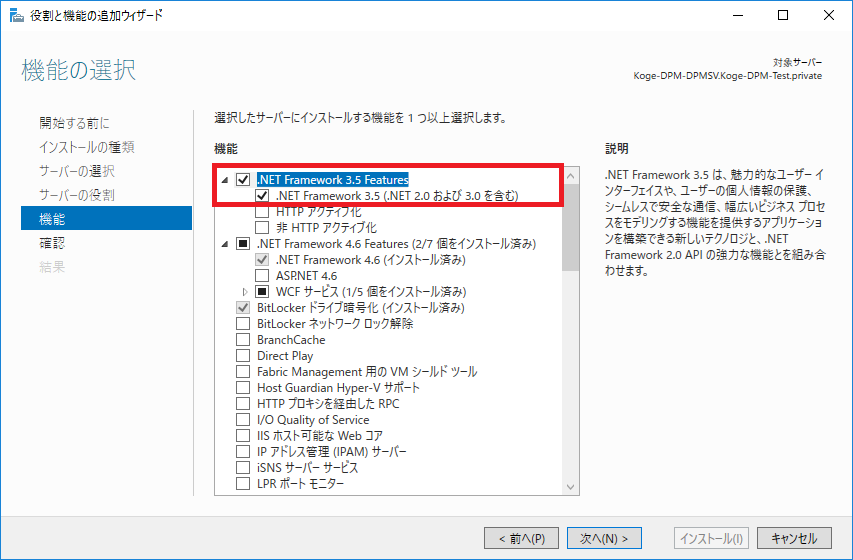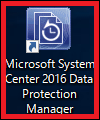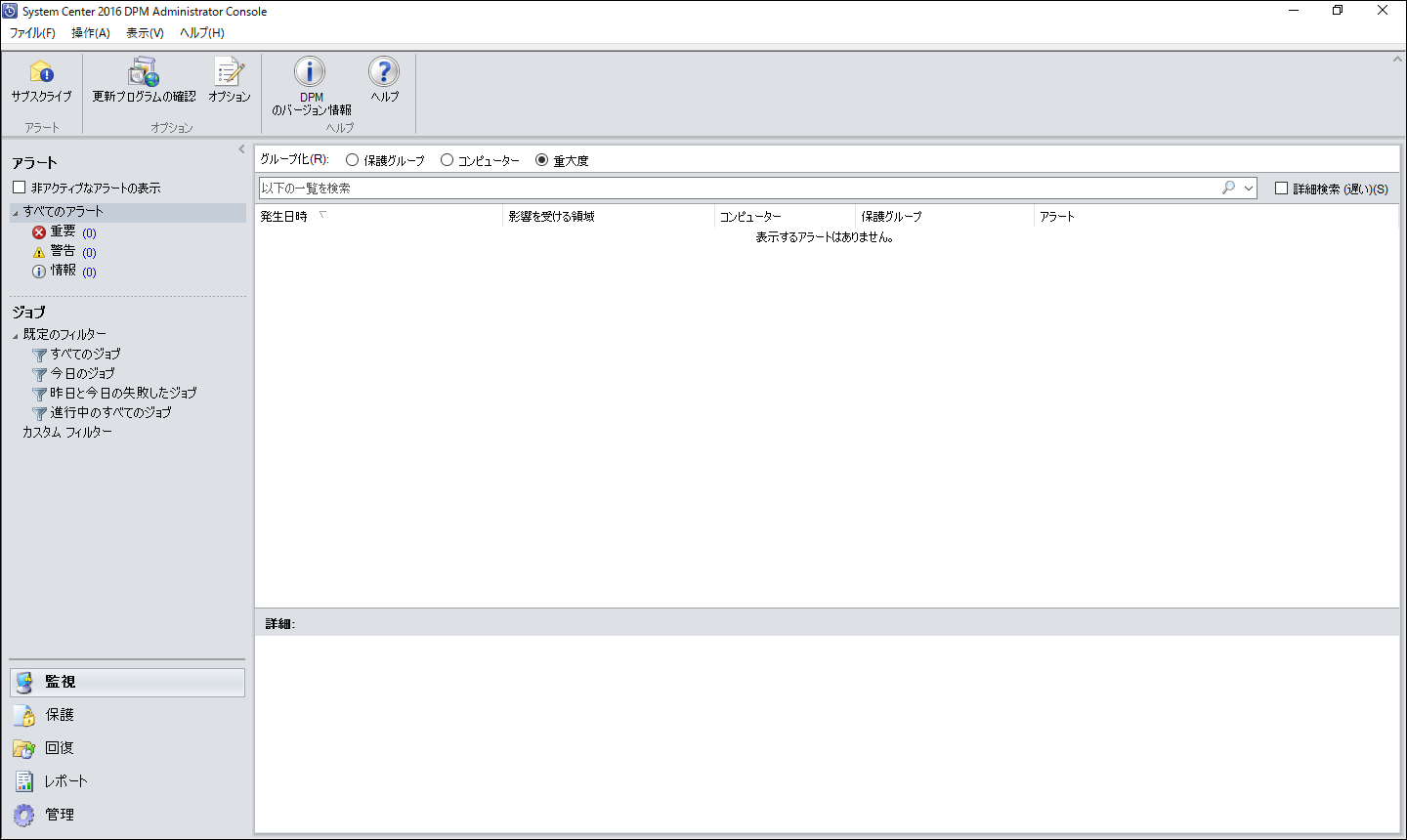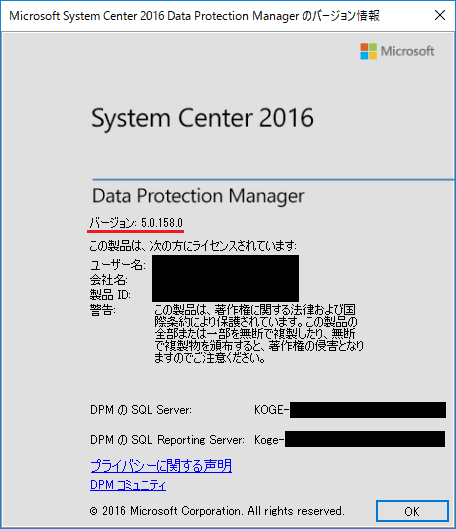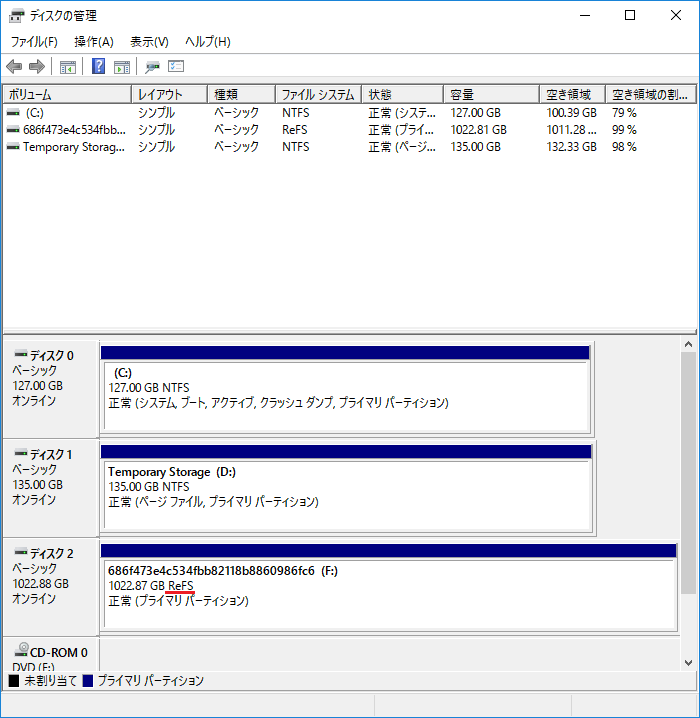System Center 2016 - Data Protection Manager (DPM 2016) を検証するための環境として物理サーバーを準備するのに時間が掛かりそうだったので、(色々と制限はありますが) Azure 仮想マシン上に手動インストールしてみました。
環境としては、以下のような感じ (DPM サーバーはドメイン参加済み、また SQL Server のローカル インスタンスを DPMDB として使用) です。
ハードウェアやソフトウェアの要件については、以下を参照してください。
- Get DPM installed
https://technet.microsoft.com/en-us/system-center-docs/dpm/get-started/get-dpm-installed - Preparing your environment for System Center 2016 Data Protection Manager | Technet
https://technet.microsoft.com/en-us/system-center-docs/dpm/get-started/prepare-environment-for-dpm - Operating Systems Compatibility for System Center 2016
https://technet.microsoft.com/en-us/system-center-docs/system-requirements/operating-systems-compatibility - SQL Server Version Compatibility for System Center 2016 | Technet
https://technet.microsoft.com/ja-jp/system-center-docs/system-requirements/sql-server-version-compatibility
DPM 2016 のインストール
SQL Server 2014 のインストール
事前作業として、[サーバー マネージャー] - [役割と機能の追加] から .Net Framework 3.5 をインストールしておく必要があります。
- ドメインの Administrator 権限を持ったユーザーでログインします。
- SQL Server 2014 (x64) のインストール メディアをドライブに挿入し、「Setup.exe」を実行、[SQL Server インストール センター] を起動します。

- [インストール] - [SQL Server の新規スタンドアロン インストールを実行するか、既存のインストールに機能を追加します] をクリックします。
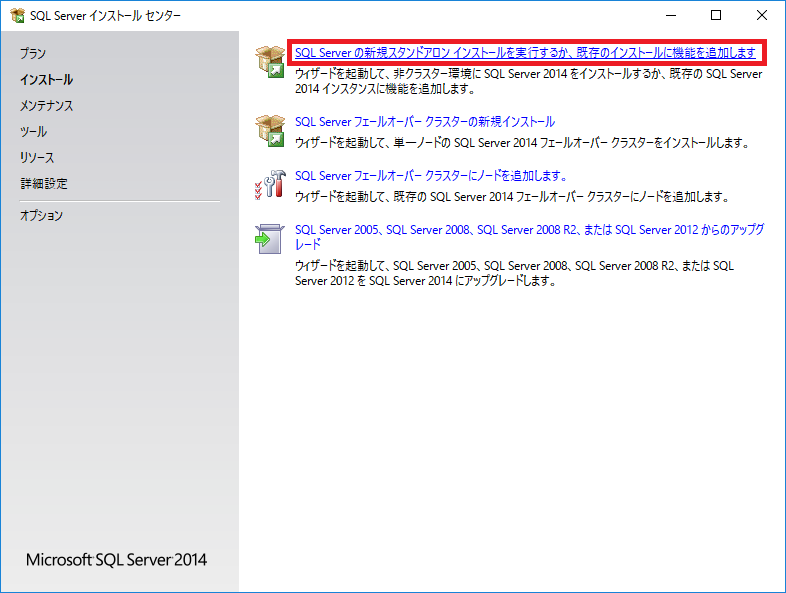
- 「プロダクト キーを入力する」を選択、プロダクト キーを入力した後、[次へ] ボタンをクリックします。

- 「ライセンス条項に同意します。」のチェックボックスをオンにし、[次へ] ボタンをクリックします。
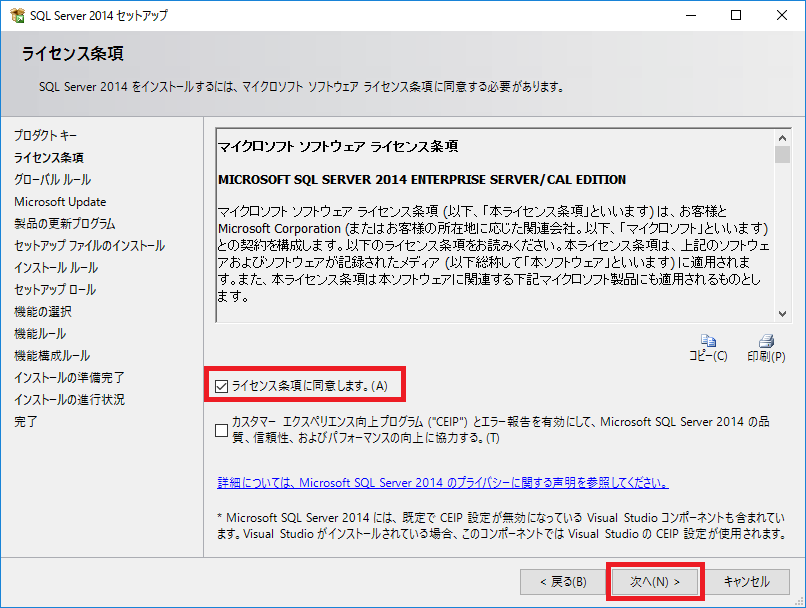
- インストール ルールが実行されるので、完了後に [次へ] ボタンをクリックします。
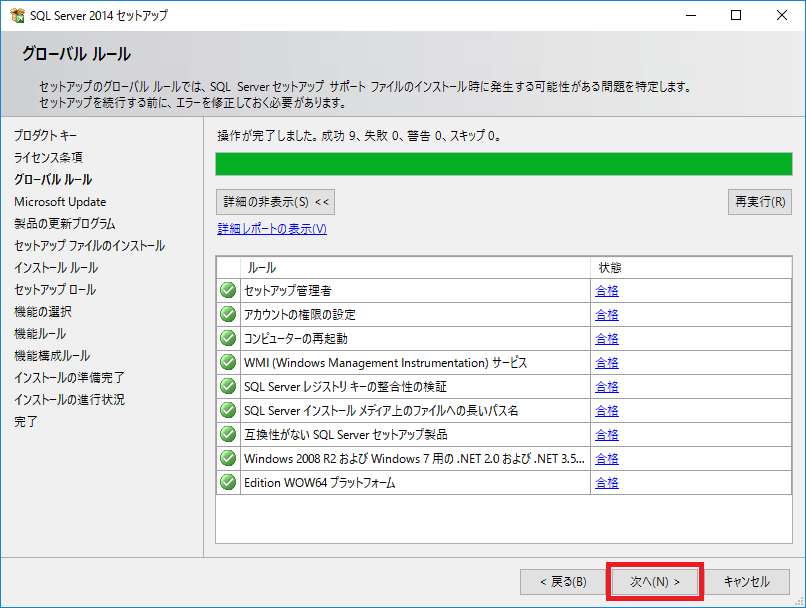
- インターネットに接続されている場合、SQL Server 製品の更新プログラムのインストール画面が表示されます。
ここでは、更新プログラムをインストールするために、「SQL Server 製品の更新プログラムを含める」のチェックボックスをオンにし、[次へ] ボタンをクリックします。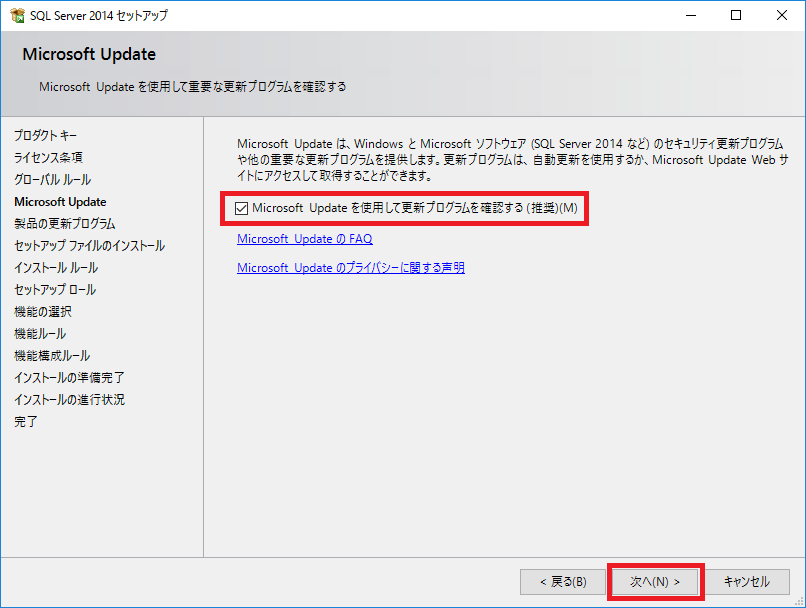
- セットアップ ファイルのインストールが実行されます。
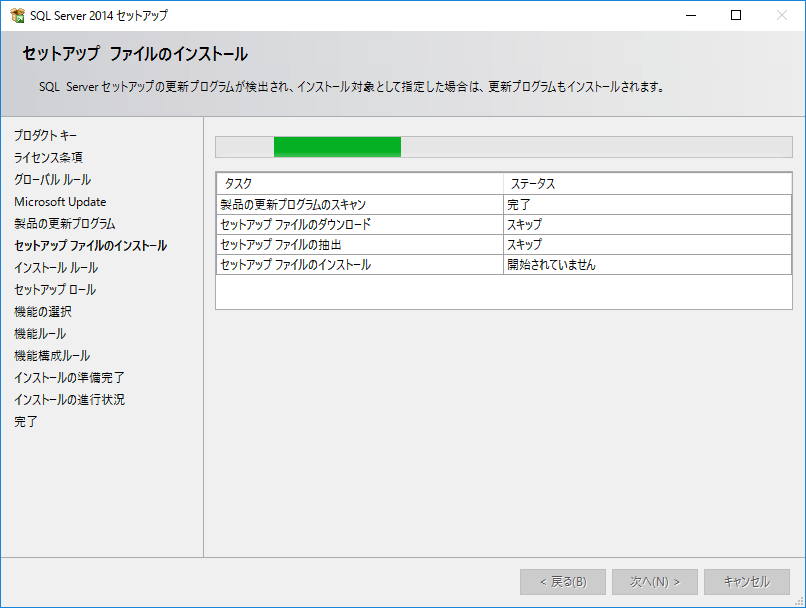
- セットアップ ファイルのインストールが完了すると、インストール ルールが実行されるので、完了後に [次へ] ボタンをクリックします。

- 「SQL Server 機能のインストール」を選択し、[次へ] ボタンをクリックします。
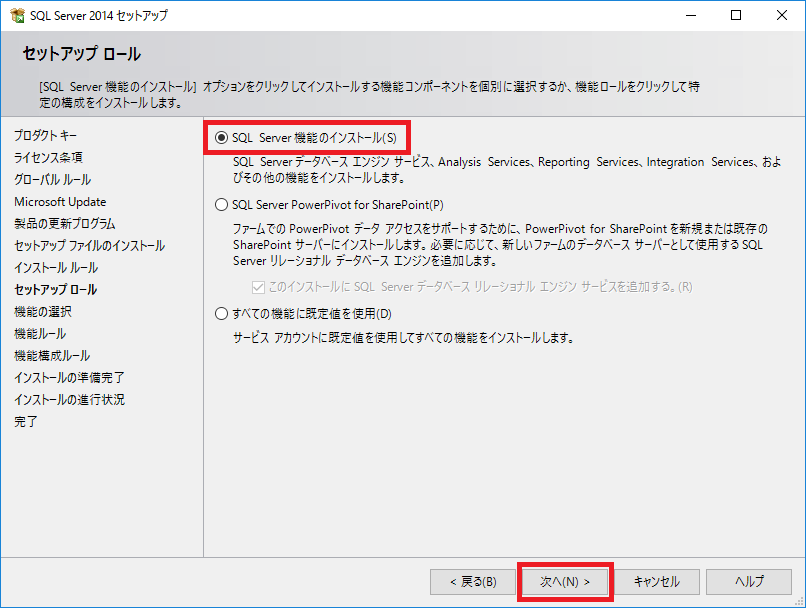
- [機能の選択] 画面にて、以下のとおり [インスタンス機能] - [データベース エンジン サービス]、[インスタンス機能] - [データベース エンジン サービス] - [検索のためのフルテキスト抽出とセマンティック抽出]、[Reporting Services - ネイティブ]、[管理ツール - 基本]、および [管理ツール - 完全] のチェックボックスをオンにし、[次へ] ボタンをクリックします。
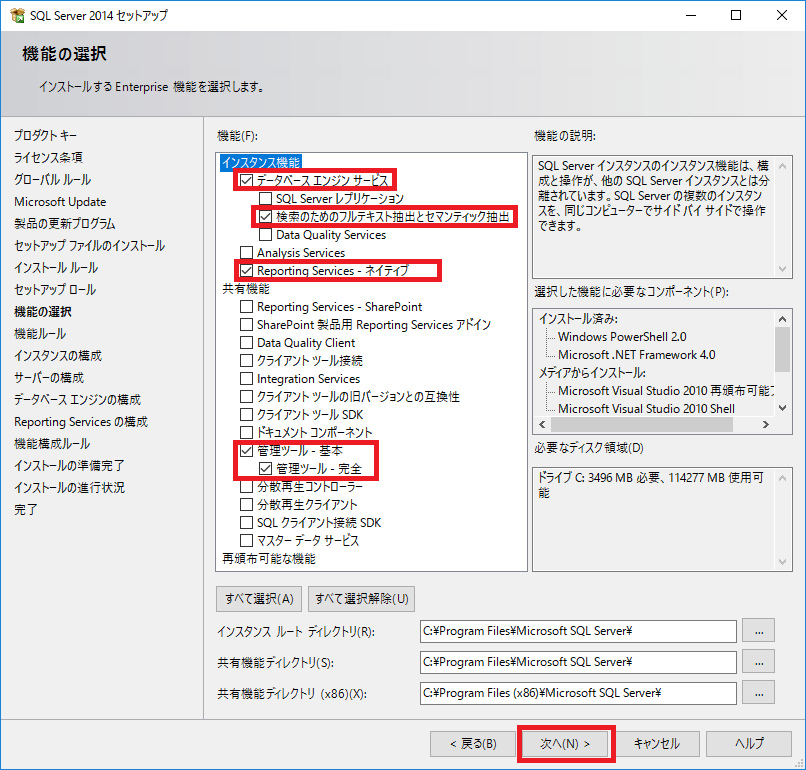
- 機能ルールが実行されるので、完了後に [次へ] ボタンをクリックします。
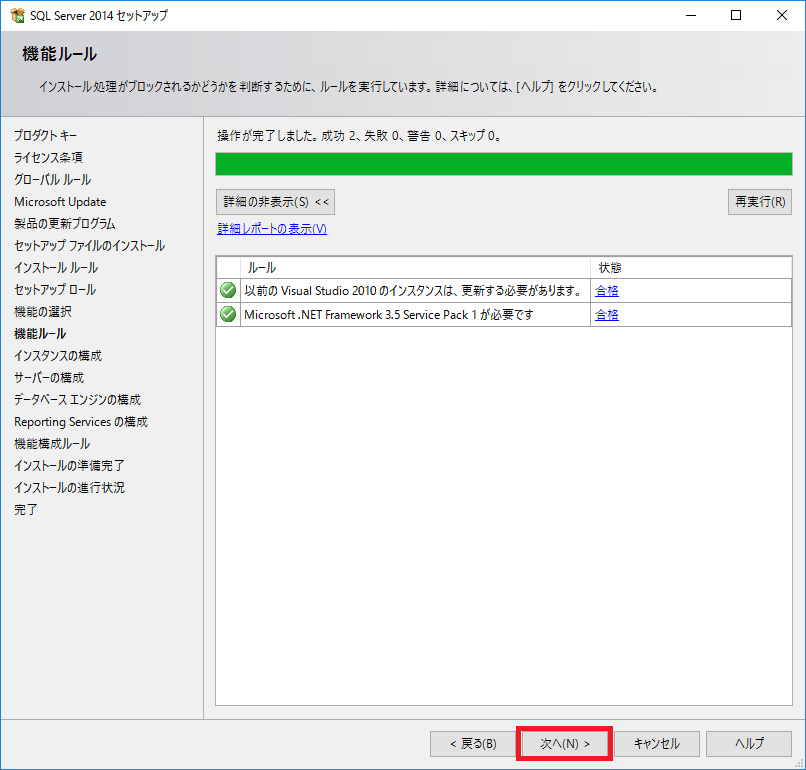
- デフォルト設定のままで [次へ] ボタンをクリックします。
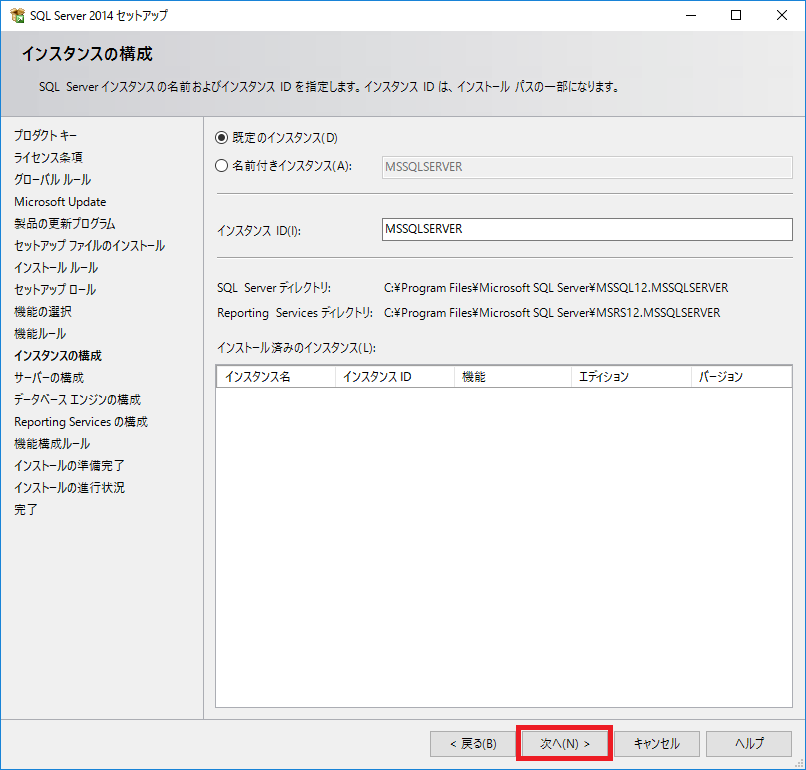
- [サービス アカウント] タブを選択し、以下のとおりに変更します。
- [SQL Server エージェント] のアカウント名を「NT AUTHORITYSYSTEM」、[スタートアップの種類] を「自動」
- [SQL Server データベース エンジン] のアカウント名を「NT AUTHORITYSYSTEM」、[スタートアップの種類] を「自動」
- [SQL Server Reporting Services] のアカウント名を「NT AUTHORITYNETWORK SERVICE」、[スタートアップの種類] を「自動」
- [照合順序] タブを選択、照合順序を [SQL_Latin1_General_CP1_CI_AS] に変更して、[次へ] ボタンをクリックします。
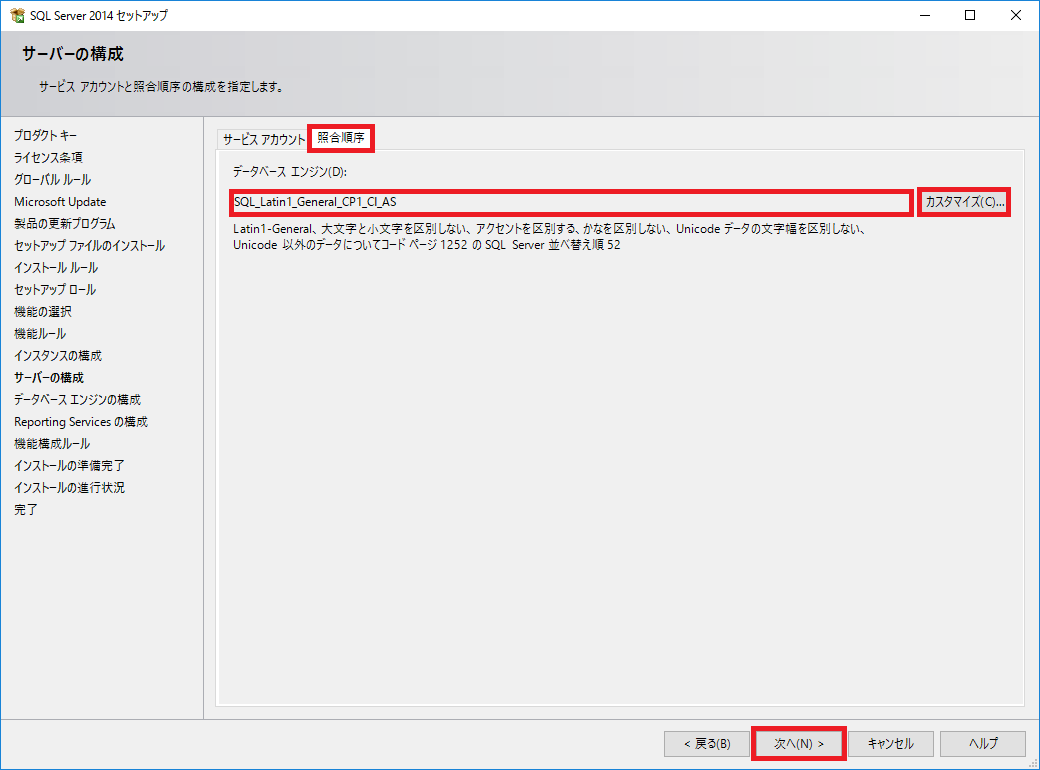
- [認証モード] をデフォルトの「Windows 認証モード」を設定し、[SQL Server 管理者の指定] では、[現在のユーザーの追加] ボタンをクリックし、[次へ] ボタンをクリックします(データ ディレクトリおよび FILESTREAM はデフォルト設定のままとしています)。
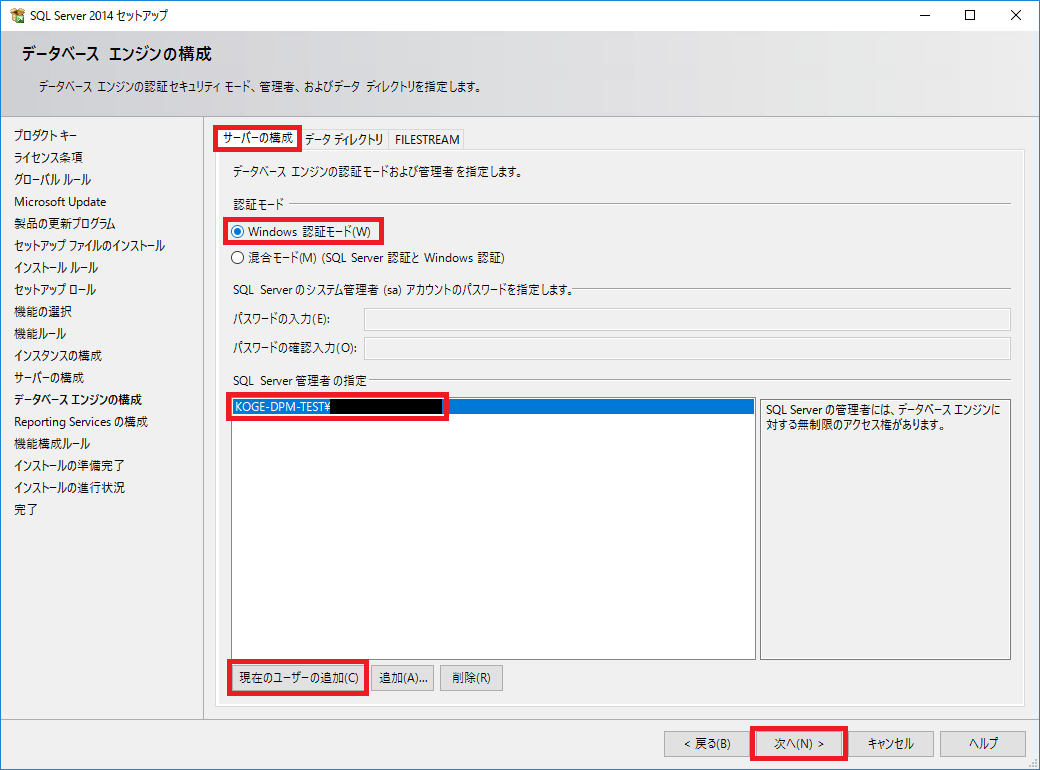
- 「インストールと構成。」を選択し、[次へ] ボタンをクリックします。
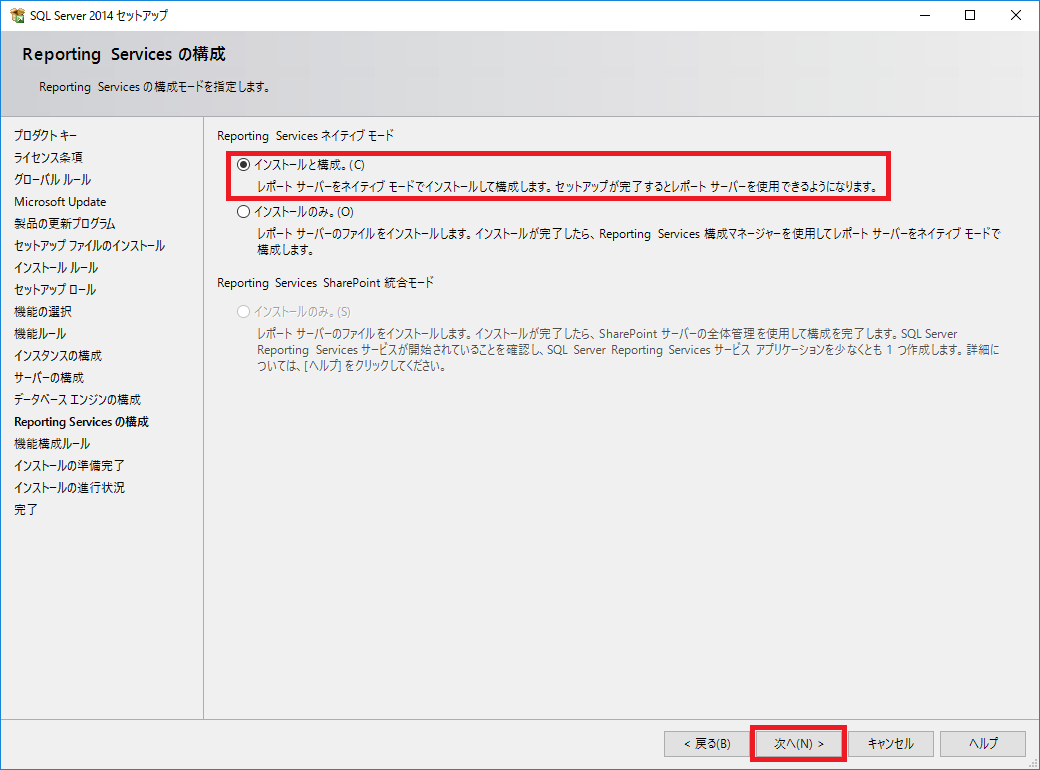
- 機能構成ルールが実行されるので、完了後に [次へ] ボタンをクリックします。

- [インストール] ボタンをクリックします。
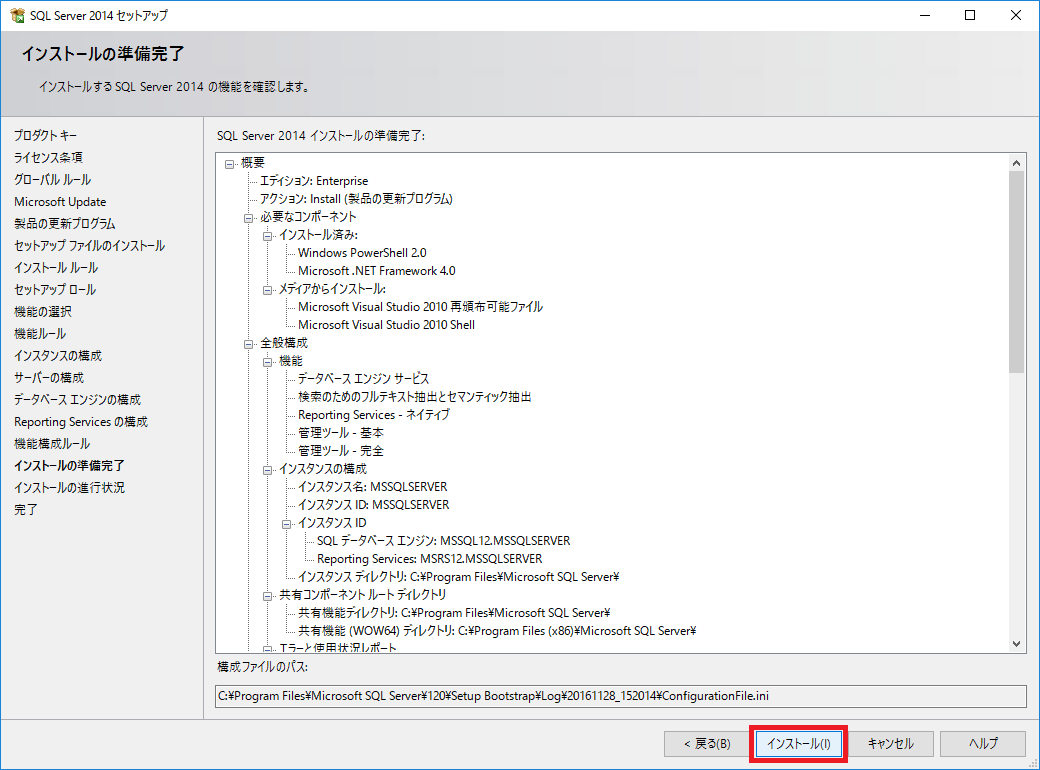
- インストールが完了したら、[閉じる] ボタンをクリックし、終了します。

- [SQL Server インストール センター] の画面を閉じます。
DPM 2016 のインストール
- ドメインの Administrator 権限を持ったユーザーでログインします。
- System Center 2016 - DPM のインストール メディアをドライブに挿入し、「SC2016_SCDPM.EXE」を実行します。
- [Next] ボタンをクリックします。

- 「I accept the agreement」を選択、[Next] ボタンをクリックします。
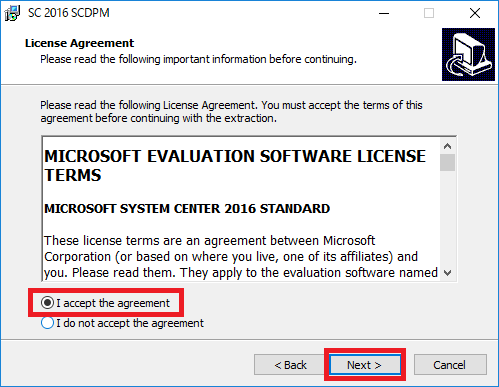
- 解凍先フォルダーを選択 (ここでは、Azure のテンポラリ ドライブ内 : D:\SC 2016 SCDPM フォルダーに作成) し、[Next] ボタンをクリックします。
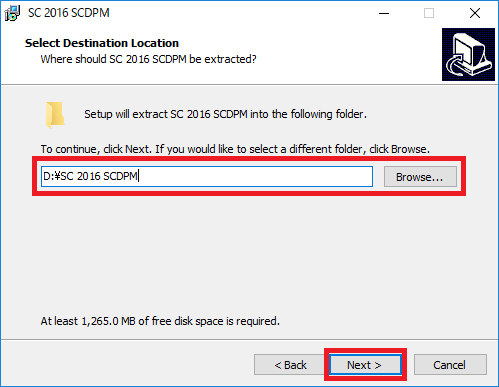
- [Extract] ボタンをクリックし、インストーラーを解凍します。
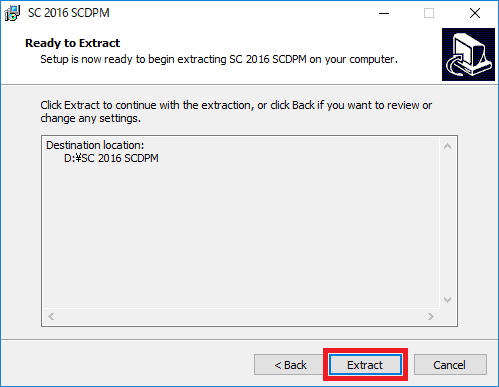
- 解凍が完了したら、[Finish] ボタンをクリックして終了します。

- 解凍先フォルダーに作成された「Setup.exe」を実行します。
- [Data Protection Manager] をクリックします。
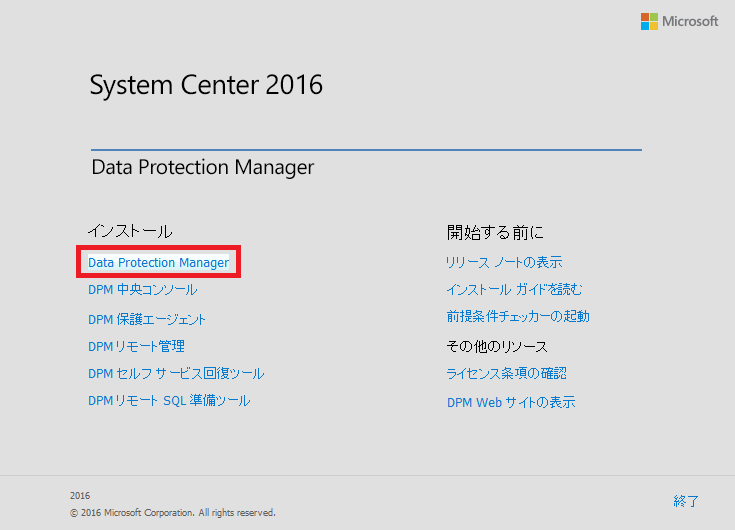
- 「ライセンス条項および条件に同意する」のチェックボックスをオンにし、[OK] ボタンをクリックします。
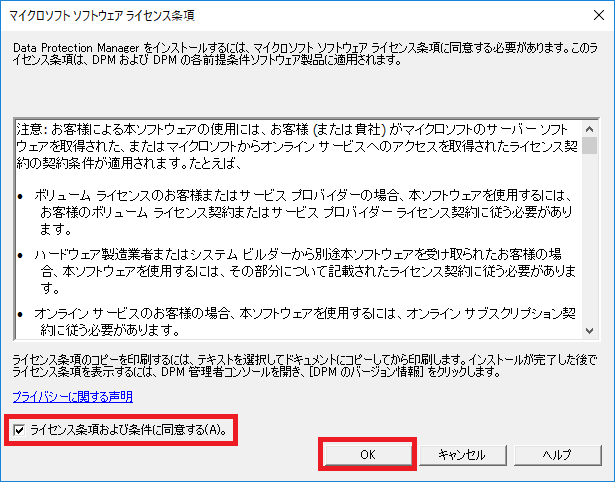
- 必要なセットアップ コンポーネントがインストールされます。
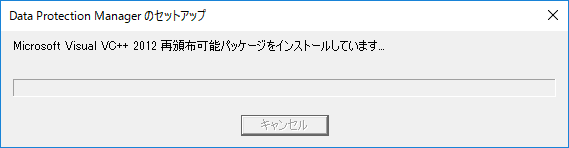
- [次へ] ボタンをクリックします。
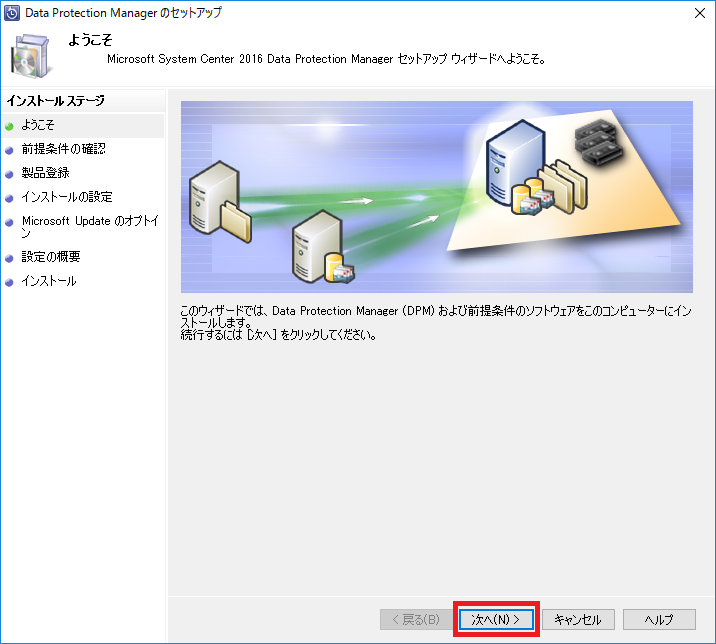
- 「スタンドアロン SQL Server を使用する (SQL Server がクラスター化されていない場合)」を選択、SQL Server のインスタンスを入力 (「localhost」ではなく、「ホスト名」)し、[確認してインストール] ボタンをクリックします。
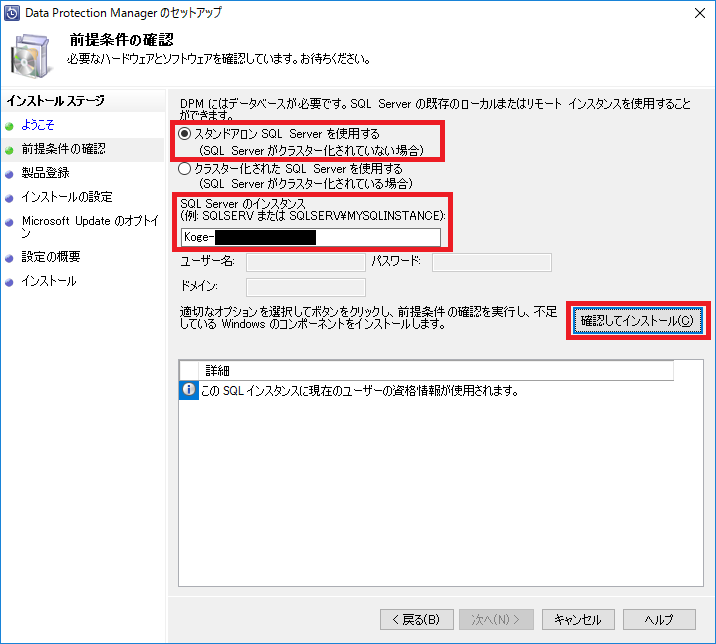
- HyperVPowerShell が このタイミングでインストールされるので、[キャンセル] ボタンをクリックし、システムを再起動します。
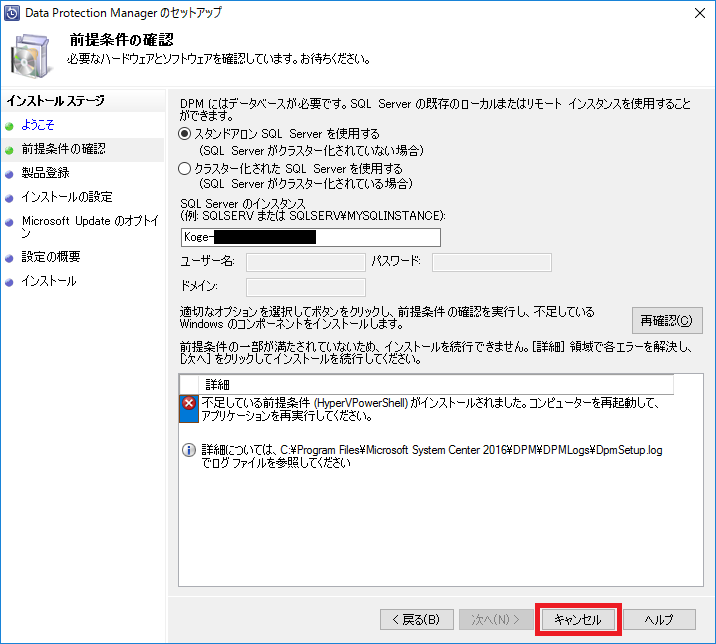
- 再度、手順 1. ~ 13. まで実施します。
※仮想マシンを Azure ポータルから停止していなければ、手順 2. ~ 7. は不要。 - [次へ] ボタンをクリックします。

- [ユーザー名]、[会社名]、および [プロダクト キー] を入力し、[次へ] ボタンをクリックします。
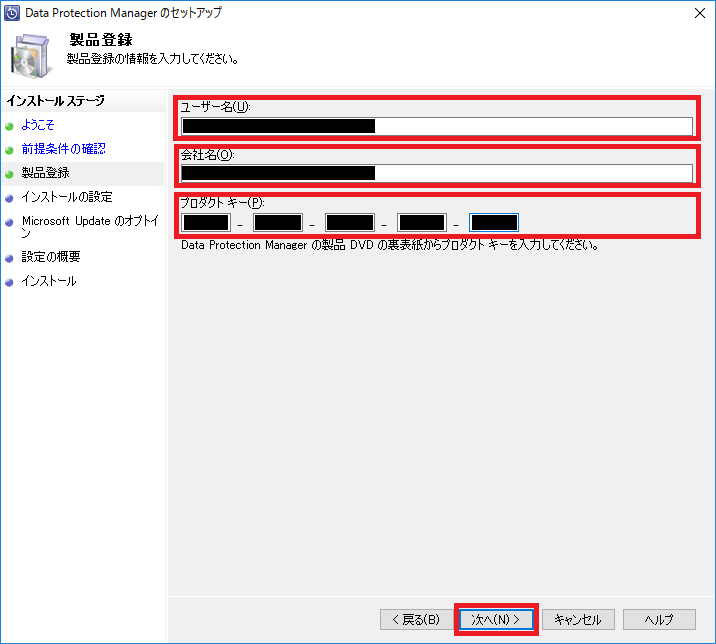
- [次へ] ボタンをクリックします。
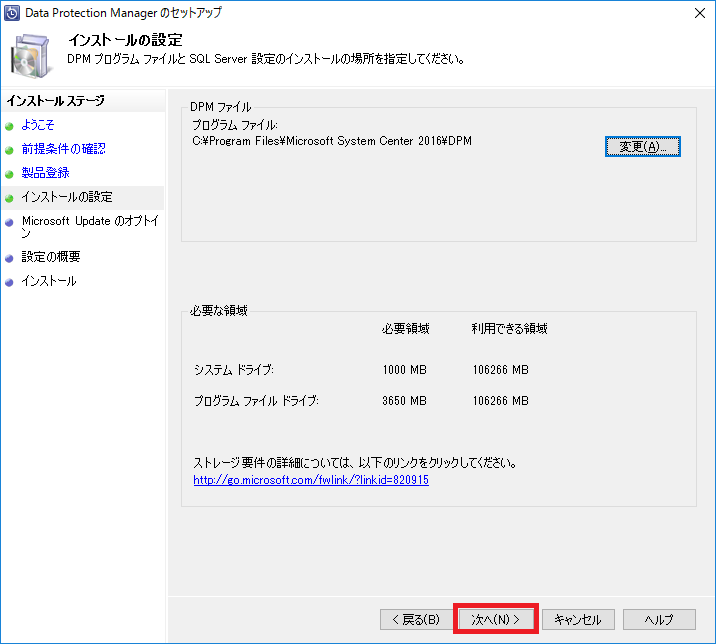
- Windows Update を使用するかどうかの選択を実施 (ここでは、「Microsoft Update を使用して更新プログラムを確認する」を選択) し、[次へ] ボタンをクリックします。
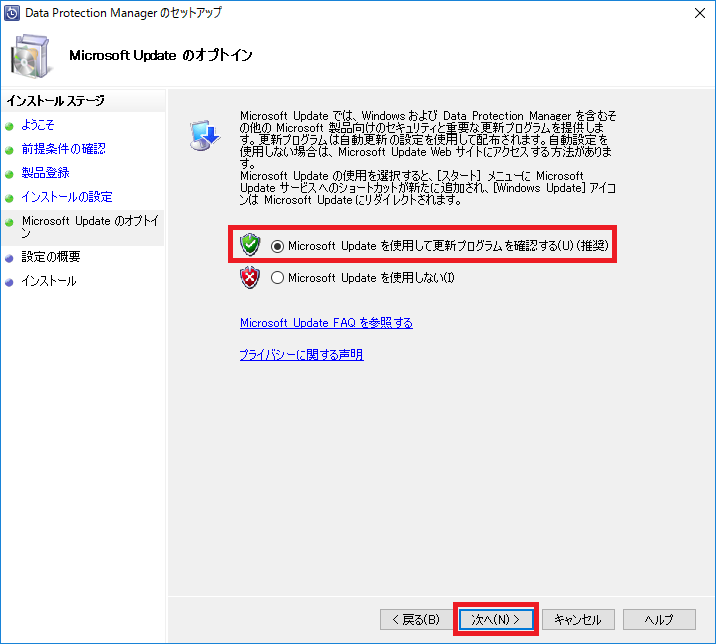
- [インストール] ボタンをクリックします。

- インストールが完了したら、[閉じる] ボタンをクリックして終了します。
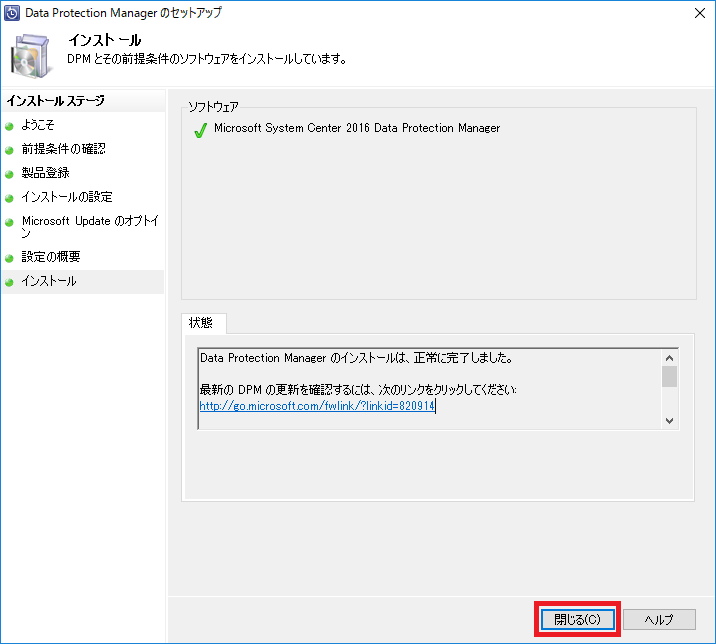
インストールが完了したタイミングで、以下のファイアウォール ルールが追加されます。 - すべてのプロファイルの DCOM 通信用ポート 135 (TCP および UDP)
- ドメイン プロファイルの Msdpm.exe
- すべてのプロファイルの DPMRA.exe
- すべてのプロファイルの AMSvcHost.exe
- すべてのプロファイルの DPMAMService 通信用ポート 6075 (TCP および UDP)
- [終了] をクリックし、DPM のインストールを終了します。
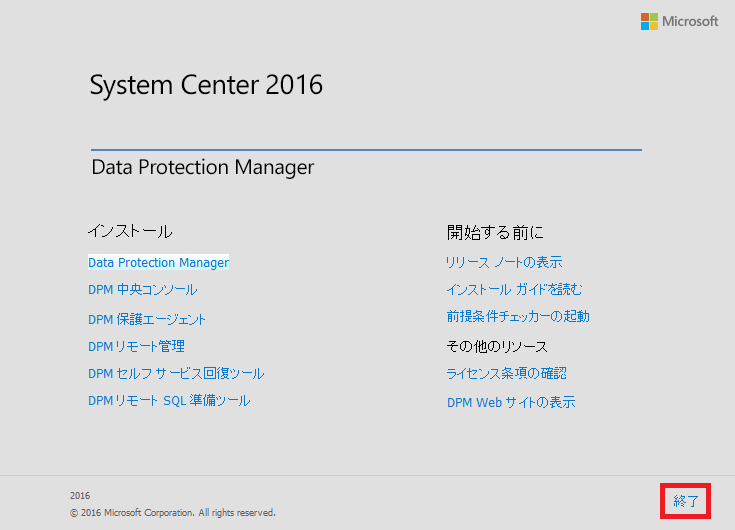
補足
System Center 2016 - Data Protection Manager の起動
DPM 2016 のインストールが完了すると、デスクトップ画面上に以下のショートカット アイコンが表示されるので、選択、ダブルクリックして起動します。
インストール画面もそうですが、DPM 2012、DPM 2012 R2 の時とあまり変わっていません。
DPM 2016 のバージョンについて
インストール直後のバージョンは以下のとおり、「5.0.158.0」となります。
すでに Update Rollup 1 (UR1) がリリースされています (Windows Update 経由でも可能) ので、 UR1 アップデート後のバージョンは以下のとおり、「5.0.247.0」となります。
記憶域プールの追加について
DPM 2016 から記憶域プールはダイナミック ディスク から ReFS に変更となっています。DPM 2016 から記憶域プールを追加するには、事前に ReFS にする必要はないので以下のようにディスクを追加、NTFS でフォーマットしていれば今回の環境では大丈夫でした。
- DPM 管理コンソールの [管理] ペインから [ディスク記憶域] を選択、[追加] をクリックします。

- 記憶域プールを追加するボリュームを選択、[追加] ボタンをクリックします。

- [はい] ボタンをクリックします (ボリュームの中身は削除されます)。
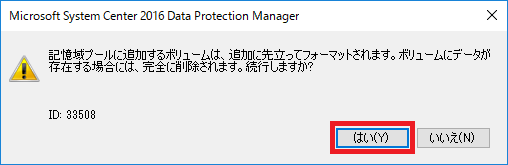
- 追加後のボリュームに対してフレンドリ名を入力、[OK] ボタンをクリックします。
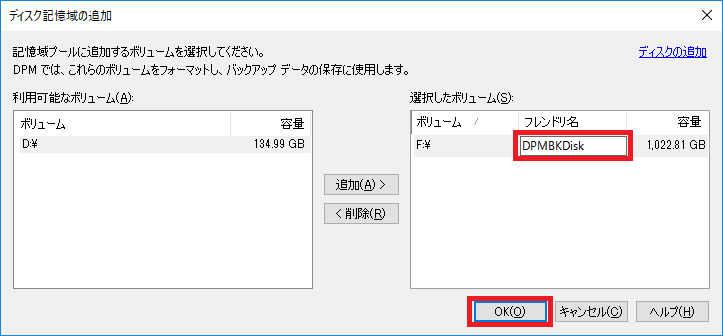
- ボリュームが記憶域プールとして追加されていることが確認できます。
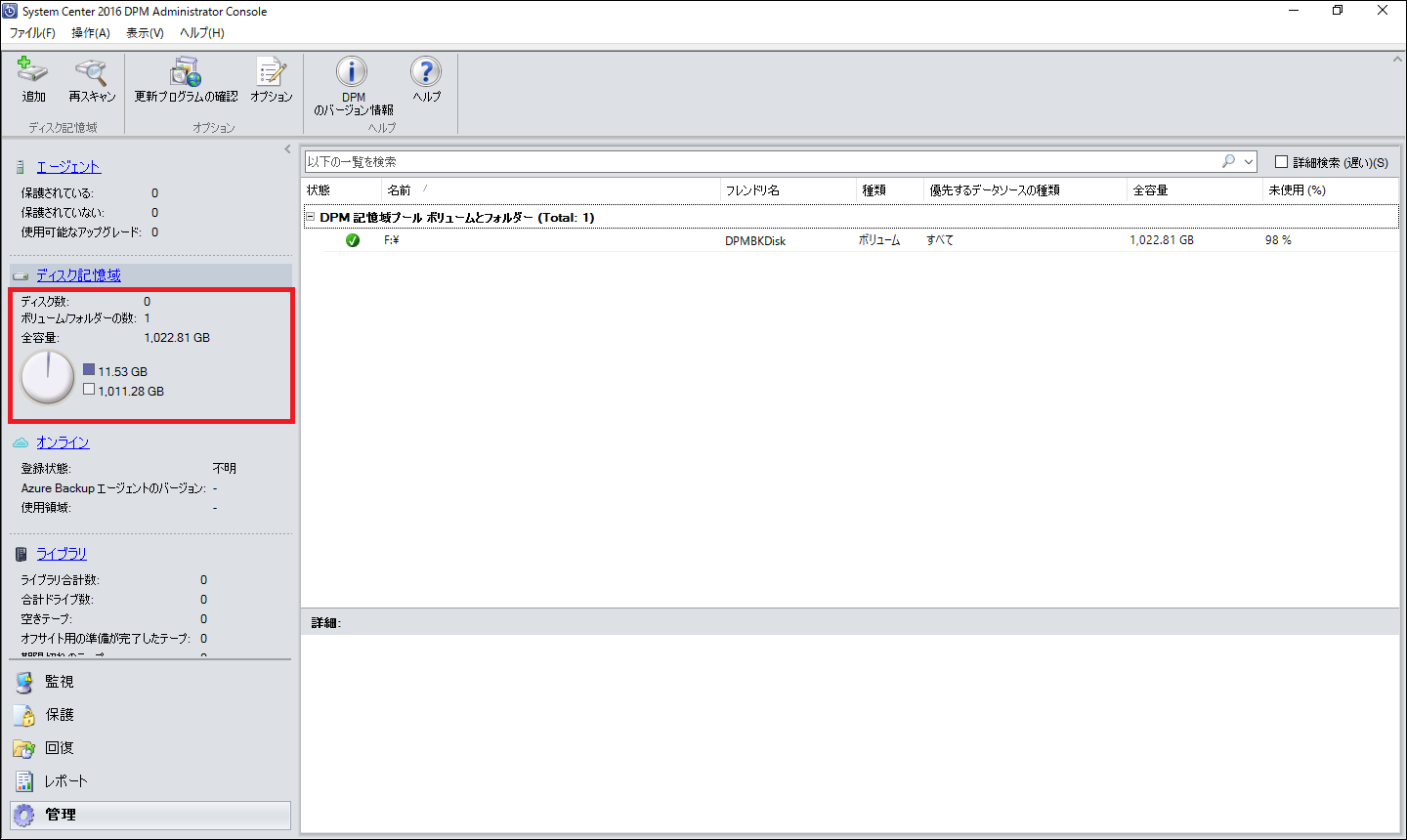
[ディスクの管理] を見ると、記憶域ボリュームに追加したディスクが ReFS になっていることが確認できます。
参考
- System Center 2016 - データセンターの管理 | マイクロソフト
https://www.microsoft.com/ja-jp/cloud-platform/system-center - System Center 2016 - ライセンスおよび価格 | マイクロソフト
https://www.microsoft.com/ja-jp/cloud-platform/system-center-pricing - System Center 2016 | Technet
https://technet.microsoft.com/ja-jp/system-center-docs/system-center - Add Storage to DPM 2016 | Technet
https://technet.microsoft.com/en-us/system-center-docs/dpm/get-started/add-storage