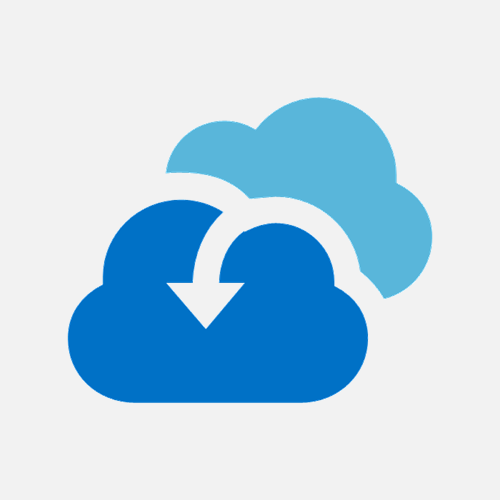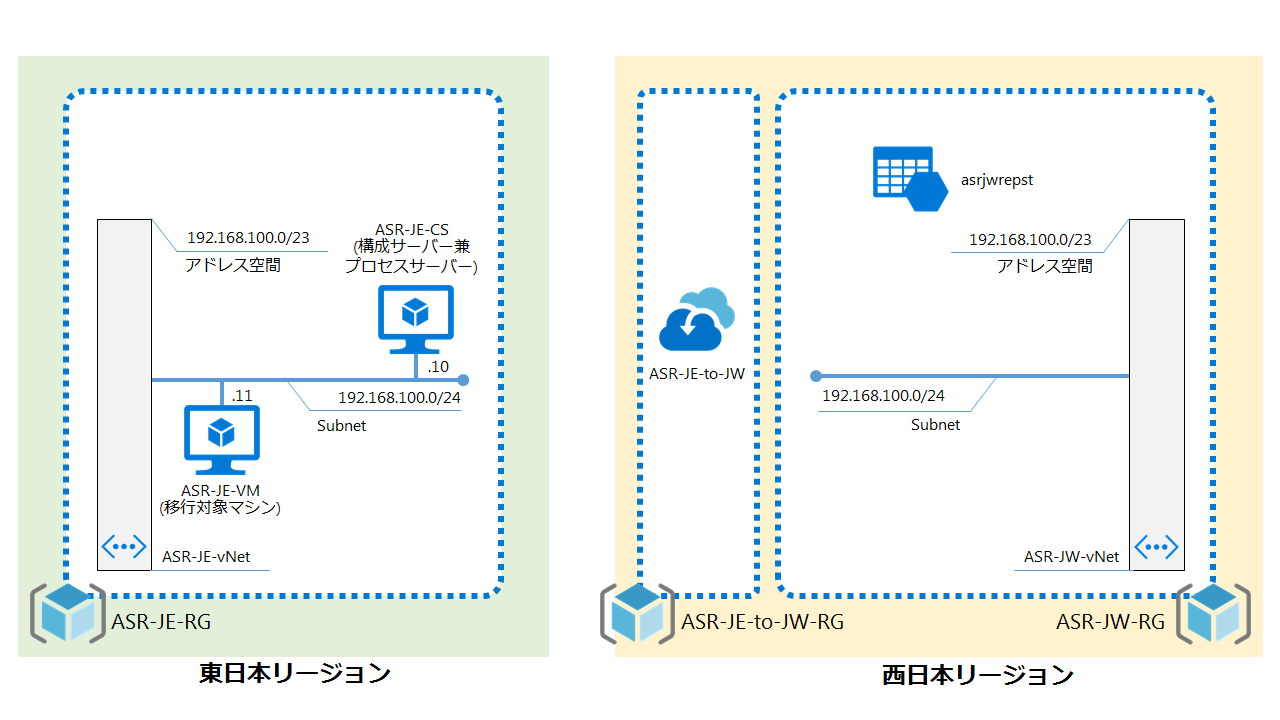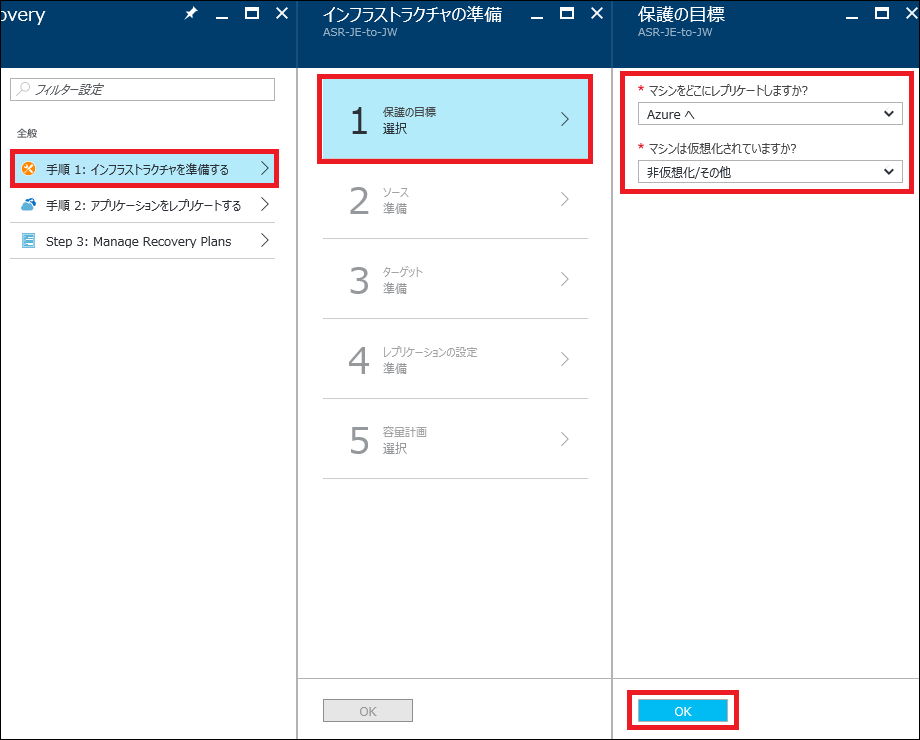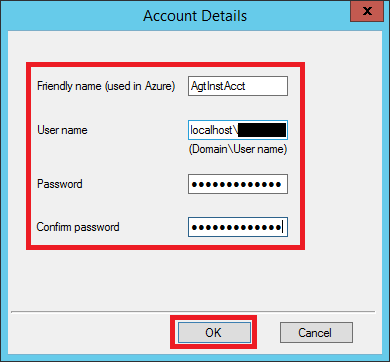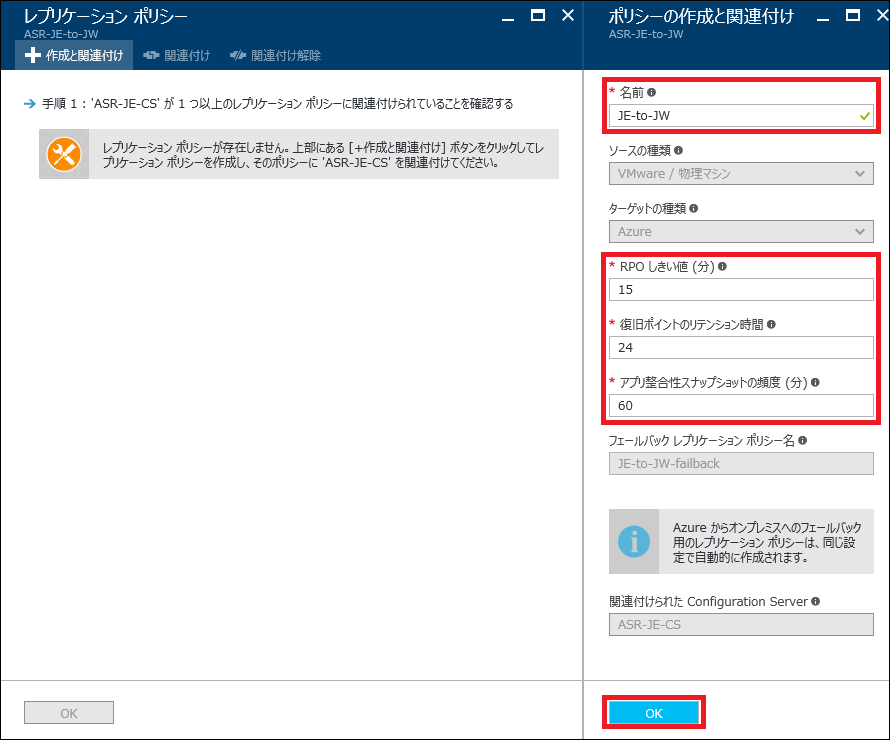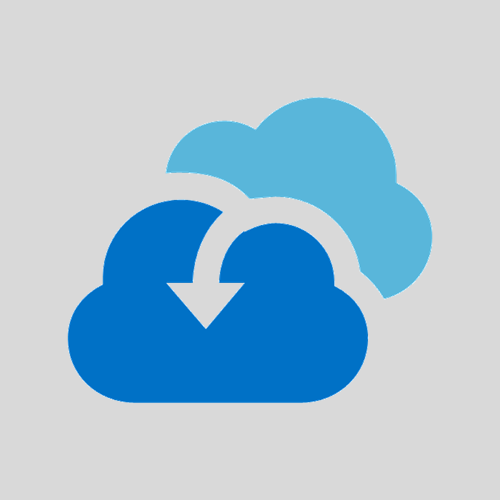Azure Site Recovery (ASR) は、定期的なメンテナンス実施や大規模災害発生時などに備え、定期的に Azure 上のストレージにレプリケーションし、アプリケーションとデータの安全および可用性を維持した状態でフェールオーバーを実施、ビジネス継続性および障害復旧の戦略を実現する DRaaS です。
ASR は、オンプレミスの物理マシンや Hyper-V 仮想マシン、System Center Virtual Machine Manager で管理されている Hyper-V 仮想マシン、および VMware 仮想マシンの保護が可能となっていますが、Azure 仮想マシンについても限定的 (他の Azure リージョンへのフェールオーバー、ただしフェールバック不可) ではありますが保護をサポートしています。
Microsoft Docs 内のドキュメントに ASR を利用したAzure 仮想マシンの DR についての記載があり、物理マシンを Azure にレプリケートする手順とほぼ同様ですが、検証として使用するための環境構築、およびフェールオーバー手順を纏めてみました。
手順について
記載する手順は、Azure ポータル用であり、大まかには以下の流れとなります。
※この記事では、手順 1. ~ 3. まで記載
- Recovery Services コンテナーの作成
- 構成サーバー兼プロセス サーバーの構築
- レプリケーション設定のセットアップ
- モビリティ サービス インストールの事前準備
- レプリケーションの有効化
- テストフェールオーバーの実施
- フェールオーバーの実施
- 後処理
なお、前提、制限事項については、以下の Microsoft Docs 内のドキュメントを確認してください。
- Site Recovery を使用した異なる Azure リージョン間での Azure IaaS 仮想マシンの移行 | Microsoft Docs
https://docs.microsoft.com/ja-jp/azure/site-recovery/site-recovery-migrate-azure-to-azure - Azure ポータルで Azure Site Recovery を使用して VMware 仮想マシンと物理サーバーを Azure にレプリケートする | Microsoft Docs
https://docs.microsoft.com/ja-jp/azure/site-recovery/site-recovery-vmware-to-azure
検証環境について
以下の図のような検証環境で構成しています。Recovery Services コンテナー (ASR-JE-to-JW) を含むリソース グループ (ASR-JE-to-JW-RG) 以外は作成済み、Azure 仮想マシン (ASR-JE-VM、ASR-JE-CS) は Standard_A2_v2 (2 コア、4 GB メモリ) で構成 (ワークグループ環境) しています。
また、構成サーバー兼プロセス サーバーである ASR-JE-CS については、1 TB のディスクを追加しています。
1. Recovery Services コンテナーの作成
- Azure ポータルにアクセス、ログインします。
- [+ 新規] - [Storage] を選択、[Backup and Site Recovery (OMS)] をクリックします。
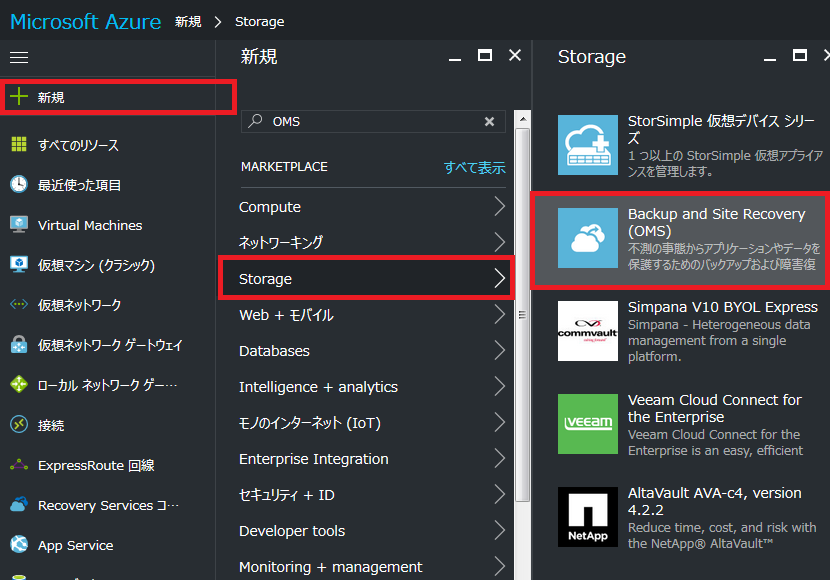
- [Recovery Services コンテナー] ブレードにて、以下の項目に対して値を入力、[OK] ボタンをクリック、Recovery Services コンテナーを作成します。
- 名前 : Recovery Services コンテナー名 (「ASR-JE-to-JW」) を入力します。
- サブスクリプション : Recovery Services コンテナーを作成するサブスクリプションを選択します。
- リソース グループ : Recovery Services コンテナーを作成するリソース グループ名 ([新規作成]、「ASR-JE-to-JW-RG」) を指定します。
- 場所 : Recovery Services コンテナーを作成する場所 ([西日本]) を選択します。
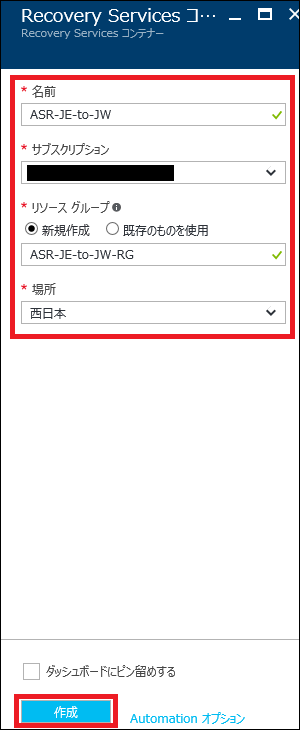
2. 構成サーバー兼プロセス サーバーの構築
2-1. Microsoft Azure Site Recovery Unified Setup インストーラーおよびコンテナーの登録キーのダウンロード
- [Recovery Services コンテナー] ブレードから、『1. Recovery Services コンテナーの作成』にて作成した Recovery Services コンテナー ([ASR-JE-to-JW]) を選択、管理ブレード内にある [Site Recoveryを選択します。
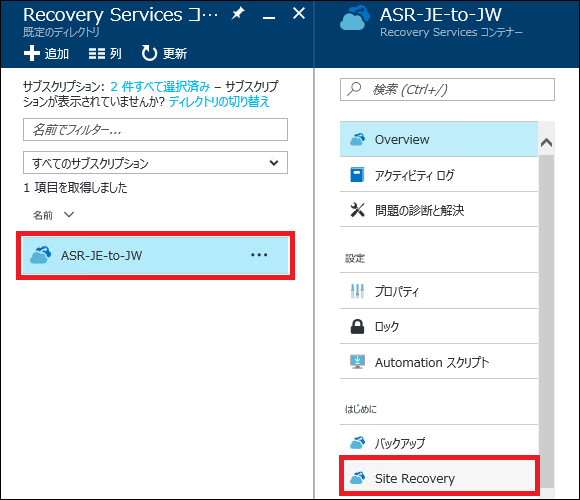
- [手順 1: インフラストラクチャを準備する] - [1 保護の目標] を選択し、以下の項目に対して設定、[OK] ボタンをクリックします。
- マシンをどこにレプリケートしますか? : レプリケート先 ([Azure へ]) を選択します。
- マシンは仮想化されていますか? : レプリケーション対象マシンが仮想化されているかどうかについて ([非仮想化/その他]) 選択します。
- [手順 1: インフラストラクチャを準備する] - [2 ソース] を選択し、[+ Configuratio…] をクリックします。
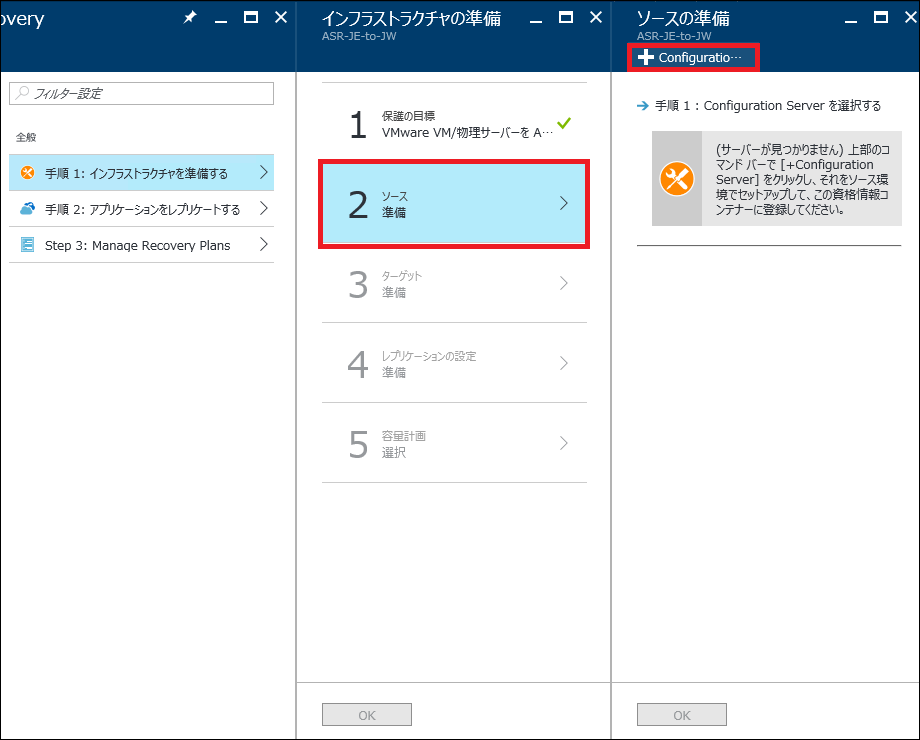
- [サーバーの追加] ブレードにて、[こちらからダウンロードしてください。] のリンクをクリックし、Microsoft Azure Site Recovery Unified Setup インストーラーを、および [ダウンロード] ボタンをクリックし、コンテナーの登録キーを構成サーバー兼プロセス サーバー (ASR-JE-CS) にダウンロード、任意の場所に保存します。
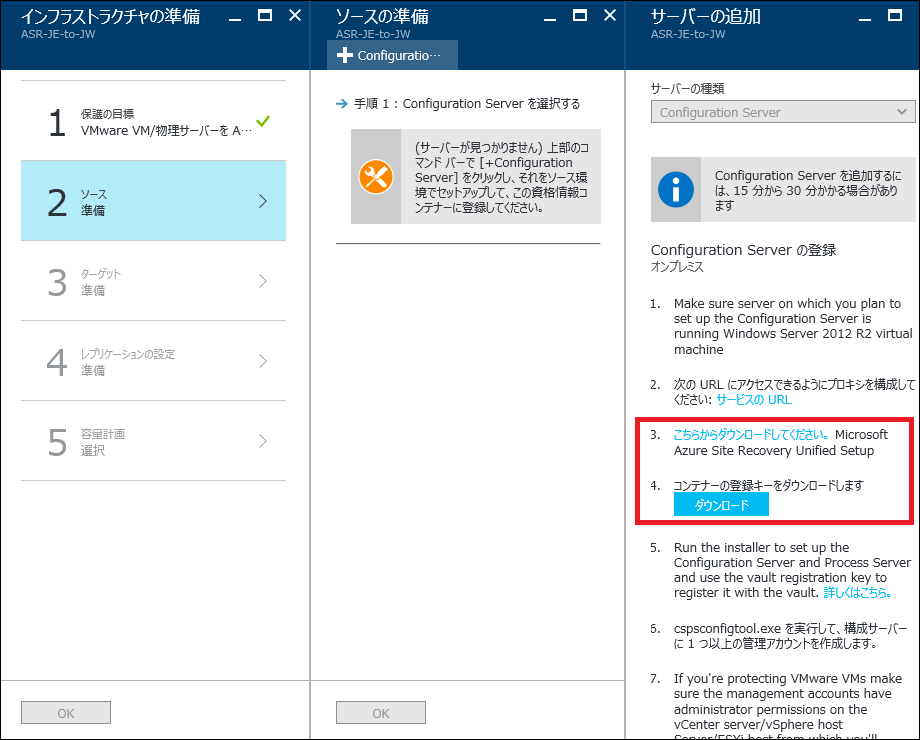
2-2. 構成サーバー兼プロセス サーバーのインストール
- 『2-1. Microsoft Azure Site Recovery Unified Setup インストーラーおよびコンテナーの登録キーのダウンロード』にてダウンロードした Microsoft Azure Site Recovery Unified Setup インストーラーを管理者権限で起動します。
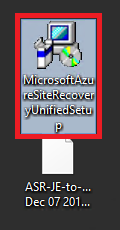
- [Run] ボタンをクリックします。
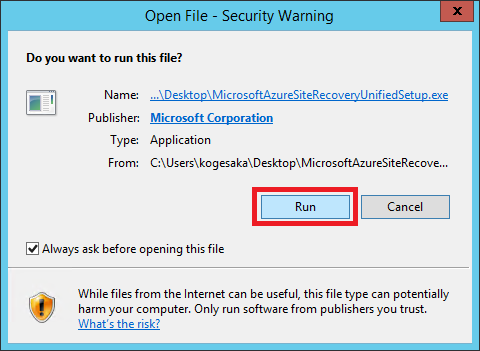
- [Install the configuration server and process server] を選択し、[Next] ボタンをクリックします。
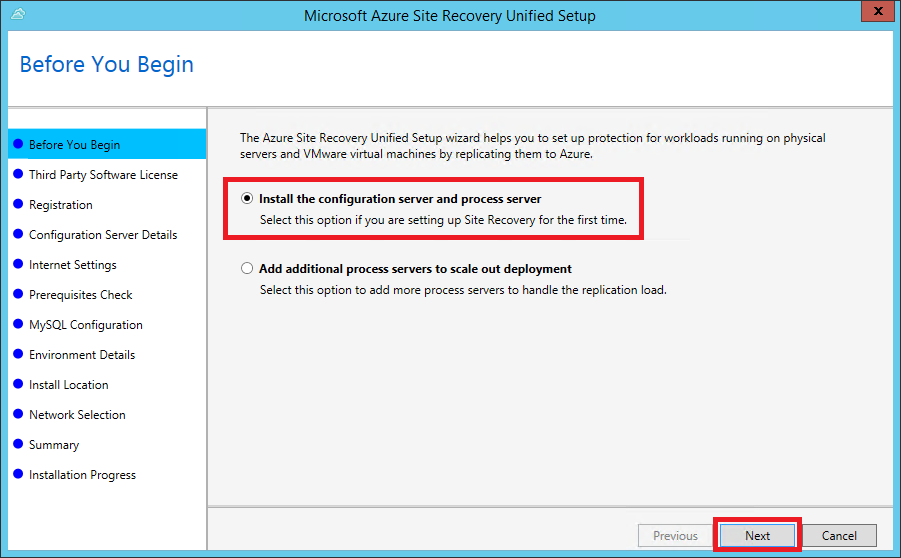
- [I accept the third party license agreement.] のチェックボックスをオンにし、[Next] ボタンをクリックします。
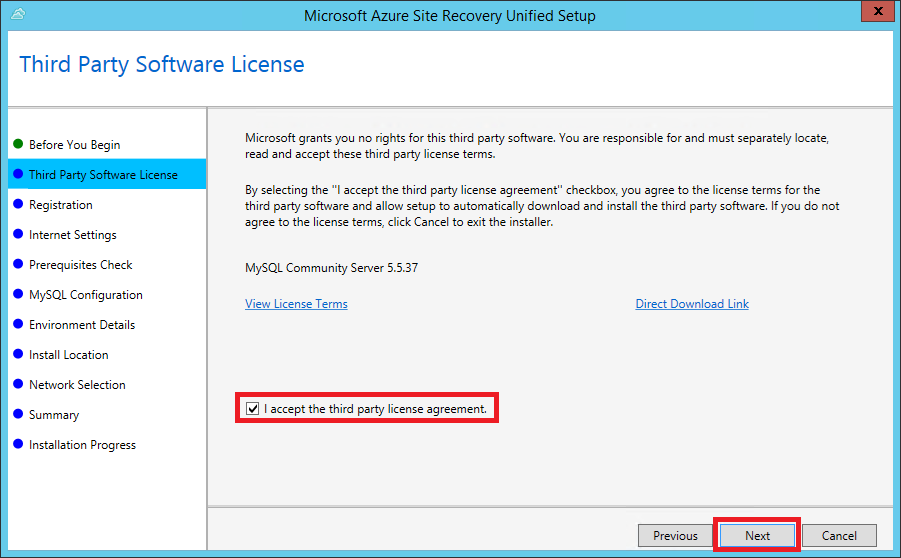
- [Browse] ボタンをクリック、項番 4. でダウンロードしたコンテナーの登録キーのパスを指定、[Next] ボタンをクリックします。

- [Connect directly to Azure Site Recovery without a proxy server.] を選択し、[Next] ボタンをクリックします。
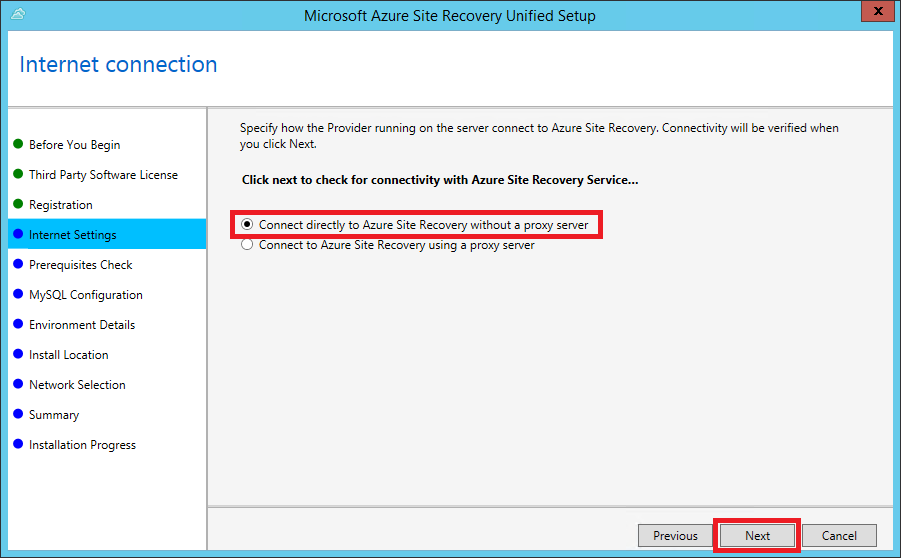
- [Prerequisites check] の [Status] がすべて Passed になっていることを確認し、[Next] ボタンをクリックします。
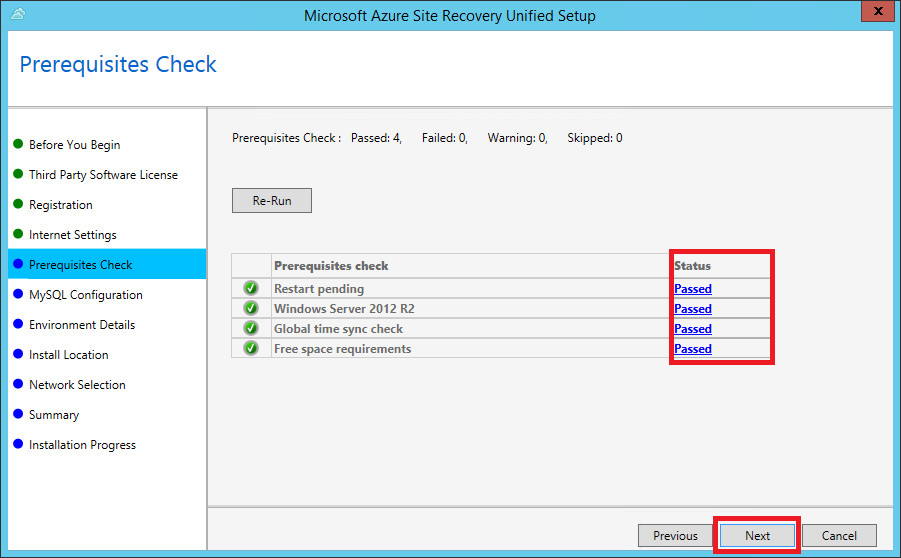
- [MySQL root password] および [MySQL database (systems user) password] それぞれに対して要件を満たしたバスワードを設定し、[Next] ボタンをクリックします。
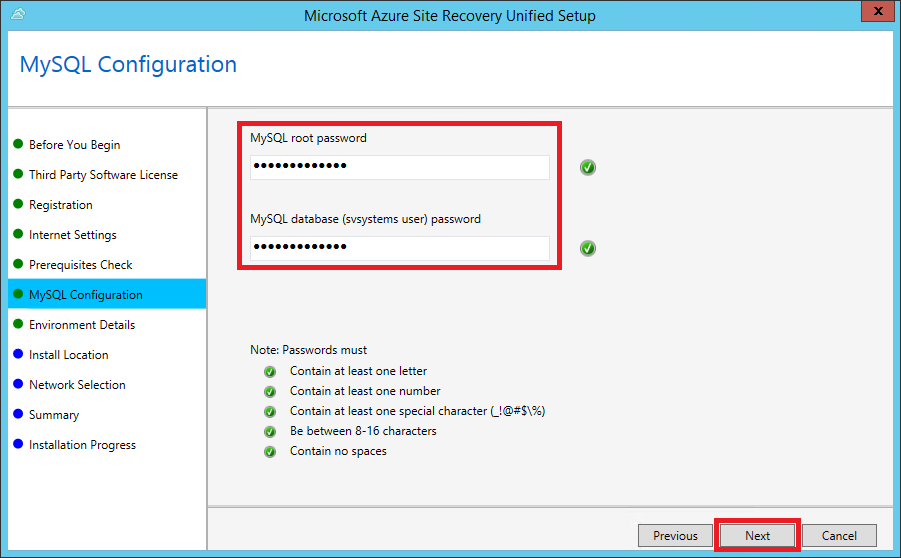
- [No] を選択し、[Next] ボタンをクリックします。
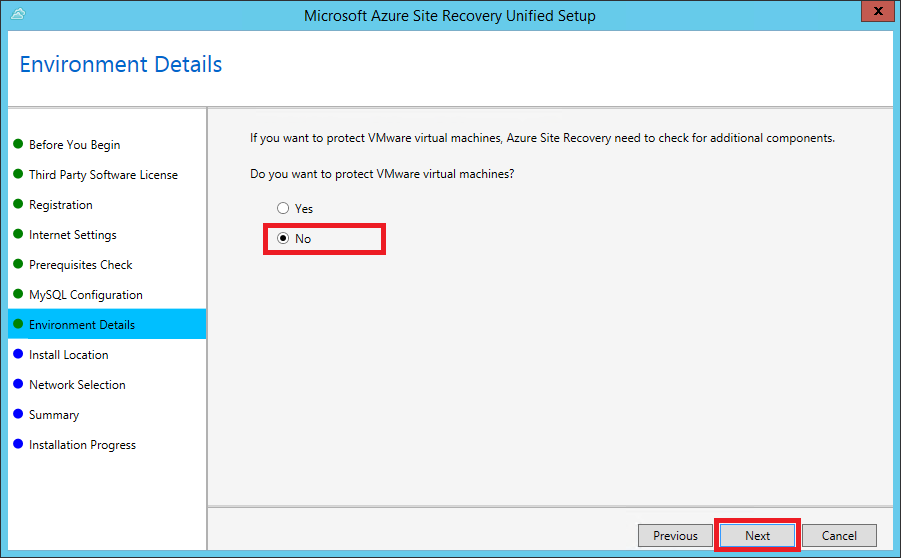
- インストール場所を設定 (追加したディスクのボリューム パス) し、[Next] ボタンをクリックします。
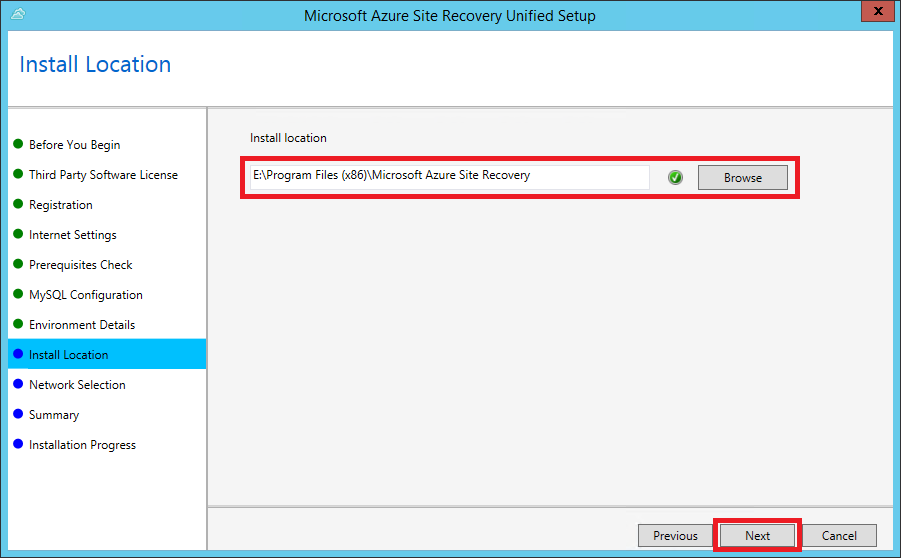
- [Network Interface] および [Port] を設定 (デフォルト設定のまま) し、[Next] ボタンをクリックします。

- [Install] ボタンをクリックします。
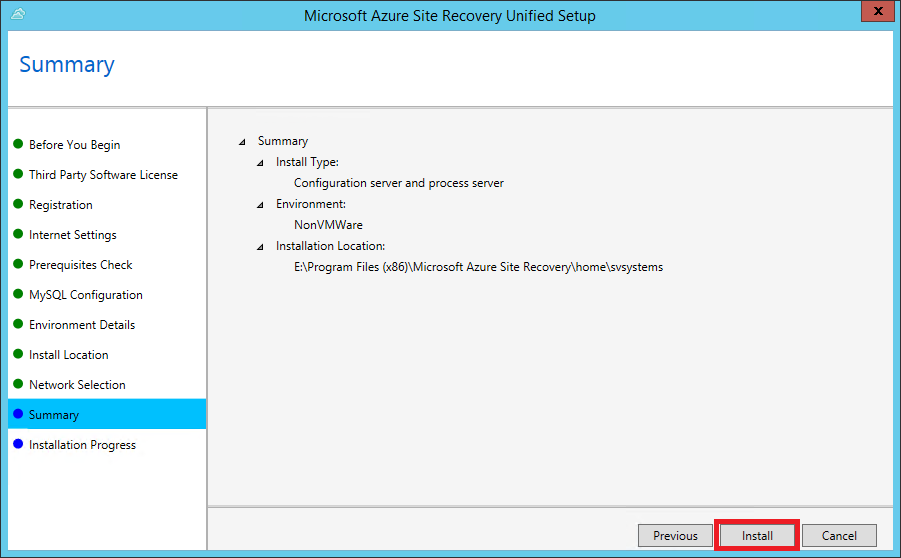
- インストールが完了したら、[Finish] ボタンをクリックし、インストールを終了します。

2-3. 構成サーバー兼プロセス サーバー インストール後の設定
- 『2-2. 構成サーバー兼プロセス サーバーのインストール』完了後、自動的に以下のダイアログ ボックスが表示されるので、[OK] ボタンをクリックします。
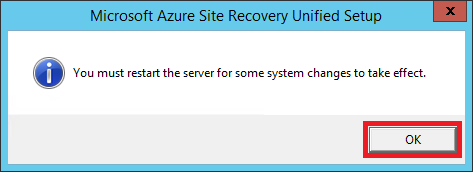
- 項番 1. 完了後に自動的に以下のダイアログ ボックスが表示されるので、[Yes] ボタンをクリックし、クリップボードにコピーしたパスフレーズをテキスト エディタに貼り付け、保存します。
※プロセス サーバーなどを追加する場合に必要になります。
- 項番 1. 完了後に [Microsoft Azure Site Recovery Configuration Server] が起動、画面が表示されるので、[Manage Accounts] タブを選択、[Add Account] ボタンをクリックします。
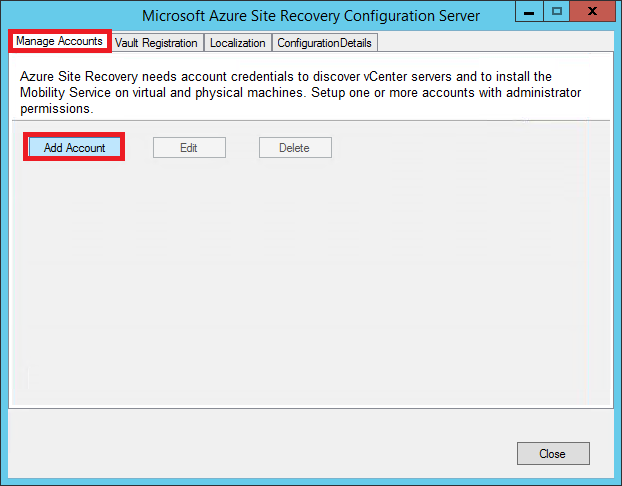
- [Account Details] 画面にて、以下の項目に対して設定、[OK] ボタンをクリックし、レプリケーション対象マシンに接続するアカウントを作成します。
- Friendly name (used in Azure) : Azure ポータル上で確認するためのフレンドリ名 (AgtInstAcct) を入力します。
- User name : レプリケーション対象マシンに接続可能なユーザー アカウントを ドメイン名/ユーザー名 (localhost/<ユーザー名>) で指定します。
- Password : ログイン パスワードを入力します。
- Confirm password : 再度ログイン パスワードを入力します。
- [OK] ボタンをクリックします。
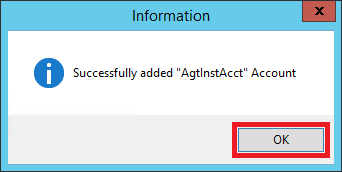
- アカウントが作成されていることを確認します。
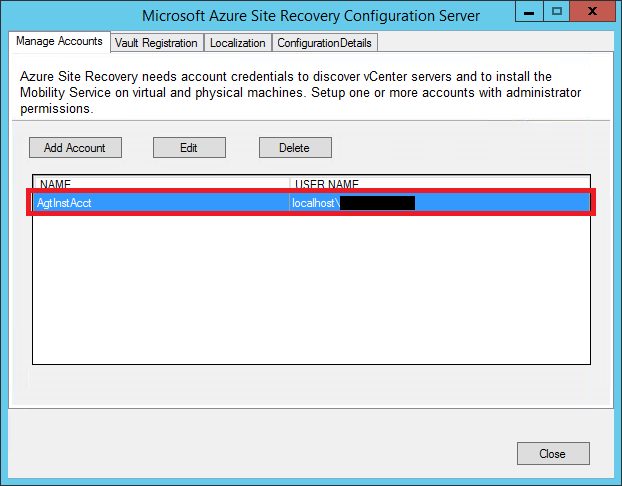
- [Localization] タブを選択、[Japanese] を選択し、[Save] ボタンをクリックします。
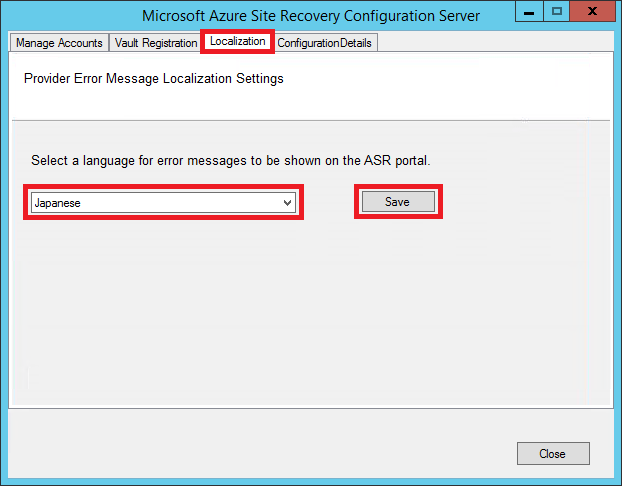
- [OK] ボタンをクリックします。
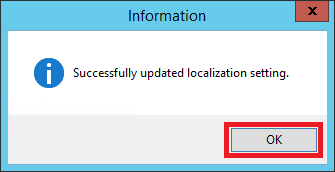
- [Close] ボタンをクリックします。
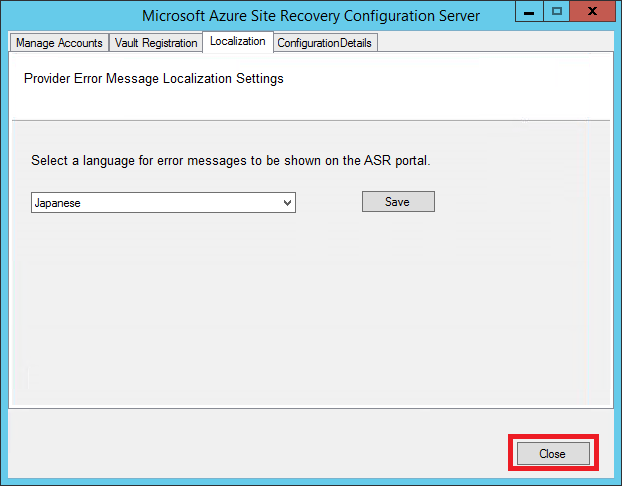
- サーバーを再起動します。
2-4. 構成サーバー兼プロセス サーバーの登録、ターゲットの設定
- Azure ポータルに戻り、[手順 1: インフラストラクチャを準備する] - [2 ソース] を選択、[Configuration Server] にて構成サーバー兼プロセス サーバー (ASR-JE-CS) を選択、[OK] ボタンをクリックします。

- [手順 1: インフラストラクチャを準備する] - [3. ターゲット] を選択、以下の項目について設定、および ASR で使用可能なストレージアカウント (asrjwreps) とネットワーク (ASR-JW-vNet) が表示されていることを確認します。
- サブスクリプション : 使用するサブスクリプションを選択します。
- フェールオーバー後に使用されるデプロイ モデルの選択 : デプロイ モデル (リソース マネージャー) を選択します。
ASR で使用可能なストレージアカウントとネットワークが表示されていない場合、[+ストレージ アカウ…] および [ネットワーク] からストレージアカウントとネットワークを作成、追加します。
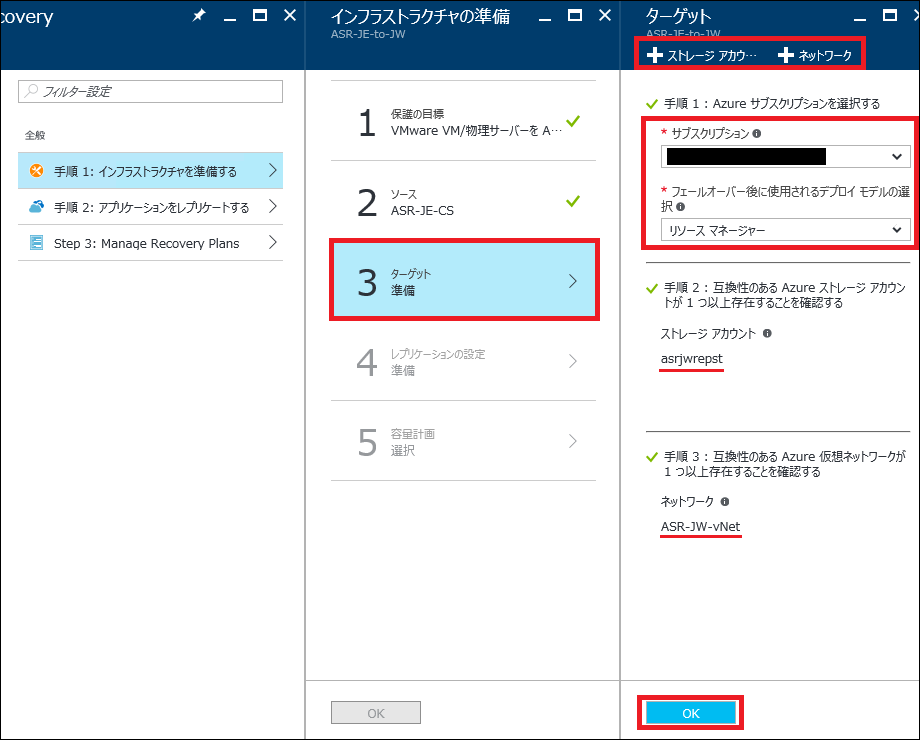
3. レプリケーション設定のセットアップ
- [手順 1: インフラストラクチャを準備する] - [4. レプリケーションの設定] を選択、[+ 作成と関連付け] をクリックします。
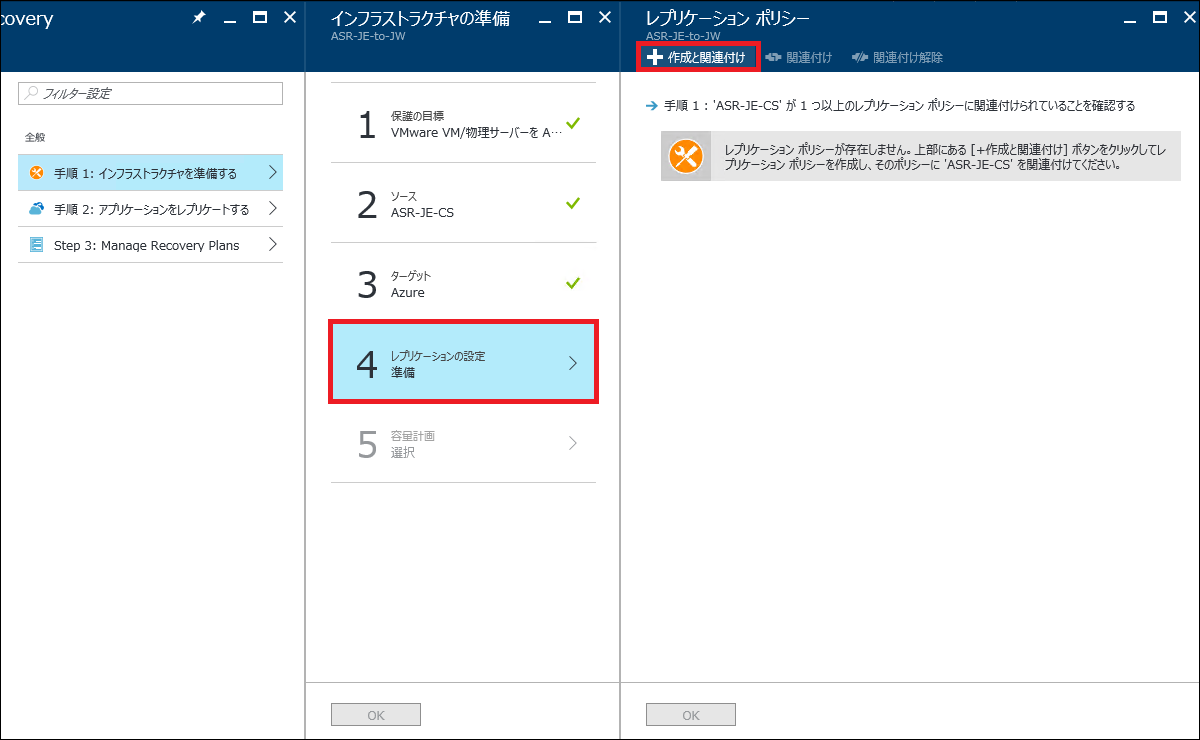
- [ポリシーの作成と関連付け] ブレードにて、以下の項目について設定、[OK] ボタンをクリックします。
- 名前 : レプリケーション ポリシー名 (JE-to-JW) を入力します。
- RPO しきい値 (分) : 設定した値を超えた場合にアラートを生成する RPO しきい値 を (1~240) を設定 (デフォルト値である 15) します。
- 復旧ポイントのリテンション時間 : 復旧ポイントを保持する時間 (0~72) を設定 (デフォルト値である 24) します。
- アプリ整合性スナップショットの頻度 (分) : 仮想マシンのアプリケーション整合性スナップショットの作成頻度 (0~720) を (デフォルト値である 60) 設定します。
- [OK] ボタンをクリックします。
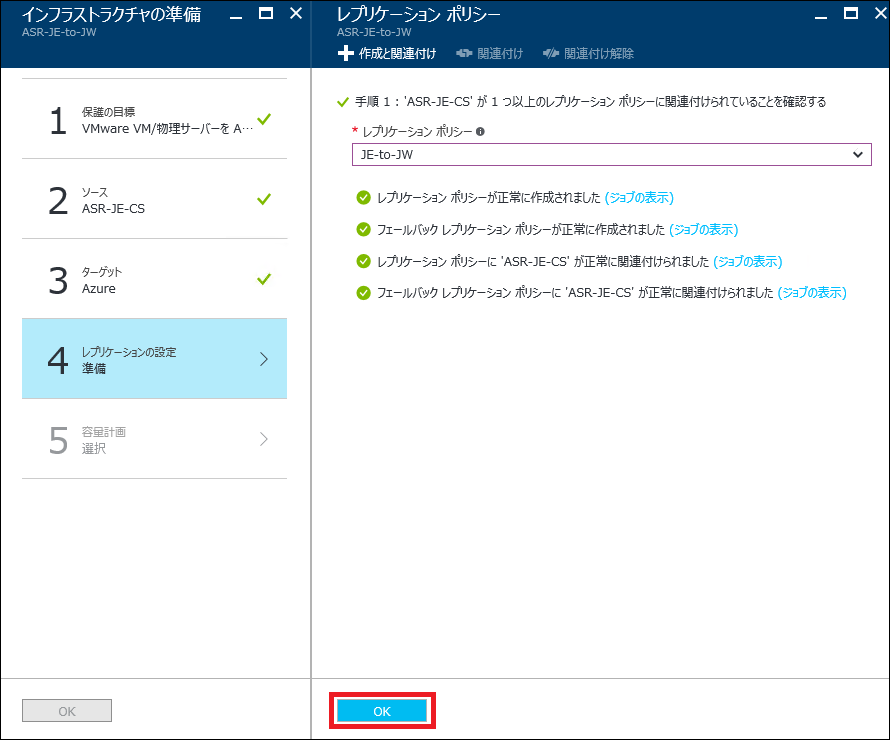
- [手順 1: インフラストラクチャを準備する] - [5. 容量計画] を選択、[ダウンロード] をクリック、Capacity Planner を実行し、問題がなければ、[はい、完了しました] を選択、[OK] ボタンをクリックします。

- [OK] ボタンをクリックします。
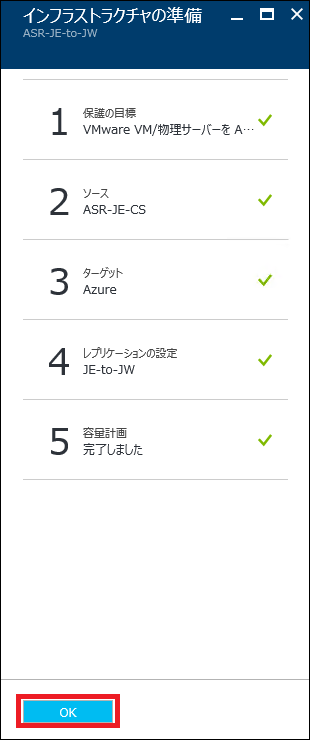
参考
- 障害復旧サービス - Azure Site Recovery - DRaaS | Microsoft Azure
https://azure.microsoft.com/ja-jp/services/site-recovery/ - Site Recovery のドキュメント | Microsoft Docs
https://docs.microsoft.com/ja-jp/azure/site-recovery/ - 価格 - Site Recovery | Microsoft Azure
https://azure.microsoft.com/ja-jp/pricing/details/site-recovery/