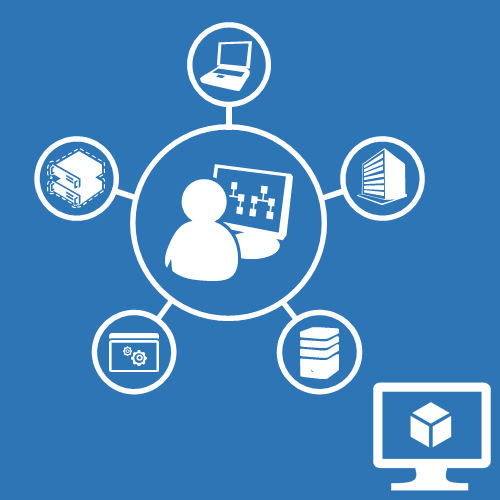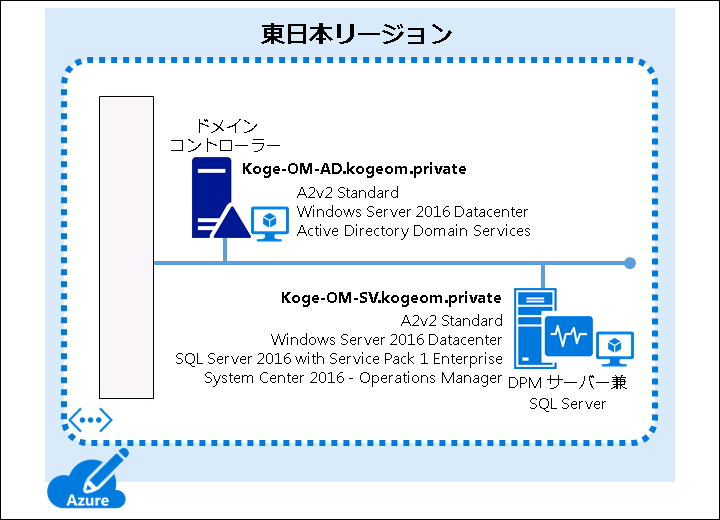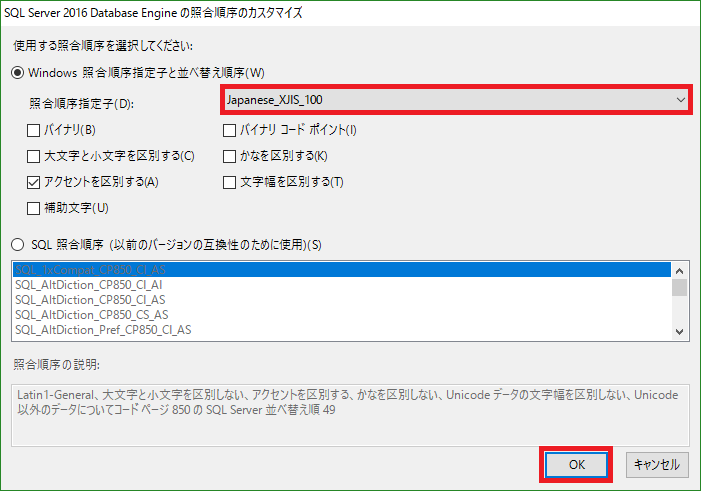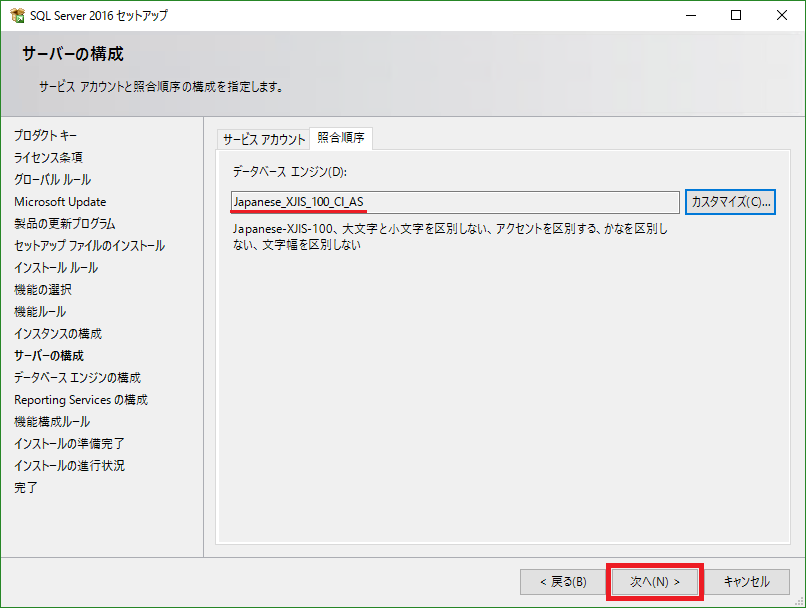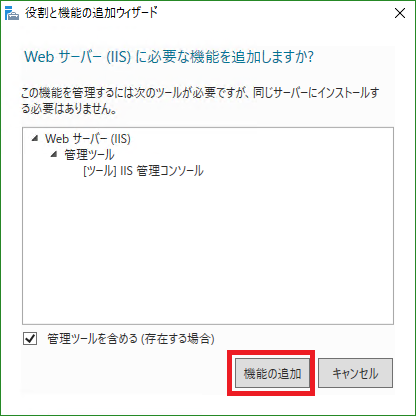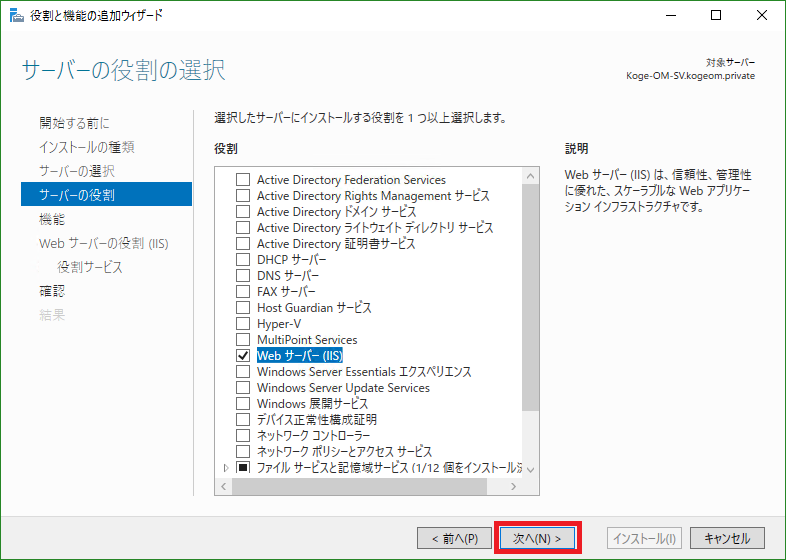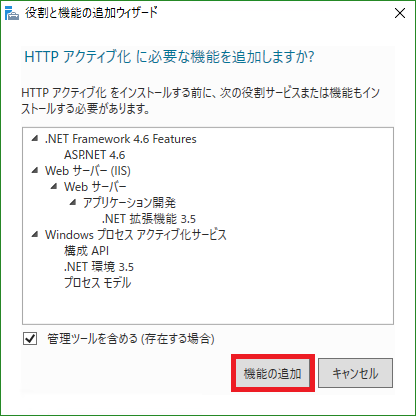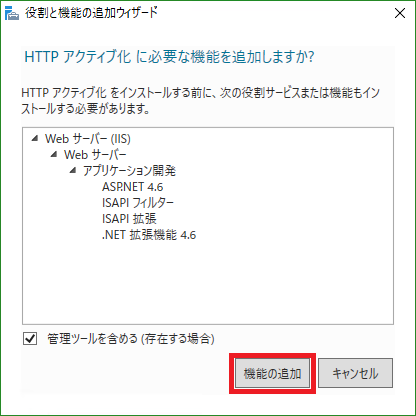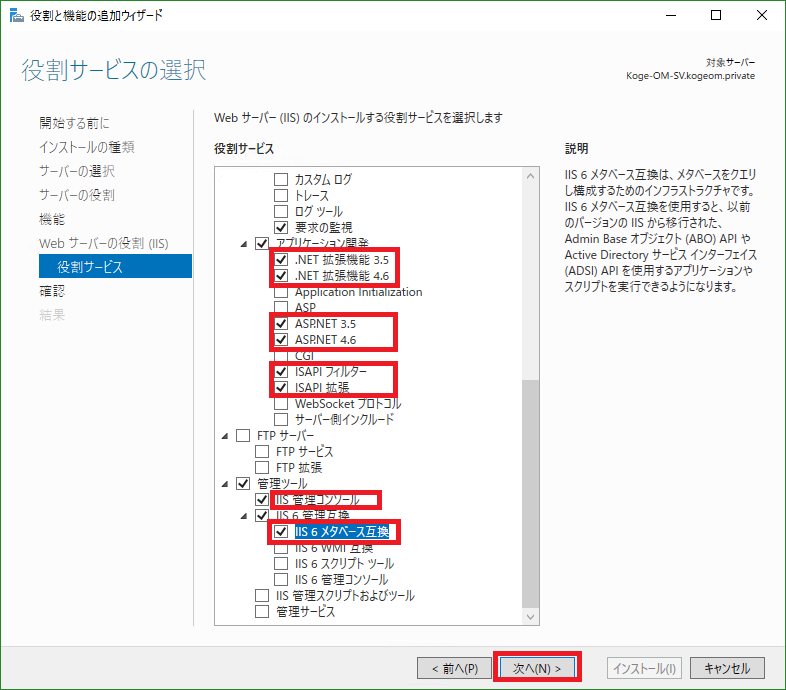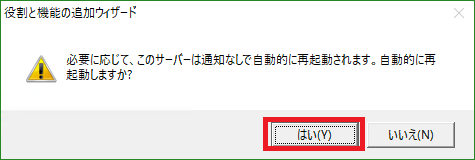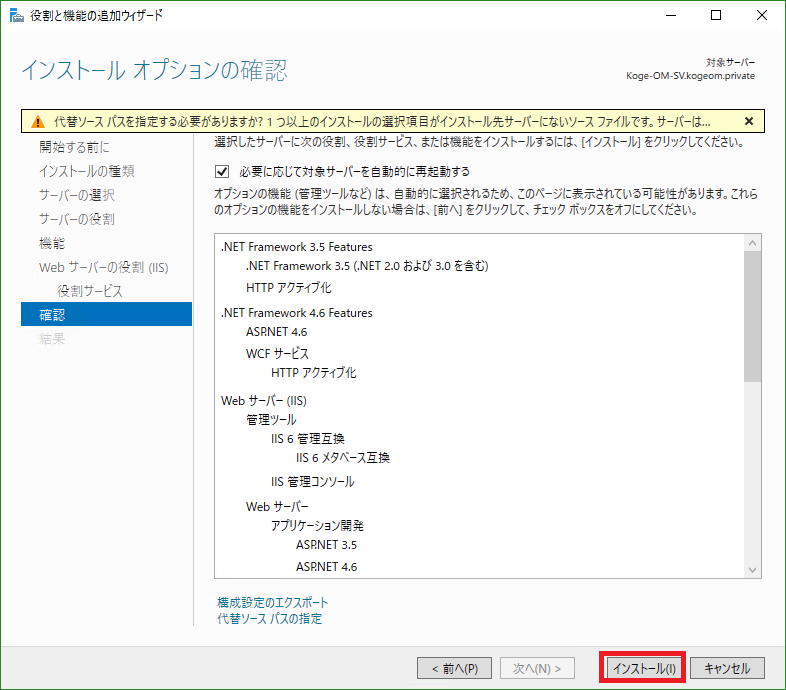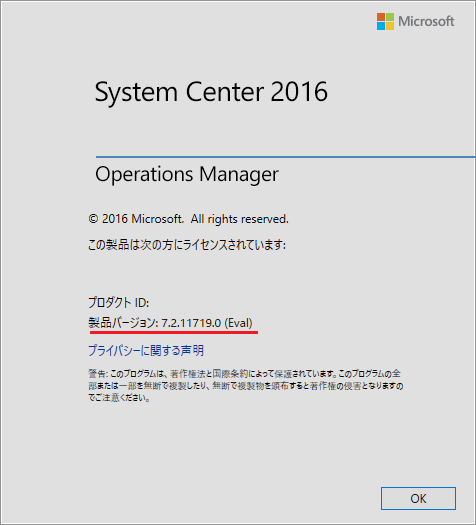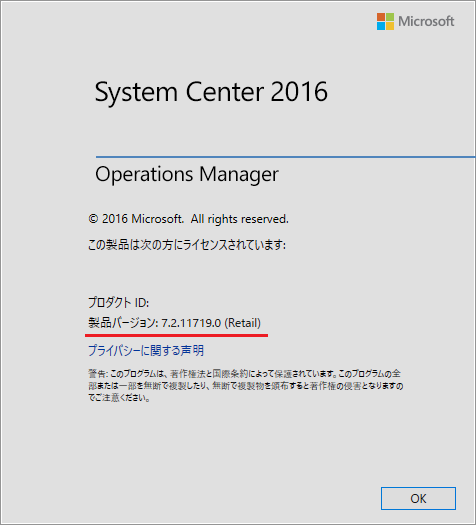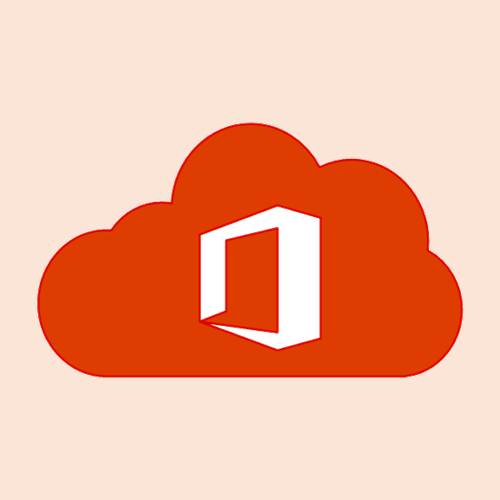System Center 2016 - Operations Manager (SCOM 2016) を検証するための環境として、Azure 仮想マシン上にインストールしてみました。
環境としては、以下のような感じ (SCOM をインストールするサーバーはドメイン参加済み、また SQL Server のローカル インスタンスを使用) です。
※Azure 上で Windows 仮想マシンをデプロイした際、英語表記となっていますが、日本語化しています。
ハードウェアやソフトウェアの要件については、以下を参照してください。
- System Requirements for System Center 2016 - Operations Manager
https://technet.microsoft.com/en-us/system-center-docs/om/plan/system-requirements - SQL Server Design Considerations
https://technet.microsoft.com/en-us/system-center-docs/om/plan/planning-sqlserver-design - Operating Systems Compatibility for System Center 2016
https://technet.microsoft.com/en-us/system-center-docs/system-requirements/operating-systems-compatibility - SQL Server Version Compatibility for System Center 2016 | Technet
https://technet.microsoft.com/en-us/system-center-docs/system-requirements/sql-server-version-compatibility
また、SCOM は 1 台構成としていますが、以下を参照しています。
- Walkthrough Installing Operations Manager on a Single Server
https://technet.microsoft.com/en-us/system-center-docs/om/get-started/walkthrough-installing-operations-manager-on-a-single-server
SCOM 2016 のインストール
SQL Server 2016 のインストール
- ドメインの Administrator 権限を持ったユーザーでログインします。
- SQL Server 2014 (x64) のインストール メディアをマウントし、「Setup.exe」を実行、[SQL Server インストール センター] を起動します。
- [インストール] - [SQL Server の新規スタンドアロン インストールを実行するか、既存のインストールに機能を追加] をクリックします。
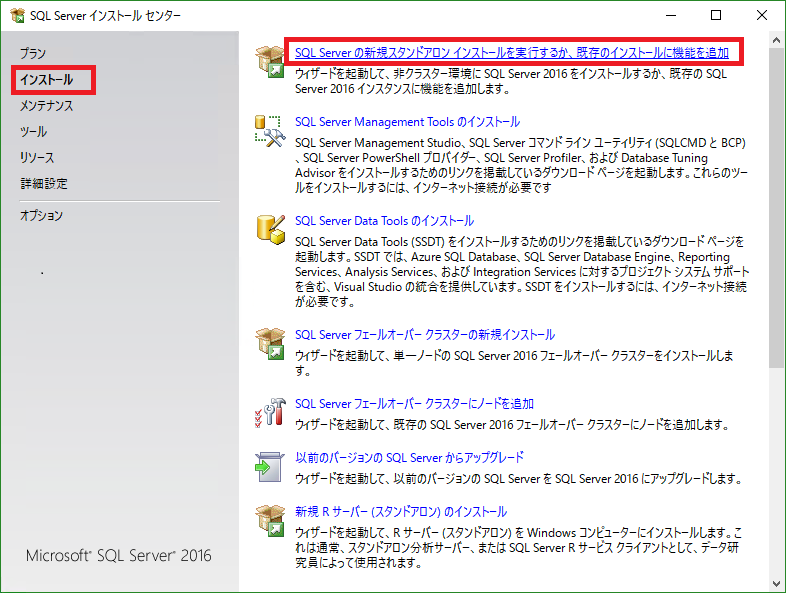
- 「プロダクト キーを入力する」を選択、プロダクト キーを入力した後、[次へ] ボタンをクリックします。

- 「ライセンス条項に同意します。」のチェックボックスをオンにし、[次へ] ボタンをクリックします。

- [次へ] ボタンをクリックします。
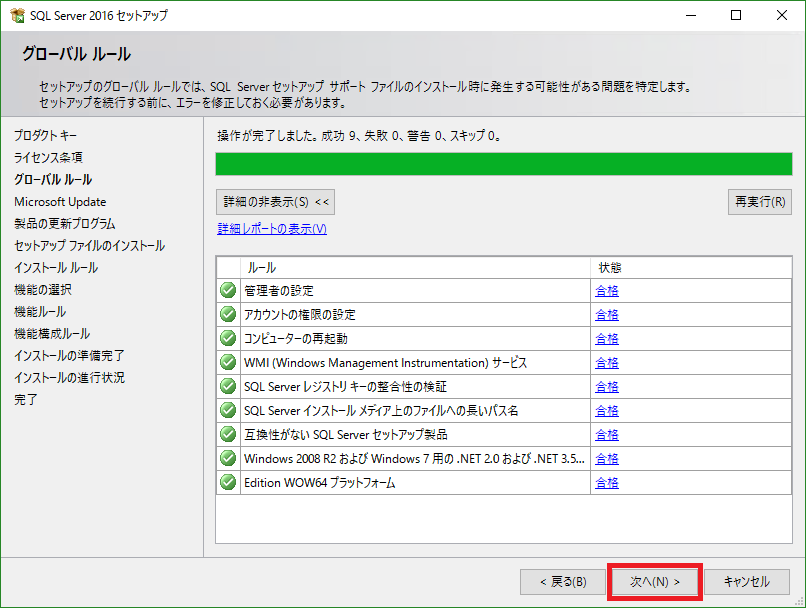
- 「Microsoft Update を使用して更新プログラムを確認する (推奨)」のチェックボックスをオンにし、[次へ] ボタンをクリックします。
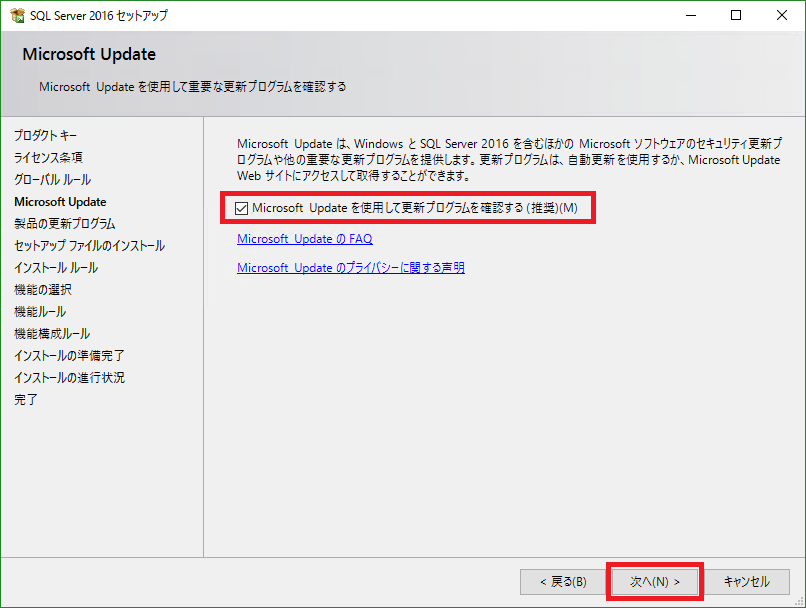
- 更新プログラムを含めたセットアップ ファイルのインストールが行われます。
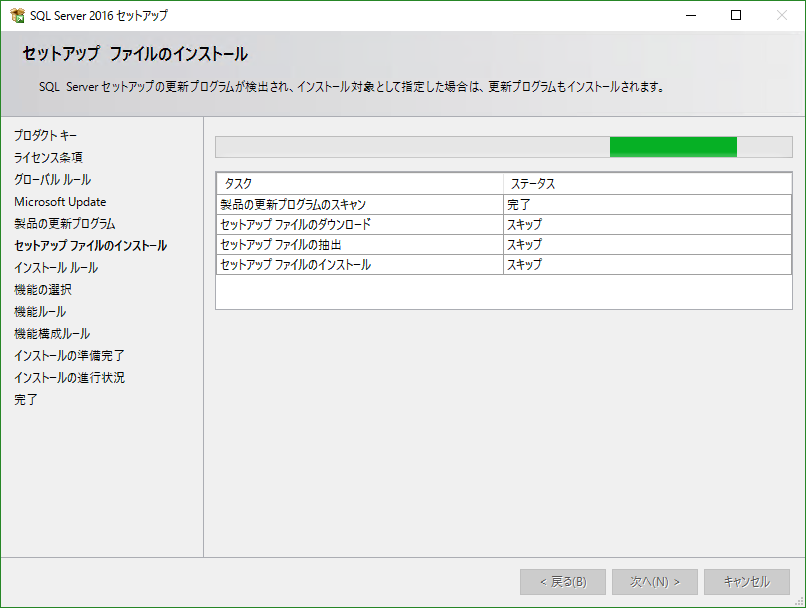
- Windows ファイアウォールの警告が表示されますが、そのまま [次へ] をクリックします。
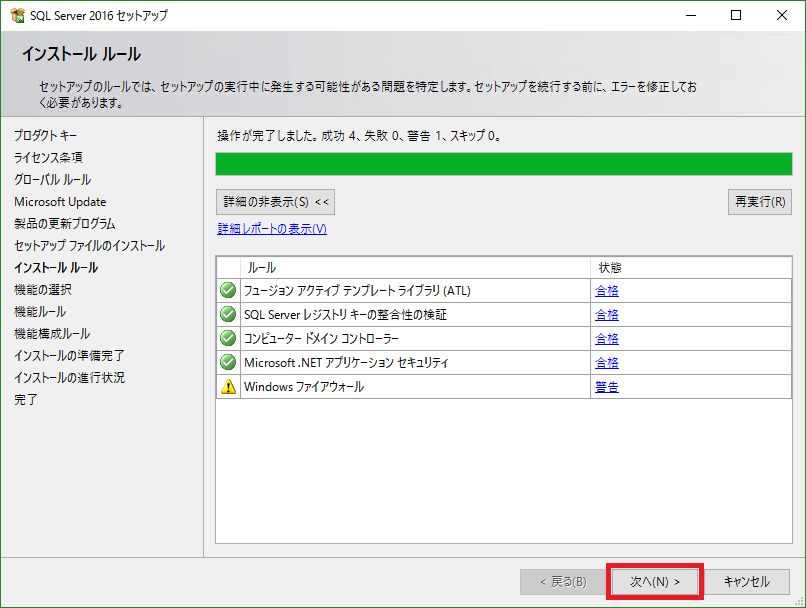
- [機能の選択] 画面にて、[インスタンス機能] - [データベース エンジン サービス]、[インスタンス機能] - [データベース エンジン サービス] - [検索のためのフルテキスト抽出とセマンティック抽出]、[Reporting Services - ネイティブ] のチェックボックスをオンにし、[次へ] ボタンをクリックします。
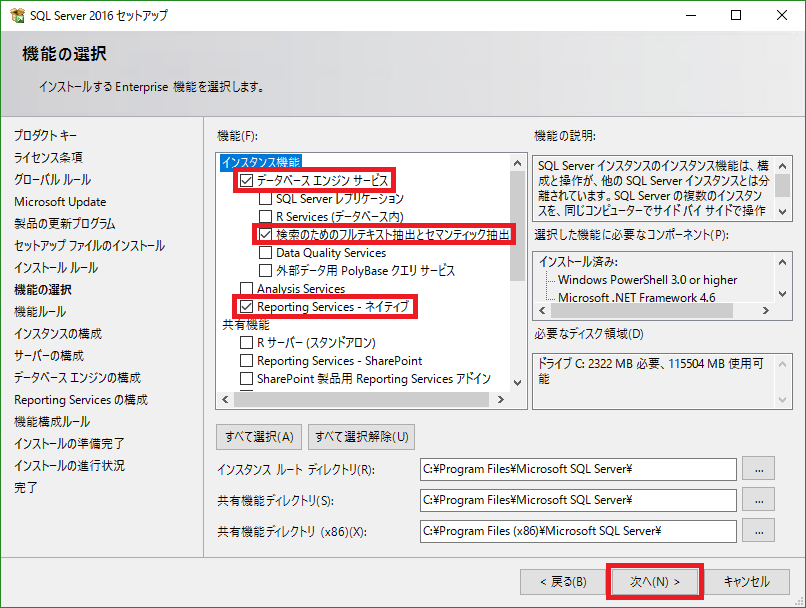
- [次へ] ボタンをクリックします。
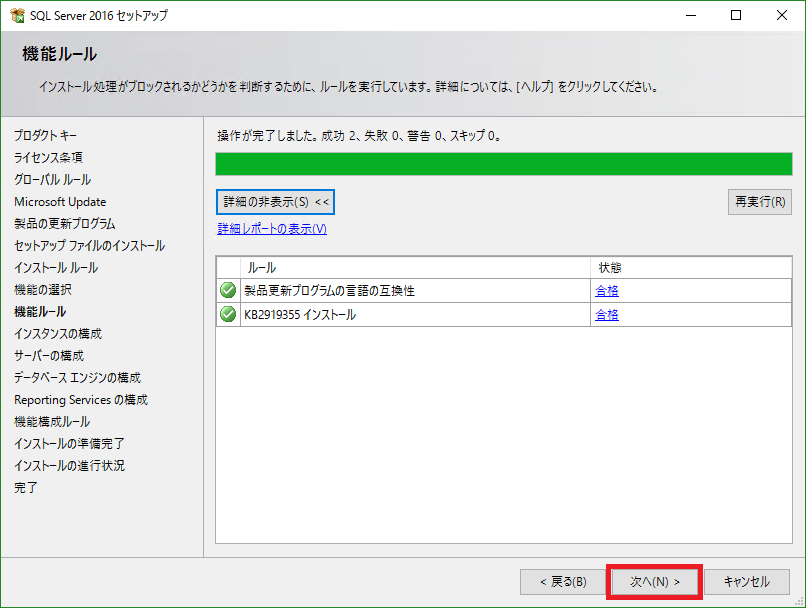
- デフォルト設定のままで [次へ] ボタンをクリックします。
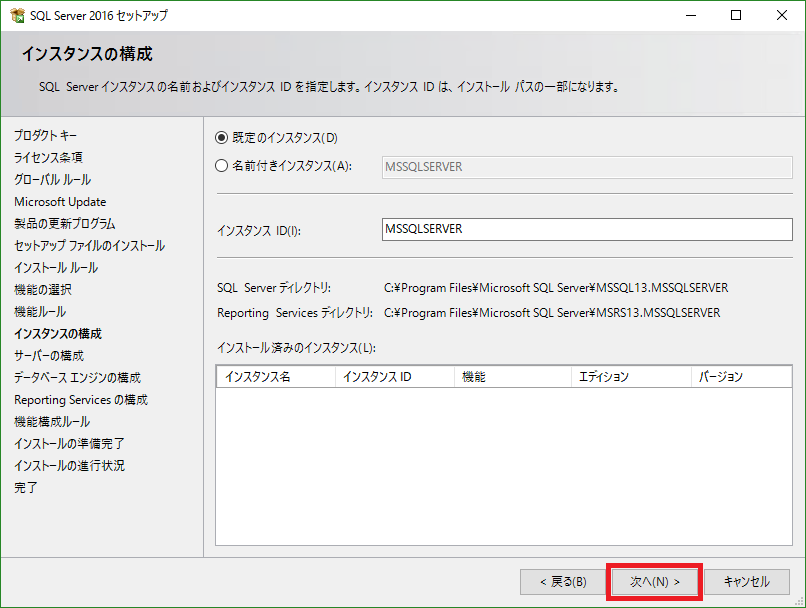
- [サービス アカウント] タブを選択し、[SQL Server エージェント] の [スタートアップの種類] を「自動」に変更します。
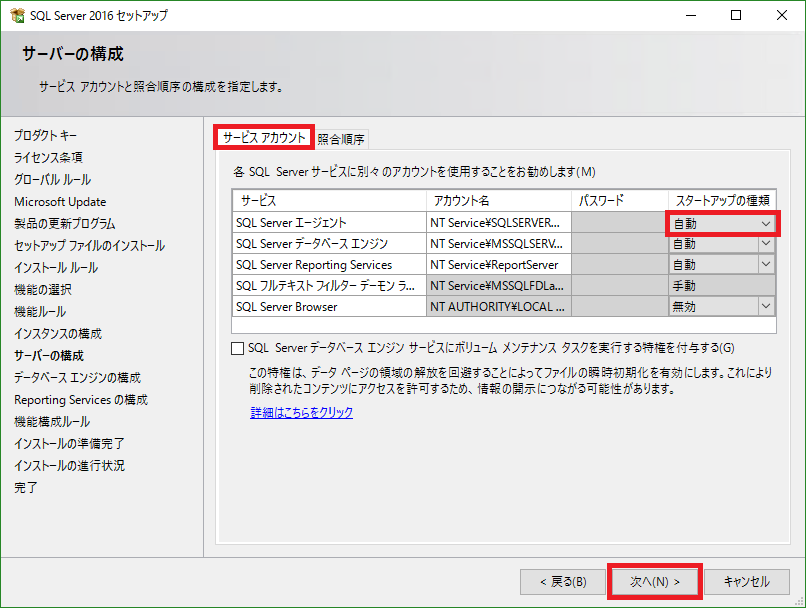
- [照合順序] タブを選択、照合順序を [Japanese_CI_AS] から [Japanese_XJIS_100_CI_AS] に変更して、[次へ] ボタンをクリックします。
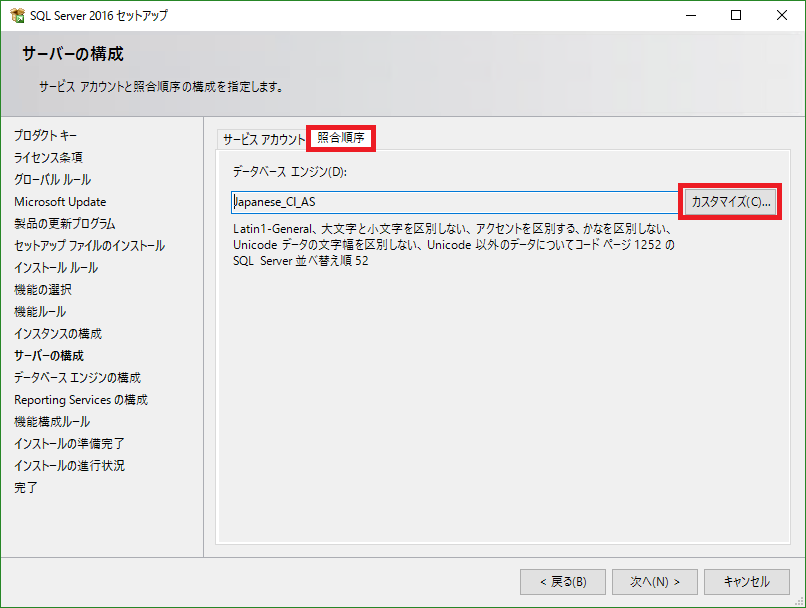
- [サーバーの構成] タブ内の [認証モード] をデフォルトの「Windows 認証モード」に設定し、[SQL Server 管理者の指定] では [現在のユーザーの追加] ボタンをクリックし、[次へ] ボタンをクリックします([データ ディレクトリ] タブ、[TempDB] タブ、および [FILESTREAM] タブの設定は、デフォルト設定のままとしています)。
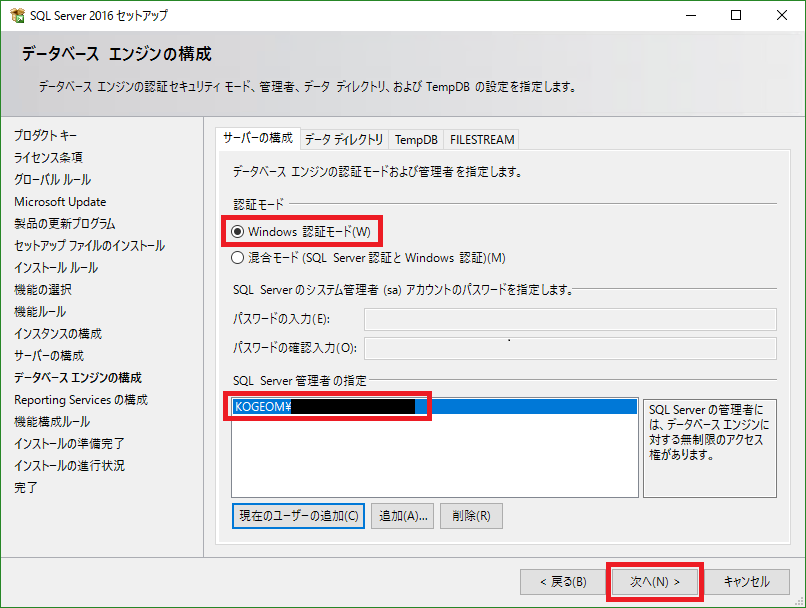
- 「インストールと構成。」を選択し、[次へ] ボタンをクリックします。
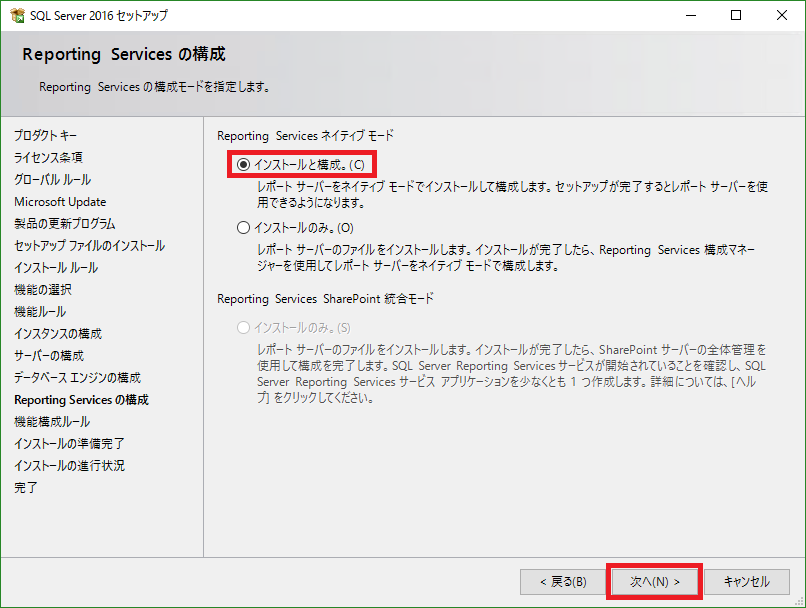
- [次へ] ボタンをクリックします。

- [インストール] ボタンをクリックします。
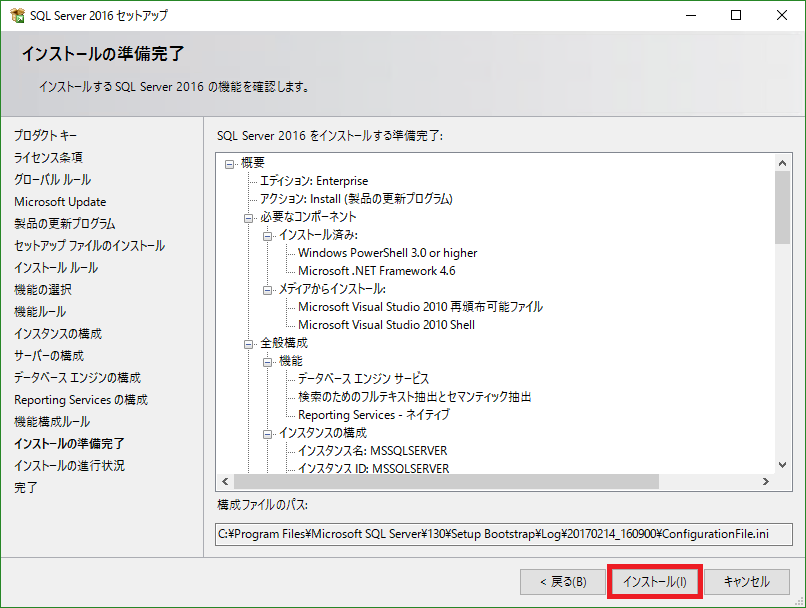
- インストールが完了したら、[閉じる] ボタンをクリックし、終了します。
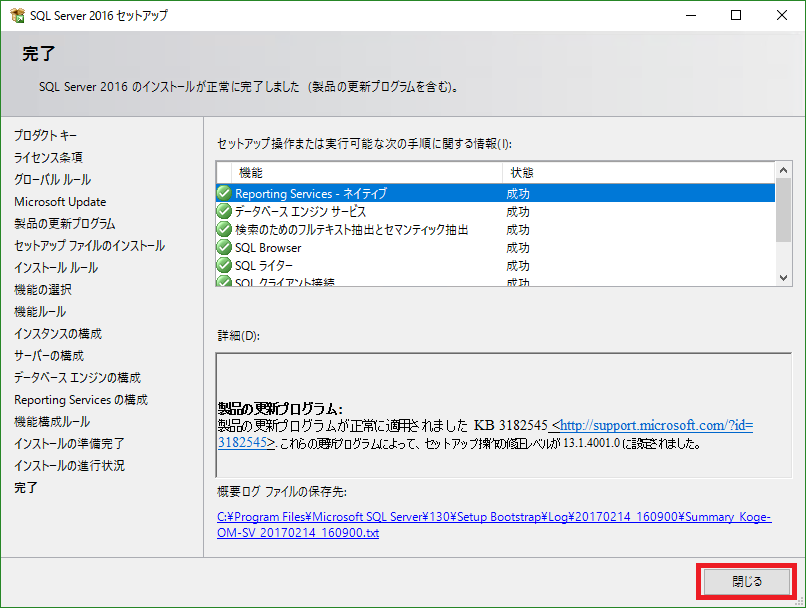
- [SQL Server インストール センター] の画面を閉じます。
SCOM 前提条件となる役割および機能のインストール
- サーバー マネージャーを起動し、[管理] - [役割と機能の追加] をクリックします。

- [次へ] ボタンをクリックします。
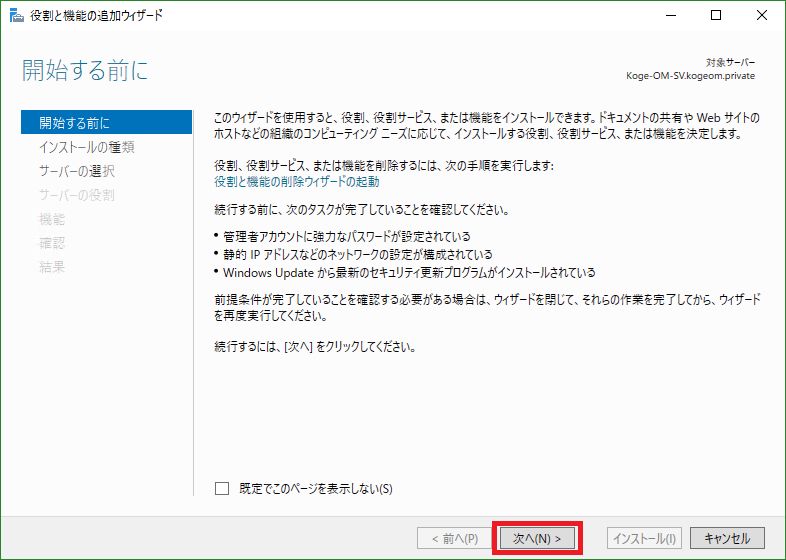
- 「役割ベースまたは機能ベースのインストール」を選択し、[次へ] ボタンをクリックします。
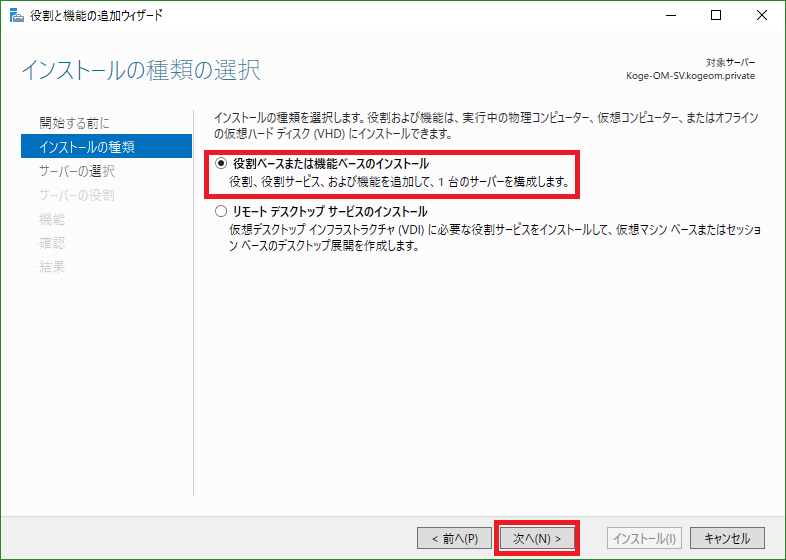
- 設定は変更せず、そのまま [次へ] ボタンをクリックします。

- [Web サーバー (IIS)] のチェックボックスをオンにします。
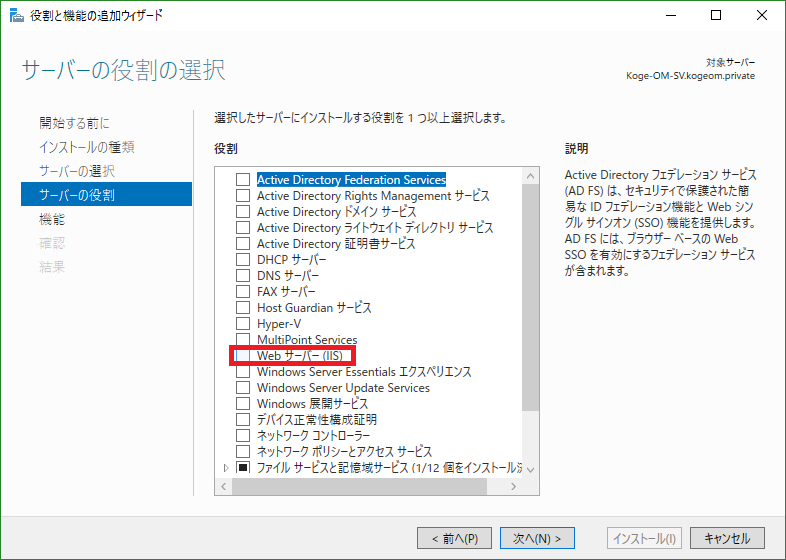
以下の画面が表示されるので、[機能の追加] ボタンをクリックします。
- [.NET Framework 3.5 Features] - [.Net Framework 3.5 (2.0 および 3.0 を含む)]、
[.NET Framework 3.5 Features] - [HTTP アクティブ化]、
[.NET Framework 4.6 Features] - [ASP.NET 4.6]、
[.NET Framework 4.6 Features] - [WCF サービス] - [HTTP アクティブ化] のチェックボックスをオンにし、 [次へ] ボタンをクリックします。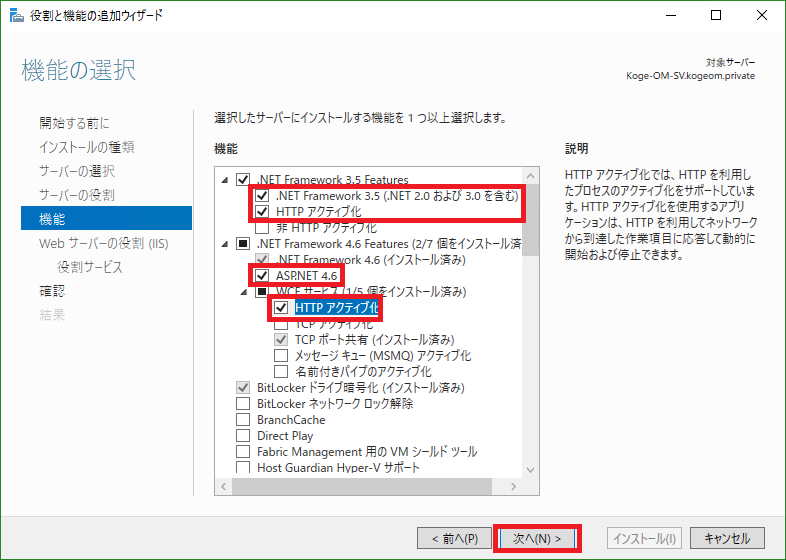
なお、[.NET Framework 3.5 Features] - [HTTP アクティブ化] および [.NET Framework 4.6 Features] - [WCF サービス] - [HTTP アクティブ化] のチェックボックスをオンにしたときに、以下の画面が表示されるので、[機能の追加] ボタンをクリックします。
- [次へ] ボタンをクリックします。
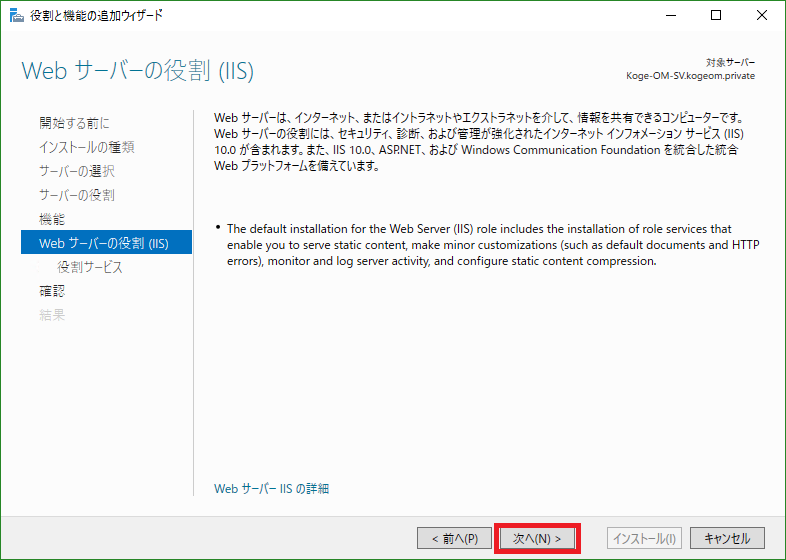
- [Web サーバー] - [HTTP 共通機能] - [HTTP エラー]、
[Web サーバー] - [HTTP 共通機能] - [ディレクトリの参照]、
[Web サーバー] - [HTTP 共通機能] - [既定のドキュメント]、
[Web サーバー] - [HTTP 共通機能] - [静的なコンテンツ]、
[Web サーバー] - [セキュリティ] - [要求フィルター]、
[Web サーバー] - [セキュリティ] - [Windows 認証]、
[Web サーバー] - [パフォーマンス] - [静的なコンテンツの圧縮]、
[Web サーバー] - [状態と診断] - [HTTP ログ]、
[Web サーバー] - [状態と診断] - [要求の証明]、
[Web サーバー] - [アプリケーション開発] - [.NET 拡張機能 3.5]、
[Web サーバー] - [アプリケーション開発] - [.NET 拡張機能 4.6]、
[Web サーバー] - [アプリケーション開発] - [ASP.NET 3.5]、
[Web サーバー] - [アプリケーション開発] - [ASP.NET 4.6]、
[Web サーバー] - [アプリケーション開発] - [ISAPI フィルター]、
[Web サーバー] - [アプリケーション開発] - [ISAPI 拡張]、
[Web サーバー] - [管理ツール] - [IIS 管理コンソール]、
[Web サーバー] - [管理ツール] - [IIS 6 管理互換] - [IIS 6 メタベース互換] のチェックボックスをオンにし、[次へ] ボタンをクリックします。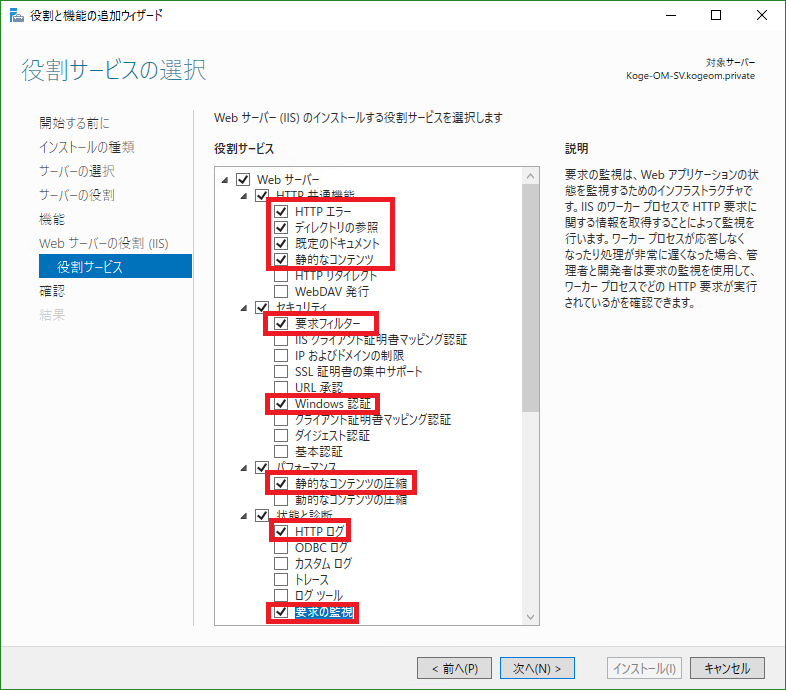
- [必要に応じて対象サーバーを自動的に再起動する] のチェックボックスをオンにします。
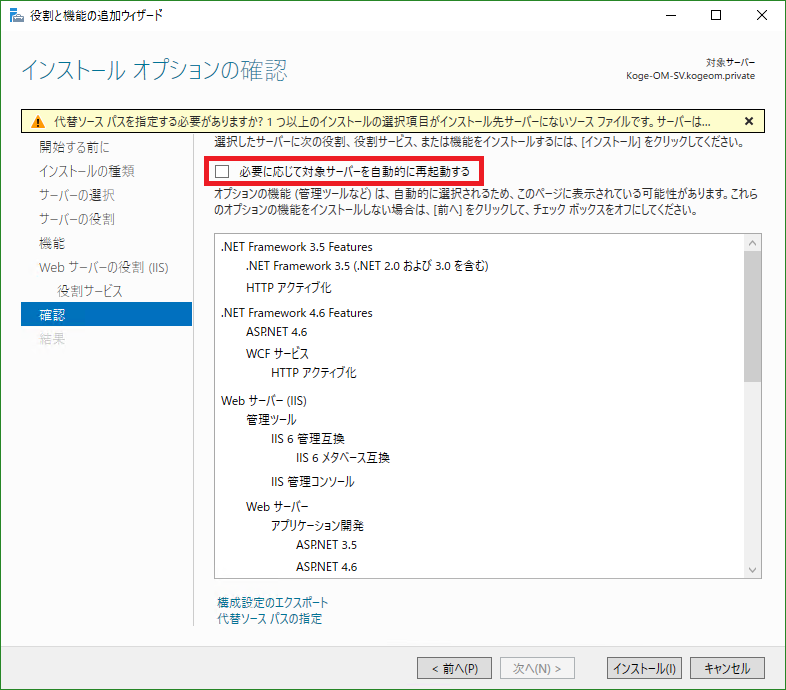
- [閉じる] ボタンをクリックします。
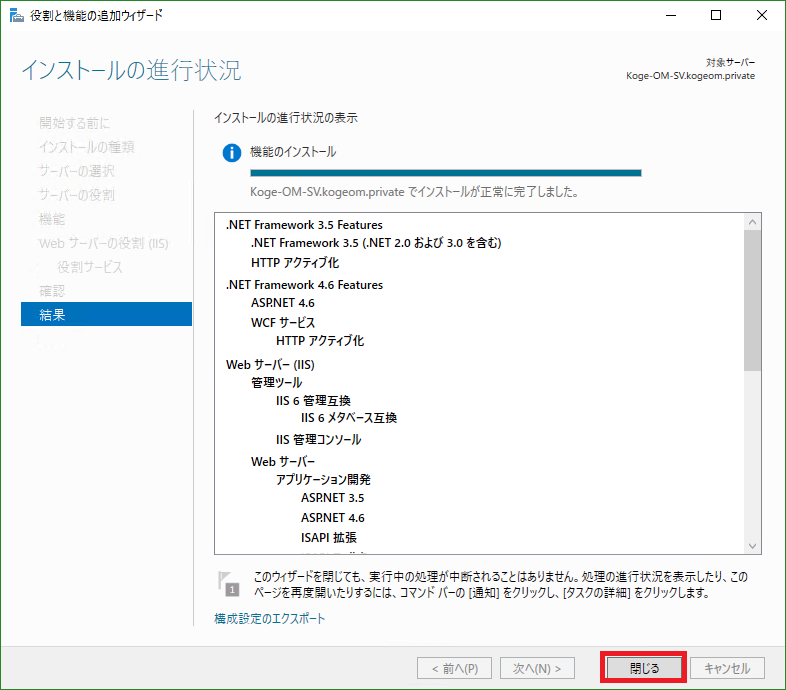
Microsoft System CLR Types for SQL Server 2014 のインストール
- 以下のサイトにアクセスします。
- Download Microsoft SQL Server 2014 SP2 Feature Pack from Official Microsoft Download Center
https://www.microsoft.com/ja-JP/download/details.aspx?id=53164 - [ダウンロード] ボタンをクリックします。
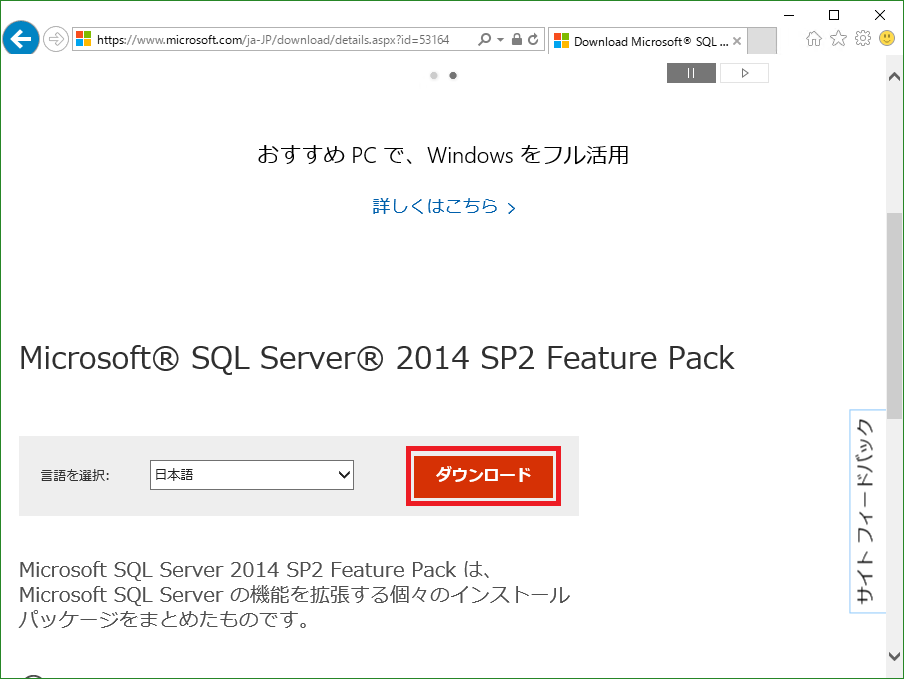
- 「JPN\x64\SQLSysClrTypes.msi」のチェックボックスをオンにし、[次へ] をクリック、SQLSysClrTypes.msi を任意の場所にダウンロードします。

- 任意の場所にダウンロードした SQLSysClrTypes.msi を起動します。
[セキュリティの警告] ダイアログ ボックスが表示されるので、[実行] ボタンをクリックします。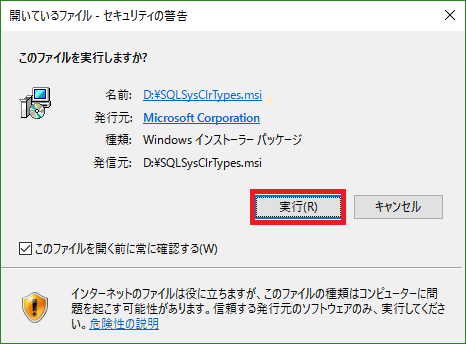
- [次へ] ボタンをクリックします。
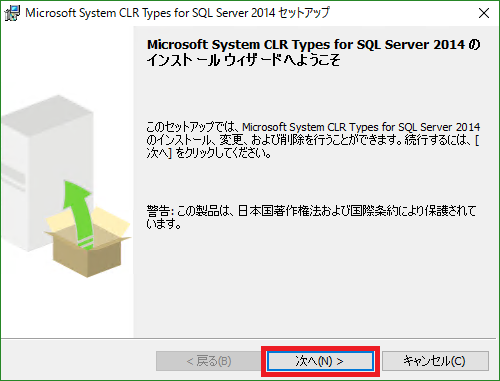
- 「同意する」を選択し、[次へ] ボタンをクリックします。

- [インストール] ボタンをクリックします。
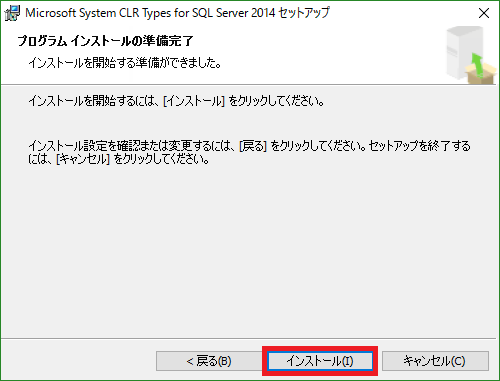
- [完了] ボタンをクリックします。
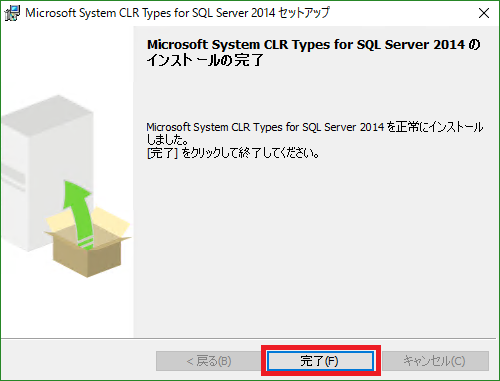
Microsoft Report Viewer 2015 ランタイムのインストール
- 以下のサイトにアクセスします。
- Download Microsoft Report Viewer 2015 Runtime from Official Microsoft Download Center
https://www.microsoft.com/ja-JP/download/details.aspx?id=45496 - [ダウンロード] ボタンをクリック、ReportViewer.msi を任意の場所にダウンロードします。
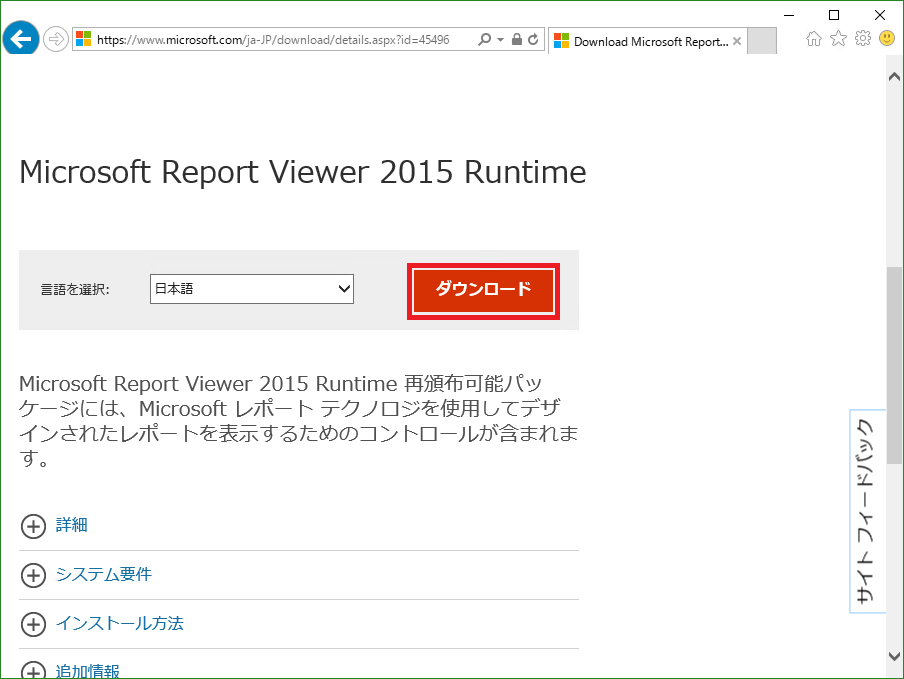
- 任意の場所にダウンロードした ReportViewer.msi を起動します。
[セキュリティの警告] ダイアログ ボックスが表示されるので、[実行] ボタンをクリックします。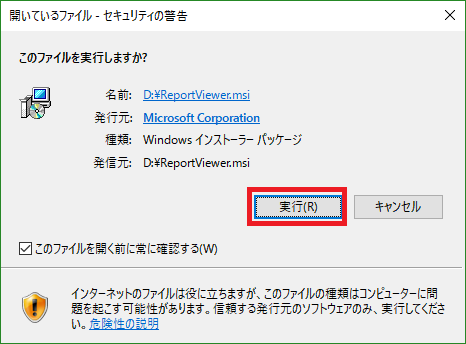
- [次へ] ボタンをクリックします。
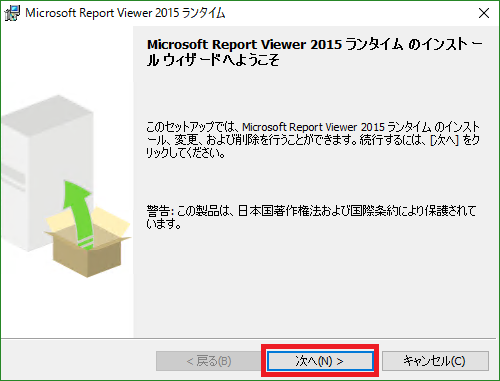
- 「同意する」を選択し、[次へ] ボタンをクリックします。
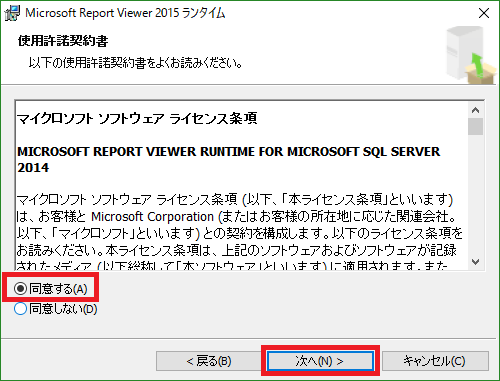
- [インストール] ボタンをクリックします。
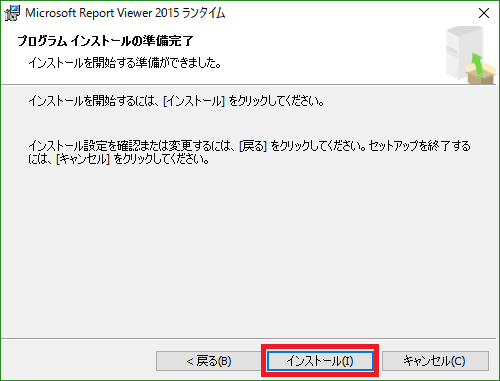
- [完了] ボタンをクリックします。
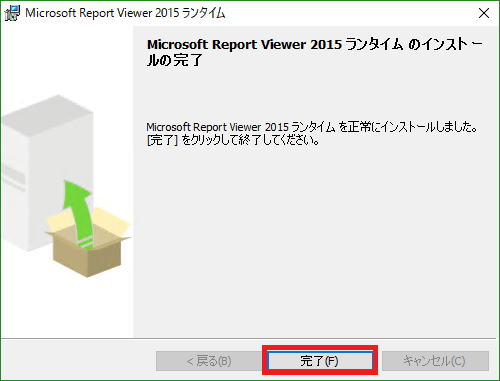
SCOM 2016 のインストール
- SCOM 2016 のインストール メディアをマウントし、「SC2016_SCOM_JA.EXE」を実行します。
- [次へ] ボタンをクリックします。
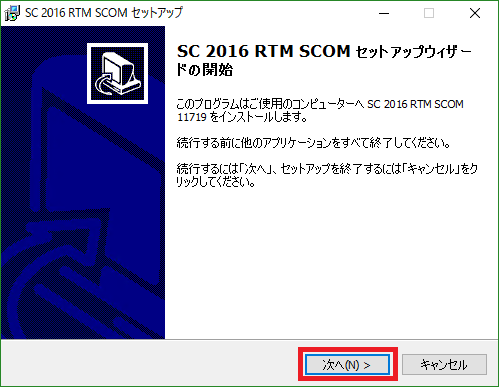
- 解凍先を指定 (ここでは D:\SC 2016 RTM SCOM) し、[次へ] ボタンをクリックします。

- [インストール] ボタンをクリックします。

- [完了] ボタンをクリックします。
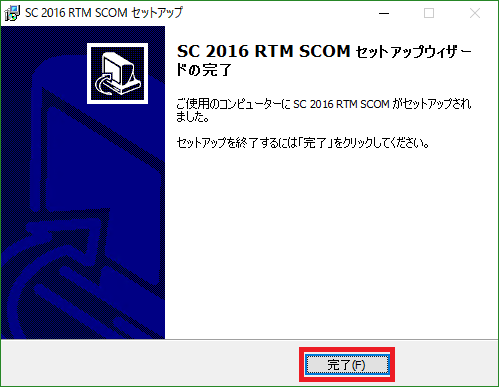
- 解凍先フォルダ (ここでは D:\SC 2016 RTM SCOM) 内にある「Setup.exe」をクリックします。
- 「セットアップ プログラムの最新の更新プログラムをダウンロード」のチェックボックスをオンにし、[インストール] をクリックします。
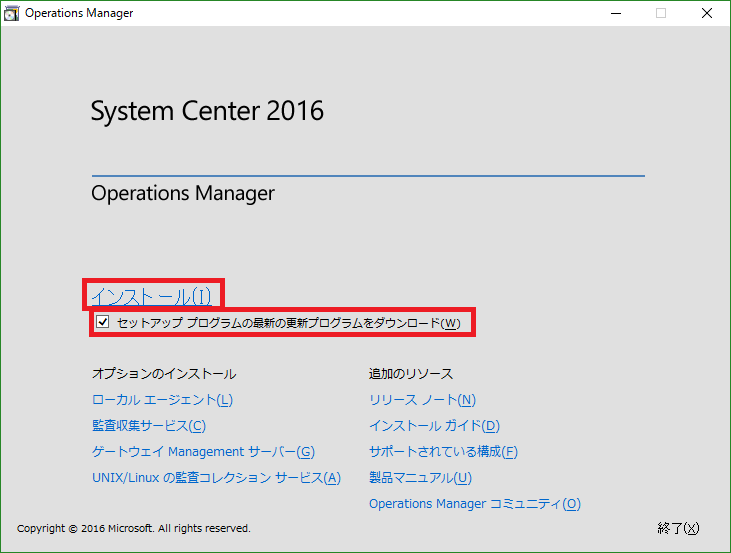
- 「Management サーバー」、「オペレーション コンソール」、「Web コンソール」、「レポート サーバー」のチェックボックスをオンにし、[次へ] ボタンをクリックします。
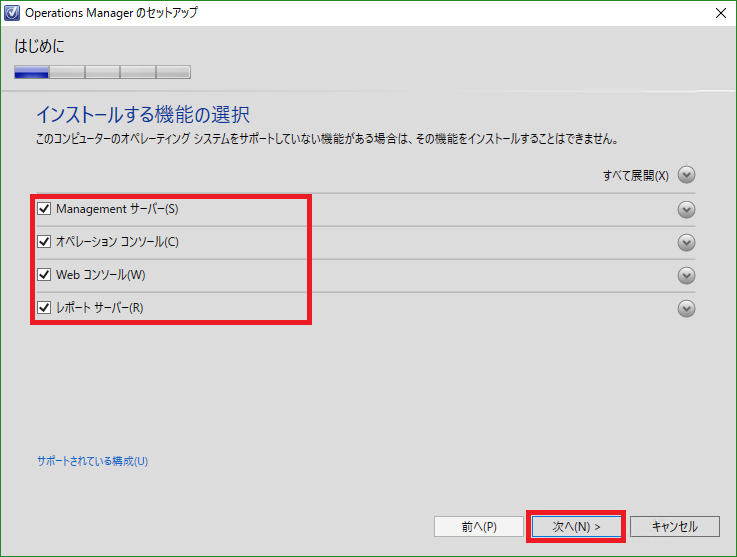
- [次へ] ボタンをクリックします。
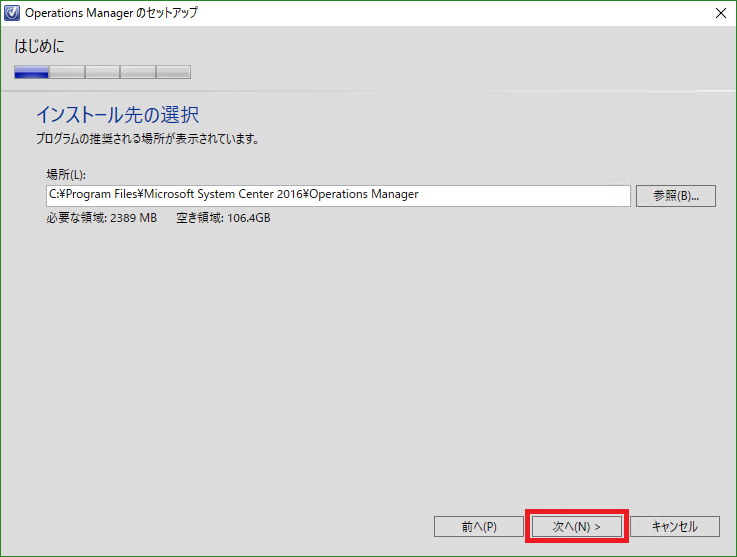
- [次へ] ボタンをクリックします。
※ここでエラーになる場合は、前提条件となるソフトウェアなどがインストールされていない可能性があります。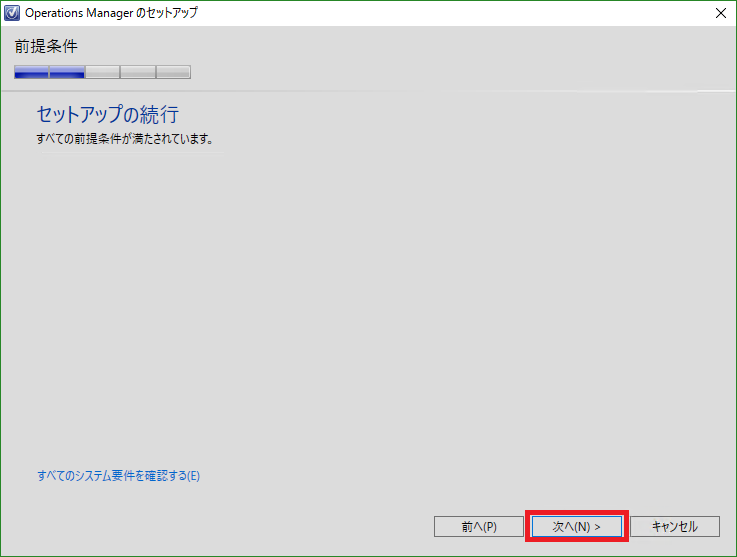
- 「新しい管理グループの 1 台目の Management サーバーを作成する」を選択し、管理グループ名を入力 (ここでは、Koge-OM-MG) 、[次へ] ボタンをクリックします。
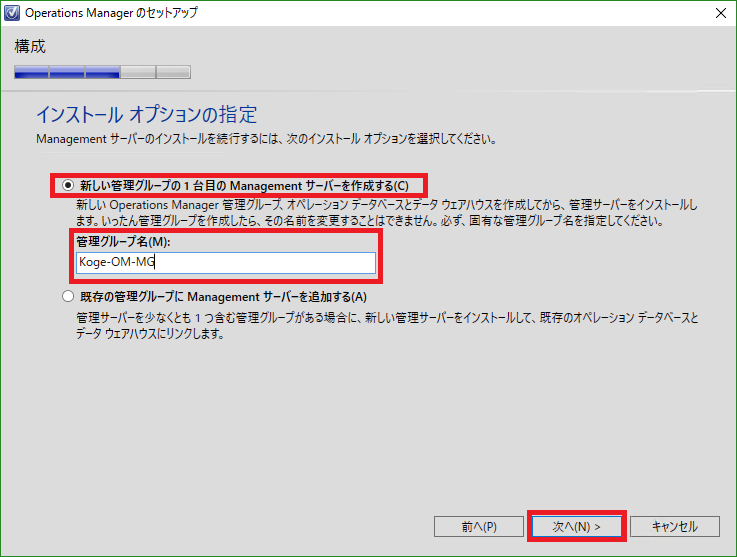
- 「ライセンス条項を読んで理解しました。条項に同意します」のチェックボックスをオンにし、[次へ] ボタンをクリックします。
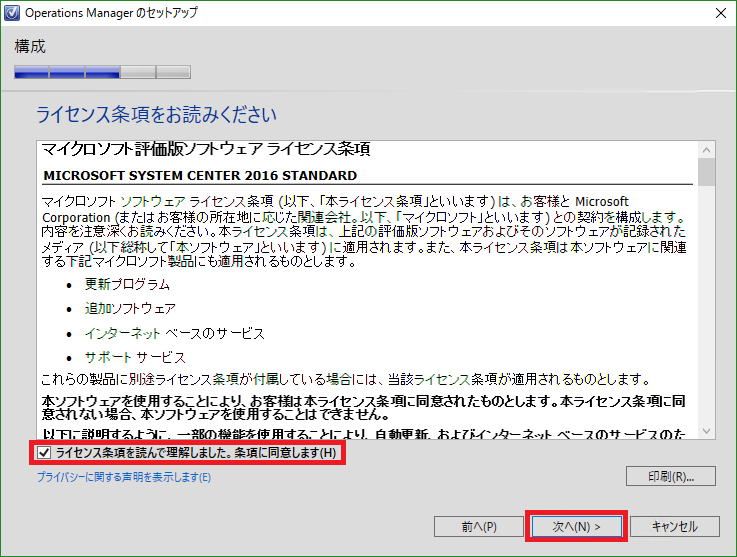
- サーバー名とインスタンス名を入力 (ここでは、Koge-OM-SV\MSSQLSERVER) し、[次へ] ボタンをクリックします。
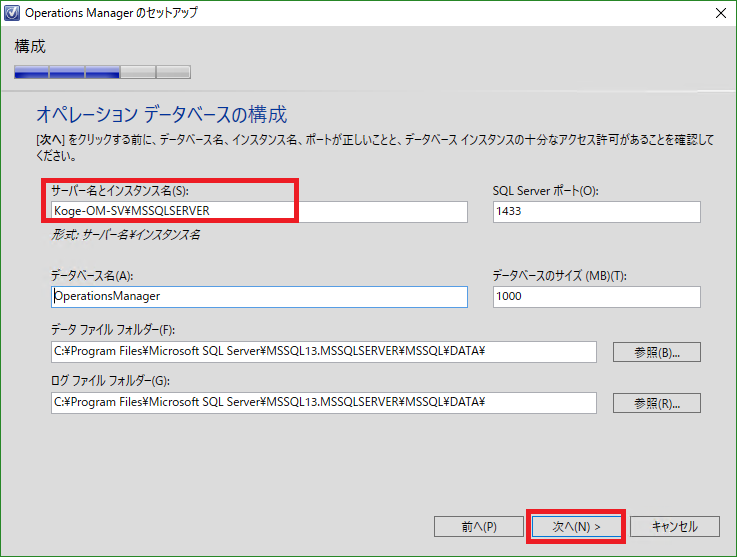
- サーバー名とインスタンス名を入力 (ここでは、Koge-OM-SV\MSSQLSERVER) し、[次へ] ボタンをクリックします。
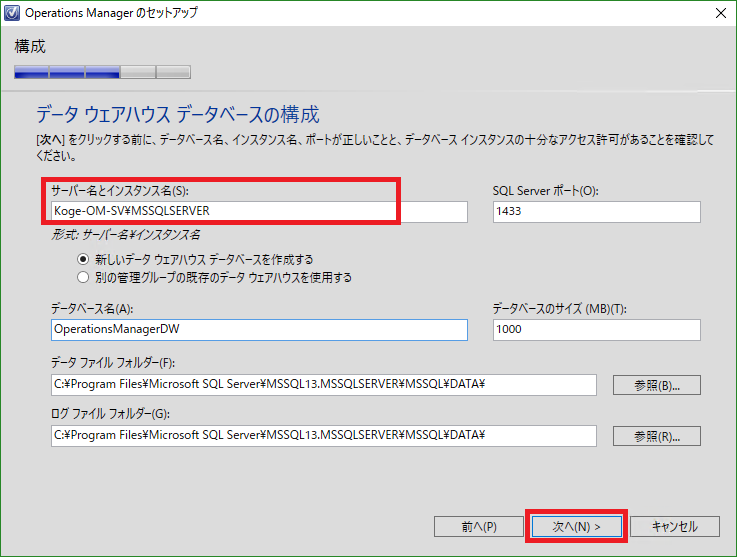
- SQL Server インスタンスを入力 (ここでは、Koge-OM-SV) し、[次へ] ボタンをクリックします。
※ここでエラーとなる場合は、SQL Server Reporting Services が構成されていません。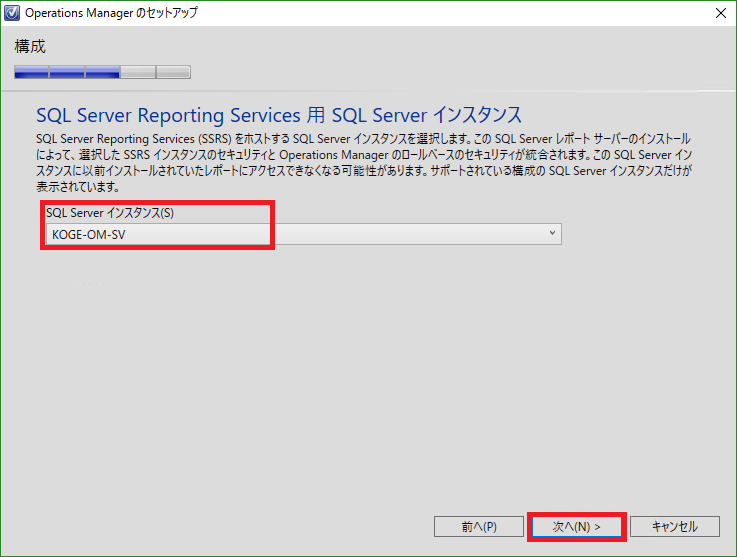
- デフォルト設定のままで [次へ] ボタンをクリックします。
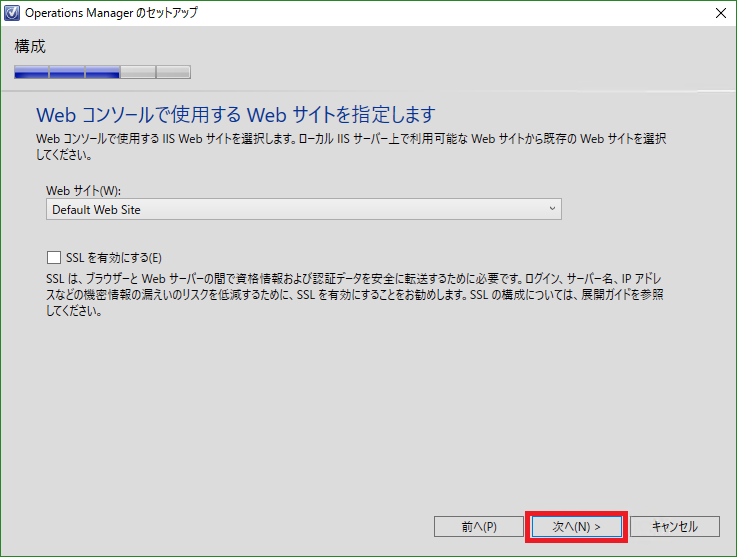
- 「混合認証の使用 (フォーム認証)」を選択し、[次へ] ボタンをクリックします。
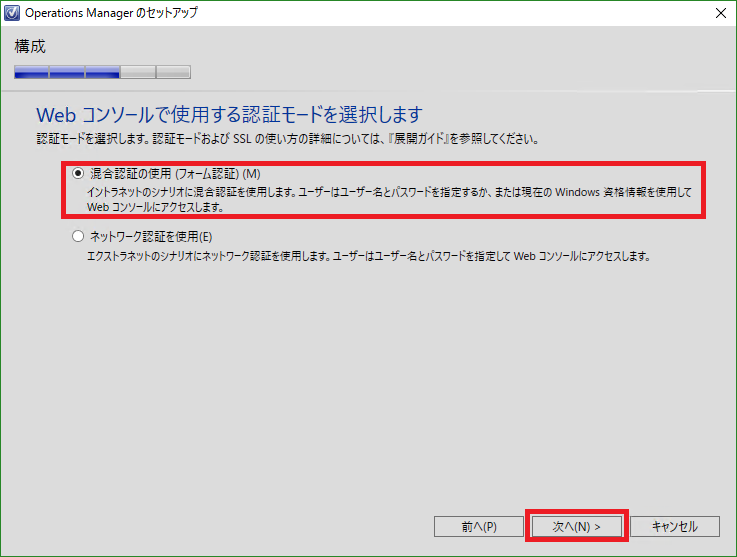
- [Management サーバー アクション アカウント]、[データ リーダー アカウント]、[データ ライター アカウント] に対し、ドメイン\ユーザー名 (ここでは、kogeom ドメイン管理者アカウント) およびパスワードを入力し、[次へ] ボタンをクリックします。
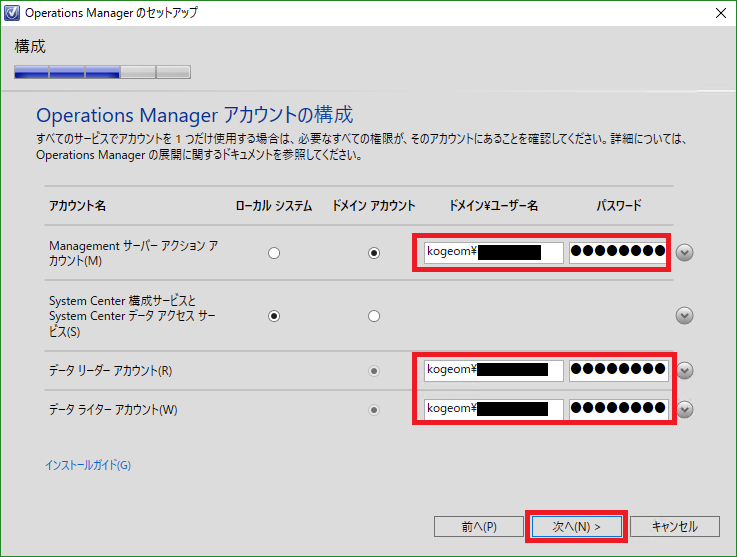
今回検証のためドメイン管理者アカウントを使用していますが、以下の警告が出力されます。本番環境で拘置する場合は、ドメイン管理者アカウントとは別のアカウントを使用するのがよいかと思います。

設定するアカウントに必要な権限については、以下のサイトが参考になります。
- Service, User and Security Accounts
https://technet.microsoft.com/en-us/system-center-docs/om/plan/planning-security-accounts - さっしーの試してみるか3: System Center 2016 Operations Managerのセットアップ 2/2
http://sshzk.blogspot.jp/2016/11/system-center-2016-operations-manager-22.html - [次へ] ボタンをクリックします。

- [インストール] ボタンをクリックします。
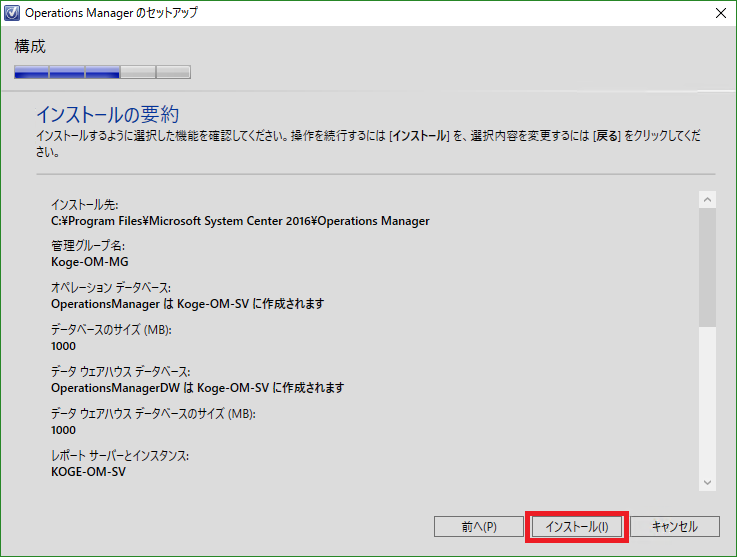
- 「ウィザードの終了後、オペレーション コンソールを起動する」のチェックボックスをオフにし、[閉じる] ボタンをクリックします。
※Management サーバーで警告となりますが、評価版の状態のため表示されているため、となります。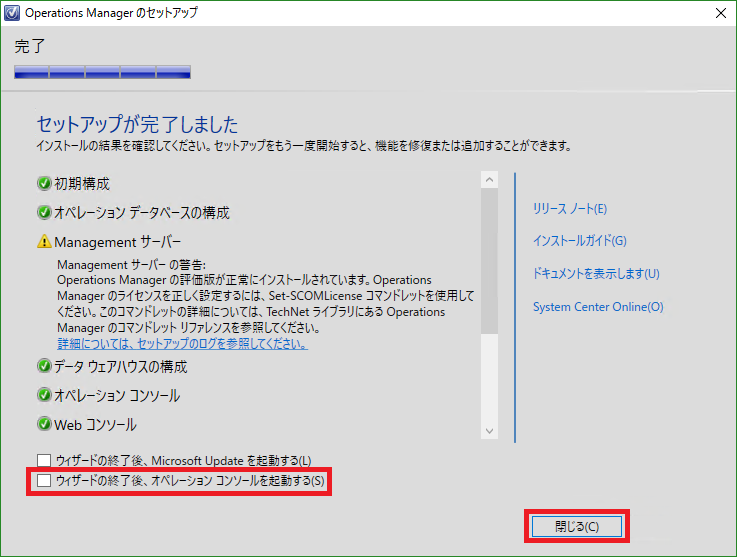
- [終了] をクリックします。
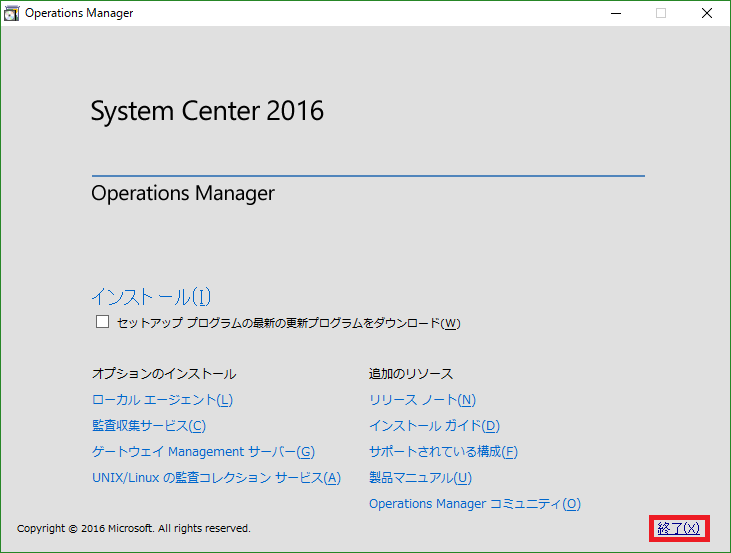
インストール後の作業 (ライセンス認証) について
インストールした直後は評価版で動作するため、評価期間後も使用する場合には、ライセンス認証を行う必要があります。
ライセンス認証を行うには、[スタート] メニュー - [Microsoft System Center 2016] - [Operations Manager Shell] を起動、以下のコマンドレットを入力、実行した後でサーバーを再起動します。
Set-SCOMLicense -ProductId "<SCOM 2016 のライセンス キー>"
再起動後は、ライセンス認証されていることを確認できます。
参考
- System Center 2016 - データセンターの管理 | マイクロソフト
https://www.microsoft.com/ja-jp/cloud-platform/system-center - System Center 2016 - ライセンスおよび価格 | マイクロソフト
https://www.microsoft.com/ja-jp/cloud-platform/system-center-pricing - System Center 2016 | Technet
https://technet.microsoft.com/ja-jp/system-center-docs/system-center - Operations Manager
https://technet.microsoft.com/en-us/system-center-docs/om/welcome-to-operations-manager - さっしーの試してみるか3
http://sshzk.blogspot.jp/