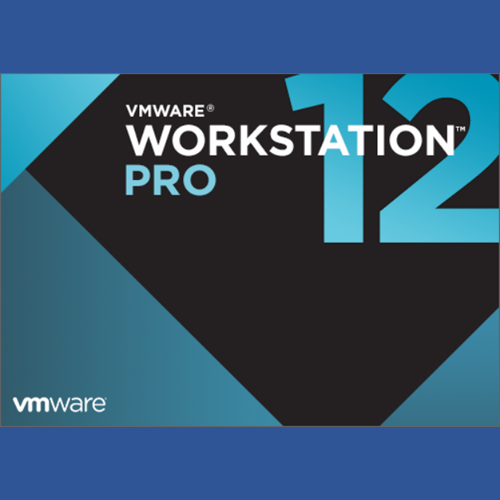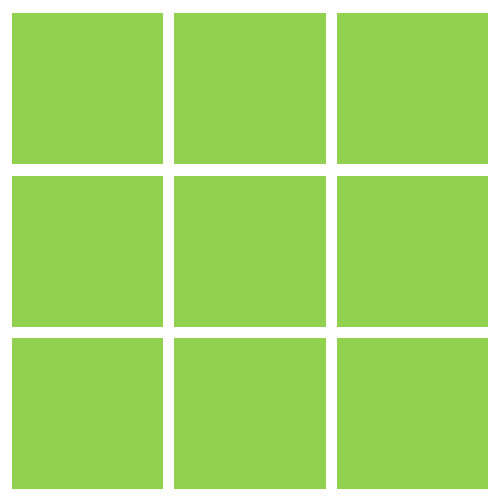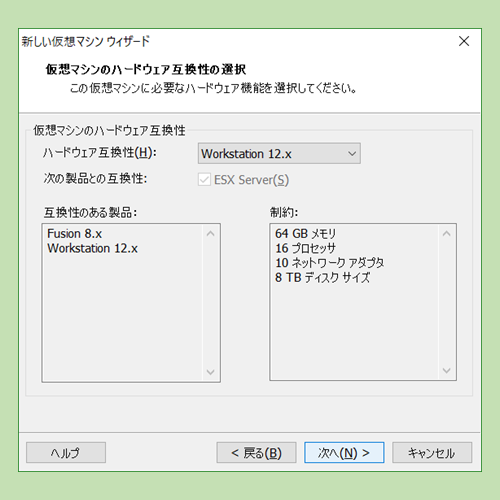VMware Workstation Pro は、Windows 7/8/10 といったクライアント OS、Linux 上でも動作可能な仮想化ソフトウェアです。
Windows 10 に VMware Workstation 12.5.5 Pro をインストールする機会があったので、備忘録として纏めました。
VMware Workstation 12.5.5 Pro のリリースノートについては、以下サイトをご確認ください。
- VMware Workstation 12 Pro バージョン 12.5.5 リリース ノート
http://pubs.vmware.com/Release_Notes/jp/workstation/12pro/workstation-1255-release-notes.html
インストール手順
VMware Workstation 12.5.5 Pro のインストール
- my VMware (登録要) のダウンロード サイト、もしくは「VMware Workstation Pro を試用して、仮想マシンで Linux と Windows を実行」サイトから、VMware Workstation 12.5.5 Pro インストーラ (2017/05/02 時点では、「VMware-workstation-full-12.5.5-5234757.exe」) をダウンロードします。
- ダウンロードしたインストーラを管理者権限で実行、起動します。
- [次へ] ボタンをクリックします。
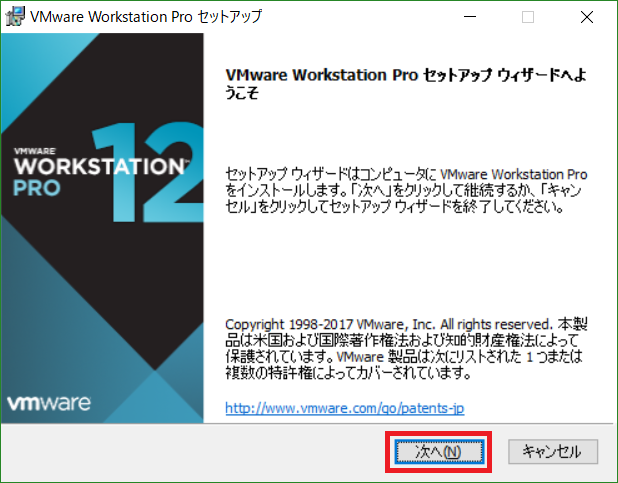
- [次へ] ボタンをクリックします。
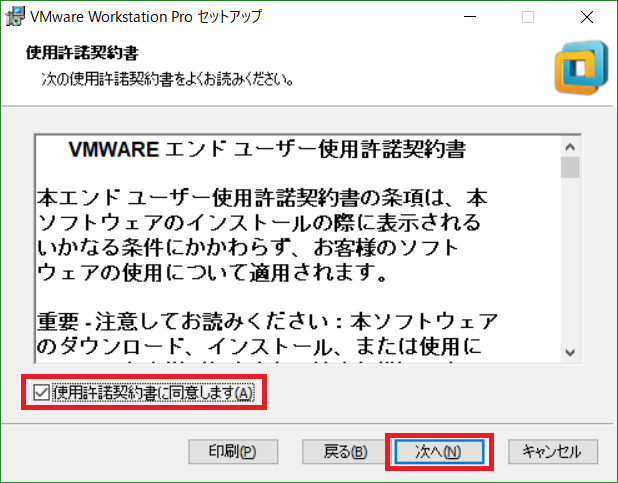
- [インストール先] はデフォルト設定のまま、「拡張キーボード (この機能をインストールするには再起動が必要)」のチェックボックスをオンにし、[次へ] ボタンをクリックします。
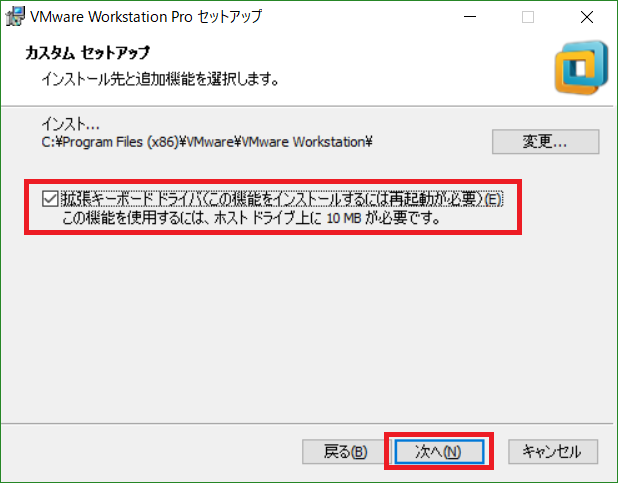
- デフォルト設定のまま、[次へ] ボタンをクリックします。

- デフォルト設定のまま、[次へ] ボタンをクリックします。

- [インストール] ボタンをクリックして、インストールを開始します。
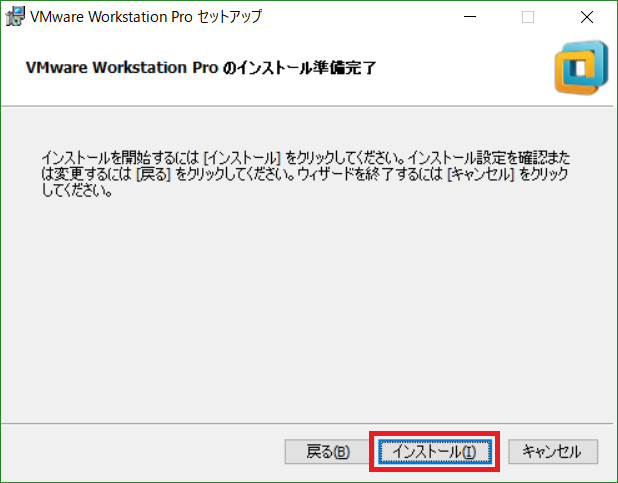
- [完了] ボタンをクリックして、終了します。

- [はい] ボタンをクリックして、システムを再起動します。
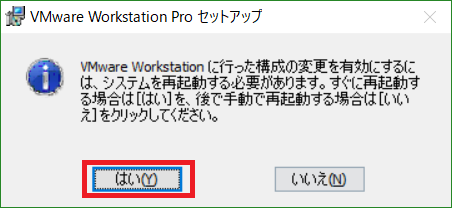
- システム再起動後、サインイン、管理者権限で VMware Workstation Pro を起動します。
- ここでは、試用版をしようするため、「VMware Workstation 12 の 30 日間試用を希望します」を選択、メールアドレスを入力し、[続行] ボタンをクリックします。
※管理者権限が要求されます。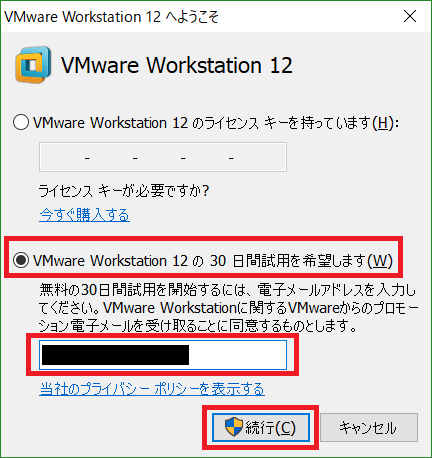
- [完了] ボタンおクリックします。
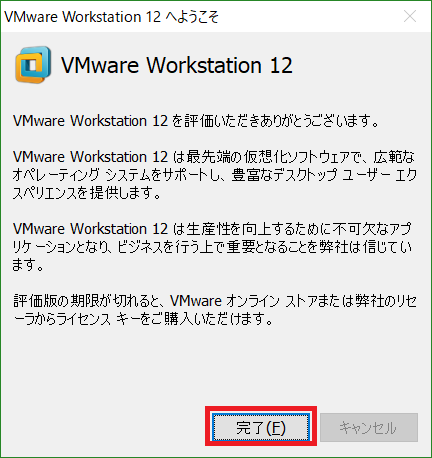
補足1 : ライセンス キーの登録
- VMware Workstation を起動 (管理者権限が必要) し、画面内にある [ライセンス キーを入力] をクロックします。
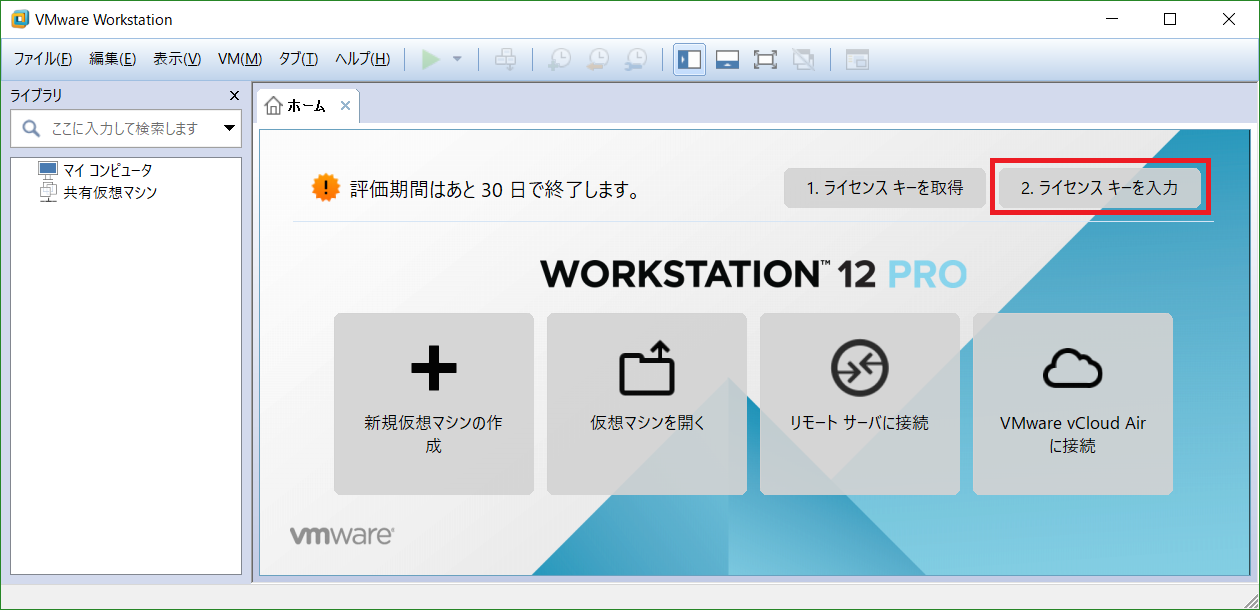
- 25桁のライセンス キーを入力し、[OK] ボタンをクリックします。
※管理者権限が要求されます。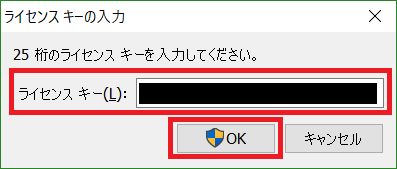
補足2 : 環境設定画面
 |
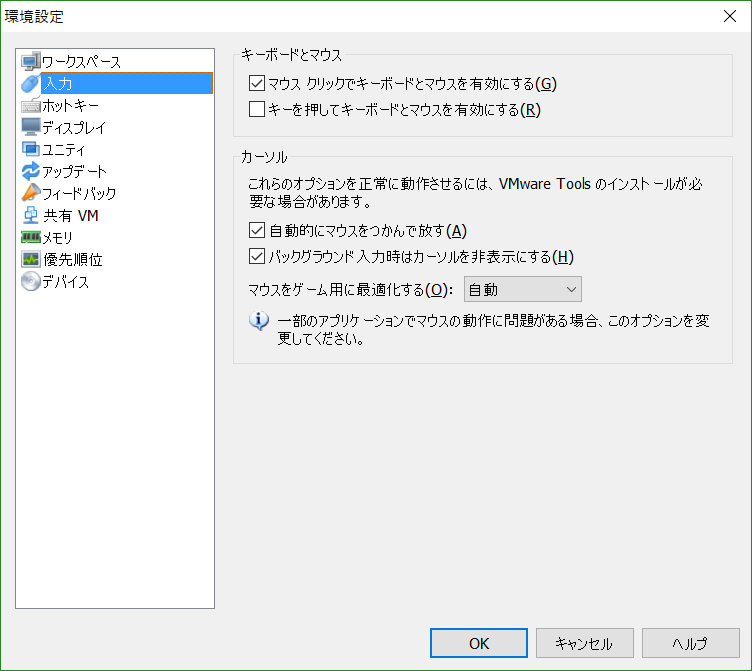 |
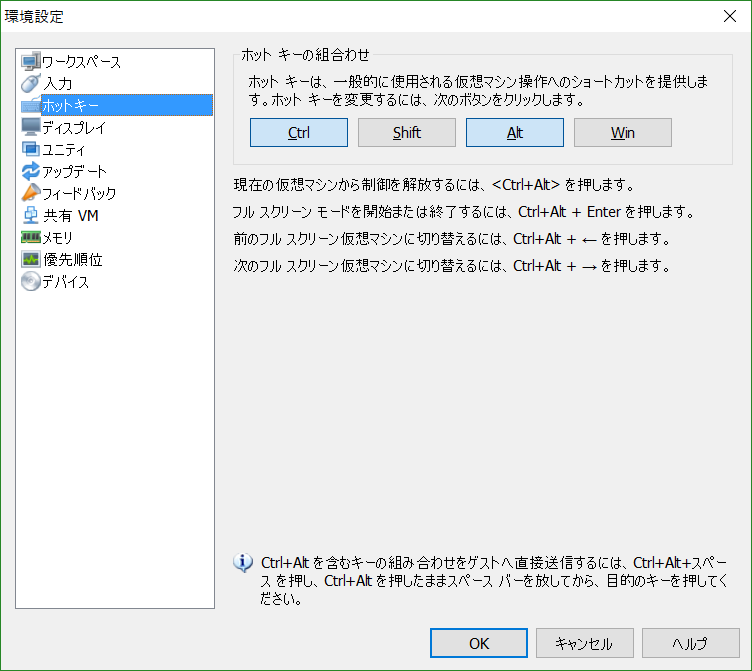 |
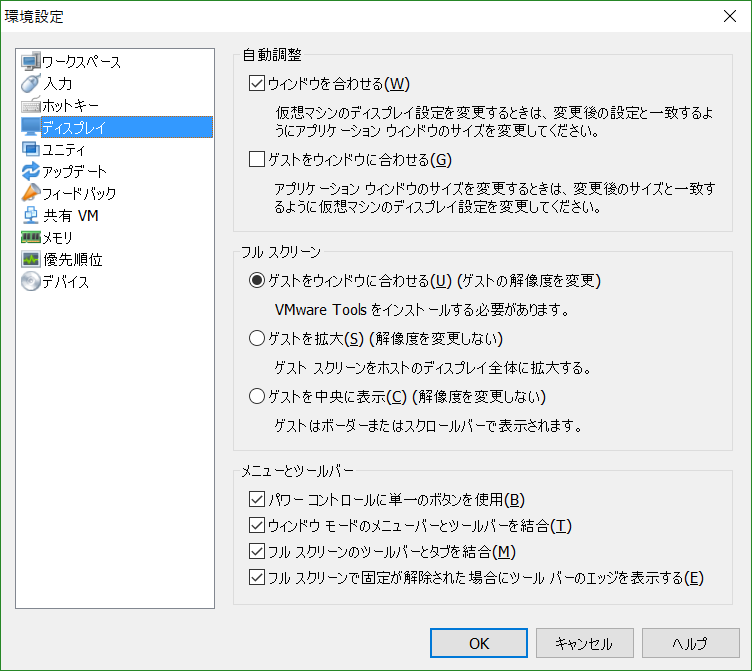 |
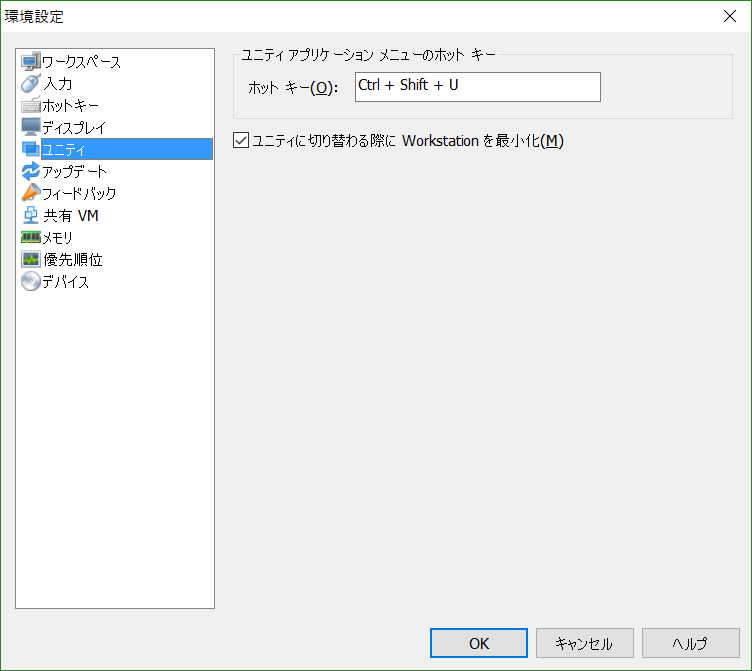 |
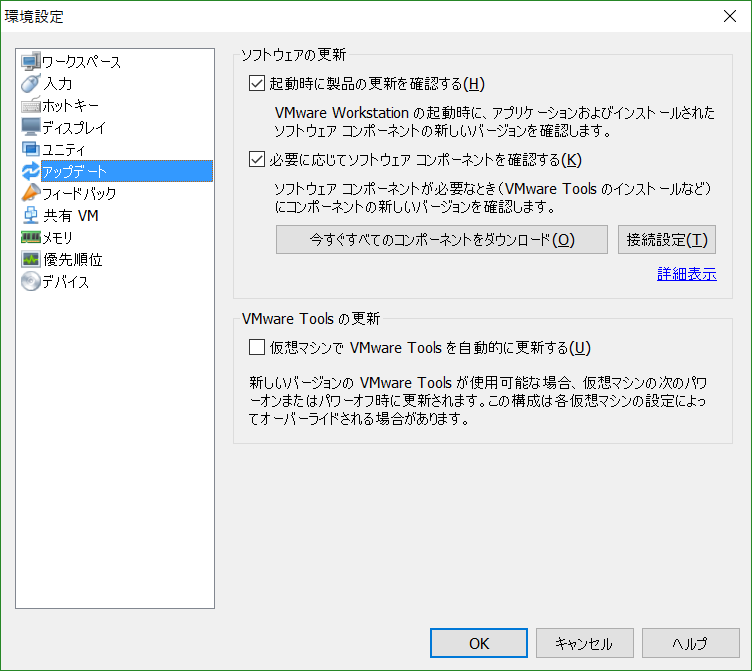 |
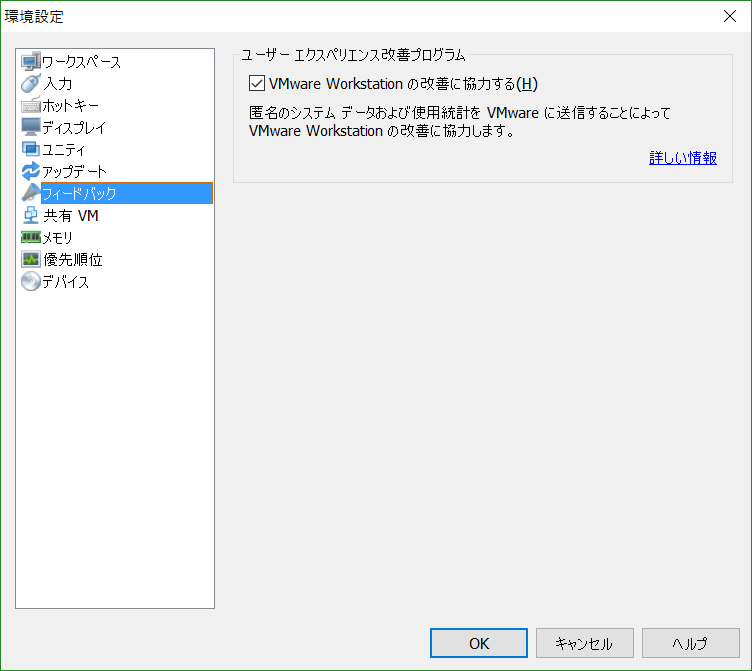 |
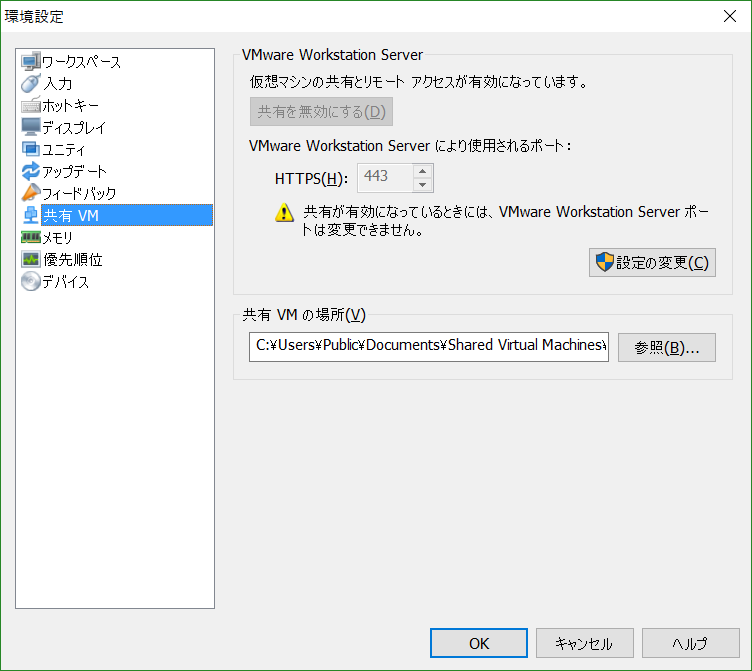 |
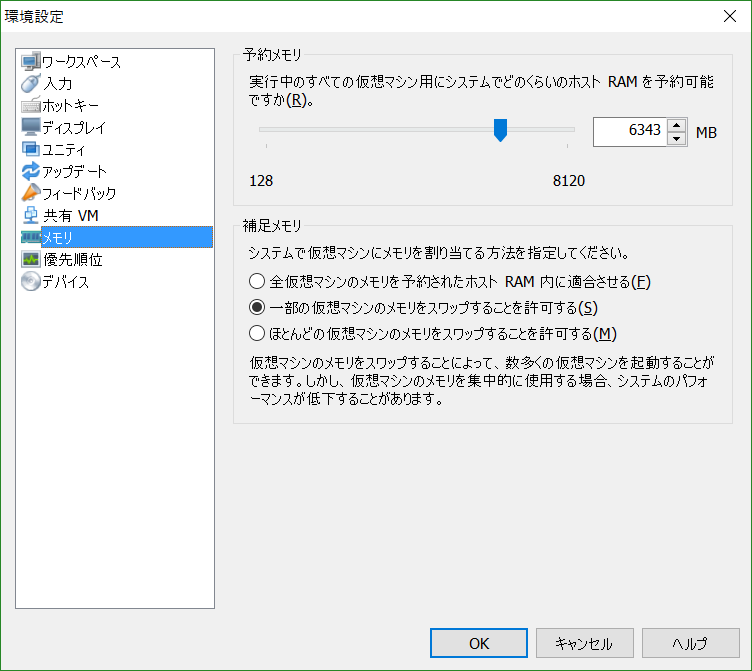 |
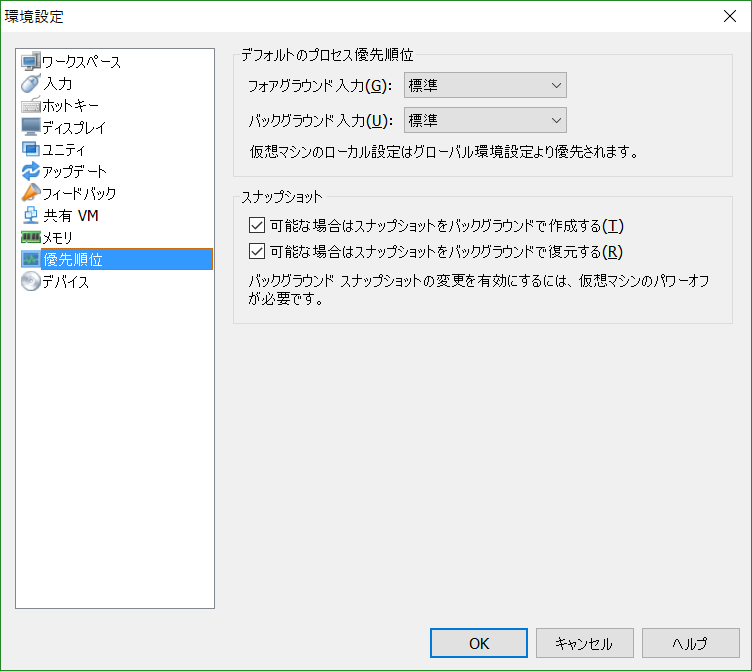 |
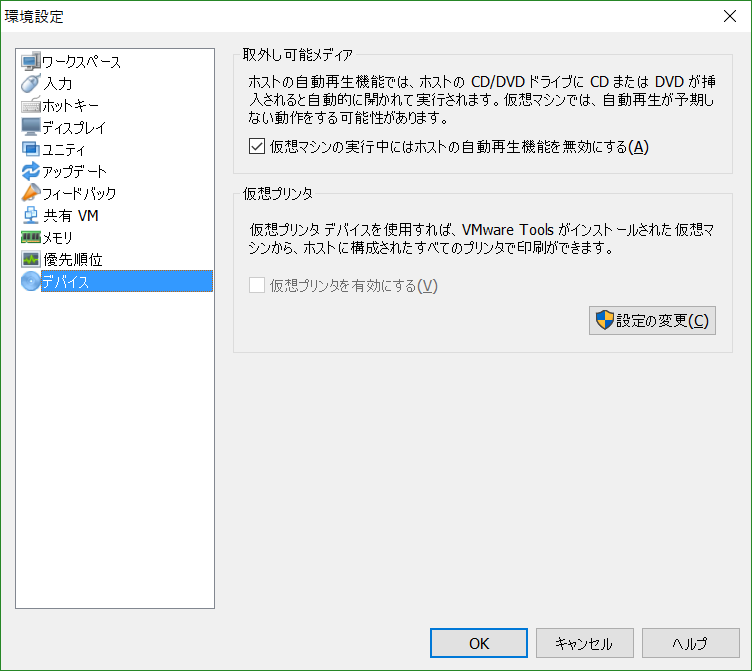 |
補足3 : 仮想ネットワーク エディタ画面
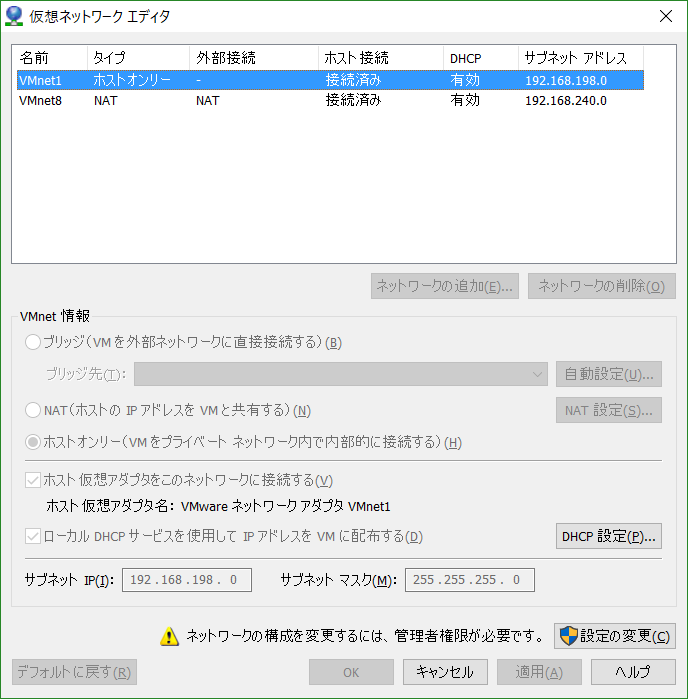 |
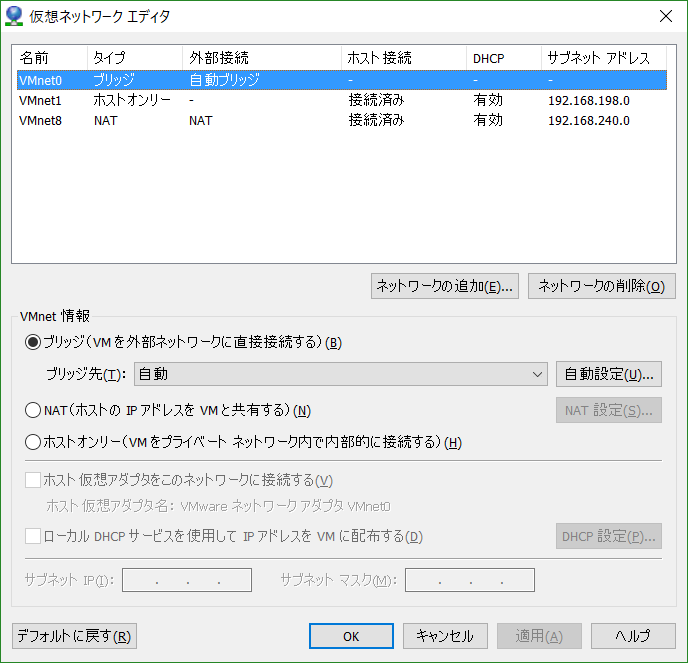 |
参考
- VMware によるデスクトップ、サーバ、アプリケーション、パブリック クラウドおよびハイブリッド クラウドの仮想化
http://www.vmware.com/jp.html - My VMware - Get Personalized Support Quickly and Easily | VMware Support
https://my.vmware.com/web/vmware/login - VMware Workstation のダウンロードとインストール (2097984) | VMware KB
https://kb.vmware.com/selfservice/microsites/search.do?language=en_US&cmd=displayKC&externalId=2097984 - VMware Workstation Pro ドキュメント
http://www.vmware.com/jp/support/support-resources/pubs/ws_pubs.html