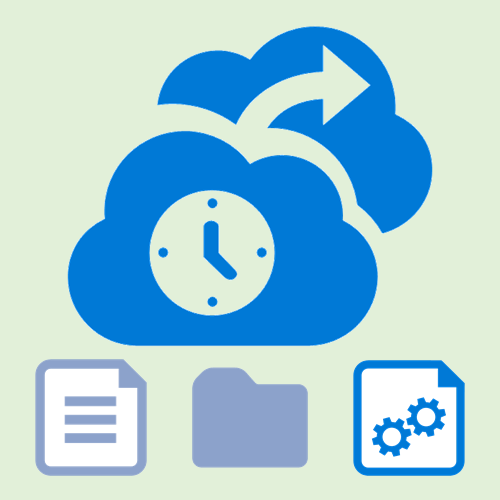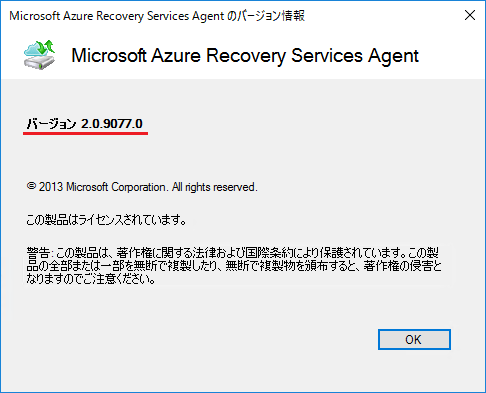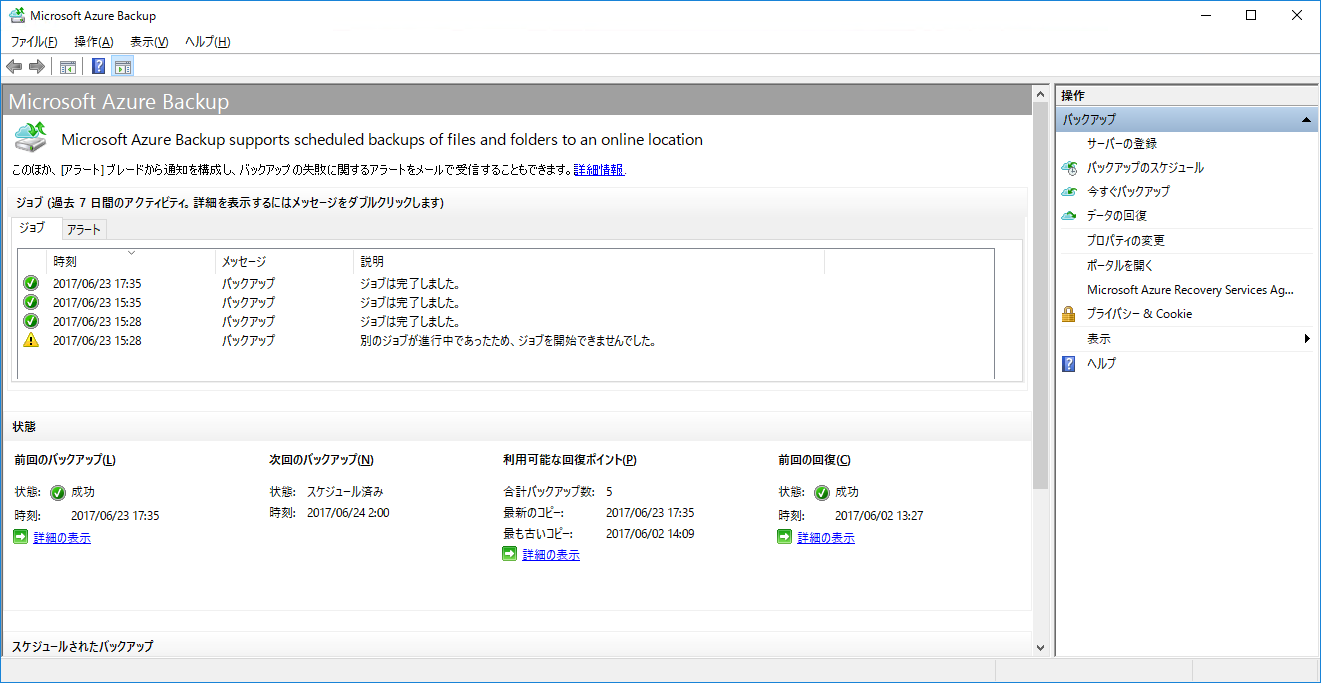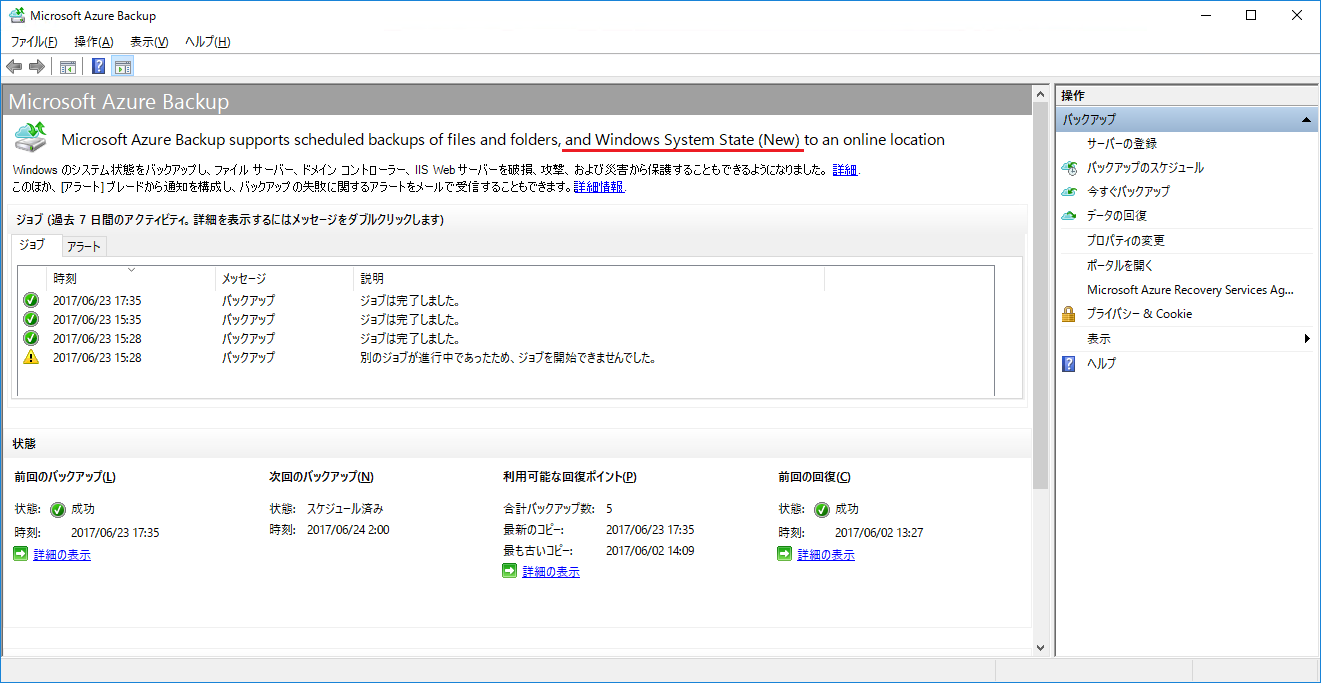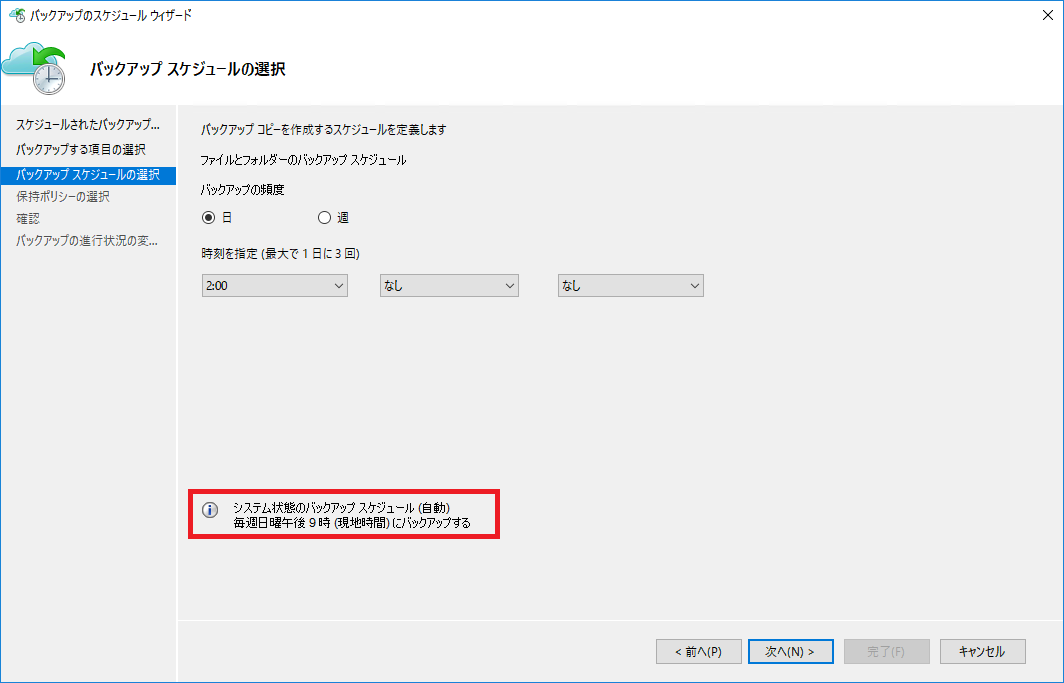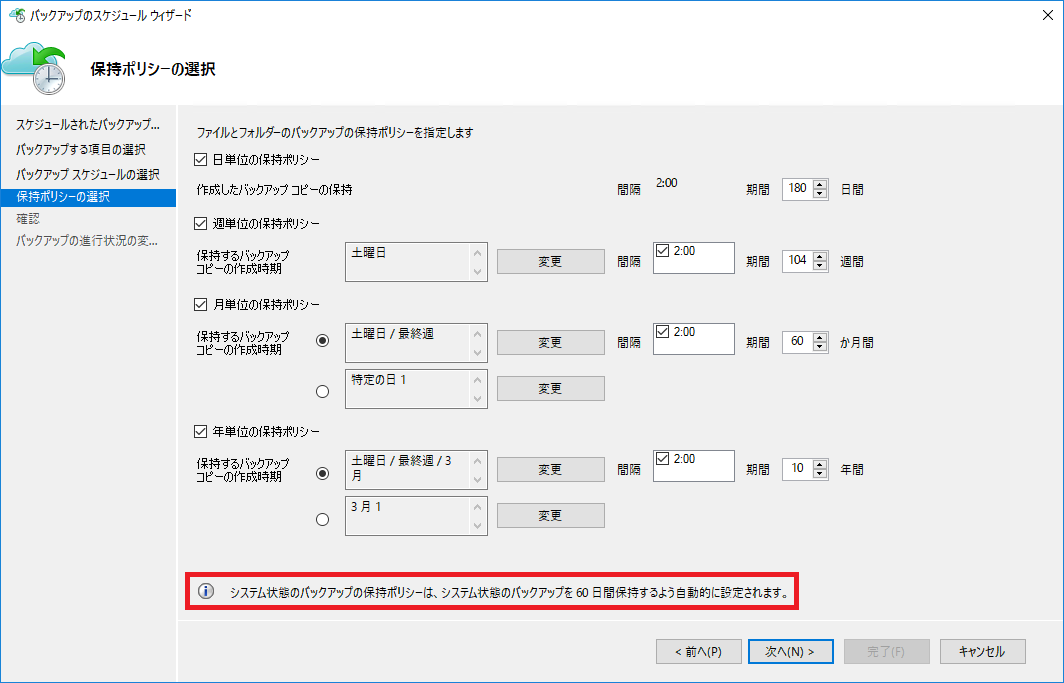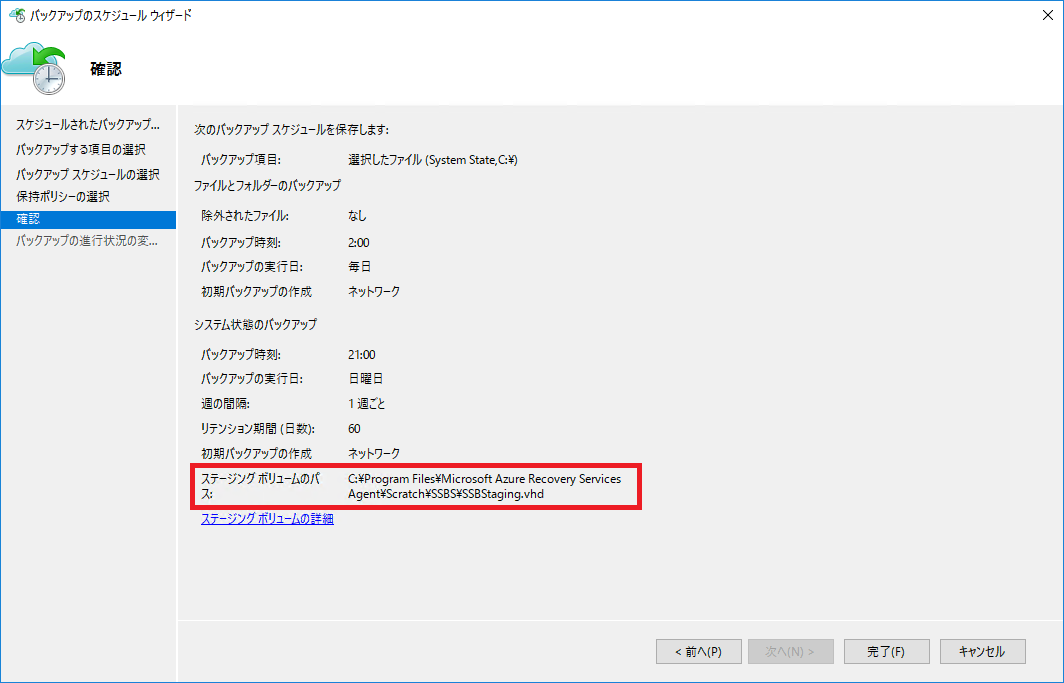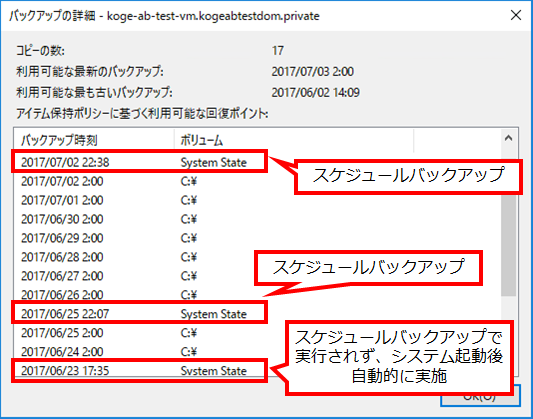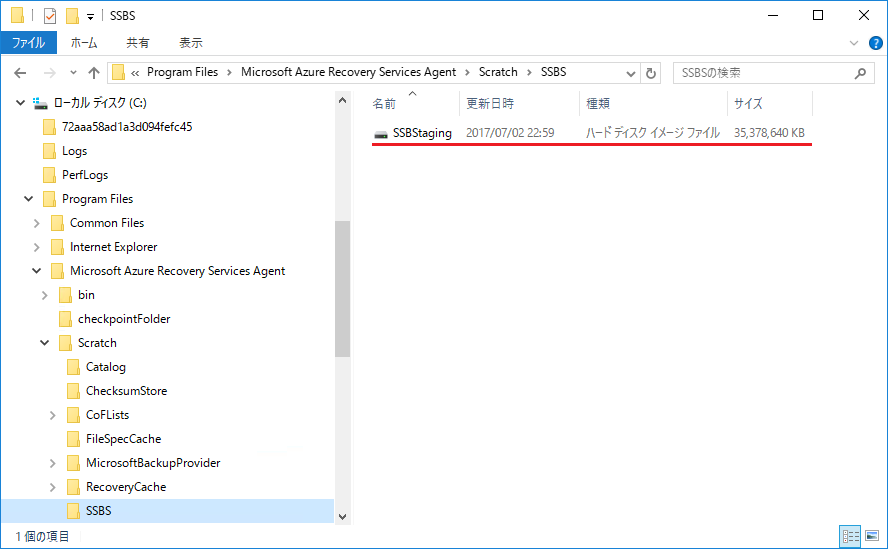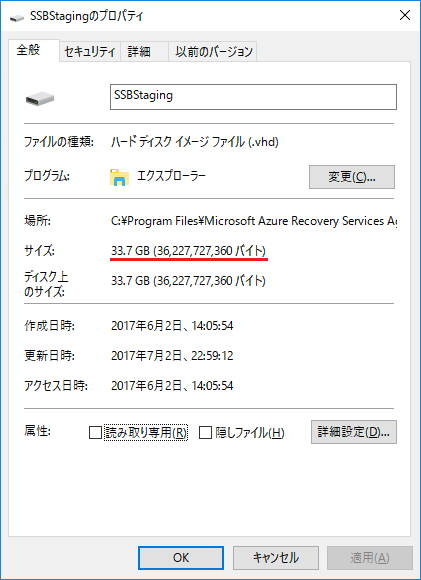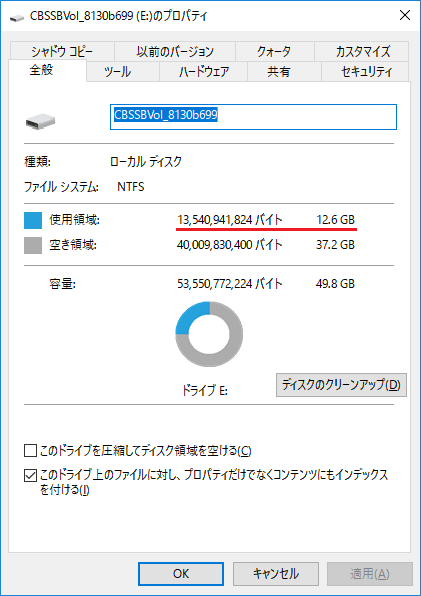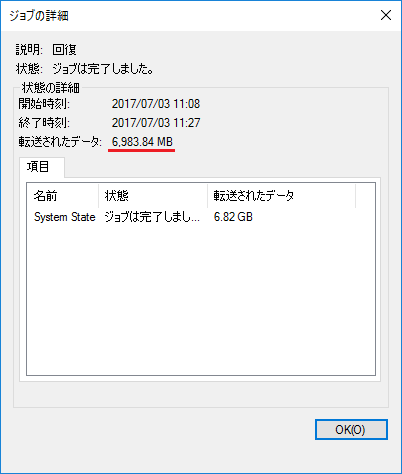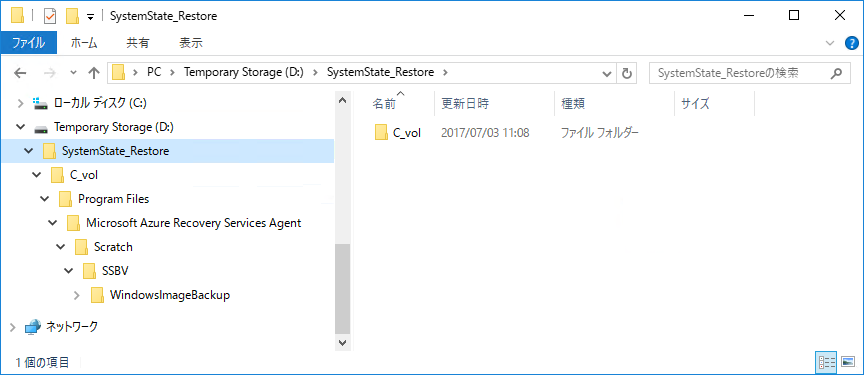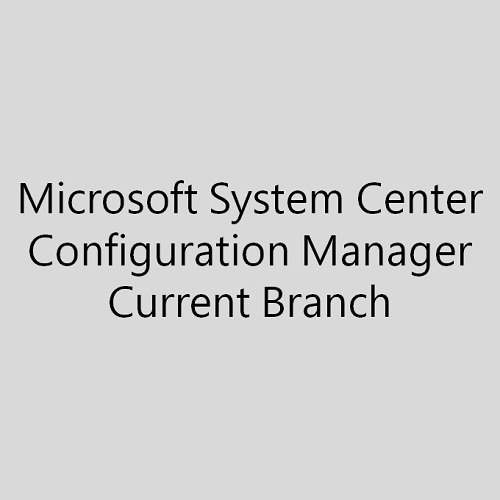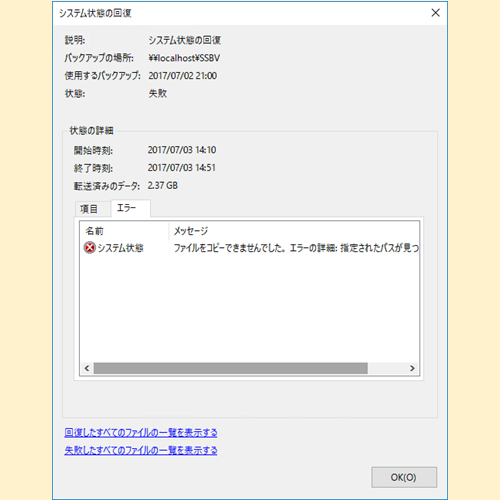本記事は、プレビュー版のサービスを元に作成しています。仕様や設定内容など正式リリース版と異なる可能性があります。
2017/05/31 (現地時間) に Azure Backup (Microsoft Azure Recovery Services エージェント) を用いて Windows Server のシステム状態の保護が可能 (プレビュー) になった旨のアナウンスがありました。
- Protect Windows Server System State to cloud with Azure Backup! | Blog | Microsoft Azure
https://azure.microsoft.com/en-us/blog/windows-server-system-state-backup-azure/
この機能は、MARS エージェントのバージョンが「2.0.9077.0」で有効化することができますが、その方法については上記アナウンスでは明記されておらず、以下の Channel 9 のみとなっています。ただし、こちらで確認する限りでは、コマンド プロンプトを管理者権限で起動、以下のコマンドを実行することで有効化することが可能となります。
- Protect Windows Server System State with Azure Backup | Azure Backup | Channel 9
https://channel9.msdn.com/Series/Azure-Backup/Protect-Windows-Server-System-State-with-Azure-Backup
net stop obengine reg add "HKLM\SOFTWARE\Microsoft\Windows Azure Backup\Config\CloudBackupProvider" /v TurnOffSSBfeature /t REG_DWORD /d 2 /f net start obengine
注 : レジストリを誤って変更した場合、OS やアプリケーションが正常に動作しないなど深刻な問題が発生する場合があります。万一に備えてレジストリのバックアップの取得をお願いします。
- Windows でレジストリをバックアップおよび復元する方法
https://support.microsoft.com/ja-jp/help/322756
やっていることとしては、はじめに MARS エージェント サービスを停止した後で、「HKLM\SOFTWARE\Microsoft\Windows Azure Backup\Config\CloudBackupProvider」キーに「TurnOffSSBfeature」という名前で DWORD (32 ビット) 値を作成、値を 2 に設定、MARS エージェント サービスを再開しています。
設定が実際に有効化されているかどうかについては、Microsoft Azure Backup の管理コンソールから確認することが可能です。
バックアップ設定について
設定が有効になっていると、スケジュール バックアップ設定時にバックアップ項目に「System State」が表示されます。
なお、バックアップ スケジュール、保持期間は設定および変更することができず、「毎週日曜日 午後 9時 (現地時間) 」に採取、保持期間は「60日」に固定となります。また、Microsoft Azure Backup の管理コンソールから手動でバックアップすることはできないので注意が必要です。
また、システム状態の一時キャッシュとして、インストール時に指定した場所 (既定では、C:\Program Files\Microsoft Azure Recovery Services Agent\Scratch) 配下に作成 (\SSBS\SSBStaging.vhd) されます。
バックアップの挙動について
Azure Backup を用いたシステム状態の保護については、挙動を確認する限り以下の流れのようです。
- Microsoft Azure Backup 管理コンソールから内部的に呼び出された Windows Server バックアップから一時キャッシュにバックアップ
- Azure Backup にて Azure 上のストレージにバックアップ
システムのシャットダウンなどでスケジュール バックアップが実行されなかった場合、システム起動後に自動的に実施される模様。
なお、事前に Windows Server バックアップの機能がインストールされていなくとも、自動的にインストールしてくれました。
イベント ログ (Setup)
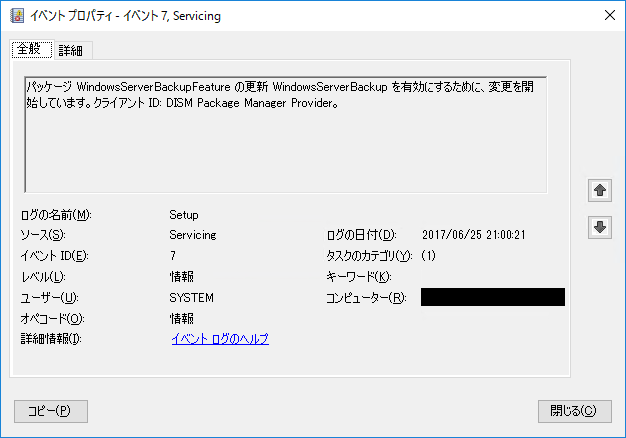 |
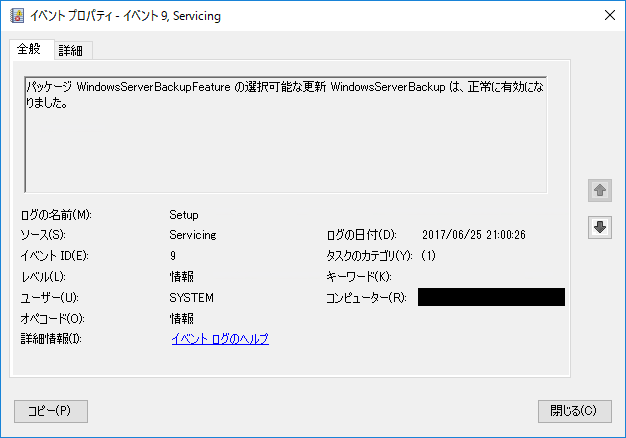 |
イベント ログ (CloudBackup - Operational)
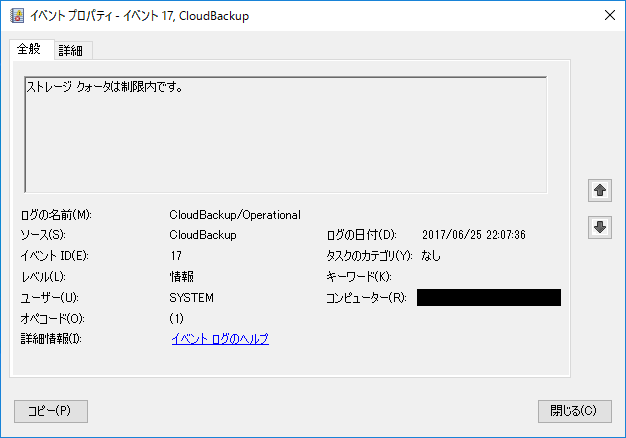 |
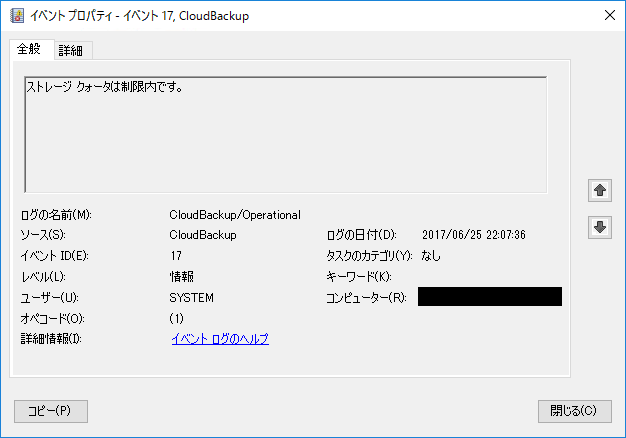 |
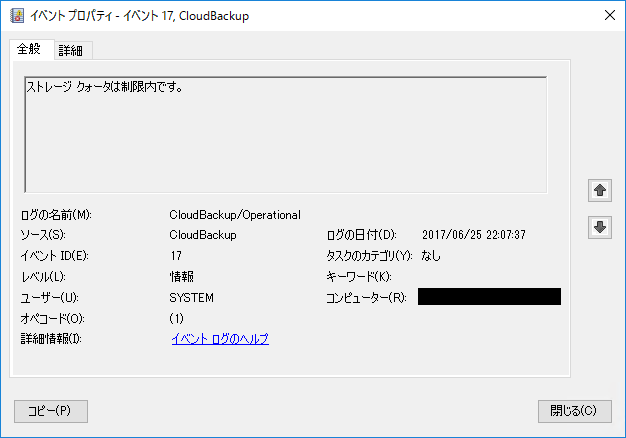 |
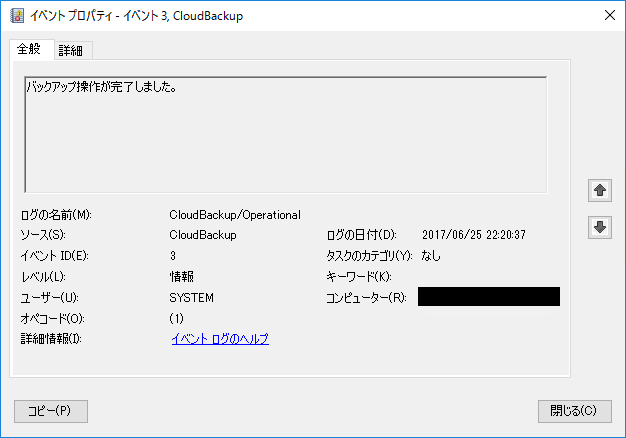 |
イベント ログ (Microsoft - Windows - Backup - Operational)
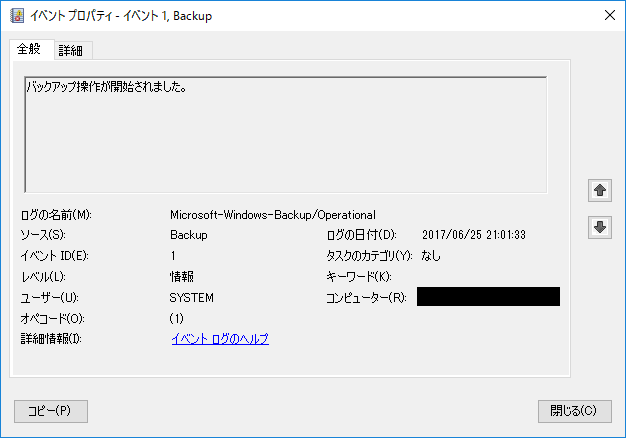 |
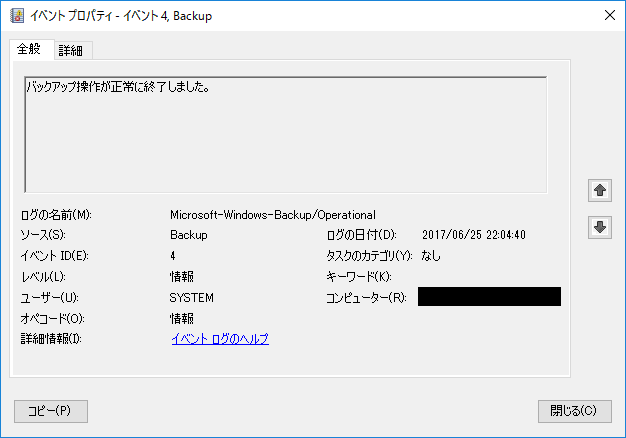 |
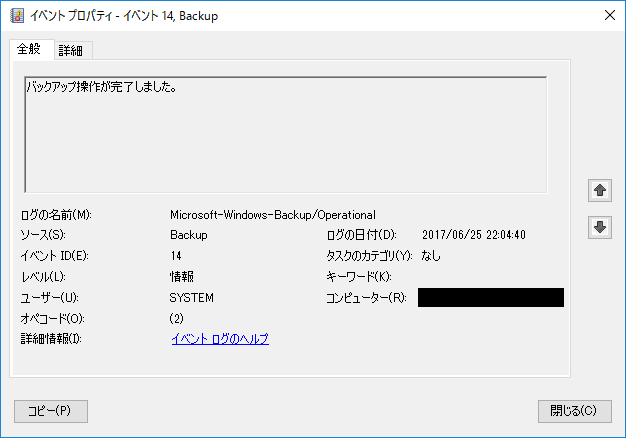 |
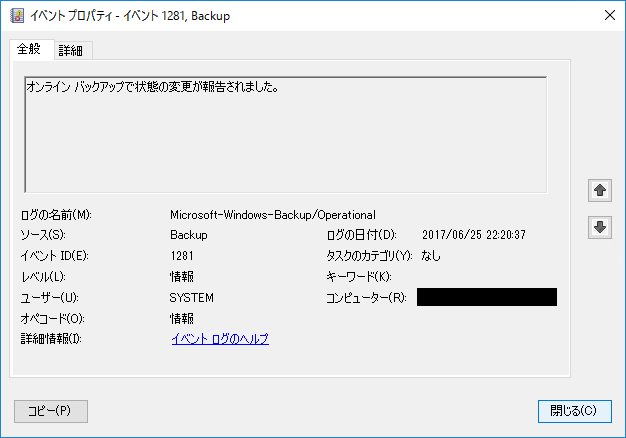 |
転送される容量について
バックアップ サイズは 2回分 (6/23, 7/2) しか採取できませんでしたが、増分バックアップで取得、転送しているように見えます。
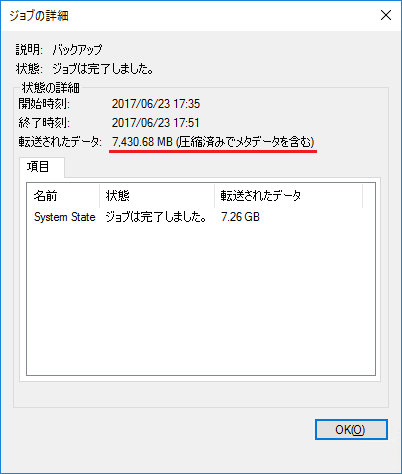 |
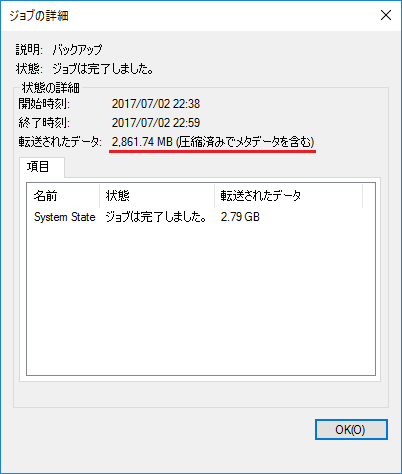 |
一時キャッシュについて
システム状態を 3回 (6/23, 6/25, 7/2) 取得していますが、容量を見ると結構使用していますので、容量不足とならないかどうかを継続して確認していく必要がありそうです。
VHD マウントするとこの容量でした。
回復の挙動について
システム状態の回復については、以下の流れとなります。Microsoft Azure Backup 管理コンソールだけでは完全に復元できないので注意。
- Microsoft Azure Backup 管理コンソールを用いて、システム状態を任意の場所に復元。
- 復元したフォルダーをリモート共有フォルダーに設定
※<復元したフォルダー パス>\SystemState_Restore\C_vol\Program Files\Microsoft Azure Recovery Services Agent\Scratch\SSBV - Windows Server バックアップ管理コンソールを用いて、リモート共有フォルダーから復元
Microsoft Azure Backup 管理コンソール画面のハードショット
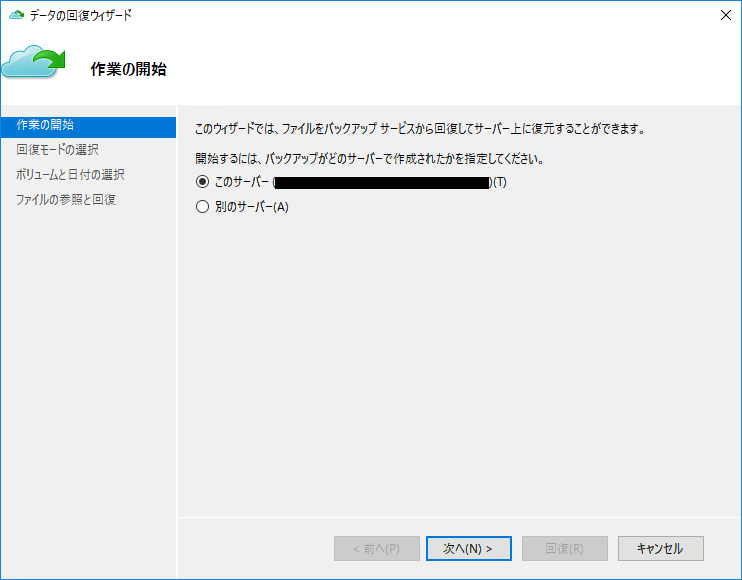 |
 |
 |
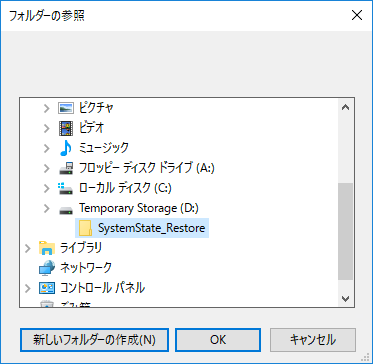 |
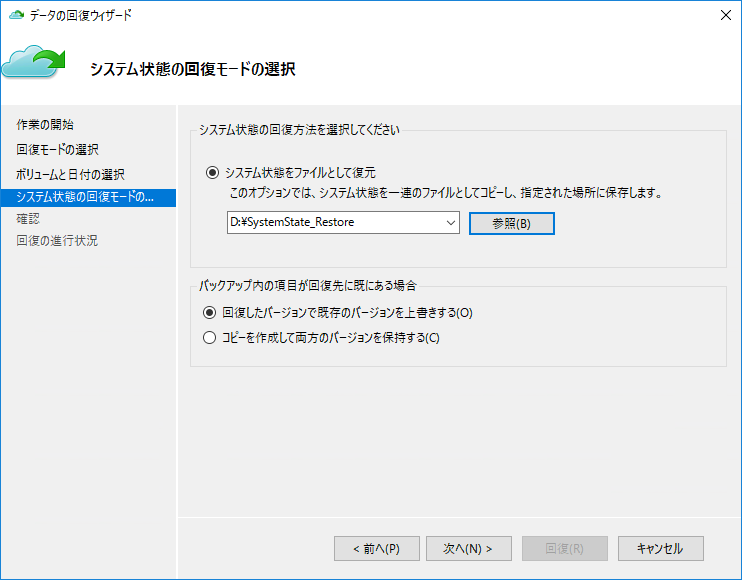 |
 |
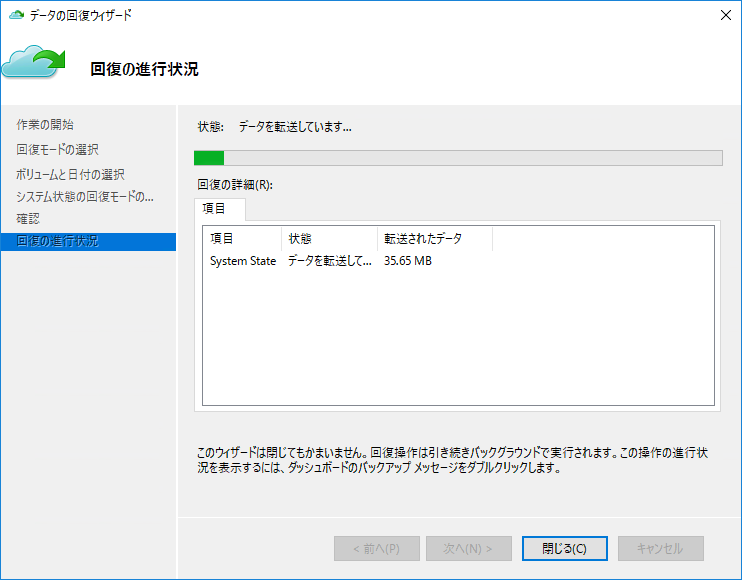 |
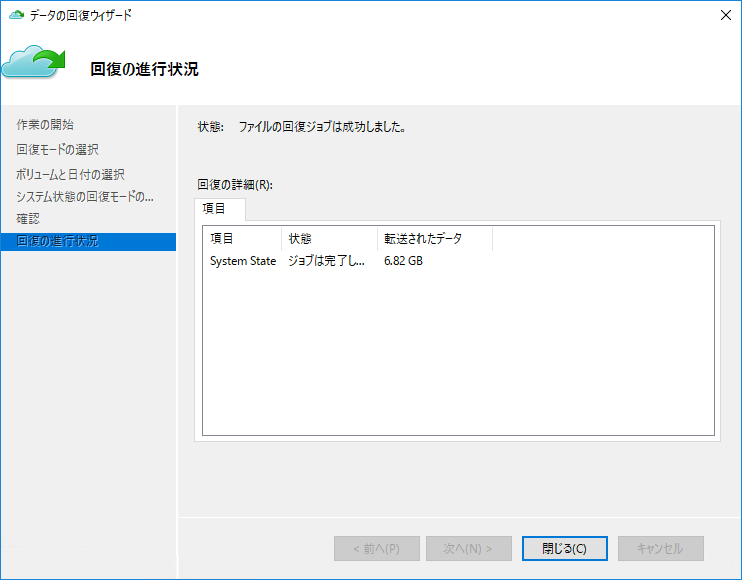 |
転送される容量について
圧縮して転送される模様。
Windows Server 管理コンソール画面のハードショット
 |
 |
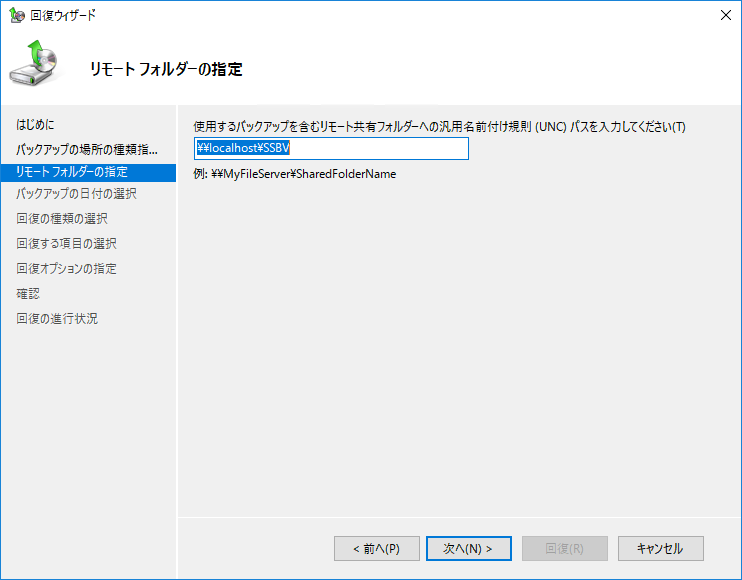 |
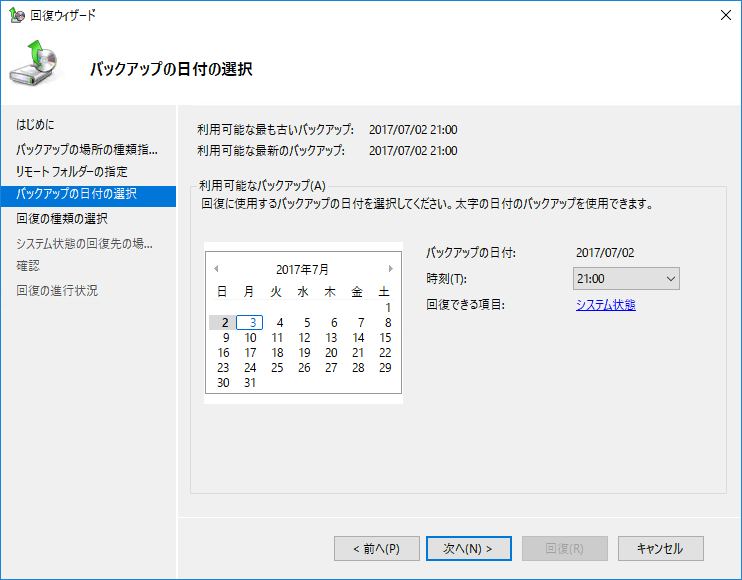 |
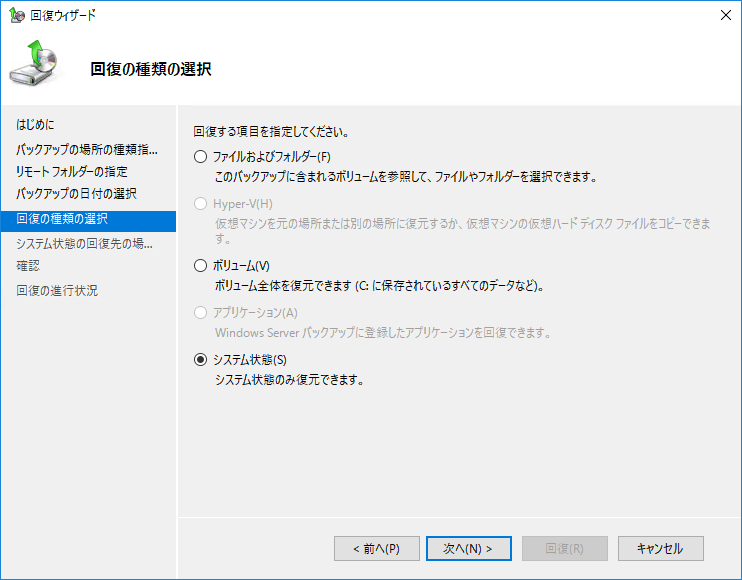 |
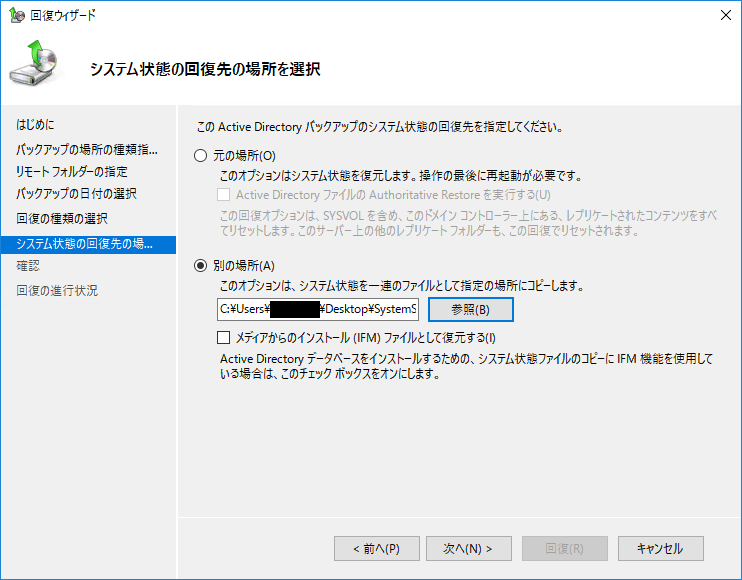 |
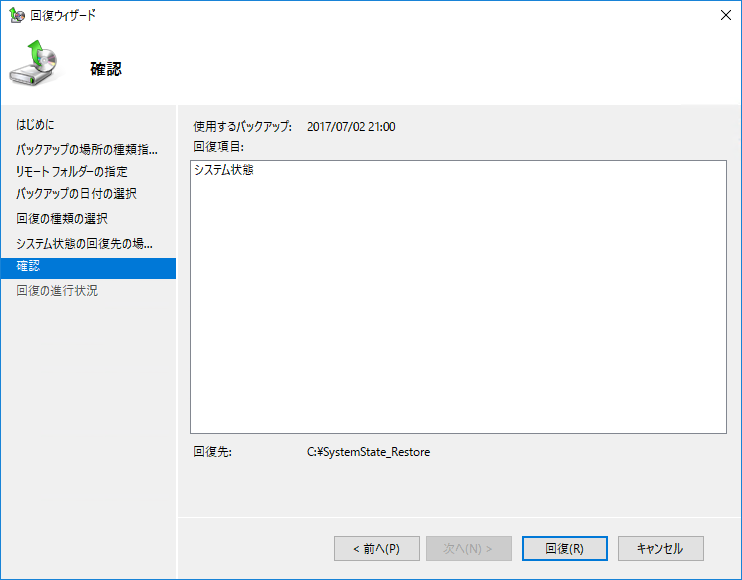 |
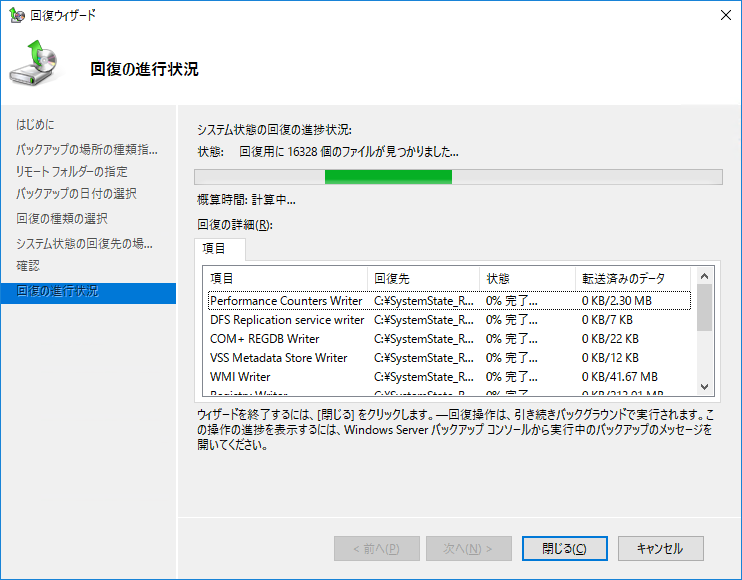 |
 |
イベント ログ (CloudBackup - Operational)
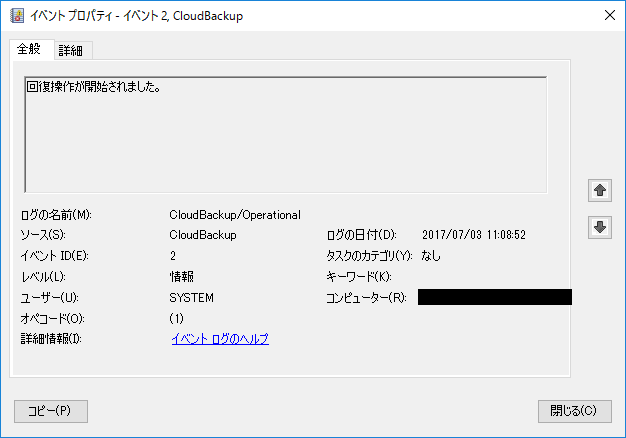 |
 |
イベント ログ (Microsoft - Windows - Backup - Operational)
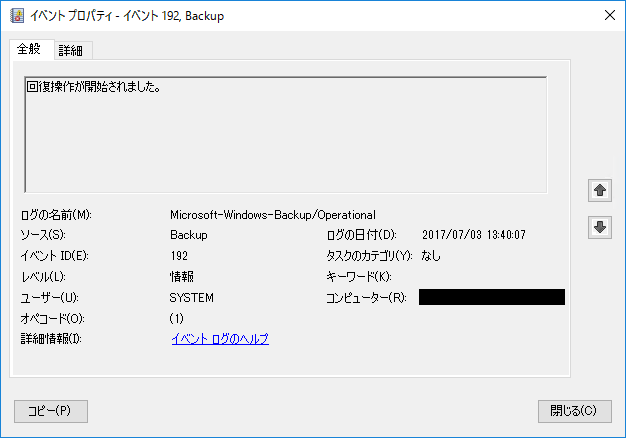 |
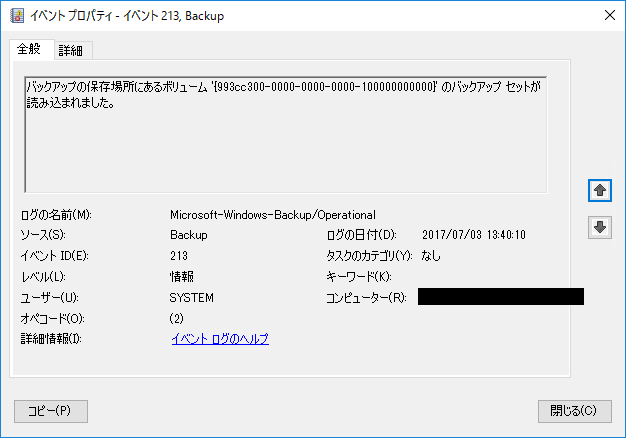 |
 |
 |
Azure ポータル
Azure ポータル上からは「System State」としてバックアップ アイテムが追加されていることを確認できます。

参考
- Blog | Microsoft Azure
https://azure.microsoft.com/en-us/blog/ - クラウド バックアップ - オンライン バックアップ ソフトウェア | Microsoft Azure
https://azure.microsoft.com/ja-jp/services/backup/ - Azure Backup のドキュメント - チュートリアル、API リファレンス | Microsoft Docs
https://docs.microsoft.com/ja-jp/azure/backup/ - 料金 - クラウド バックアップ | Microsoft Azure
https://azure.microsoft.com/ja-jp/pricing/details/backup/ - Azure Backup の FAQ | Microsoft Docs
https://docs.microsoft.com/ja-jp/azure/backup/backup-azure-backup-faq