VMware PowerCLI は、ESXi など vSphere 環境の管理 (VM の作成/起動/停止といった操作) を Windows PowerShell 上で実行、動作することができるコマンドライン インターフェースです。
これまで VMware PowerCLI は MSI (Microsoft Software Installer) 形式の実行ファイルを提供してきましたが、PowerCLI 6.5.1 より PowerShell Garallry 経由によるインストールが可能になり、先日提供が開始された PowerCLI 6.5.2 では、MSI 形式の提供は廃止され、PowerShell Garallry 経由によるインストールとなりました。
- PowerShell Gallery | VMware.PowerCLI
https://www.powershellgallery.com/packages/VMware.PowerCLI/
MSI 形式の提供を廃止した理由として、リリース期間の短縮やより新しい機能やバグ フィックスをタイムリーに提供するためのようです (実際、6.5.1 から 6.5.2 までのリリース期間は従来の半分に短縮)。
インストール手順については、他の PowerShell モジュールをインストール、インポートするのとほとんど同じですが、備忘録として纏めてみました (要インターネット接続)。
PowerShell Gallery を経由した VMware PowerCLI のインストールについて
PowerShell 5.0 が搭載されている Windows OS (Windows 10, Windows Server 2016) をベースに記載しています。PowerShell 3.0 もしくは 4.0 が搭載されている Windows OS (Windows 7/8/8.1、Windows Server 2008 R2/2012/2012 R2) については、事前に Microsoft Download Center から PackageManagement PowerShell Modules をダウンロード、インストールしておく必要があります。
- Download PackageManagement PowerShell Modules Preview - March 2016 from Official Microsoft Download Center
https://www.microsoft.com/en-us/download/details.aspx?id=51451
また、MSI 形式の VMware PowerCLI がインストールされている場合には、アンインストールする必要があります。
インストール手順
- 管理者権限で Windows PowerShell を起動します。
- 以下のコマンドを入力、実行し、利用可能な VMware PowerCLI (VMware.PowerCLI モジュール) のバージョンを確認します。
Find-Module -Name VMware.PowerCLI -AllVersions | Format-Table -AutoSize
- 以下のコマンドを入力、実行し、最新版 (ここでは、6.5.2.6268016) の VMware.PowerCLI モジュールをインストールします。このとき、モジュール入手先であるリポジトリ PSGallery の InstallationPolicy の値が「Trusted」(信頼済み) でない場合、実行の確認を促されるので、「y」を入力します。
Install-Module -Name VMware.PowerShell
インストールの完了後、以下のコマンドを入力、実行することで、VMware.PowerCLI モジュールを含む、動作するのに必要な各モジュールを確認することができます。
Get-Module -Name VMware* -ListAvailable | Format-Table -AutoSize

また、何かしらの理由で過去のバージョンをインストールする場合には、以下のように -RequiredVersion パラメーターを用います (ここでは、「6.5.1.5377412」を指定)。Install-Module -Name VMware.PowerCLI -RequiredVersion 6.5.1.5377412
- 以下のコマンドを入力、実行することで、VMware.PowerCLI モジュールがインポートされ、VMware PowerCLI のコマンドが利用可能となります。
Import-Module VMware.PowerCLI
なお、以下 VMware 社の以下ブログにも記載されていますが、ショートカットを作成することで上記手順 4. を実行することなく、VMware PowerCLI のコマンドが利用可能な Windows PowerShell コンソールを起動することが可能となります。
- Welcome PowerCLI to the PowerShell Gallery - Install Process Updates - VMware PowerCLI Blog - VMware Blogs
https://blogs.vmware.com/PowerCLI/2017/04/powercli-install-process-powershell-gallery.html
- リンク先 : C:\Windows\System32\WindowsPowerShell\v1.0\powershell.exe -noe -c "Import-Module VMware.PowerCLI"
- 作業フォルダー : C:\
- ショートカット キー : なし
- 実行時の大きさ : 通常のウィンドウ
- コメント : VMWare PowerCLI
作成したショートカットを用いて起動すると、以下のように表示されます。
VMware PowerCLI のアンインストールについて
VMware PowerCLI をアンインストールするには、インストールされたモジュールすべてを削除する必要があります。各モジュールで依存関係があるため、削除の順番には注意が必要となります。
また、VMware.PowerCLI モジュールがインポートされている場合、アンインストールすることができないため、Windows PowerShell コンソールを一旦終了、再度起動する必要があります。
アンインストール手順
- 管理者権限で Windows PowerShell を起動します。
- 以下のコマンドを入力、実行し、VMware.PowerCLI モジュールを含む、各モジュールをアンインストールします。
Uninstall-Module -Name VMware.PowerCLI Uninstall-Module -Name VMware.DeployAutomation Uninstall-Module -Name VMware.VumAutomation Uninstall-Module -Name VMware.VimAutomation.vROps Uninstall-Module -Name VMware.VimAutomation.PCloud Uninstall-Module -Name VMware.VimAutomation.Cloud Uninstall-Module -Name VMware.VimAutomation.Vds Uninstall-Module -Name VMware.VimAutomation.StorageUtility Uninstall-Module -Name VMware.VimAutomation.Storage Uninstall-Module -Name VMware.VimAutomation.Srm Uninstall-Module -Name VMware.VimAutomation.License Uninstall-Module -Name VMware.VimAutomation.HorizonView Uninstall-Module -Name VMware.VimAutomation.HA Uninstall-Module -Name VMware.ImageBuilder Uninstall-Module -Name VMware.VimAutomation.Core Uninstall-Module -Name VMware.VimAutomation.Cis.Core Uninstall-Module -Name VMware.VimAutomation.Common Uninstall-Module -Name VMware.VimAutomation.Sdk
参考
- VMware PowerCLI Blog - PowerCLI is the best tool for automating management and configuration of VMware vSphere - VMware Blogs
https://blogs.vmware.com/PowerCLI/ - VMware PowerCLI Documentation
https://www.vmware.com/support/developer/PowerCLI/ - PowerShell Gallery | Home
https://www.powershellgallery.com/ - Microsoft Download Center: Windows, Office, Xbox & More
https://www.microsoft.com/en-us/download/default.aspx

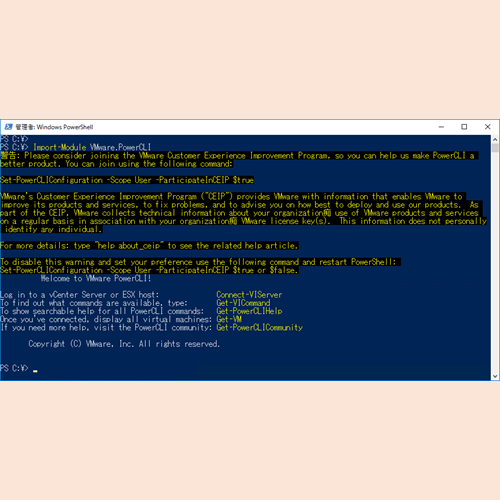
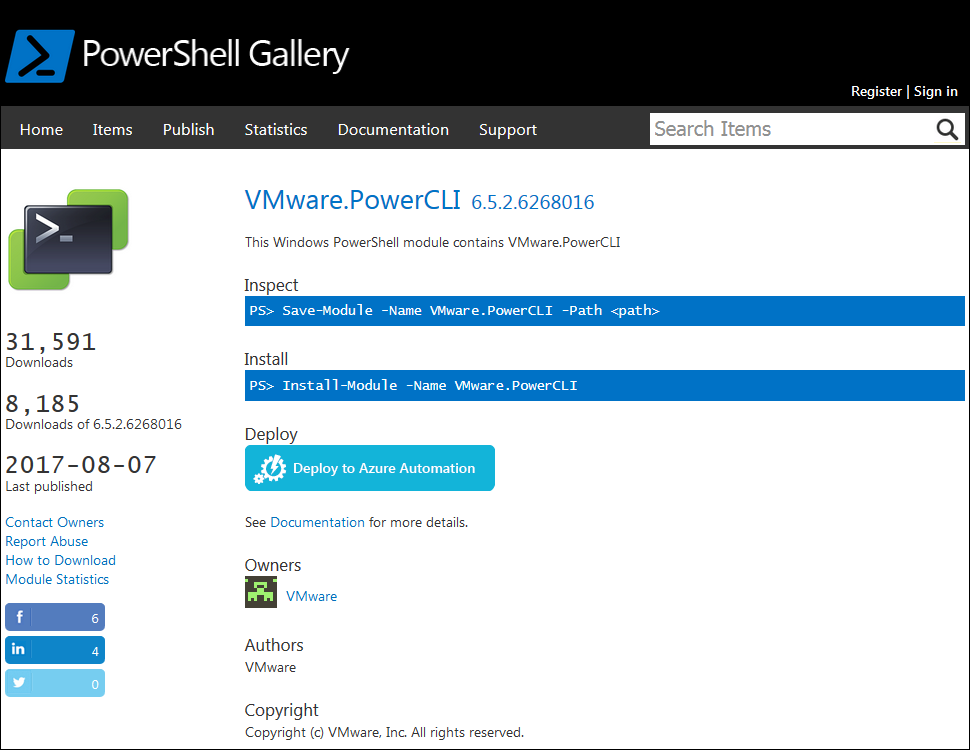
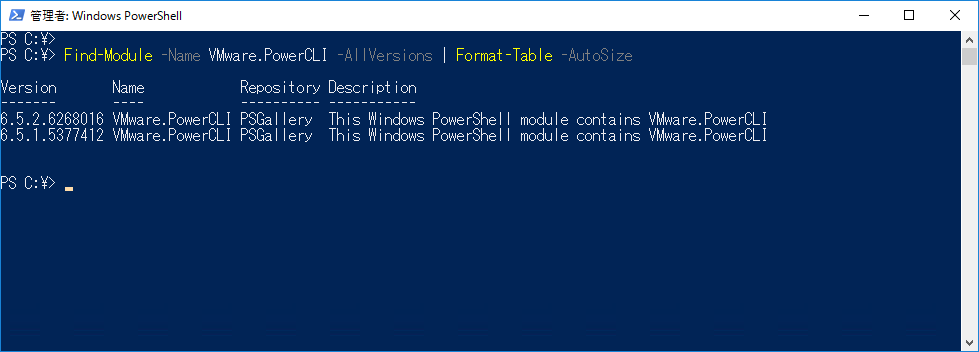
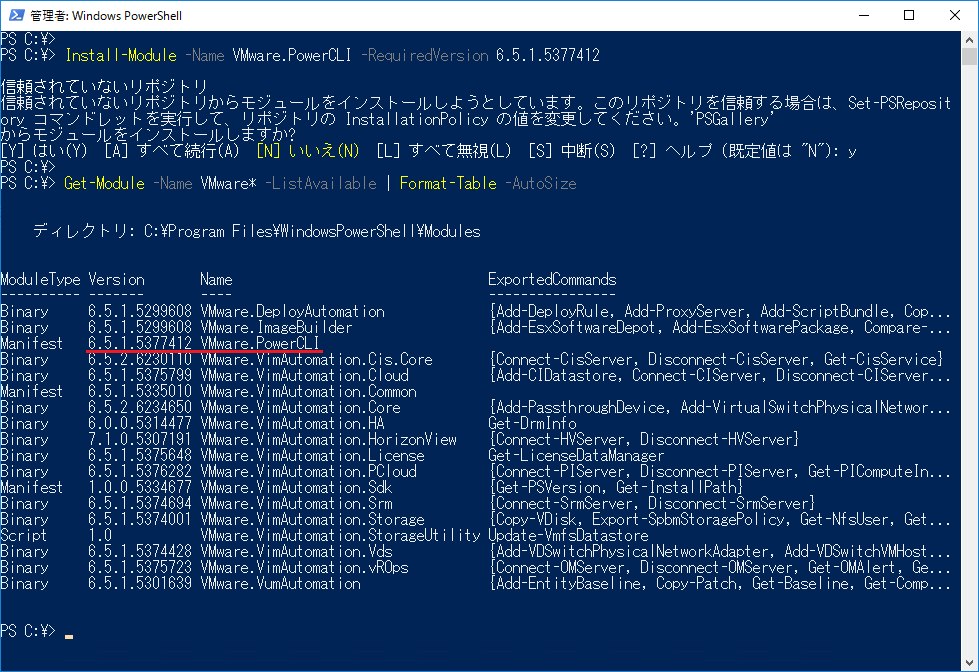
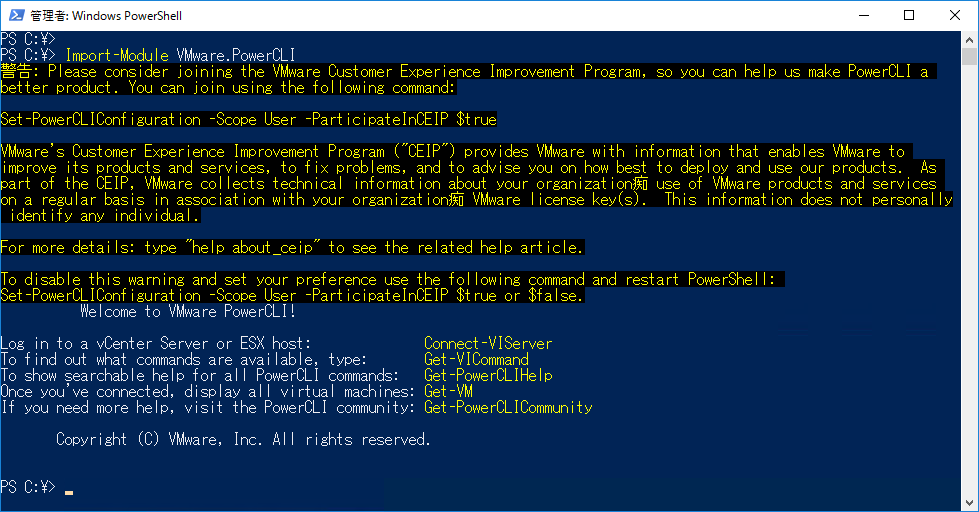
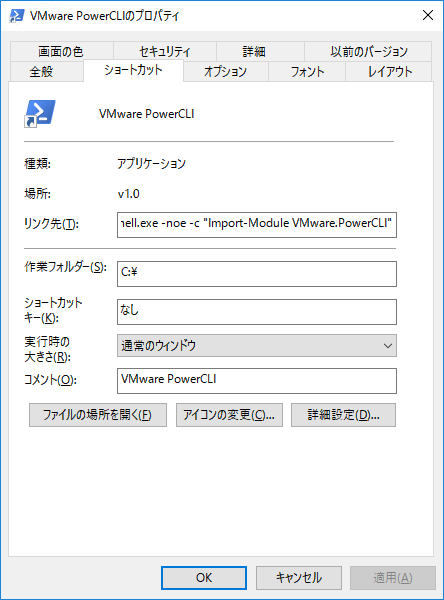

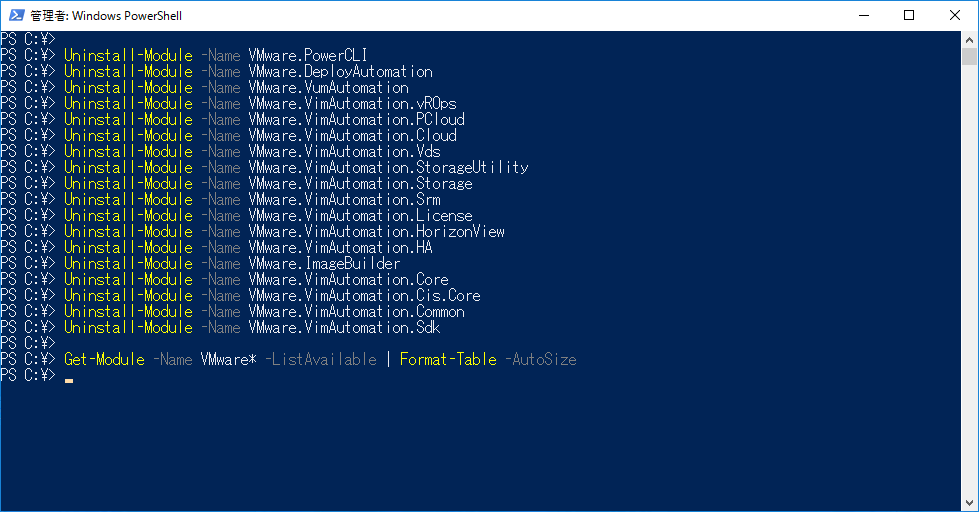

コメント
素晴らしい記事です。参考になりました。ありがとうございます!