2017/09/26 (現地時間) に VMware Workstation Pro および Player のバージョン 14 がリリースされた旨のアナウンスがありました。
- Workstation 14 Pro and Player Now Available! - VMware Workstation Zealot - VMware Blogs
https://blogs.vmware.com/workstation/2017/09/workstation-14-now-available.html - VMware、「VMware Workstation 14」の提供を開始 ~Mac向け「VMware Fusion 10」も - 窓の杜
http://forest.watch.impress.co.jp/docs/news/1083217.html
リリースノートは以下サイト (英語) から確認することができます。
- VMware Workstation 14 Pro Release Notes
https://docs.vmware.com/en/VMware-Workstation-Pro/14.0.0/rn/workstation-14-release-notes.html
特に難しい手順はないのですが、VMware Workstation Pro バージョン 12 から バージョン 14 にアップグレードする手順をまとめてみました。
アップグレード手順
※これまでの製品版をバージョン 14にアップグレードする場合、 別途バージョン 14 の製品版ないしアップグレード版を購入してライセンス キーを取得、入力、認証する必要があります。
- VMware Workstation Pro を起動、[ヘルプ] - [ソフトウェアの更新] から、[更新の確認] ボタンをクリックします。
- [詳しい情報] ボタンをクリックし、製品サイトに移動します。
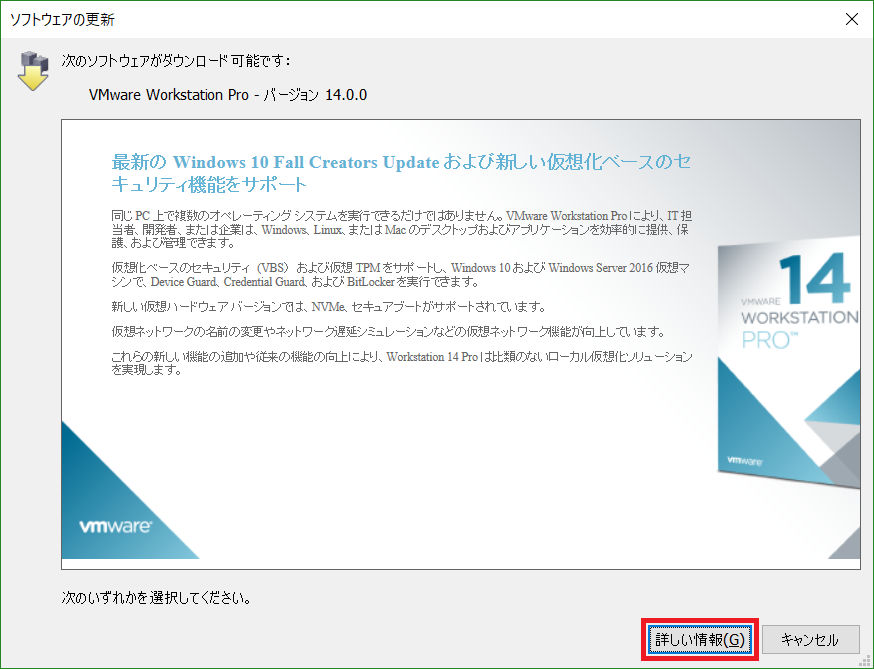
- [Download Now] をクリック、インストーラーをダウンロード、任意の場所に保存します。
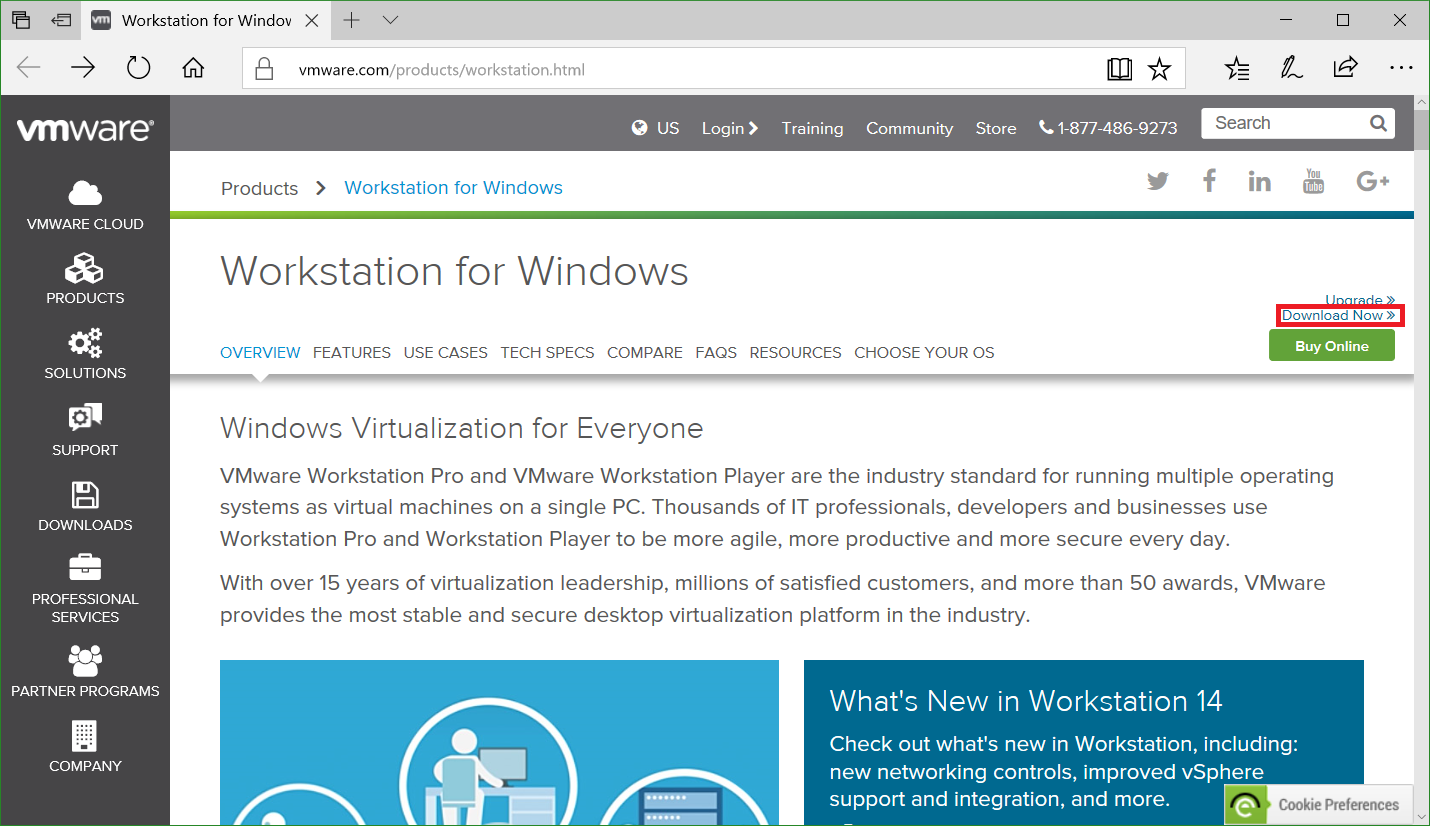
- VMware Workstation Pro を終了し、任意の場所に保存したインストーラーを管理者権限で起動します。
- [次へ] ボタンをクリックします。
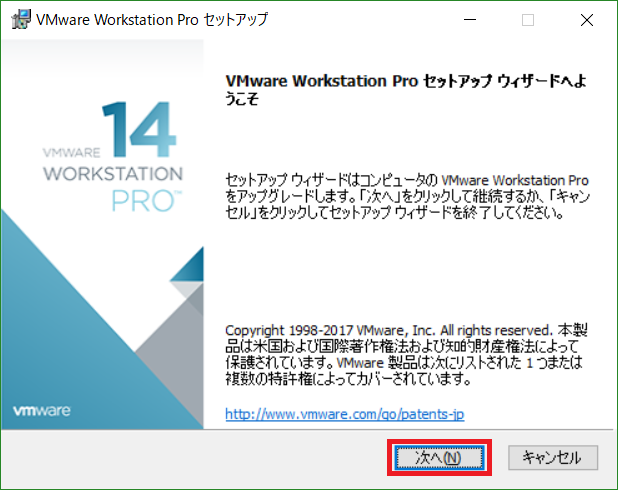
- [使用許諾契約書に同意します] のチェックボックスをオンにして、[次へ] ボタンをクリックします。
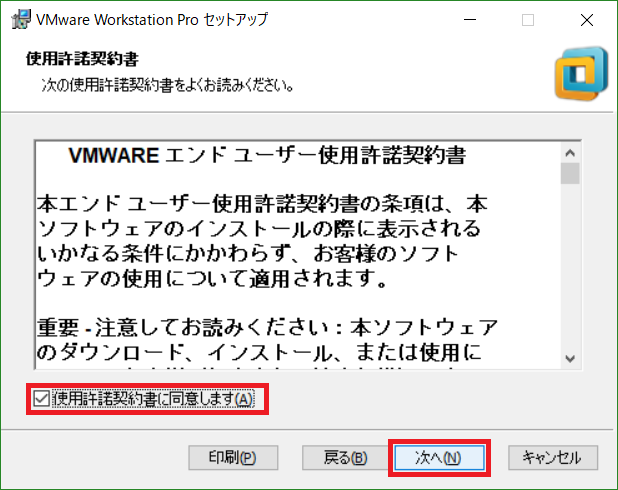
- [インストール先] はデフォルト設定のまま、「拡張キーボード (この機能をインストールするには再起動が必要)」のチェックボックスをオンにし、[次へ] ボタンをクリックします。
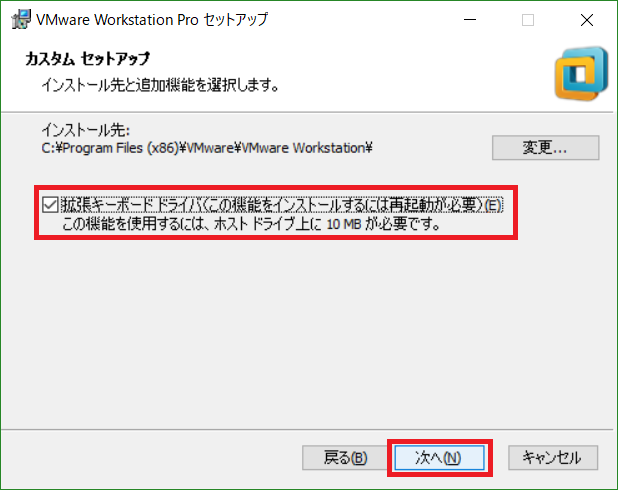
- デフォルト設定のまま、[次へ] ボタンをクリックします。
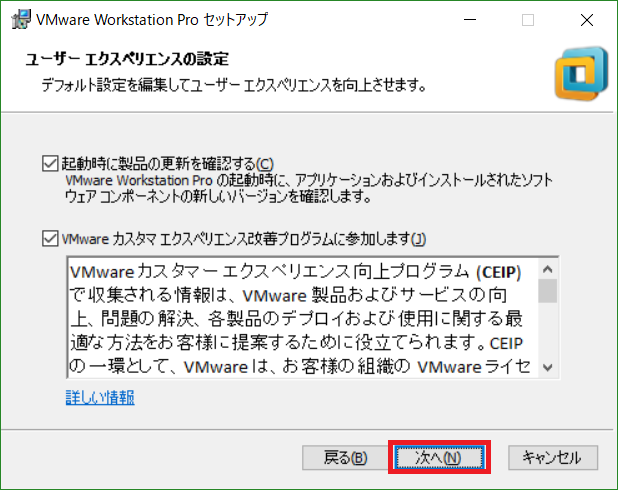
- デフォルト設定のまま、[次へ] ボタンをクリックします。
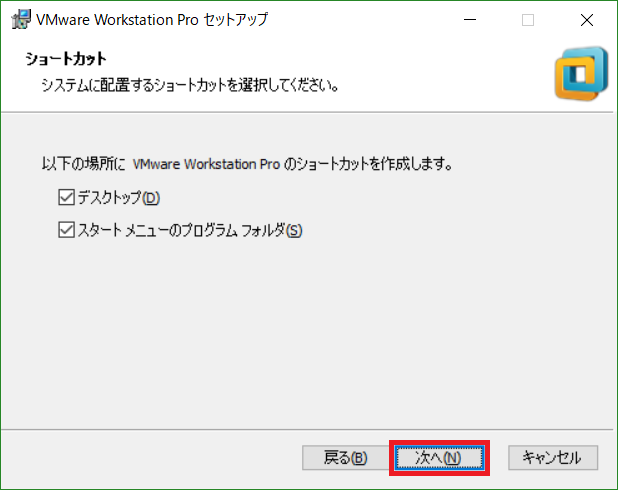
- [アップグレード] ボタンをクリックし、アップグレードを開始します。
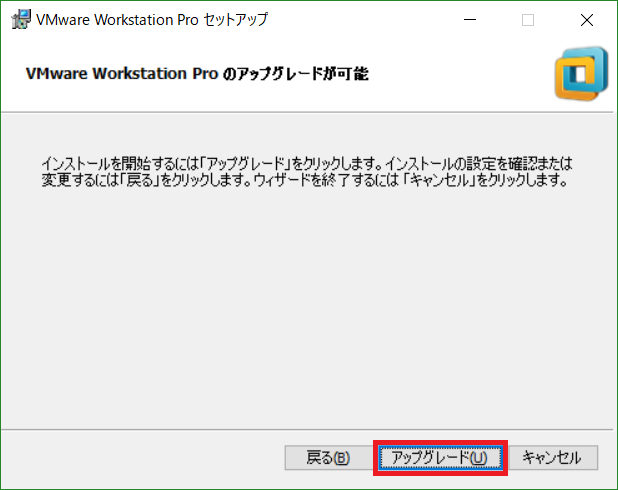
- [完了] ボタンをクリックします。
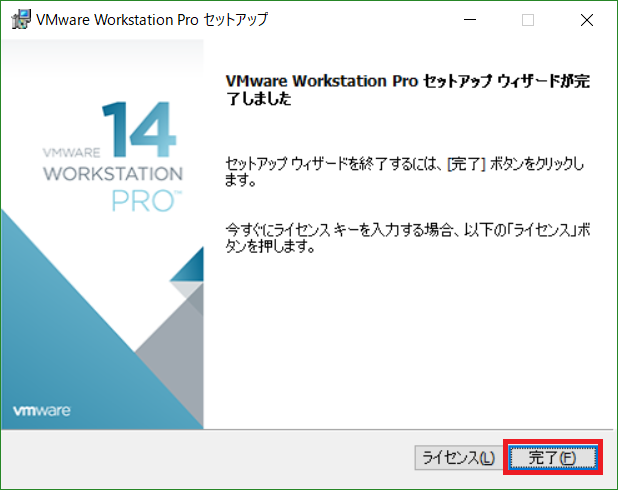
- [はい] ボタンをクリックして、システムを再起動します。
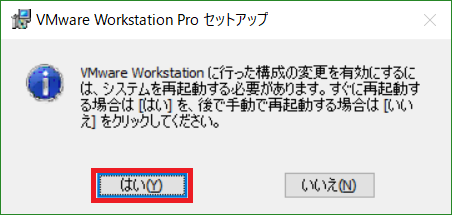
- システム再起動後、サインイン、管理者権限で VMware Workstation Pro を起動します。
- ここでは、「VMware Workstation 14 の 30 日間試用を希望します」を選択、[続行] ボタンをクリックします。
※管理者権限が要求されます。

- [完了] ボタンをクリックします。
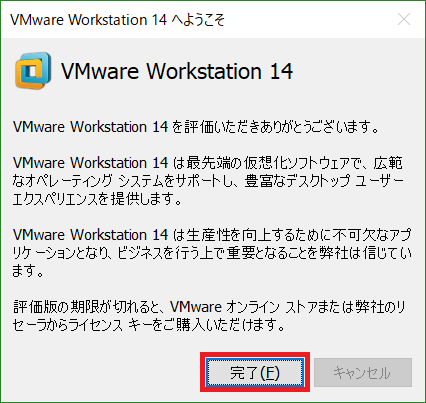
- VMware Workstation 画面内にある [ライセンス キーを入力] をクリックします。
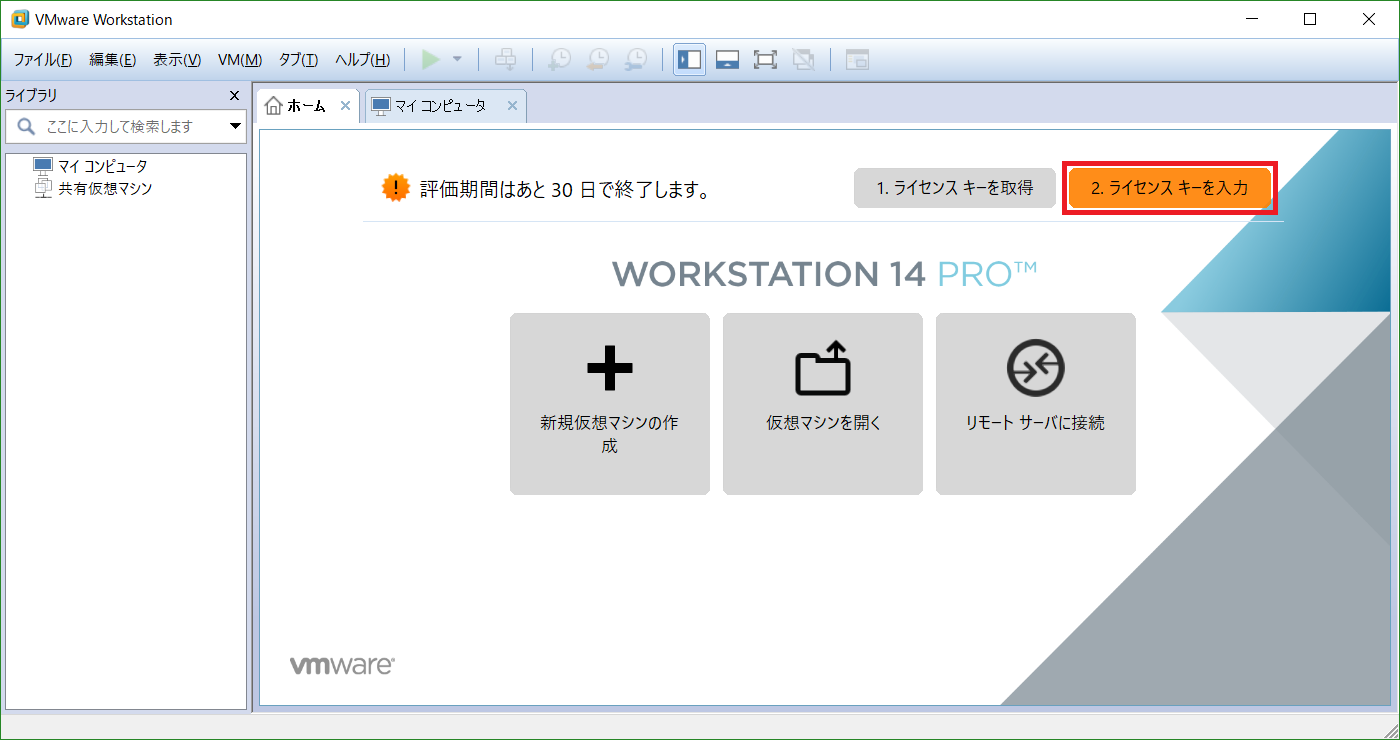
- 25桁のライセンス キーを入力し、[OK] ボタンをクリックします。
※管理者権限が要求されます。
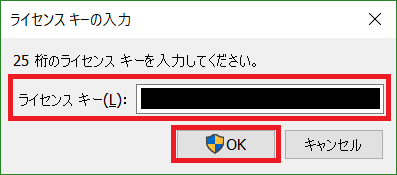
参考
- VMware によるデスクトップ、サーバ、アプリケーション、パブリック クラウドおよびハイブリッド クラウドの仮想化
https://www.vmware.com/jp.html - Home - VMware Blogs - VMware Blogs
https://blogs.vmware.com/ - VMware Workstation Pro
https://www.vmware.com/jp/products/workstation-pro.html - VMware Workstation のダウンロードとインストール (2097984) | VMware KB
https://kb.vmware.com/selfservice/microsites/search.do?language=en_US&cmd=displayKC&externalId=2097984 - ヴイエムウェア、 VMware Workstation 14 ProとWorkstation 14 Playerを発表 IT担当者と開発者の業務プロセスと生産性をさらに効率化
https://www.vmware.com/jp/company/news/releases/2017/vmw-workstation14-082317.html



