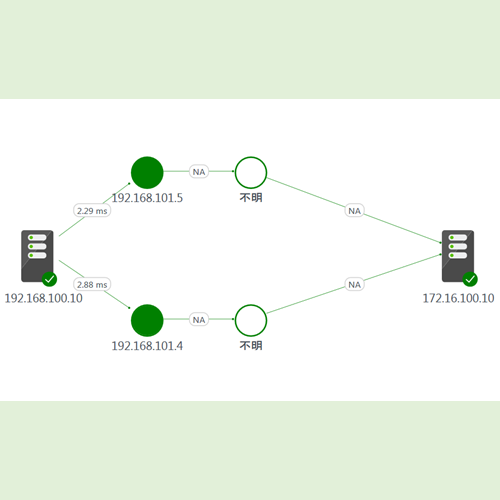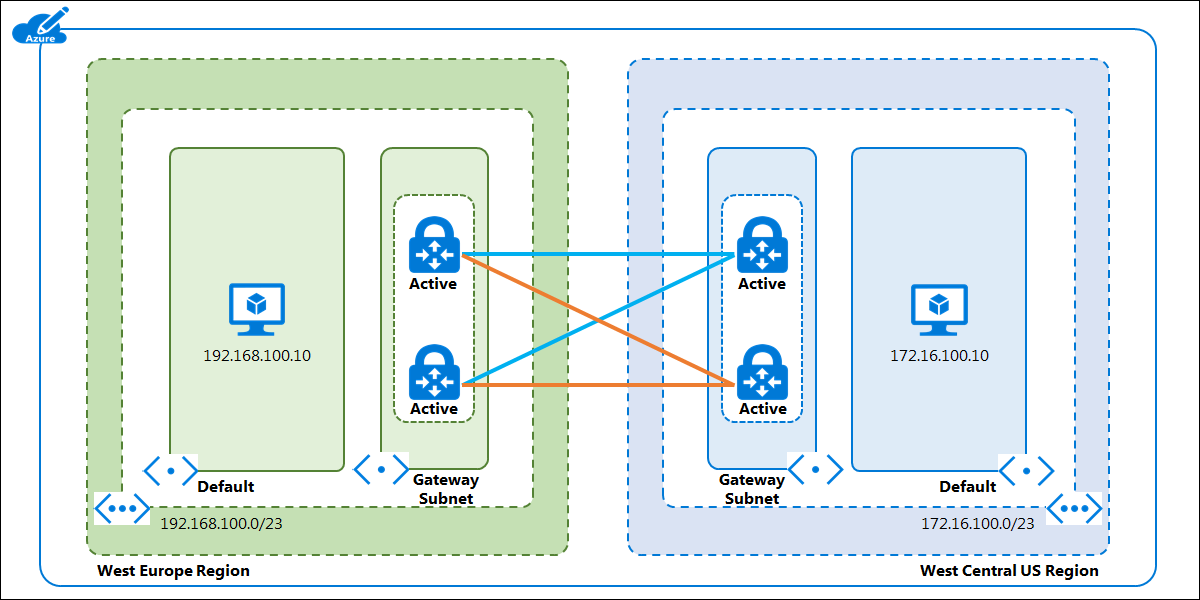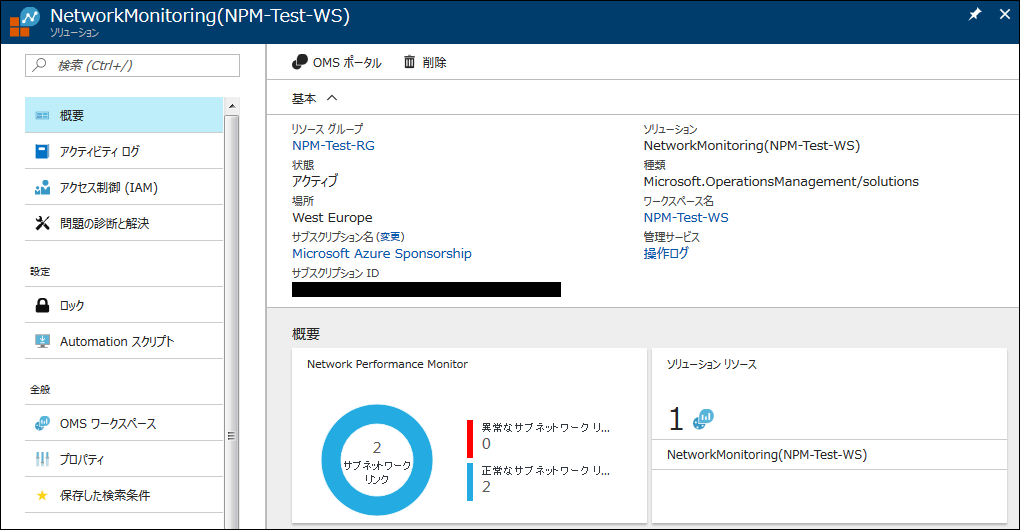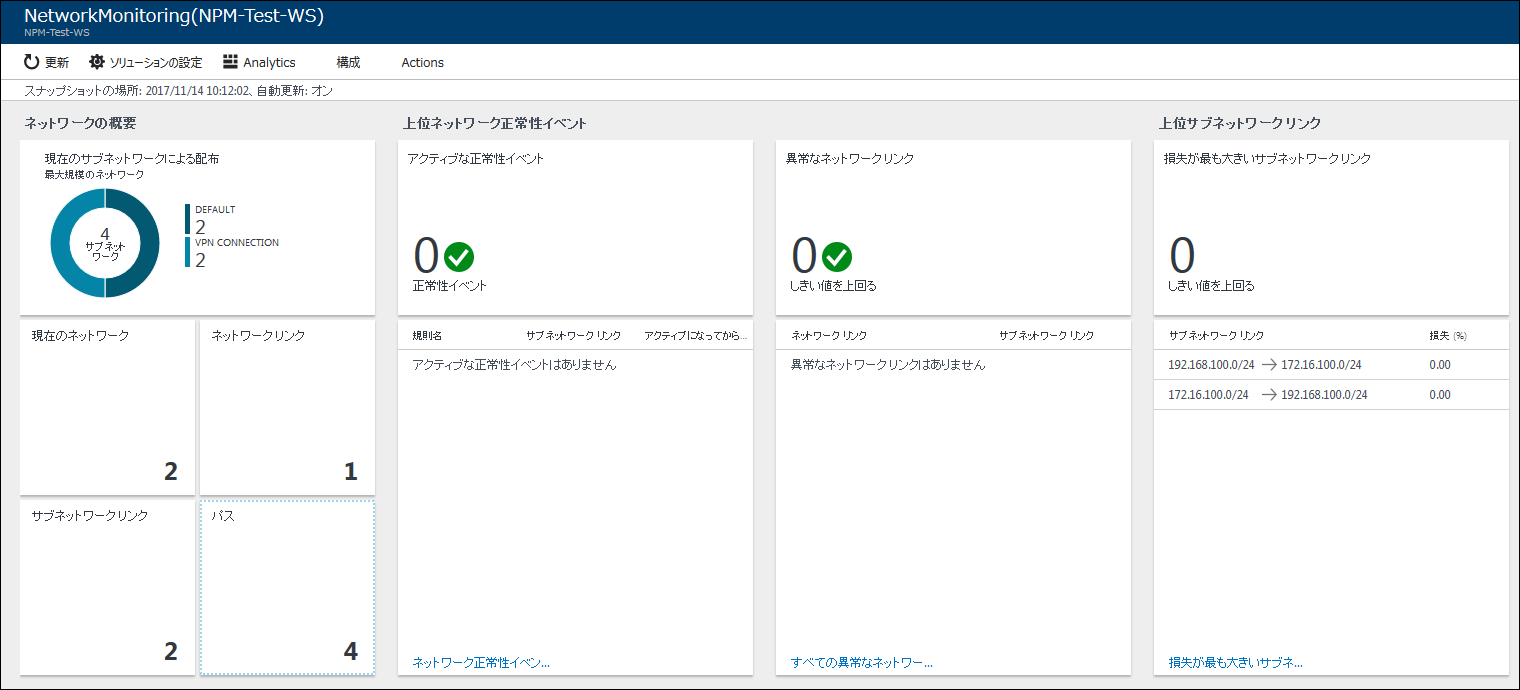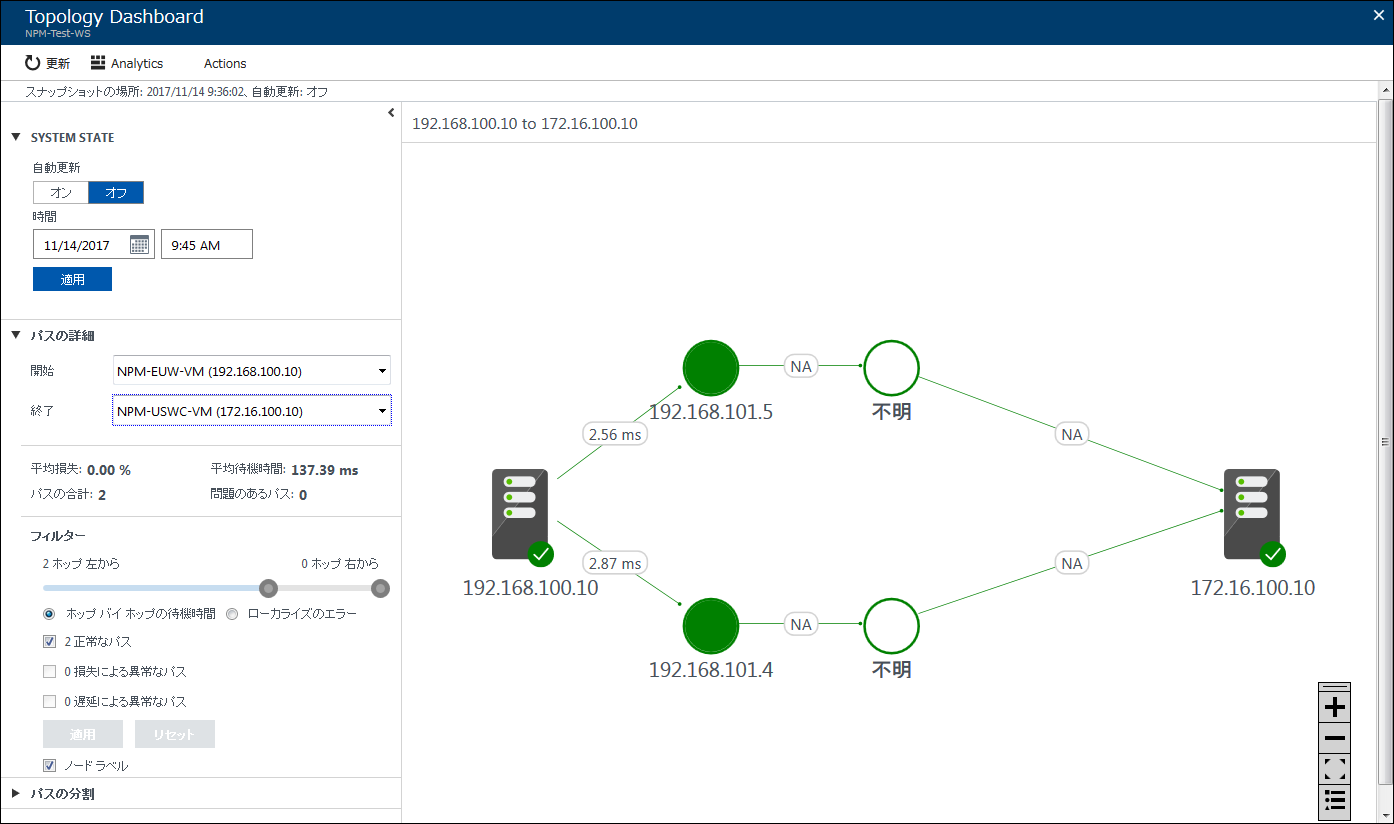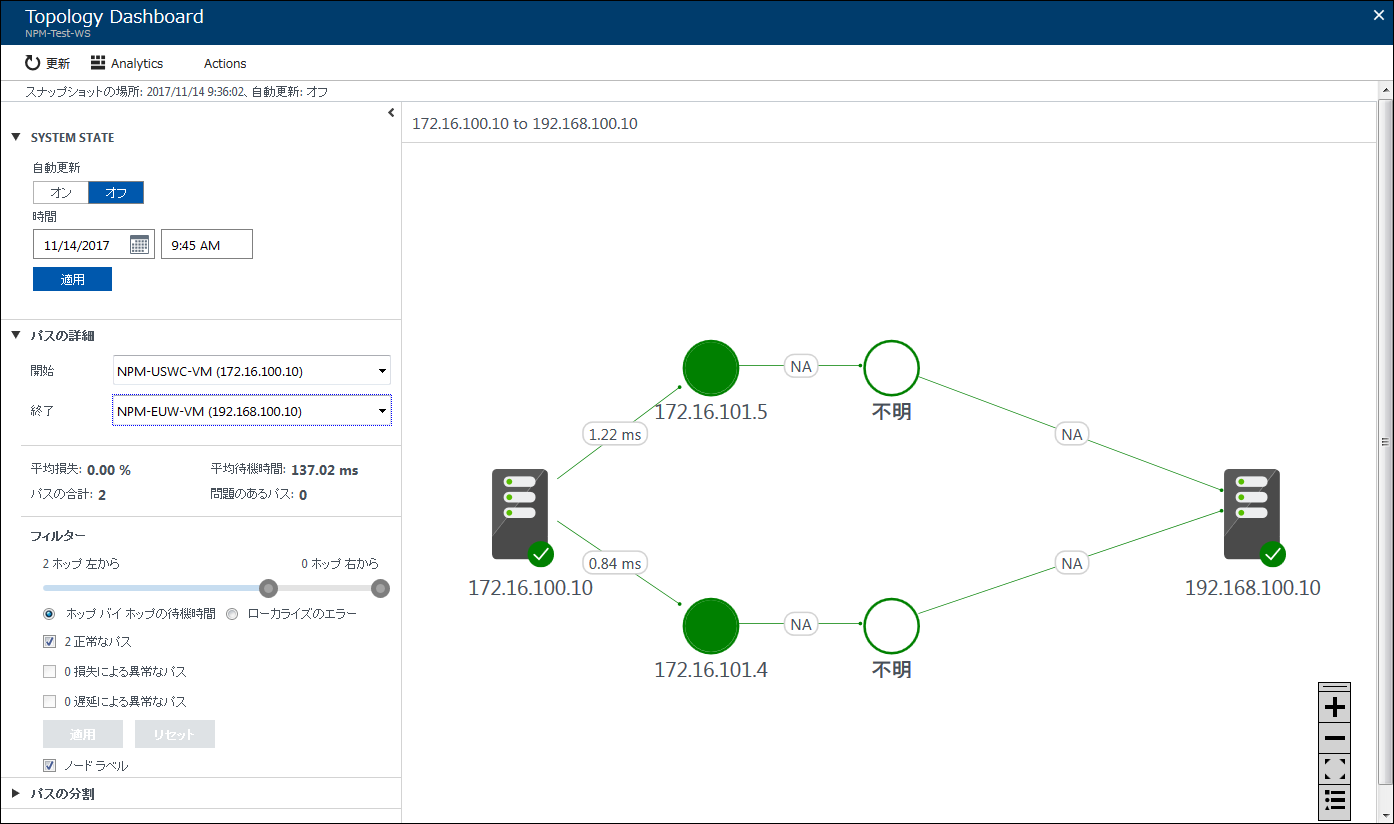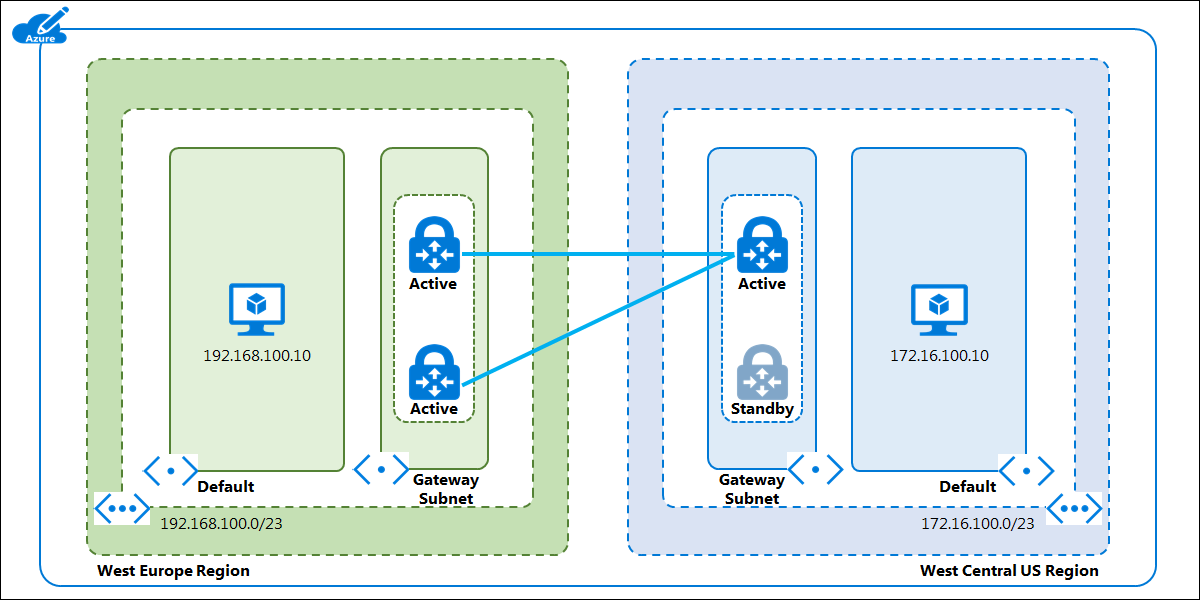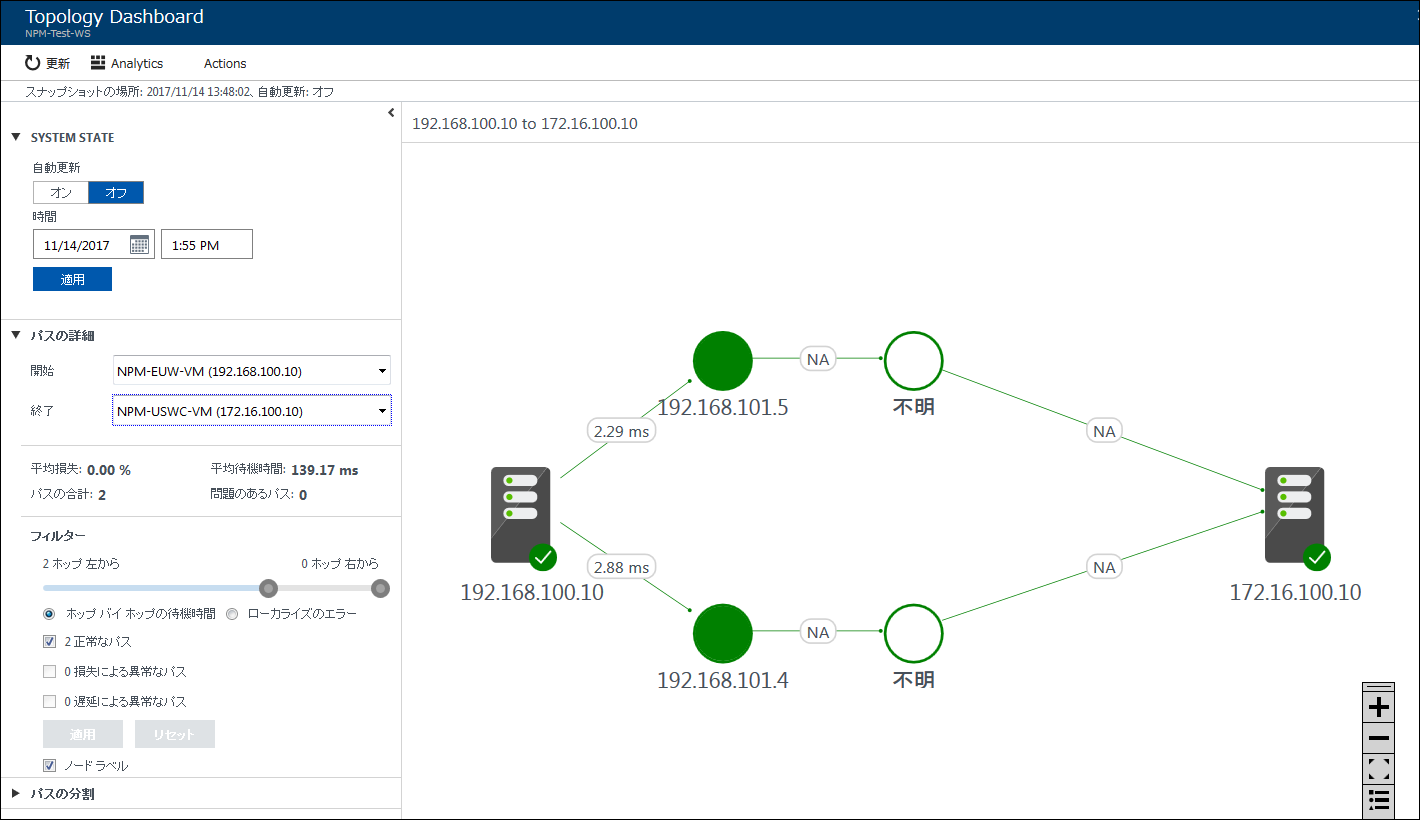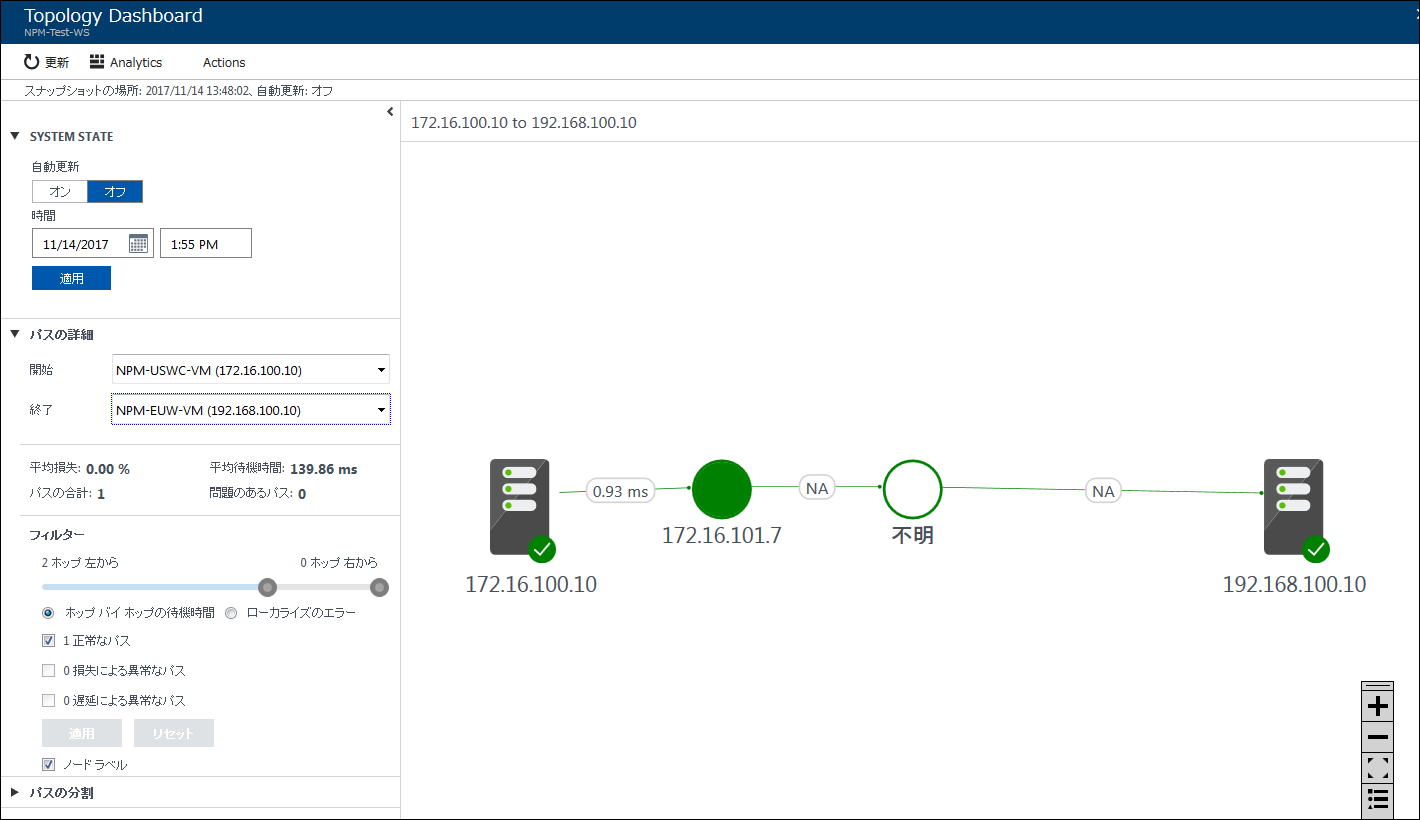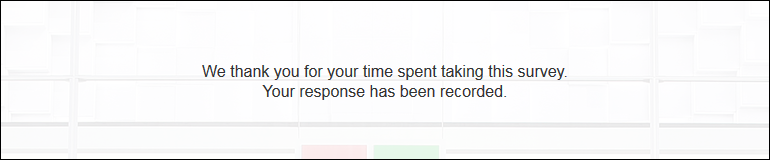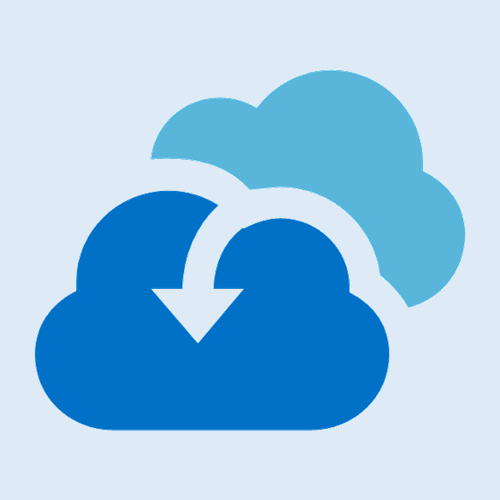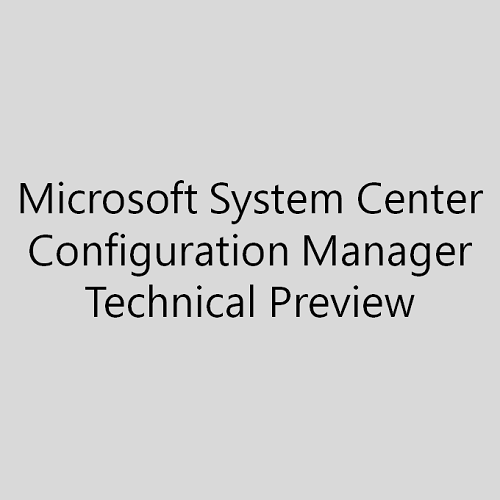少し前の話になりますが、Operation Management Suite の Azure Log Analytics のソリューションとして Network Performance Monitor (NPM) が追加された旨のアナウンスがありました。
NPM ソリューションでは、2 つのネットワーク パフォーマンス(ネットワーク全体、サブネット、またはサーバーの間の損失と待機時間) を監視し、ボトルネックやトラフィックのブラックホール、ルーティング エラーなどのネットワークの問題をほぼリアルタイムで検出します。また、アラートの生成や通知の設定も可能なため、利用者はすぐに検知を把握、ネットワークの状況を把握することが可能となります。
- OMS Network Performance Monitor is now generally available – Operations Management Suite Blog
https://blogs.technet.microsoft.com/msoms/2017/02/27/oms-network-performance-monitor-is-now-generally-available/
Azure ドキュメントには、すでに構築手順が公開されていますが、自分への備忘録としてまとめてみました。
- Azure Log Analytics のネットワーク パフォーマンス モニター ソリューション | Microsoft Docs
https://docs.microsoft.com/ja-jp/azure/log-analytics/log-analytics-network-performance-monitor - Windows コンピューターを Azure Log Analytics に接続する | Microsoft Docs
https://docs.microsoft.com/ja-jp/azure/log-analytics/log-analytics-windows-agents
※System Center Operations Manager を使用する場合は、以下も参照。
- Operations Manager を Log Analytics に接続する | Microsoft Docs
https://docs.microsoft.com/ja-jp/azure/log-analytics/log-analytics-om-agents
Network Performance Monitor ソリューション構築
構築するソリューションで使用したネットワーク環境
構築するソリューションで使用したネットワーク環境は以下となります。ヨーロッパ西部リージョンの VNet (Azure VM 1台含む) と米国中西部リージョンの VNet (Azure VM 1台含む) をアクティブ/アクティブ構成の VPN ゲートウェイで接続した構成となります。
構築手順
NPM (OMS ワークスペース) の作成
- Azure ポータルにサインインします。
- [+ 新規] で Marketplace に移動、検索スペースに「ネットワーク パフォーマンス モニター」と入力、検索結果で表示された [ネットワーク パフォーマンス モニター] をクリックします。
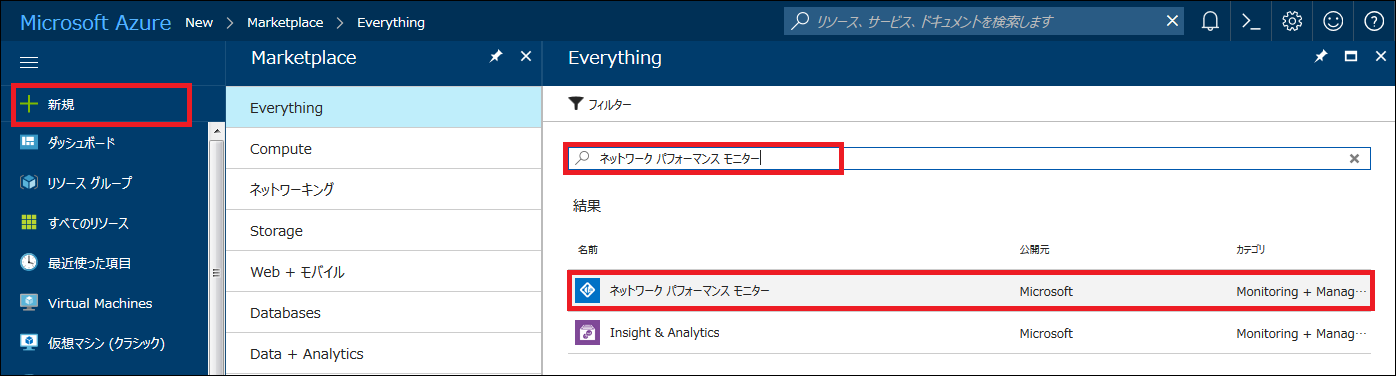
- [作成] をクリックします。
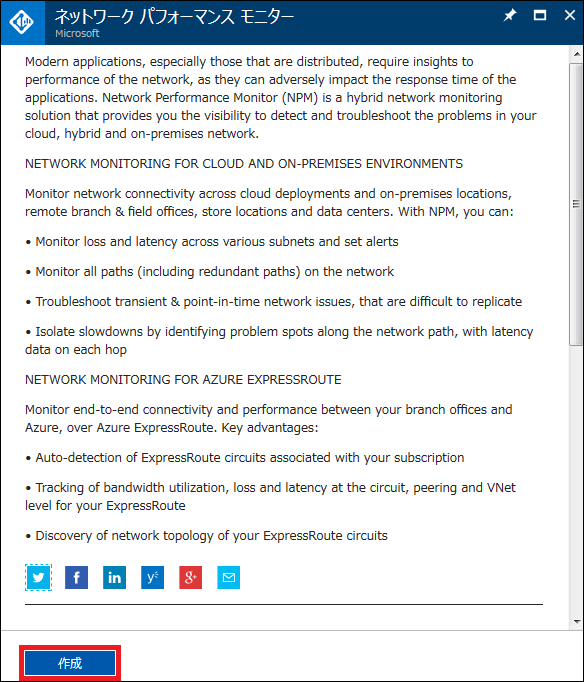
- ここでは、既存の OMS ワークスペースは使用せず、[+ 新しいワークスペースの作成] から新規のワークスペースを作成、使用するようにしています (サブスクリプション、リソース グループは任意)。
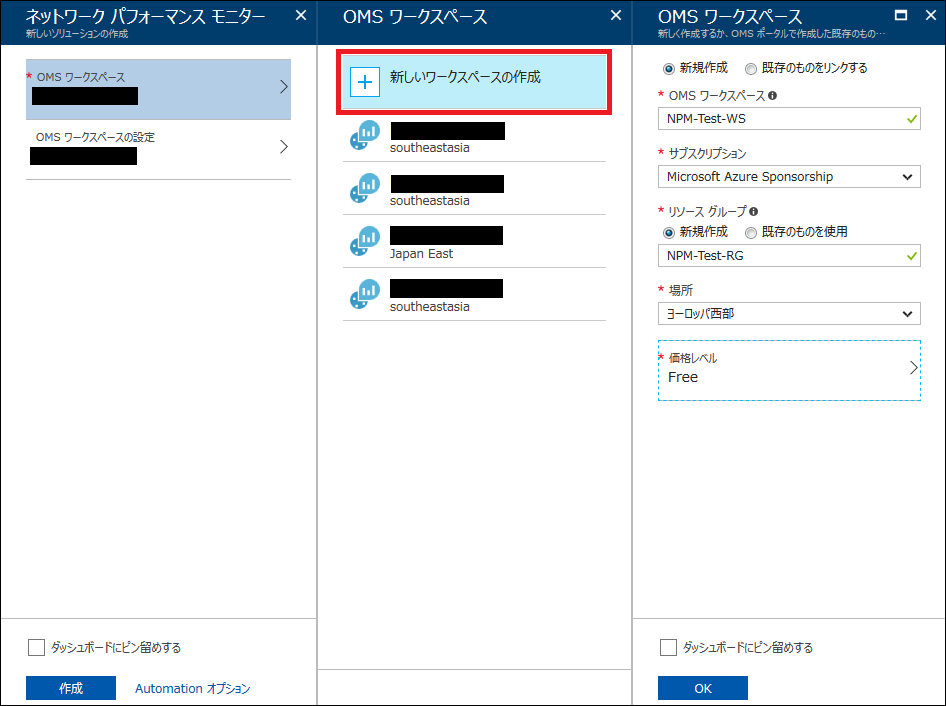
作成が完了したら、[作成] をクリックします。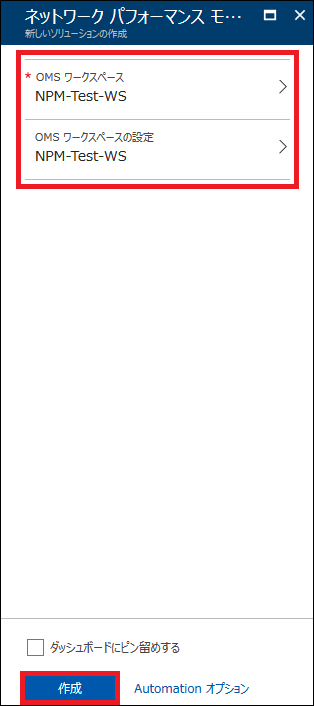
OMS エージェントのインストール
- 作成した OMS ワークスペース内の NPM ソリューションに移動し、[概要] - [Solution requires additional configuration] をクリックします。

- [代理トランザクションに TCP を使います] を選択し、[送る] をクリックします。

[OK] をクリックします。
- [セットアップ] - [1. OMS エージェントをインストールする] にて、OMS エージェント (ここでは、Windows 64ビット版) インストーラーをダウンロード、「ワークスペース ID」と「主キー」をメモします。
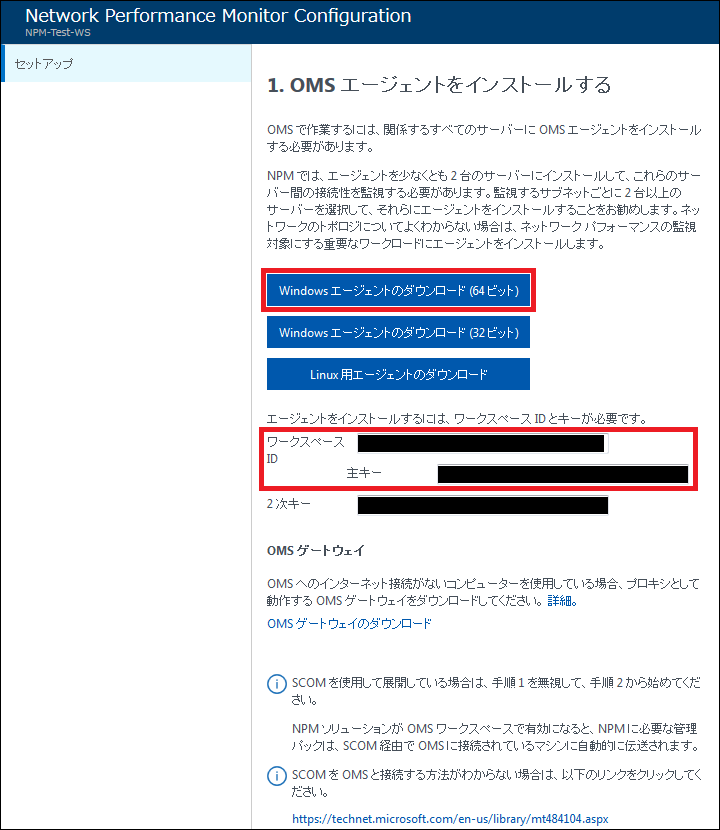
- [セットアップ] - [2. エージェントを構成する] にて、[PowerShell スクリプトをダウンロードする] をクリック、ダウンロード サイトにて、[EnableRules.ps1] をクリックして、スクリプトをダウンロードします。

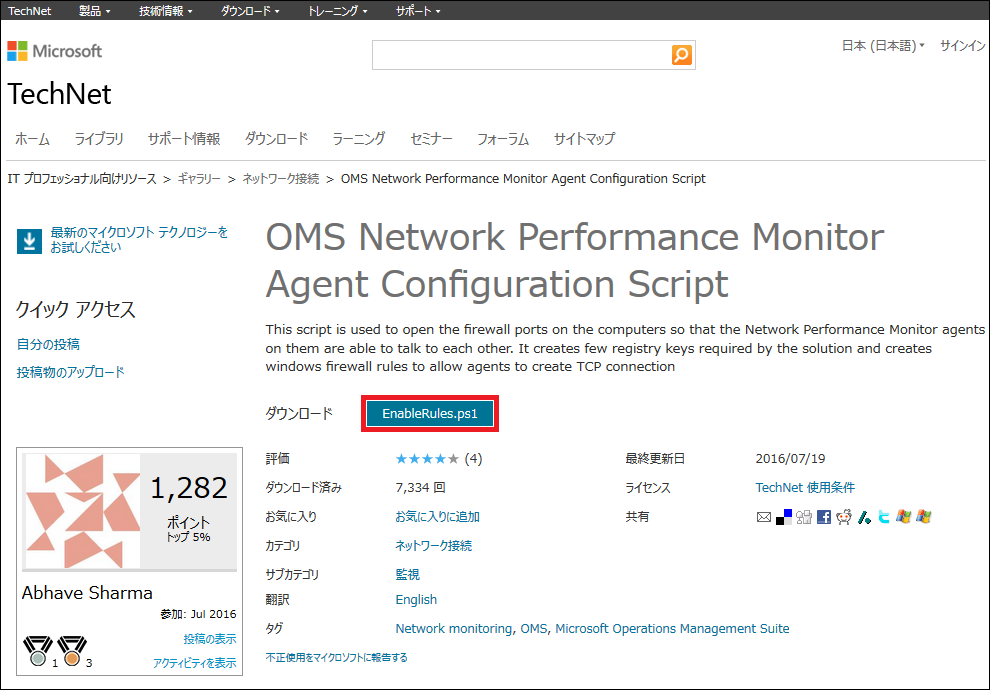
- ダウンロードした OMS エージェントとスクリプトを監視対象の仮想マシン (ここでは、ヨーロッパ西部リージョンと米国中西部リージョン、それぞれの Azure VM) にコピーします。
- OMS エージェント インストーラーを起動し、[Next] をクリックします。
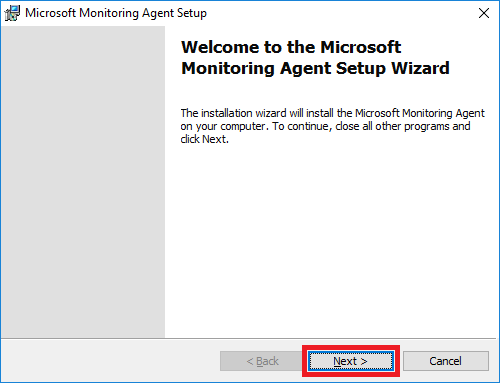
- 内容を確認し、[I Agree] をクリックします。

- デフォルト設定のまま、[Next] をクリックします。
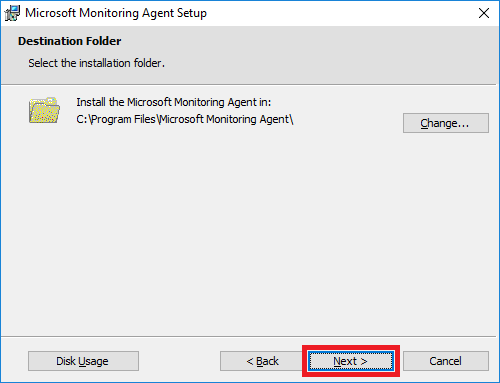
- 「Connect the agent to Azure Log Analytics (OMS)」のチェック ボックスをオンにし、[Next] をクリックします。
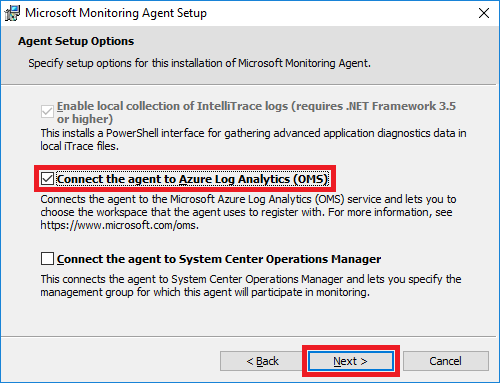
- 手順 7. でメモした「ワークスペース ID」を [Workspace ID] に、「主キー」を [Workspace Key] に入力し、[Next] をクリックします。
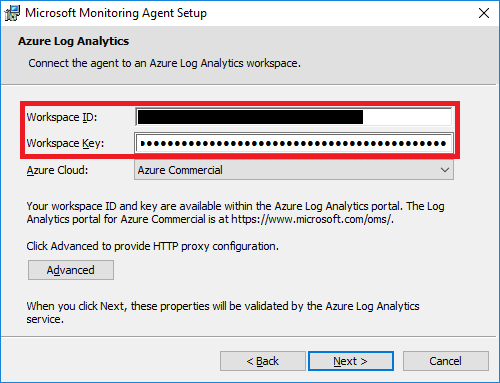
- ここでは、「Use Microsoft Update when I check for updates (recommended)」を選択、[Next] をクリックします。
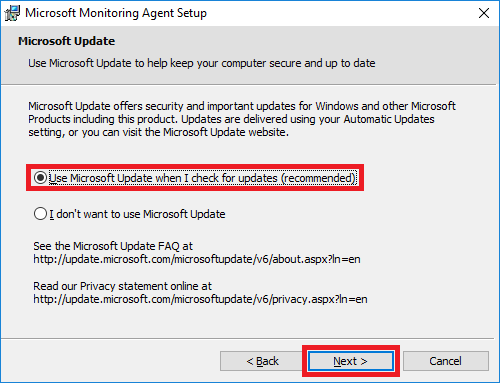
- [Install] をクリックします。
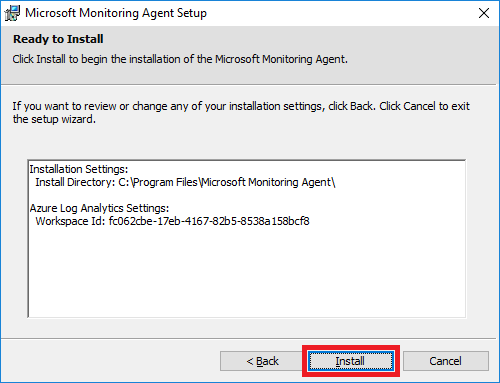
- [Finish] をクリックし、OMS エージェントのインストールを完了します。
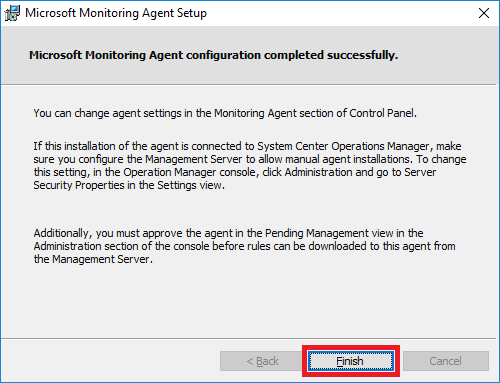
- [コントロール パネル] - [Microsoft Monitoring Agent] を起動、[Azure Log Analytics (OMS)] タブをクリックし、正常に接続されている ([Status] がエラーでない) を確認します。
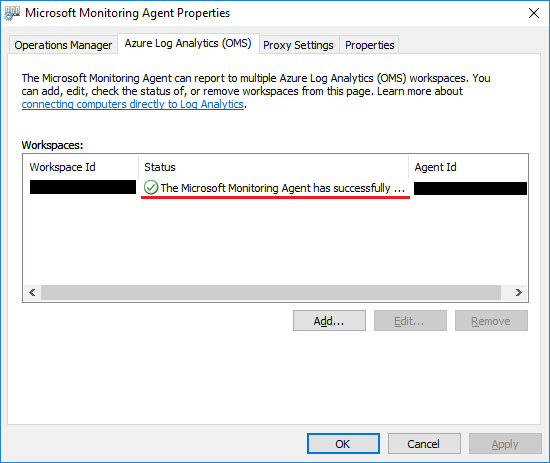
- もう一方のリージョンに存在する Azure VM に対して手順 6. ~ 14. を実施します。
スクリプト実行によるファイアウォール ルールの設定
- 管理者権限で Azure PowerShell を起動し、スクリプト (EnableRules.ps1) を実行します。
このスクリプトは、動作に必要なレジストリ キーを作成、インストールした OMS エージェントが互いに TCP 接続を作成できるよう、Windows ファイアウォール規則 (TCP 8084) を作成するものとなります。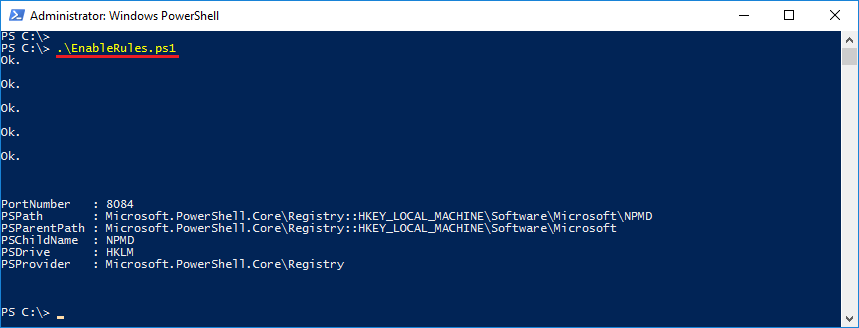
- もう一方のリージョンに存在する Azure VM に対して手順 1. を実施します。
ネットワーク セキュリティ グループ (NSG) の設定
- Azure ポータルから Azure VM や VNet に紐付く NSG の入力規則に対して、ポート 8084 を開放するよう設定します。
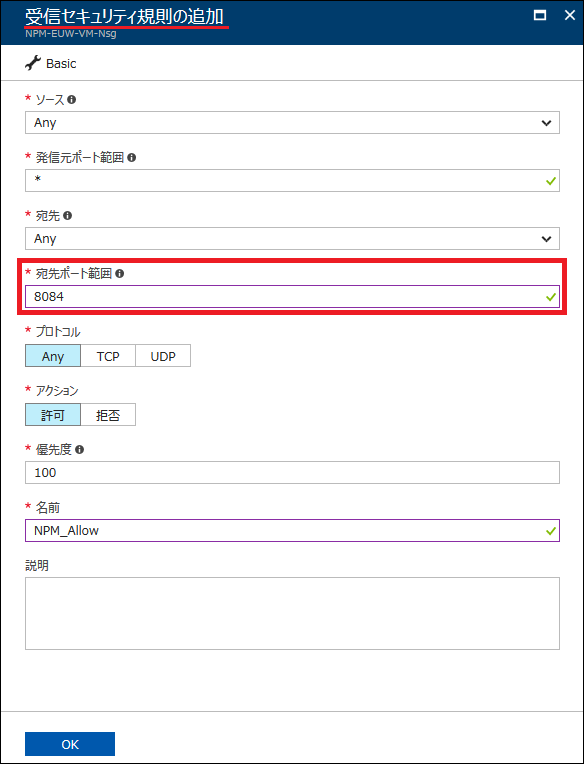
- もう一方のリージョンに存在する Azure VM や VNet に紐付く NSG に対して手順 1. を実施します。
Network Performance Monitor ソリューションの画面
OMS エージェントのインストール、ファイアウォール ルールなどのTCP ポート 8084 解放後、情報収集が正常に行われると、Network Performance Monitor ソリューションの画面が反映されるようになります。
デフォルトで Network Performance Monitor ソリューション ダッシュボード画面は以下となり、監視対象や項目、収集されたデータを分析することが可能となります。
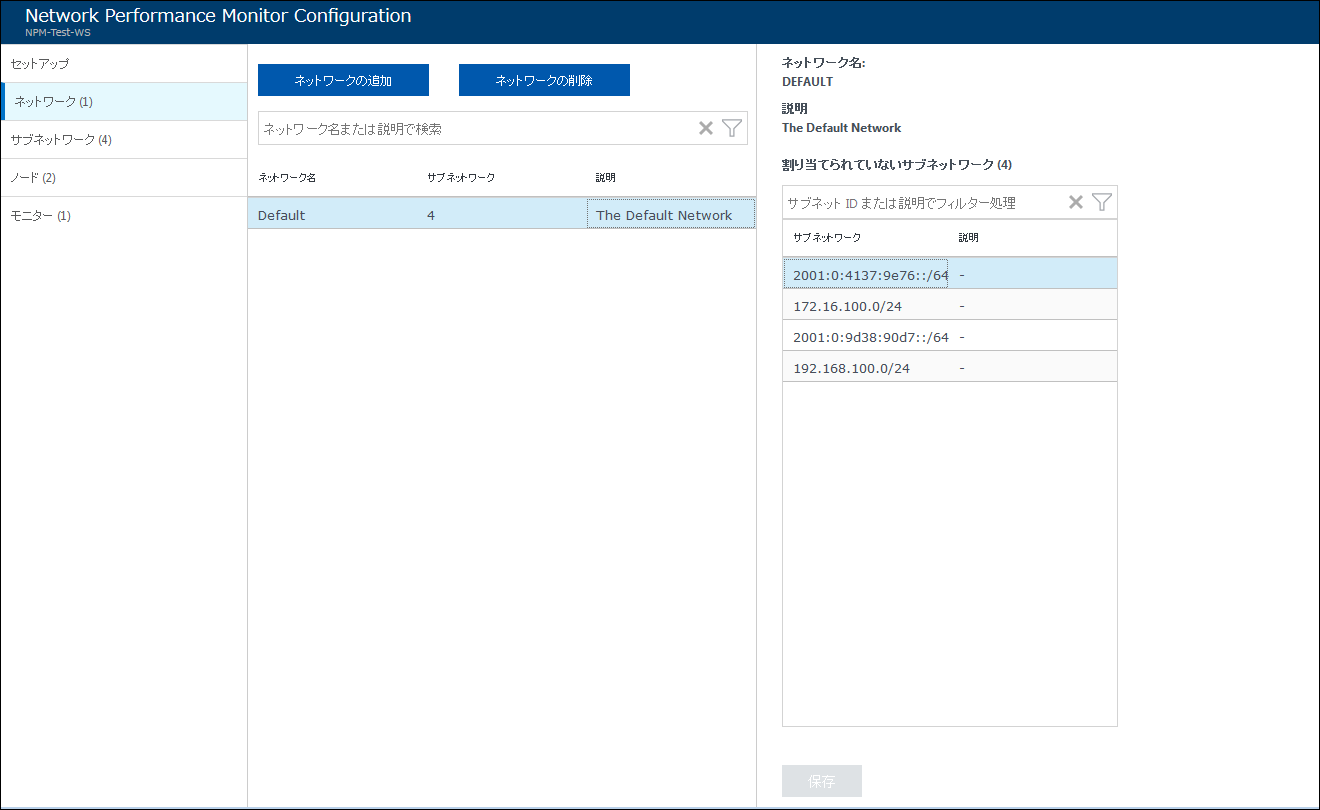 |
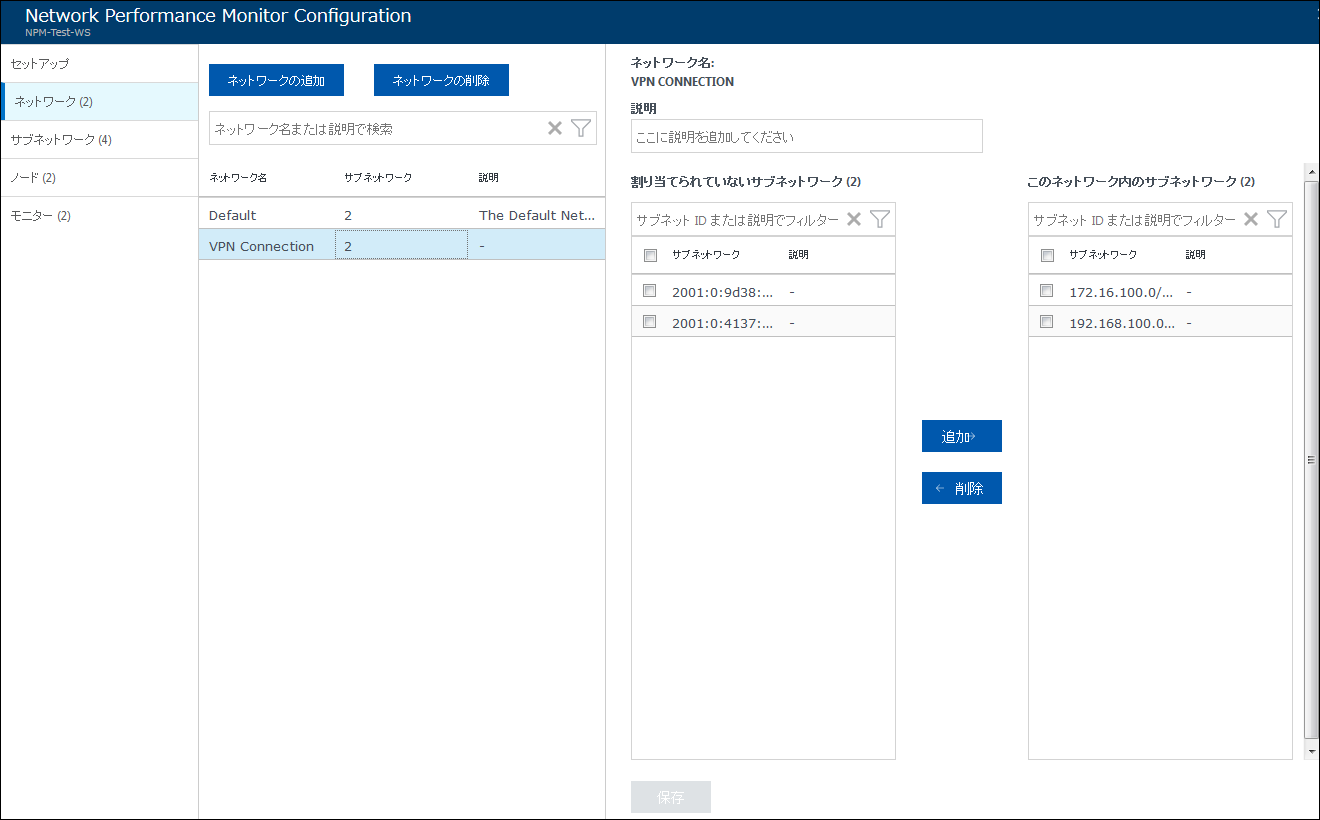 |
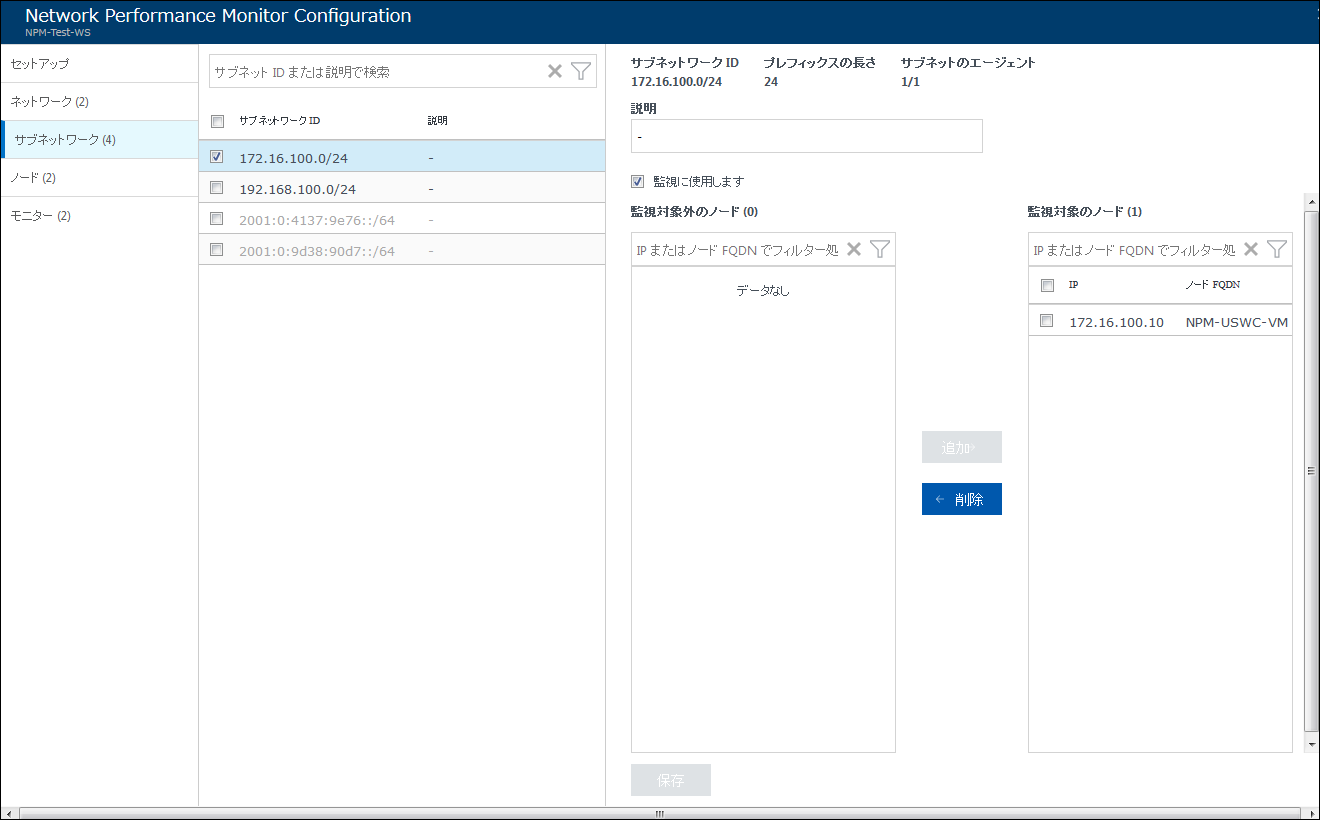 |
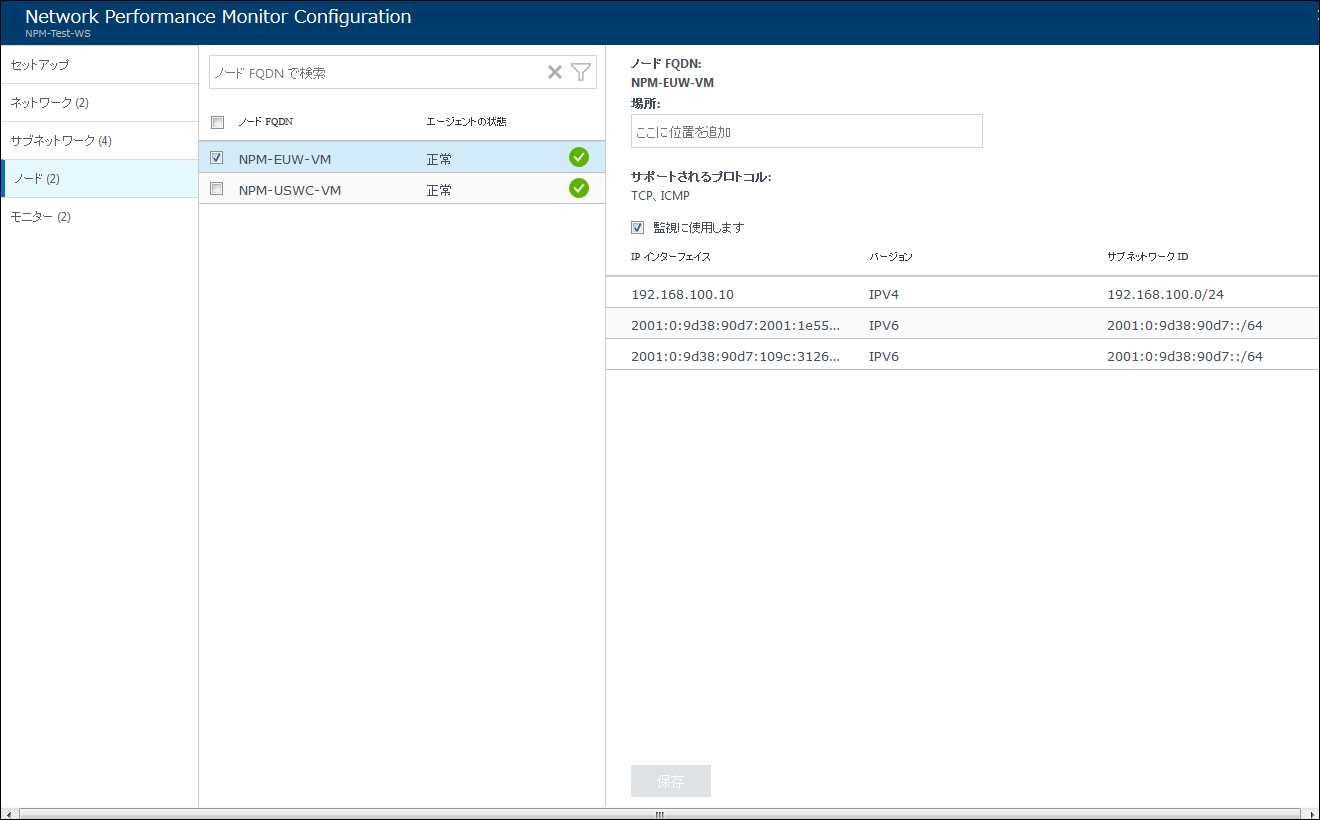 |
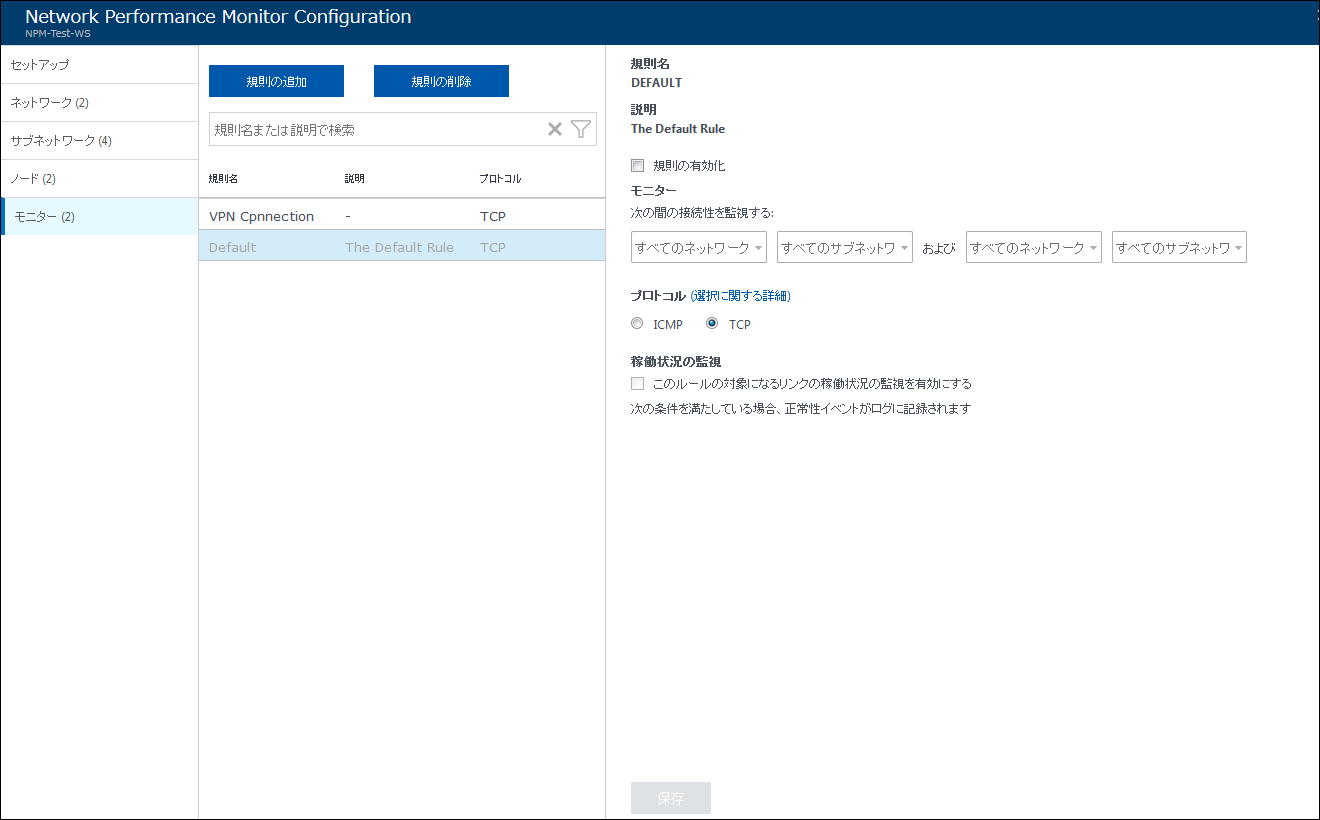 |
[Analytics] では、収集されたデータの分析を行うことができ、PowerBI にエクスポートすることが可能となっています。
 |
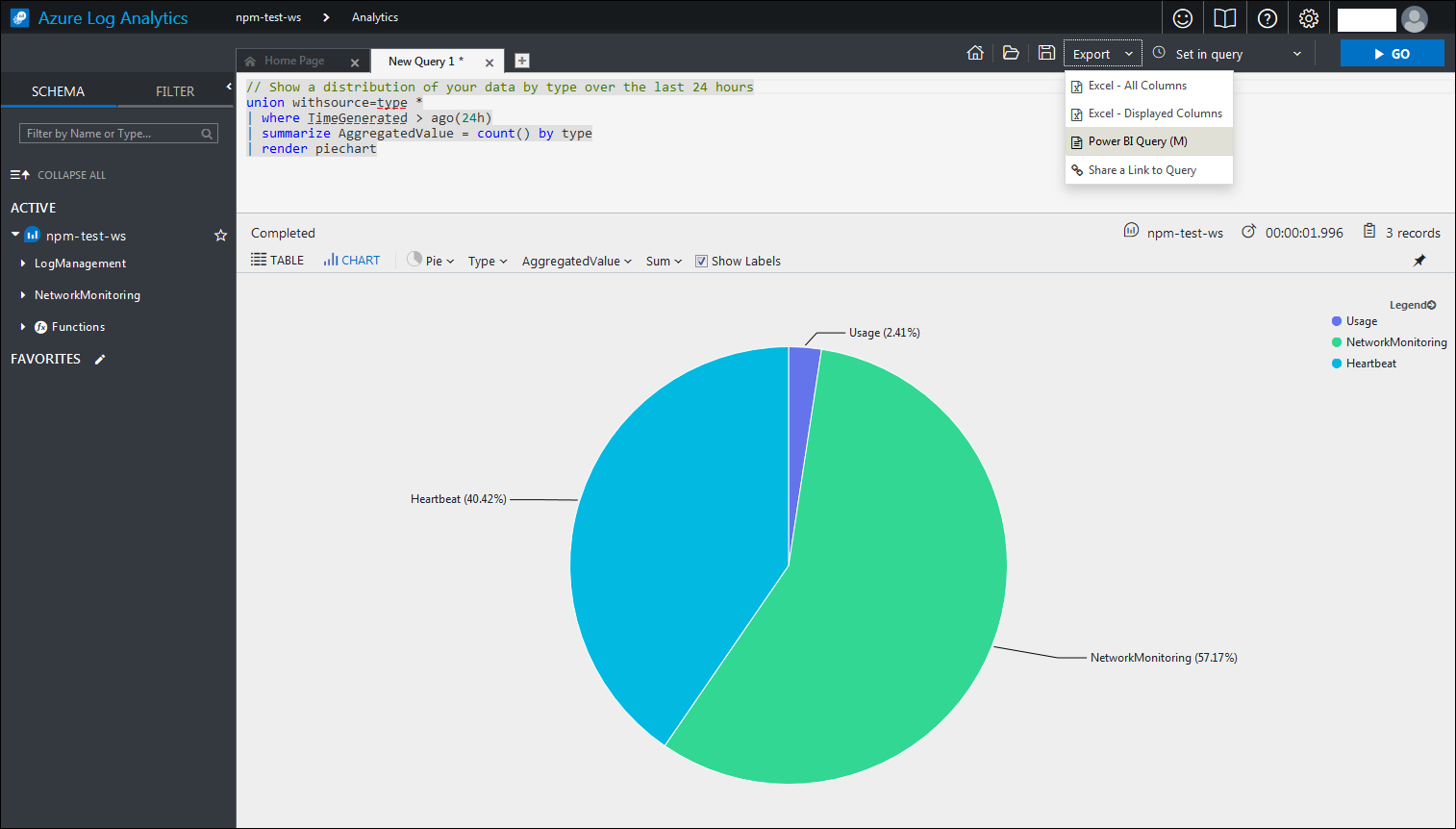 |
[Topology Dashboard] では、OMS エージェントがインストールされた送信元から送信先のパスをグラフィカルに表示することができます。また、計測可能な箇所については遅延が表示されるため、どの箇所で遅延が発生しているかどうかを視覚的に確認することができます。
おまけ その1
以下のように、ヨーロッパ西部リージョン (アクティブ/アクティブ構成) ⇔ 米国中西部リージョン (アクティブ/スタンバイ構成) の VPN 接続構成のネットワーク トポロジーがどうなるか確認してみましたが、完全に表現するには難しいようです。
おまけ その2
2017/11/08 (現地時間) に NPM に Azure ExpressRoute モニタリング (Preview) のアナウンスがありました。
- Monitoring of Azure ExpressRoute in preview | Blog | Microsoft Azure
https://azure.microsoft.com/en-us/blog/monitoring-of-azure-expressroute-in-preview/
利用できるリージョン (ヨーロッパ西部、米国東部、東南アジア) に制限、以下のサイトから申請 (ホワイトリストの登録) が必要になりますが、興味がある方は申請、試してみてはいかがでしょうか。
- Online Survey | Built with Qualtrics Experience Management(TM)
https://microsoft.qualtrics.com/jfe/form/SV_aiavr8NjWXvWXkh
備忘録として、申請した内容を以下に示します。ExpressRoute Monitoring 以外にも Application Connectivity Monitor や Traffic Analytics も評価することが可能となっています (こちらも利用できるリージョンに制限あり、米国東部であれば大丈夫なはず)。
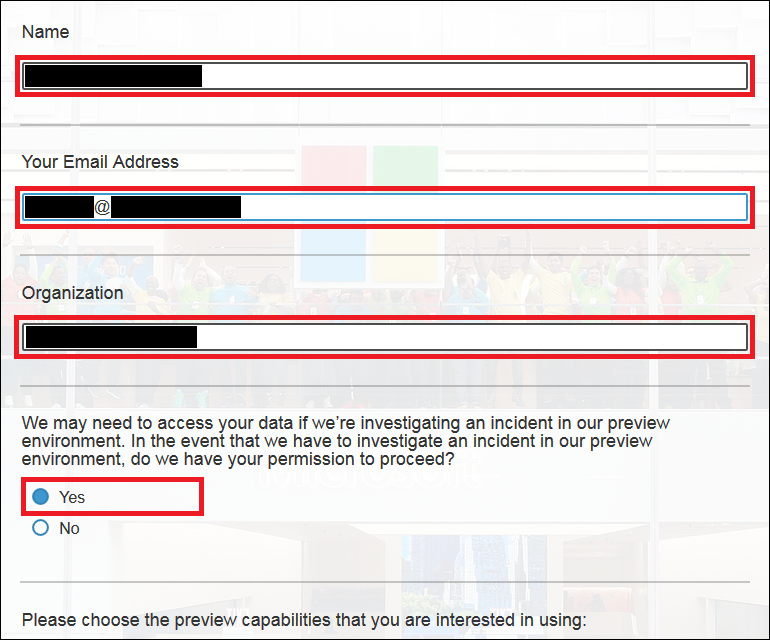 |
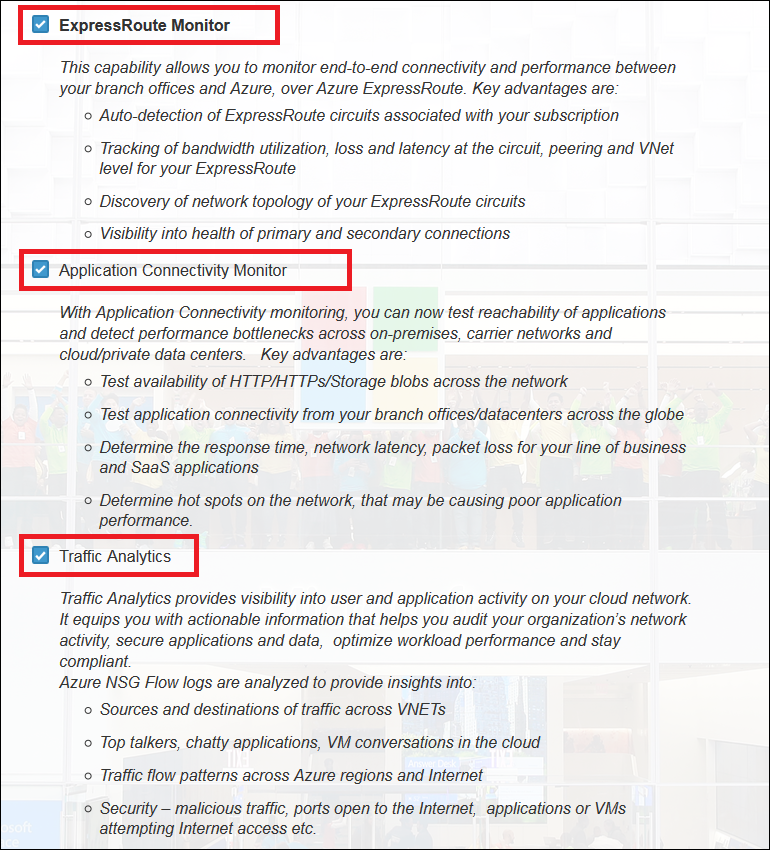 |
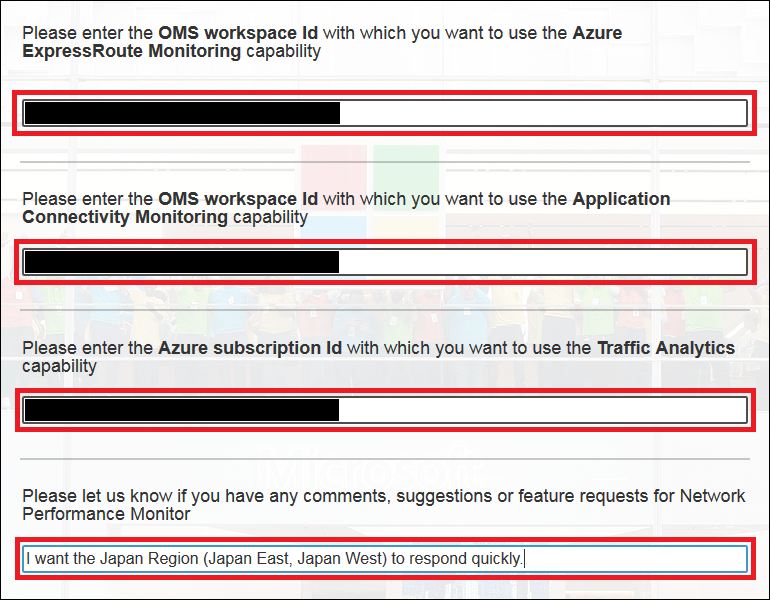
|
入力が完了すると、以下のメッセージが表示されます。有効になるまで、最低でも 1営業日以上 (現地) かかるため、有効になるまで待ちます。
ExpressRoute Monitor が有効になると、以下のようにダッシュボードや設定項目などに ExpressRoute の項目が追加されます。
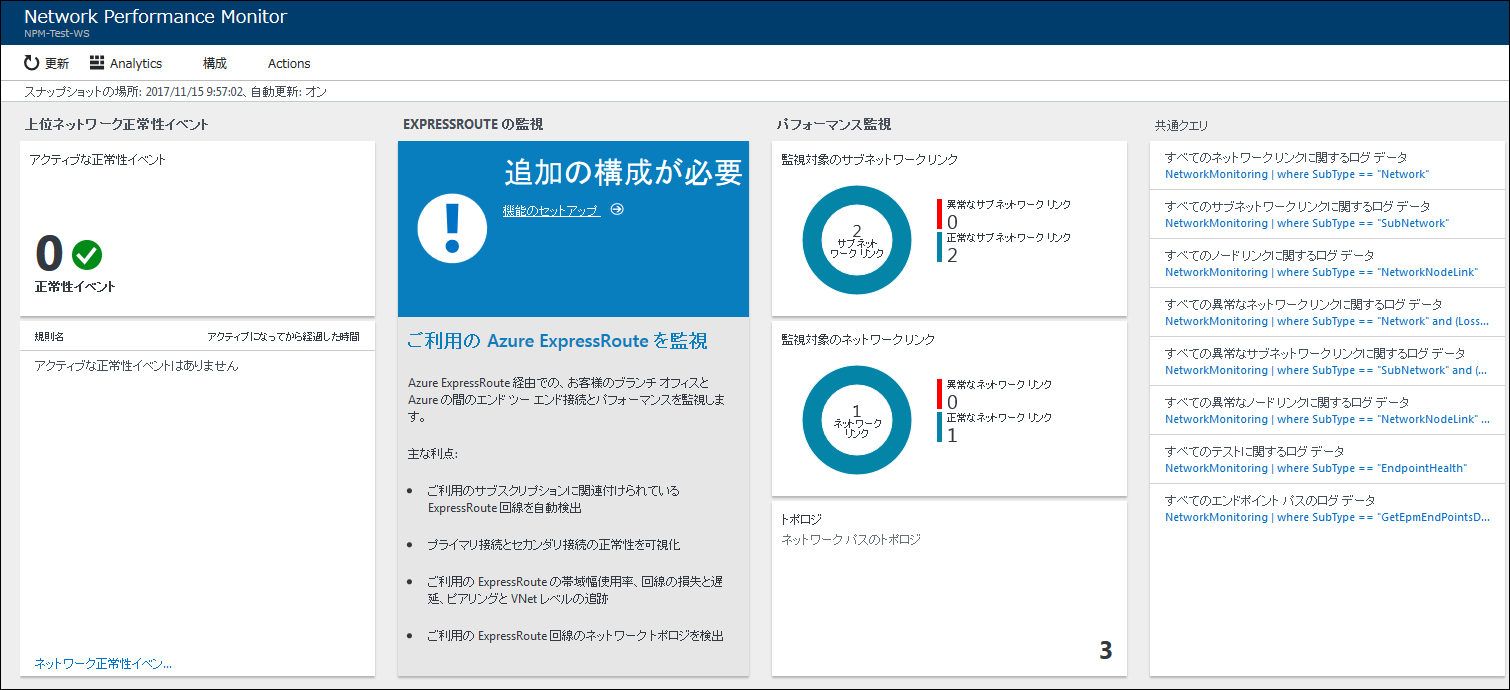 |
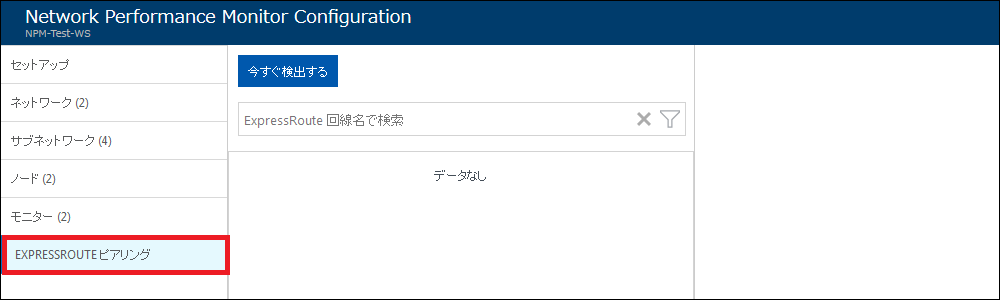 |
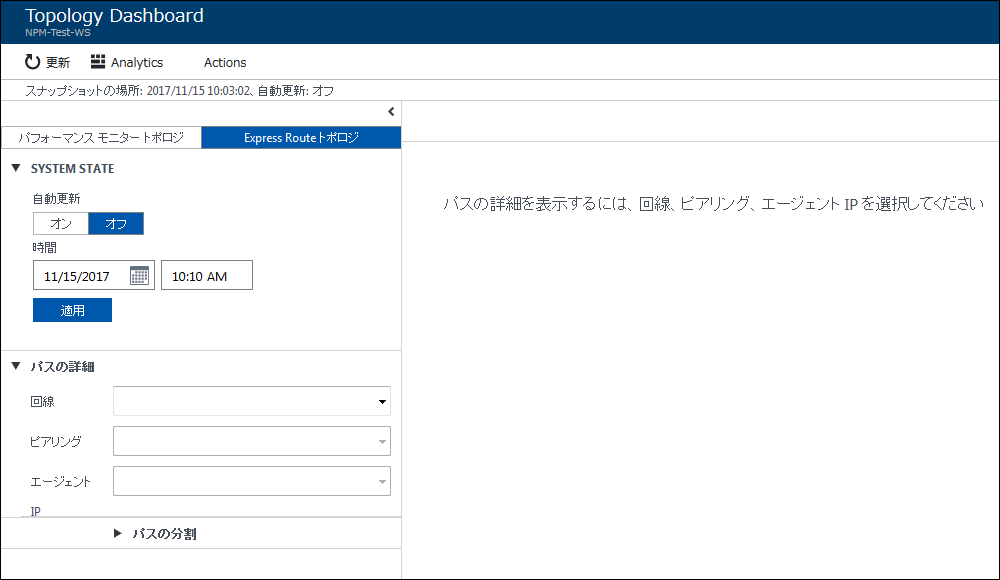 |
参考
-
Microsoft Azure Cloud Computing Platform & Services
https://azure.microsoft.com/ja-jp/ -
Blog | Microsoft Azure
https://azure.microsoft.com/en-us/blog/ -
Log Analytics - クラウドの IT 分析ツール | Microsoft Azure
https://azure.microsoft.com/ja-jp/services/log-analytics/ -
Azure Log Analytics のドキュメント - チュートリアル、API リファレンス | Microsoft Docs
https://docs.microsoft.com/ja-jp/azure/log-analytics/ -
料金 - Log Analytics | Microsoft Azure
https://azure.microsoft.com/ja-jp/pricing/details/log-analytics/