少し前の話になりますが、2017/09/25 (現地時間) に Azure File Sync (AFS) がパブリック プレビューになった旨のアナウンスがありました。
- Announcing the public preview for Azure File Sync | Blog | Microsoft Azure
https://azure.microsoft.com/en-us/blog/announcing-the-public-preview-for-azure-file-sync/
Azure File Sync (AFS) について
AFS は、オンプレミス上に存在するファイル サーバーを Azure に拡張するハイブリッド クラウド ソリューションとなります。
AFS が提供する機能として、以下があります。
- マルチサイト アクセス
- オンプレミス上のファイル サーバーごとに Azure File Sync エージェントをインストール/登録/エンドポイント設定により格納したデータは Azure Files Share を含め相互に同期状態を維持。
同期状態の維持は、オンプレミス上のサーバーの場合、Windows USN ジャーナルを使用して、変更内容を検知する。Azure Files Share の場合、「変更検出ジョブ」と呼ばれるジョブを 24時間に 1回実行して、変更内容を検知する。 - クラウド階層化
- サーバー エンドポイント設定されたファイルが格納されているボリュームの空き容量を AFS 用に確保、超過した分は、Azure 上に階層化。
- Azure Backup との統合
- Azure Files Share 内に存在する同期グループ内に格納されたデータを Azure Backup を用いて保護 (現時点では未提供)。
- 迅速な DR の実施
- オンプレミス上のファイル サーバーが破損しても、Azure File Sync エージェントの再インストール/再登録/サーバー エンドポイント再設定により、同期グループ内に格納されたデータを同期することが可能。
AFS と類似したファイル サーバー ハイブリッド クラウド ソリューションとして、StoreSimple がありますが、StorSimple は別途物理アプライアンス、もしくは仮想化基盤 (Hyper-V もしくは VMware) 上の仮想アプライアンスが必要となります。AFS は既存のファイル サーバーを利用することが可能です。
また、StorSimple にはマルチサイト アクセスの機能は有しておらず、DR についてもフェールオーバーという形をとっているため、AFS と比較すると若干復旧までに時間を要することがあります。
使用用途にもよりますが、実際触れてみた個人的な感想として、StorSimple よりも AFS のほうが扱いが容易だと思いました。
利用できるリージョンについて
現時点 (2017/11/16) で利用できるリージョンは、以下となります。日本リージョンはまだですが、GA のタイミングで利用可能になることを期待。
- 米国西部 (West US)
- ヨーロッパ西部 (West Europe)
- 東南アジア (Southeast Asia)
- オーストラリア東部 (Australia East)
サポートされている Windows Server のバージョンについて
AFS がサポートされている Windows Server のバージョンは以下となります。現時点 (2017/11/23) では、LinuxOS、MacOS へのインストールはサポートされていません。
- Windows Server 2016 Datacenter および Standard (デスクトップ エクスペリエンス)
- Windows Server 2012 R2 Datacenter および Standard (デスクトップ エクスペリエンス)
なお、サポートされている Windows Server に対して AFS を利用するには、Azure File Sync エージェントをインストールする必要がありますが、前提条件として以下を満たす必要があります。
- PowerShell 5.1.* 以上がインストールされていること
- Windows Server 2016 の場合、すでに PowerShell 5.1 がインストールされているため問題なし
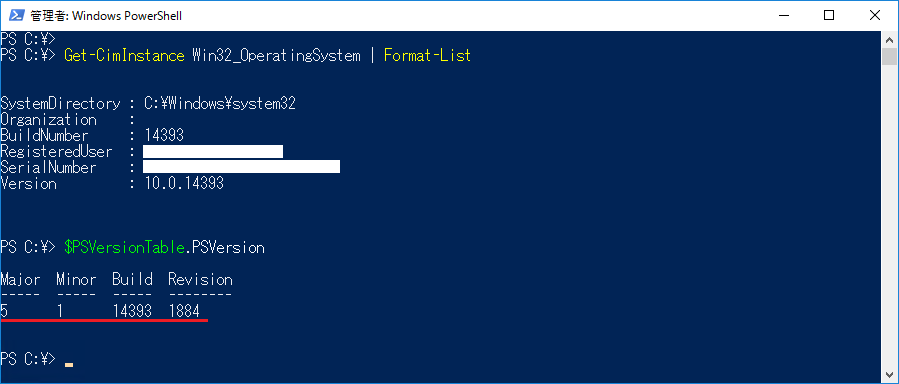
- Windows Server 2012 R2 の場合、PowerShell 4.0 がデフォルトでインストールされているため、別途 Windows Management Framework (WMF) 5.1 をインストールする必要があります (ファイル名は、"Win8.1AndW2K12R2-KB3191564-x64.msu")
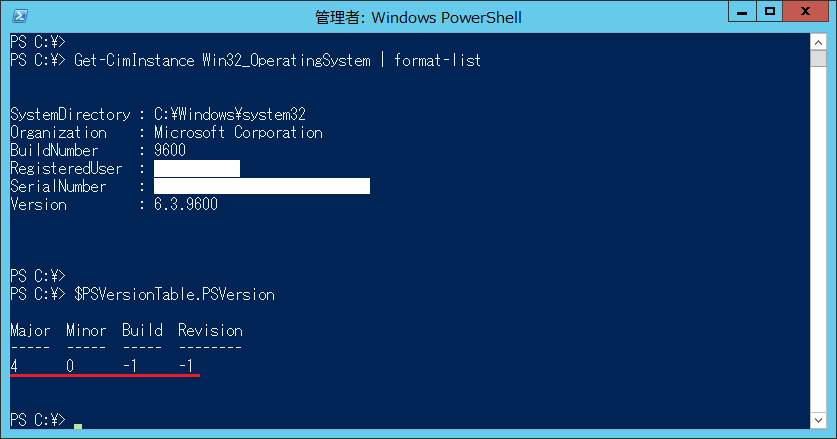
- Azure PowerShell (AzureRM モジュール) v4.3.1 以降がインストールされていること
※現時点 (2017/11/22) のバージョンは v5.0.1 - Microsoft Web Platform (WebPI) 経由、もしくは msi インストーラー経由でインストール
- PowerShell Gallery 経由でインストール (AzureRM モジュール)
- HTTPS アクセスのためのポート 443 (TCP 送信) が解放されていること
- 対象のサーバーと Azure 間の通信経路のファイアウォールなども含む
- Internet Explorer セキュリティ強化の構成の無効化
AFS 構築および構成の流れ
AFS 構築の流れは、以下となります。
- ストレージ アカウント および Files Share の作成
※Azure ポータル上で実施 - Storage Sync Services の作成
※Azure ポータル上で実施 - Azure File Sync エージェントのダウンロード
※Azure ポータル上で実施 - Azure File Sync エージェントのインストール
※対象のサーバー上で実施 - Storage Sync Services への登録
※対象のサーバー上で実施 - Sync Group の作成
※Azure ポータル上で実施 - サーバー エンドポイントの追加、同期設定
※Azure ポータル上で実施
1. ストレージ アカウント および Files Share の作成
細かい手順は省略しますが、ストレージ アカウント および作成したストレージ アカウント内に Files Share を作成します。
注意点としては、現状 SKU は Standard (汎用) のみ Files Share が作成可能であること、AFS で使用するストレージ アカウントは同一リージョン (米国西部、ヨーロッパ西部、東南アジア、オーストラリア東部) である必要があります。
2. Storage Sync Services の作成
- Azure ポータルから [+ 新規] をクリック、検索ボックスに「Azure File Sync」と入力、検索結果に表示された [Azure File Sync (preview)] をクリックします。
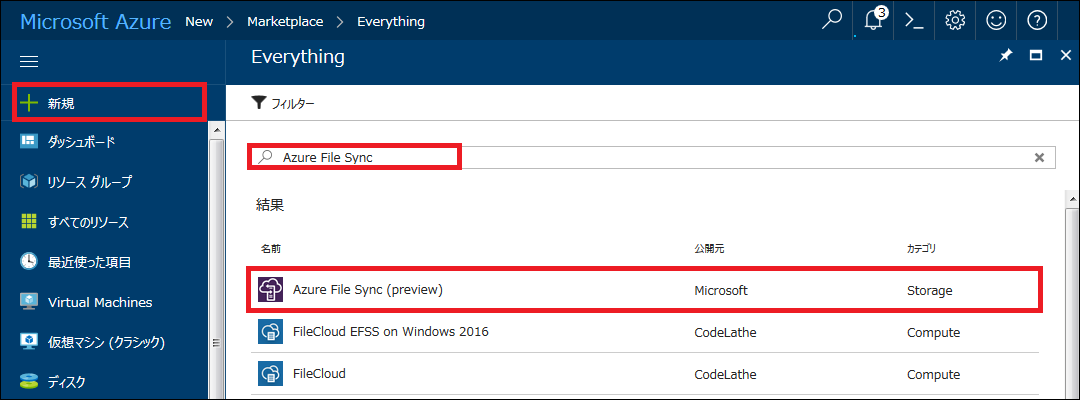
- [作成] をクリックします。
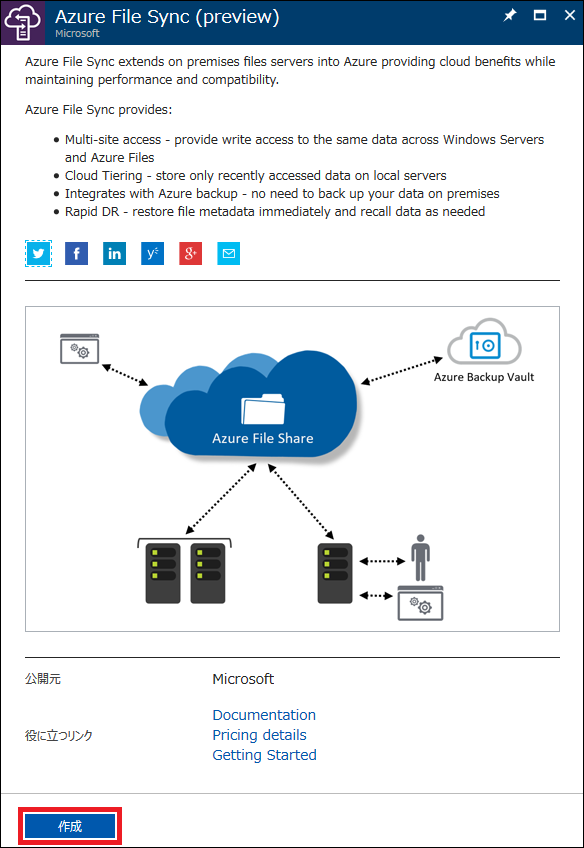
- Storage Sync Services 名など各項目に対して入力/選択し、[作成] をクリックします。
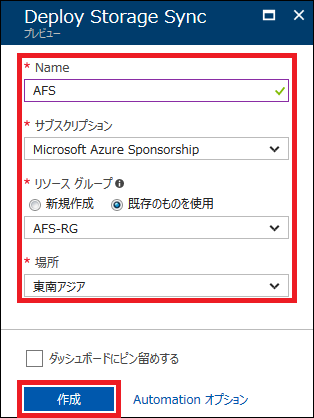
3. Azure File Sync エージェントのダウンロード
- Azure ポータルから [その他のサービス] をクリック、検索ボックスに「Storage Sync Services」と入力、検索結果に表示された [Storage Sync Services] をクリックします。
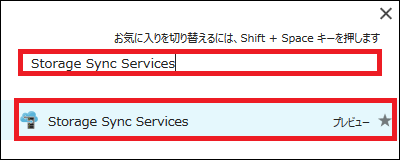
- [2. Storage Sync Services の作成] で作成した Storage Sync Services をクリックします。
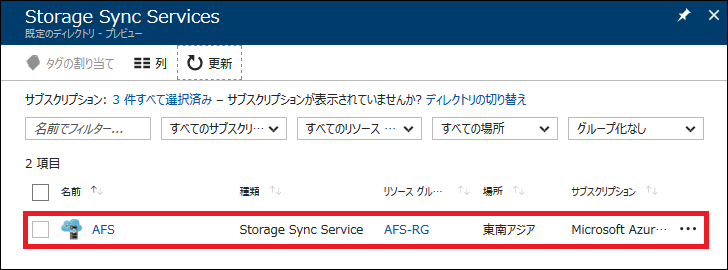
- [Getting Started] 内の [Download the sync agent] をクリック、表示されたダウンロード サイトに表示されている [Download] をクリックします。

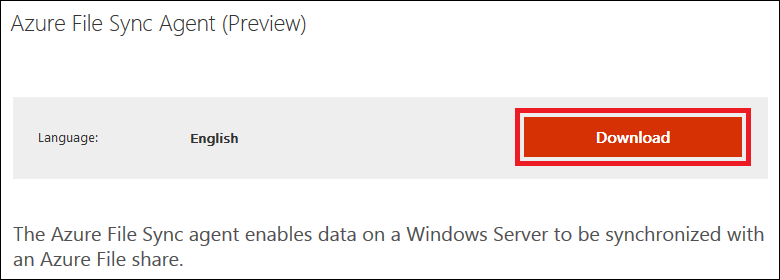
- エージェントをインストールする対象サーバーに該当したインストーラーを選択、ダウンロードします。
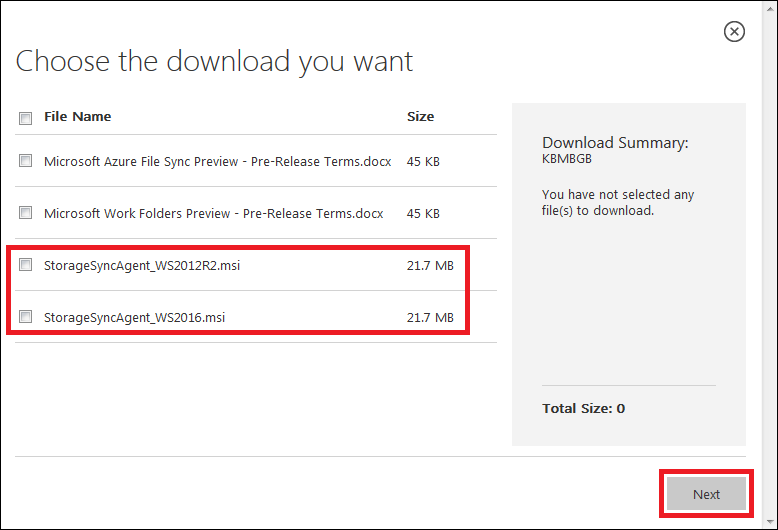
4. Azure File Sync エージェントのインストール
- [Azure File Sync エージェントのダウンロード] でダウンロードしたインストーラーを実行、[Next] をクリックします。
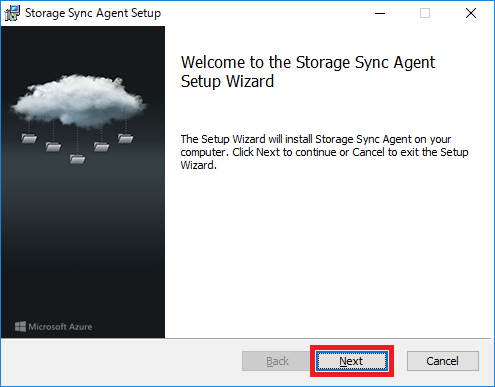
- 「I accept the terms in the License Agreement」のチェック ボックスをオンにし、[Next] をクリックします。
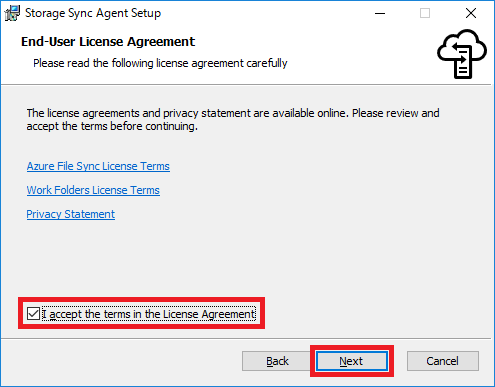
- ここでは、インストーラーの場所を変更せずに [Next] をクリックします。
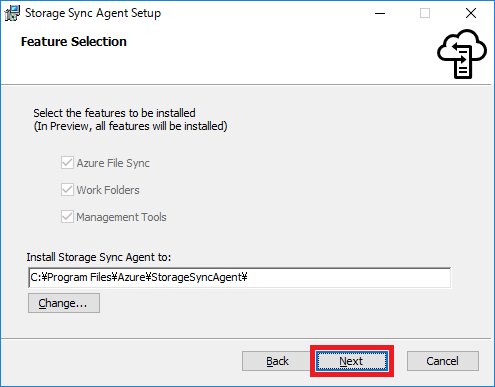
- Microsoft Update の設定を変更せずに、[Next] をクリックします。

- チェック ボックスは員にしたたま、[Install] をクリックします。
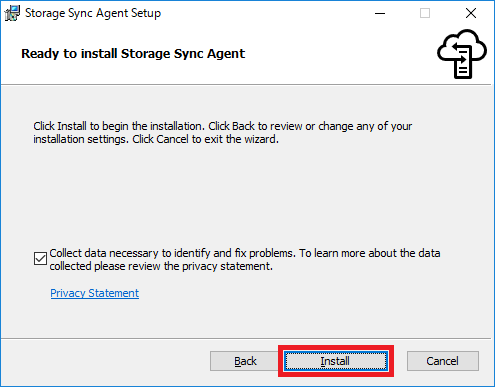
- インストールが完了したら、[Finish] をクリックします。
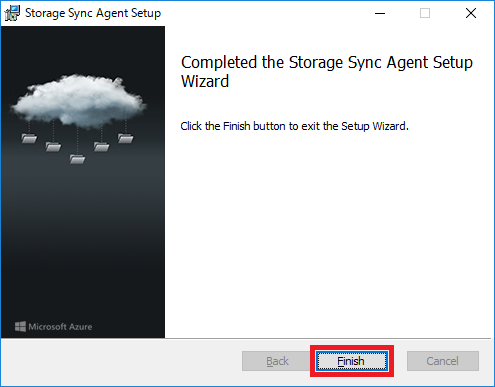
なお、Azure File Sync エージェントのインストールとともに、動作に必要な IIS の役割にあるコンポーネントもいくつかインストールされます。
5. Storage Sync Services への登録
- Azure File Sync エージェントのインストールが完了すると、以下の画面が表示されるので、[Sign in] をクリックします。
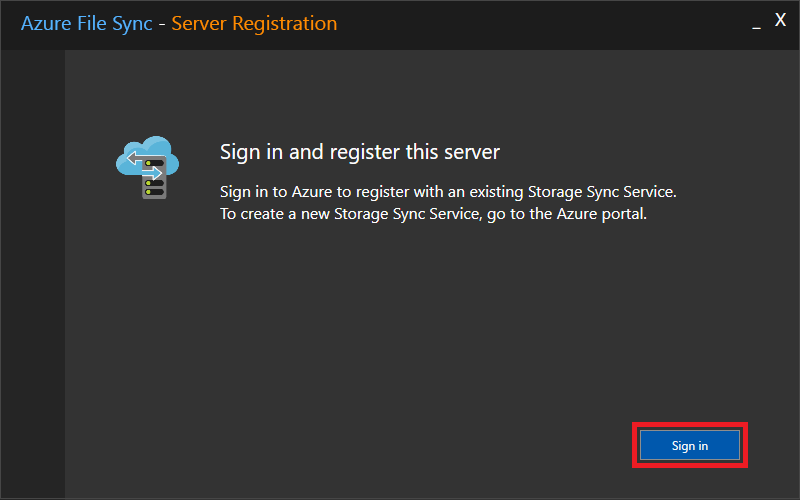
- Azure にログインします。
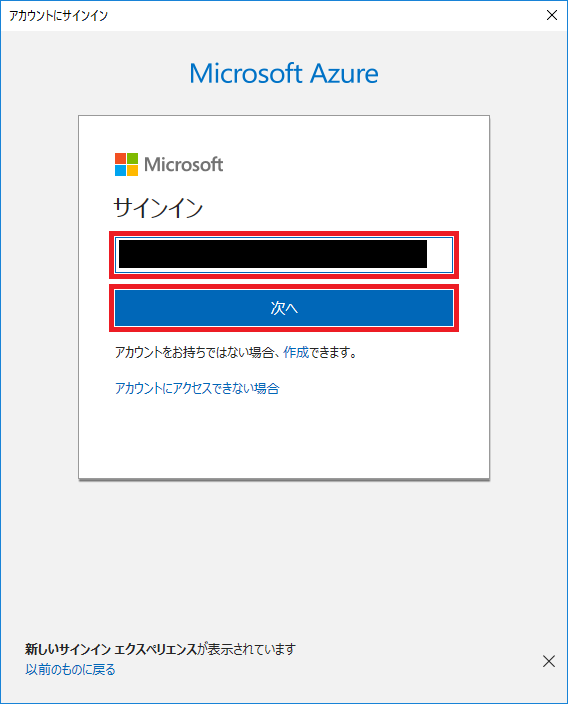
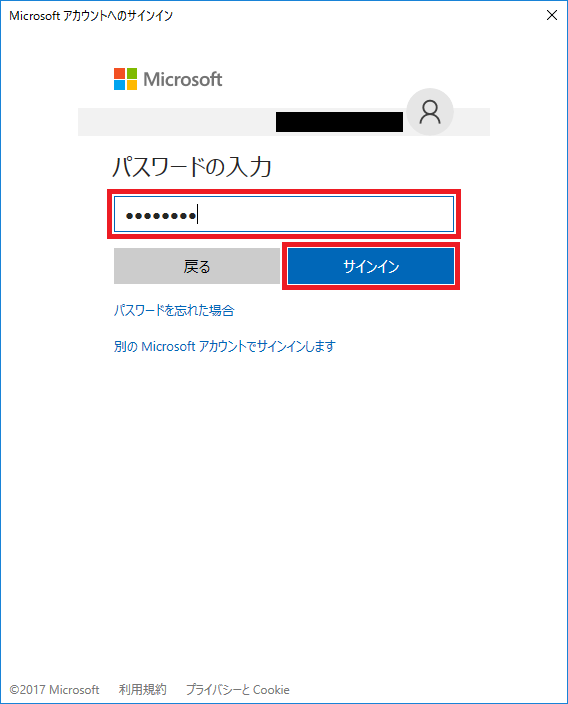
- 各項目に対して必要な情報を選択 ([2. Storage Sync Services の作成] で入力した Storage Sync Service 名など) し、[Register] をクリックします。
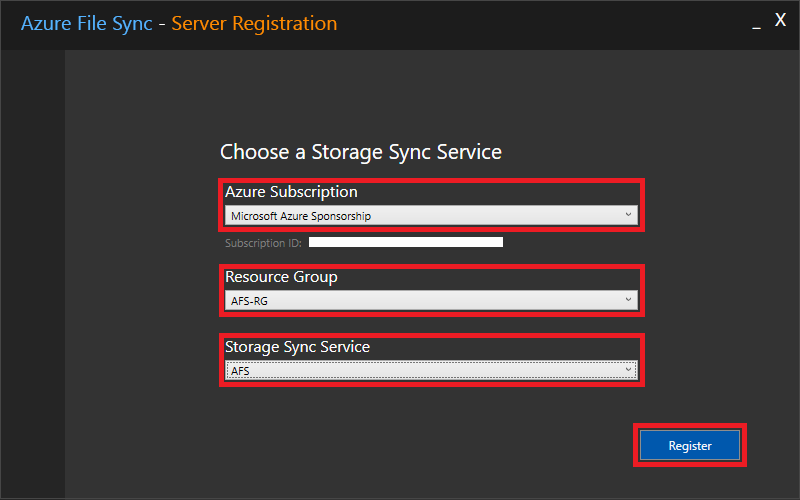
- [OK] をクリックして、登録作業を完了します。
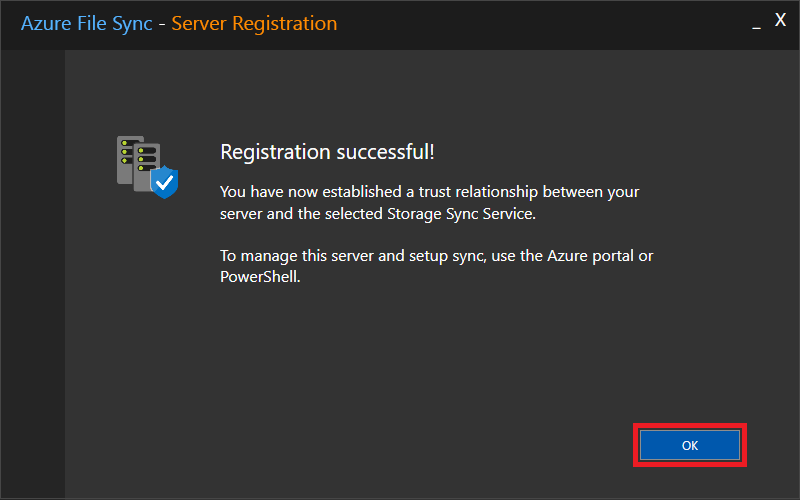
登録作業が完了すると、Azure ポータル側 ([Registered servers]) にも登録された旨、表示されます。
6. Sync Group の作成
- Storage Sync Service の [概要] から、[+ Sync group] をクリックします。
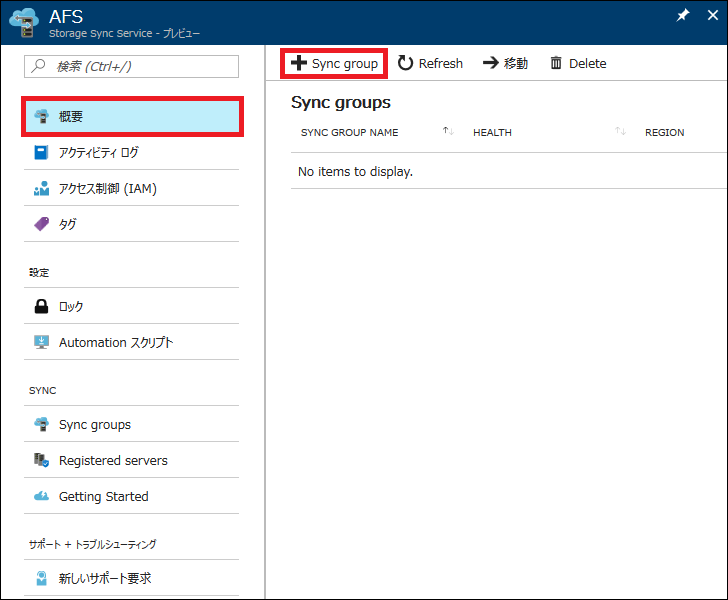
- 各項目に対して、必要な情報 ([1. ストレージ アカウント および Files Share の作成] で作成したストレージ アカウント、Files Share など) を入力/選択し、[OK] をクリック、作成します。
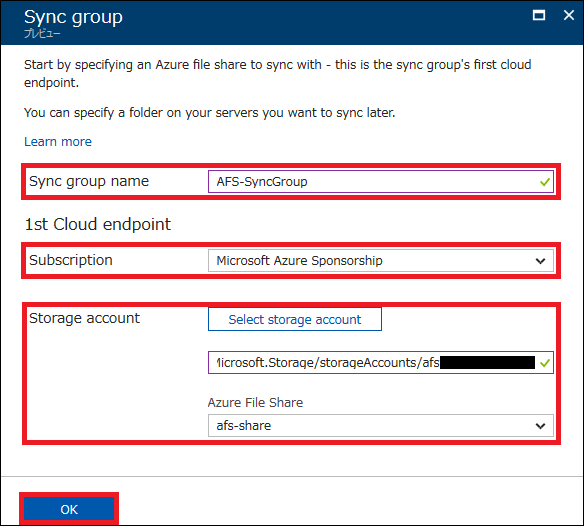
7. サーバー エンドポイントの追加、同期設定
- [6. Sync Group の作成] で作成した Sync Group をクリックします。
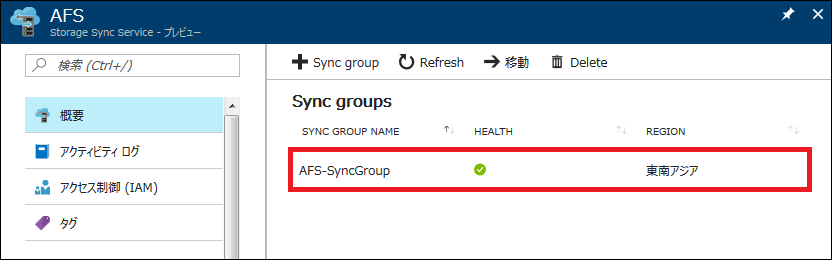
- Sync Group 内の [Add server endpoint] をクリックし、必要な情報 ([5. Storage Sync Services への登録] で登録したサーバー名など) を入力/選択、[Create] をクリックし、サーバー エンドポイントを作成します。
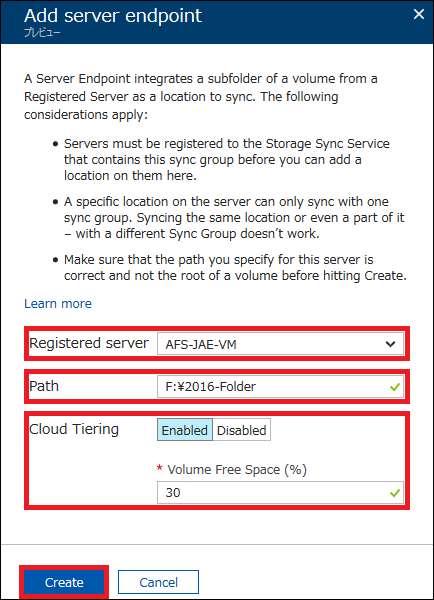
なお、サーバー エンドポイントのパスについては、(ドライブ (ボリューム) が存在して入れば) フォルダーは以下のように自動的に作成されます。
また、Cloud Tiering を有効にした際に入力する [Volume Free Space (%)] は、AFS のパスに指定したドライブ (ボリューム) の容量を何 % 使用するか、となります。
例えば、F ドライブの容量が「200GB」で、[Volume Free Space (%)] が「30%」としたとき、60GB 分のデータ (ファイル、フォルダー) はローカルに格納され、それ以上のデータは Azure 上に格納されます (Cloud Tiering が有効/無効の場合でもデータの完全なコピーを常に Sync Group 内に保持)。
サーバー エンドポイントの作成が完了すると、以下のように表示され、同期状況などが確認できます。
AFS 構築および構成後について
AFS 構築および構成後は、データを格納したり、別のサーバー エンドポイントを追加して同期するといったことを行うことができます。
例えば、以下のようにサーバー エンドポイント内のパスにデータを格納した場合の動きを見てみます。
この時、Azure File Sync ¥エージェントで変更を検知、Sync Group 内でデータ同期が発生するとともに、クラウド エンドポイントにもなっている Azure Files Share にもデータのコピーが格納されます。
同期が完了すると、以下のように [LAST STATUS] に同期完了のタイムスタンプが表示されます。
Azure Files Share にもデータが格納されていることが確認できます。
別のサーバー エンドポイントを追加した場合にも、同期処理が発生します。このとき、[LAST STATUS] が「Never」と表示されますが、データ同期は行われ、エクスプローラー上にはファイルは表示されます。
おまけ
Azure File Share エージェントのバージョンアップについて
Azure ドキュメントには、新しいメジャー バージョンの初回リリースから 3ヶ月は、前のメジャー バージョンがサポートされる旨の記載があるため、定期的に Azure File Share エージェントをバージョンアップする必要があります。
- Azure File Sync agent release notes | Microsoft Docs
https://docs.microsoft.com/en-us/azure/storage/files/storage-files-release-notes
Azure File Share エージェントの最新バージョンは、Azure ドキュメント上は「v1.1.0」となっていますが、ダウンロード サイトから入手できるのは最新版は「v1.2」となっています。「v1.2」にバージョンアップするには、Microsoft Update 経由もしくは Microsoft Update カタログから「4042192」 を入力して、ダウンロード、解凍したパッチ ファイルを適用する必要があります。
- Microsoft Update カタログ
https://www.catalog.update.microsoft.com/Home.aspx
なお、「v1.2」にバージョンアップした際、自動的にインストールが開始し、システムの再起動を促されたので、適用するタイミングにも注意が必要となりそうです。
AFS のバックアップについて
AFS のバックアップについて、Azure のサービスを使用する場合、現時点 (2017/11/23) では Azure Backup に統合されたバックアップは利用できないようです。
Azure PowerShell 上からは Preview として用意されているようにも見えますが、登録しようとしても「Pending」状態のままでした。
そのため、定期的に Azure Files Share Shapshot (preview) を用いてスナップショットを取得するといった方法しかないようです。
※Azure Files Share Shapshot (preview) については、次回にでも触れようと思います。
それ以外としては、AzCopy や Robocopy、もしくは Azure Files Share をマウントし、バックアップ可能なサードパーティー製のバックアップ ツールを用いるという方法があります。
ファイルが Azure 上に格納 (階層化) されているかどうかを判別する方法
Azure ドキュメントにも記載がありますが、ファイルを選択、右クリックし、[詳細] タブ内の [属性] プロパティなどから確認することができます。[属性] が「APLO」、[利用可能性] が「オンライン」となっていれば、Azure 上に格納 (階層化) されていることになります。
- Frequently asked questions for Azure Files | Microsoft Docs
https://docs.microsoft.com/en-us/azure/storage/files/storage-files-faq
ファイルが階層化されていない場合
 |
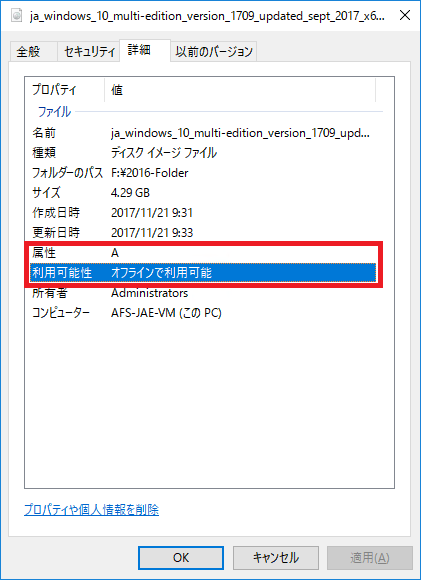 |
ファイルが階層化されている場合
 |
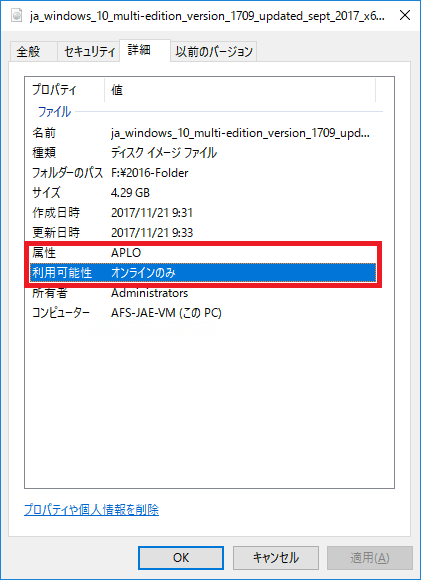 |
AFS の制限について
AFS の制限については、以下の Azure ドキュメント内の [Storage] - [Azure File Sync limits] の項を参照してください。
- Azure subscription limits and quotas | Microsoft Docs
https://docs.microsoft.com/en-us/azure/azure-subscription-service-limits
その他 AFS の動作について
AFS の動作についての疑問点は、以下の Azure ドキュメントにまとめられています。
- Frequently asked questions for Azure Files | Microsoft Docs
https://docs.microsoft.com/en-us/azure/storage/files/storage-files-faq
参考
- Microsoft Azure Cloud Computing Platform & Services
https://azure.microsoft.com/en-us/ - Blog | Microsoft Azure
https://azure.microsoft.com/en-us/blog/ - File storage | Microsoft Azure
https://azure.microsoft.com/en-us/services/storage/files/ - Azure Files Storage Pricing | Microsoft Azure
https://azure.microsoft.com/en-us/pricing/details/storage/files/ - Introduction to Azure Files | Microsoft Docs
https://docs.microsoft.com/en-us/azure/storage/files/storage-files-introduction - Frequently asked questions for Azure Files | Microsoft Docs
https://docs.microsoft.com/en-us/azure/storage/files/storage-files-faq - Planning for an Azure File Sync (preview) deployment | Microsoft Docs
https://docs.microsoft.com/en-us/azure/storage/files/storage-sync-files-planning - Deploy Azure File Sync (preview) | Microsoft Docs
https://docs.microsoft.com/en-us/azure/storage/files/storage-sync-files-deployment-guide

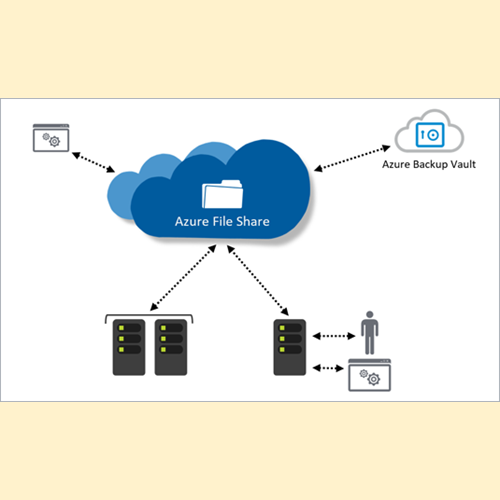
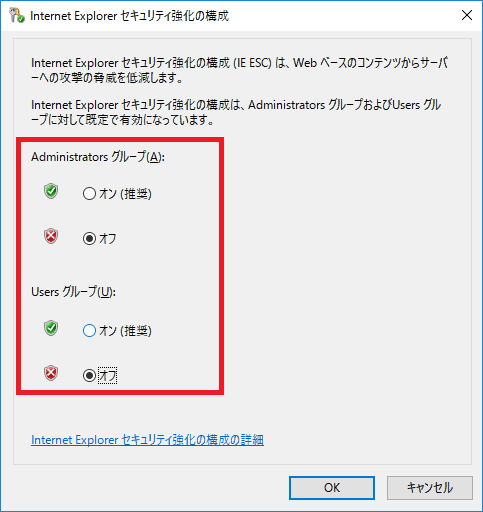
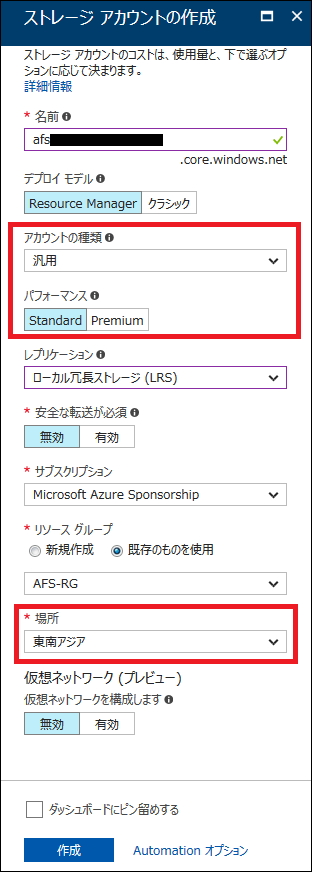
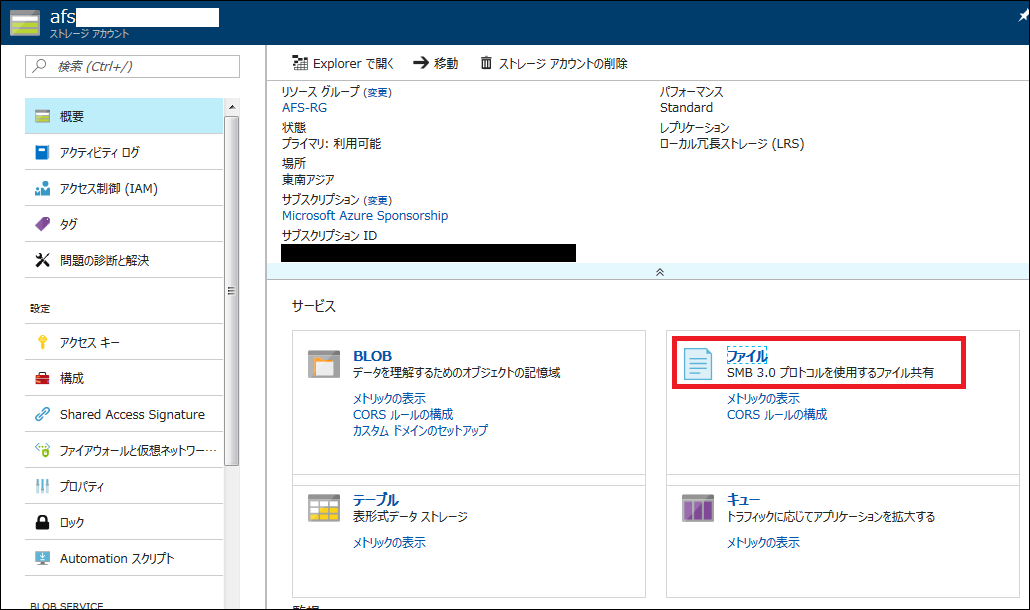
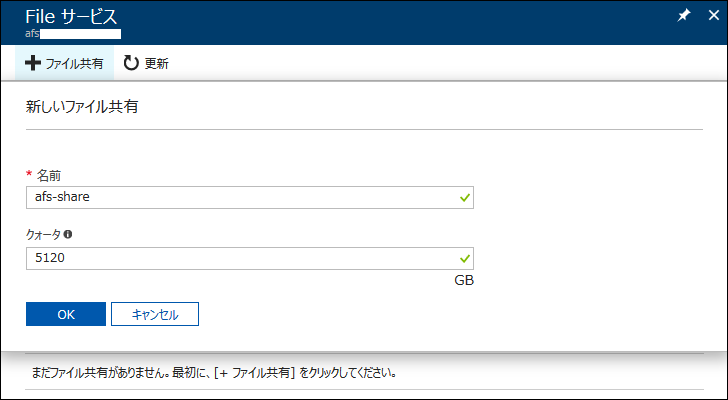
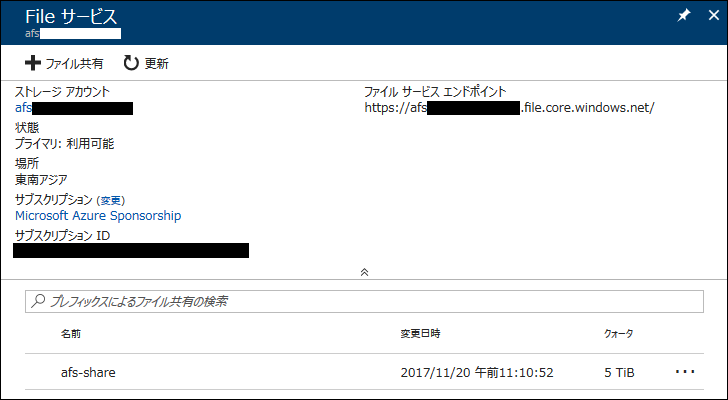
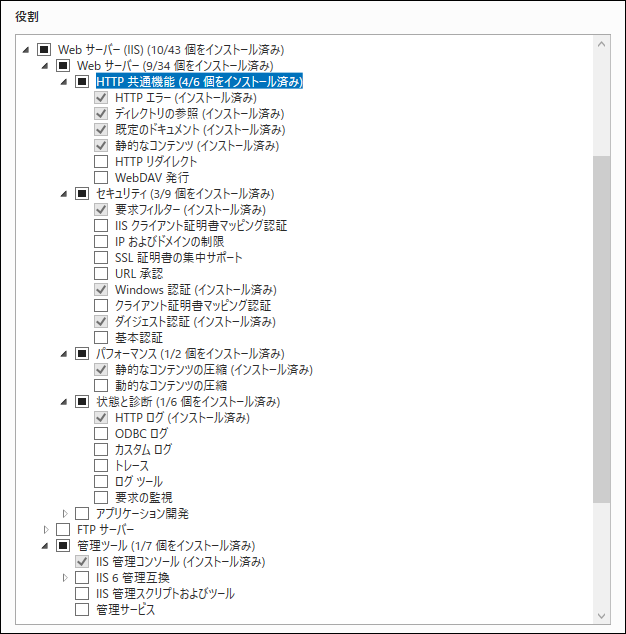
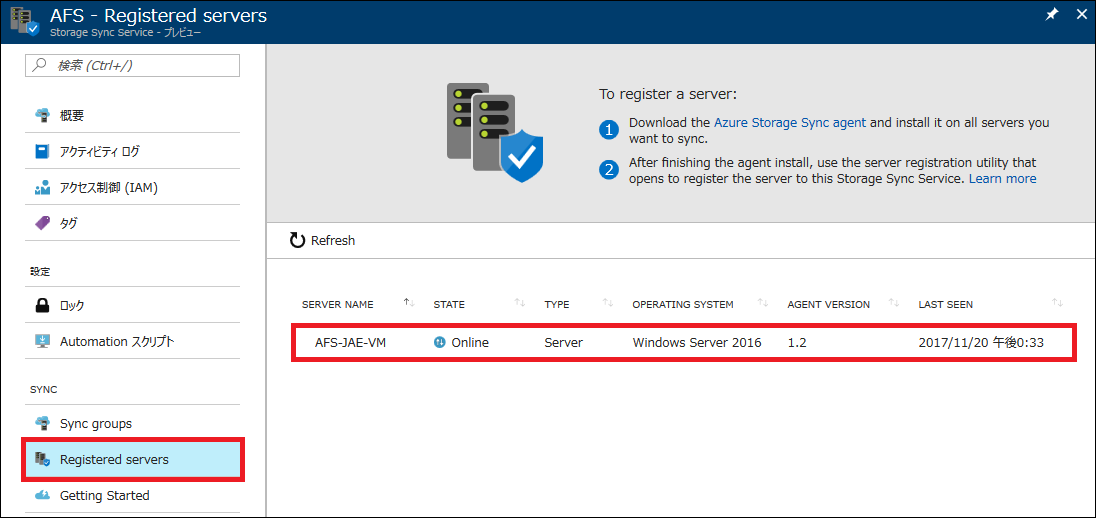


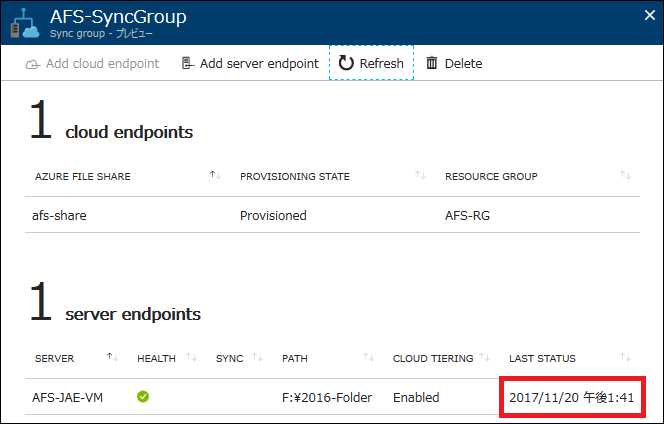
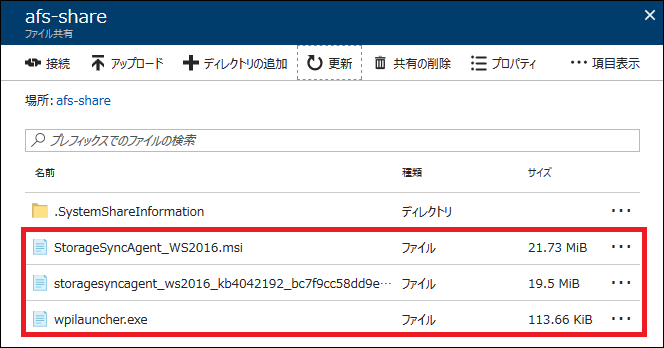
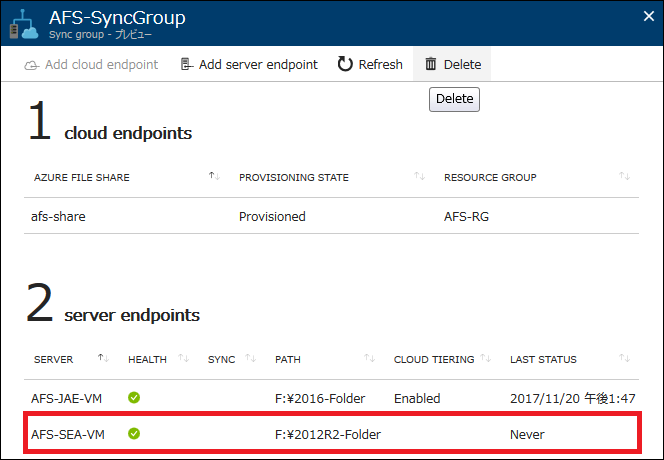
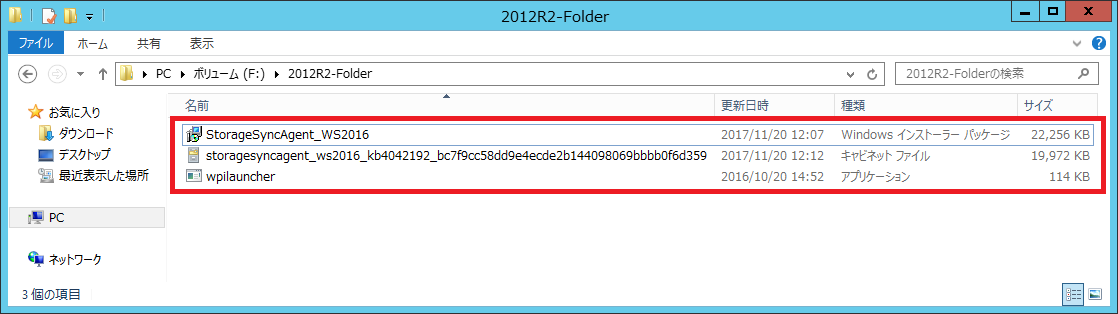

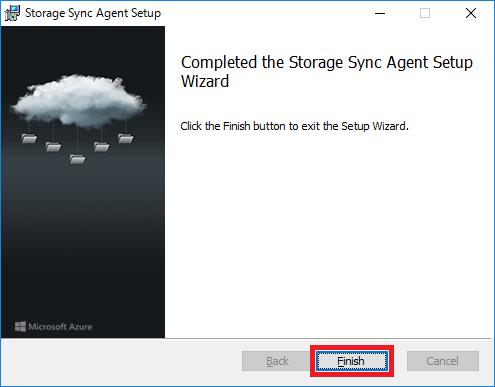
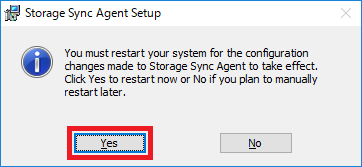

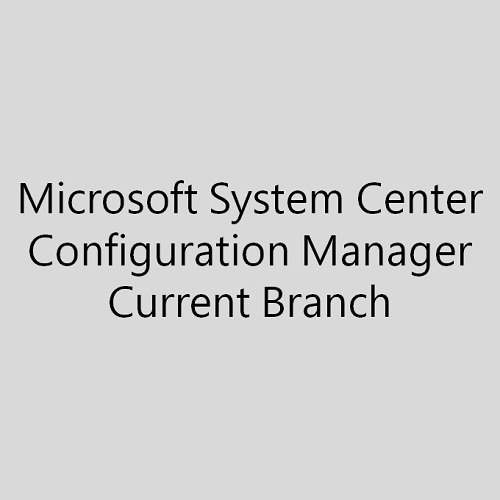

コメント
[…] Azure File Sync (Preview) について […]