10 月に公開されたと思いきや様々な問題で一旦公開中止となっていた「Windows Server 2019」(Windows Server version 1809, Semi-Annual Channel) ですが、公開が再開され、Azure Marketplace にもようやく公開、利用可能になりました。
※エディションは、Datacenter のみ
- Windows Server - Azure Marketplace
https://azuremarketplace.microsoft.com/ja-jp/marketplace/apps/microsoftwindowsserver.windowsserver
Azure PowerShell 上からも仮想マシン イメージを確認、利用することが可能となっています。
公開された直後は、デプロイ後アクティベーションされない状態 (KB4347075 の問題に起因) が続きましたが、対策 (KB4467684) がされたようで、現在は無事にアクティベーションされるようになっています。
※タイミングによっては、まだうまくアクティベーションされない場合があります
- August 30, 2018 - KB4347075 Update to extend KMS support upcoming Enterprise LTSC and Windows Server products
https://support.microsoft.com/en-us/help/4347075 - November 27, 2018—KB4467684 (OS Build 14393.2639)
https://support.microsoft.com/en-us/help/4467684
Windows Server 2019 with Desktop Experience 環境で日本語化する際、色々と手間取ったため、備忘録として記載します。
Windows Server 2019 with Desktop Experience 環境の日本語化手順
大まかな流れとしては、以下となります。
※管理者権限を持ったユーザーで実施しています。
- 言語パックの入手、インストール
- システムのサインアウト
- 主な使用場所の設定
- Unicode ではないプログラムの言語の設定
- システムの再起動
- タイムゾーンの設定
- 設定のコピー
- システムの再起動
言語パックの入手、インストール
Windows Server 2019 with Desktop Experience 環境を日本語化する際、KB4466511 に記載されているとおり、設定アプリ経由で言語パックを正常にインストールすることができません。KB4466511 に記載されている手順で言語パックを入手、インストールする必要があります。
- Cannot configure a language pack for Windows Server 2019 Desktop Experience
https://support.microsoft.com/en-us/help/4466511
- KB4466511 から言語パックが格納された ISO ファイル (17763.1.180914-1434.rs5_release_SERVERLANGPACKDVD_OEM_MULTI.iso) をダウンロード、任意の場所に保存します。
- ダウンロードした ISO ファイルをマウントします。
- [Windows ロゴ] キー + [R] キーを押下、Run (ファイル名を指定して実行) ダイアログボックス内に「Lpksetup.exe」と入力、[OK] ボタンをクリックします。
- [Install display languages] を選択、クリックします。
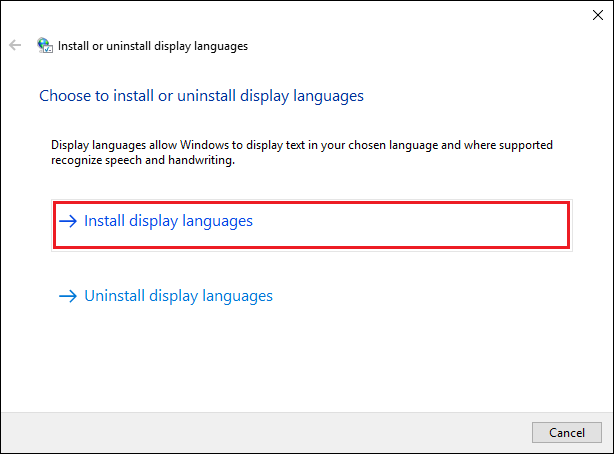
- [Browse] ボタンをクリックし、『<ISO ファイルをマウントした仮想ドライブレター>\x64\langpacks』を選択した後、言語パック一覧が表示されるので、「Japanese (日本語)」のチェックボックスをオンにし、[Next] ボタンをクリックします。
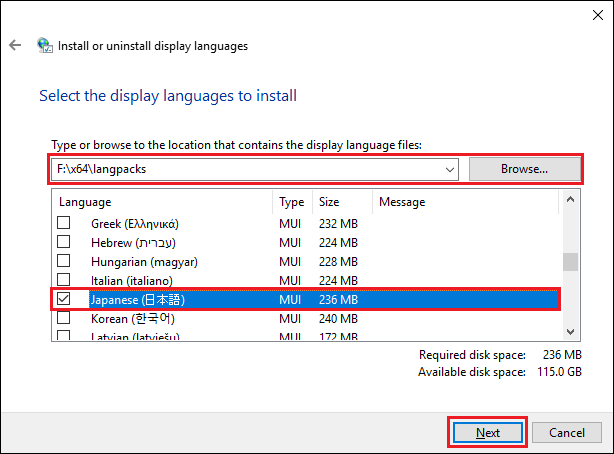
- 「I accept the license terms.」を選択、[Next] ボタンをクリックし、言語パックをインストールします。
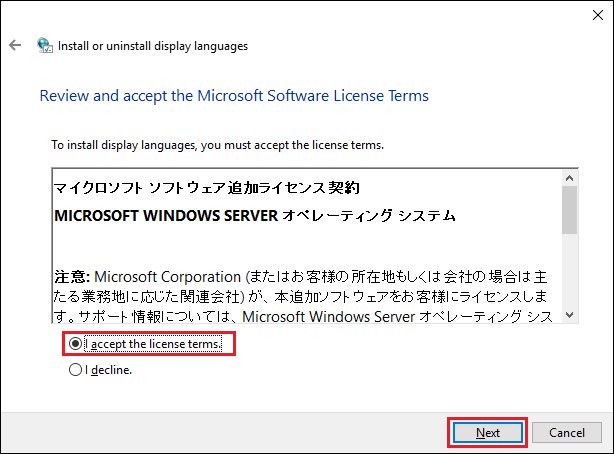
- [Close] ボタンをクリックし、言語パックのインストールを終了します。
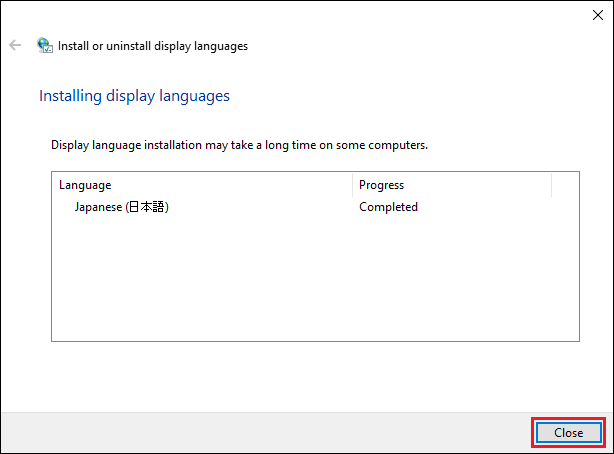
- [スタート] メニュー - [Settings] を選択、クリックし、設定アプリを起動します。
- 設定アプリ画面で [Time & Language] - [Language] に移動し、「Add a Language」をクリックします。
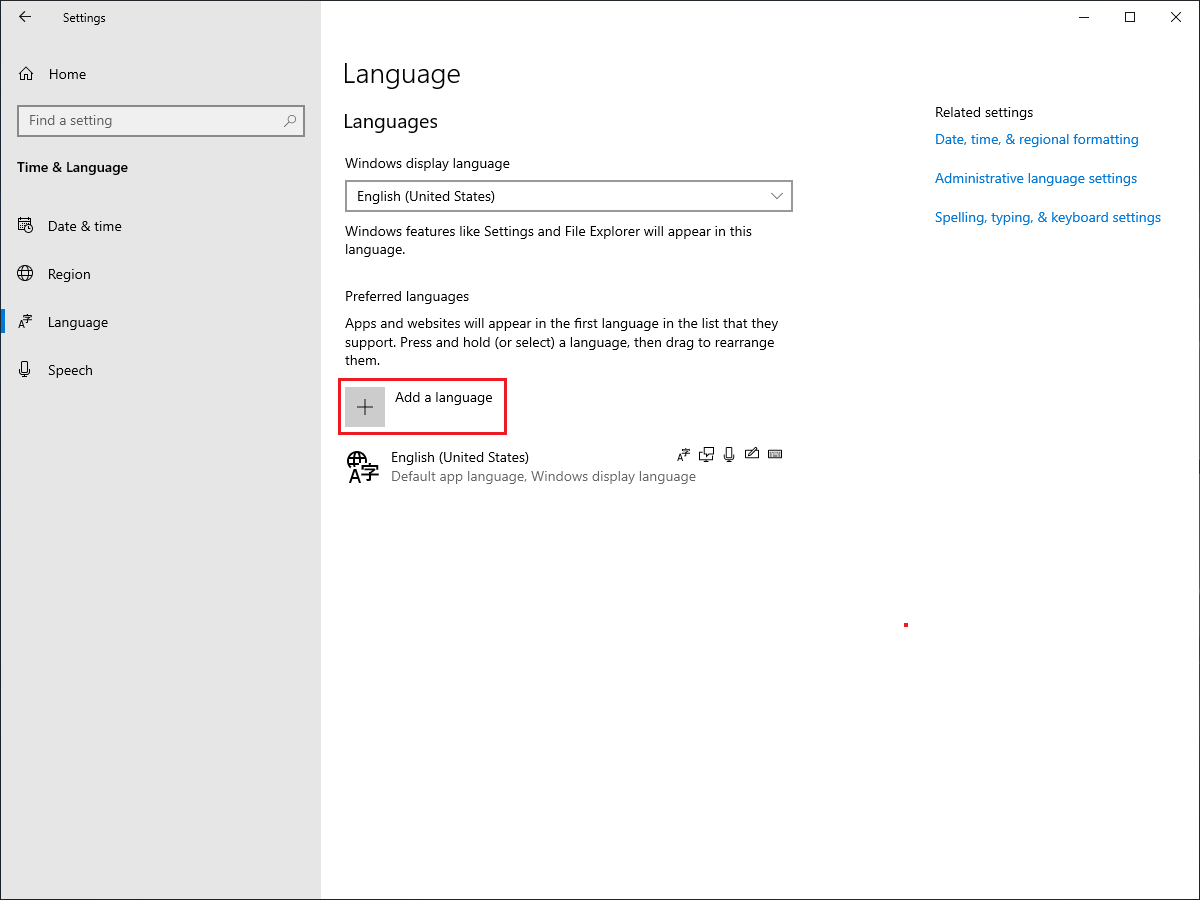
- 入力欄に「Japanese」と入力、その際に表示される「日本語」を選択、[Next] ボタンをクリックします。
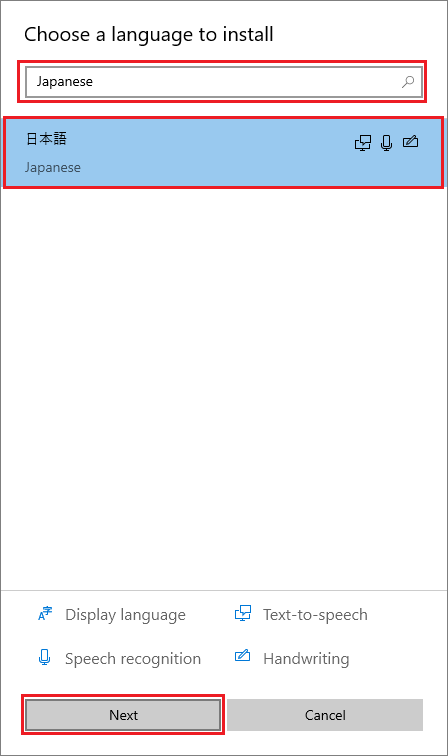
- [Install language pack and set as my Windows display language] のチェックボックスがオンになっていることを確認し、[Install] ボタンをクリックします。
※既定で [Speech] および [Handwriting] のチェックボックスがオンになっていますが、不要のためオフにしています。
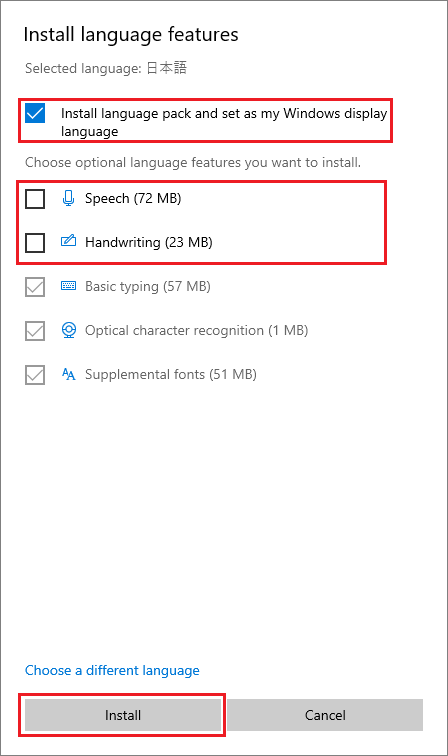
- [Windows Display Language] が「English (United States)」から「日本語」となっていることを確認し、システムのサインアウトを行います。
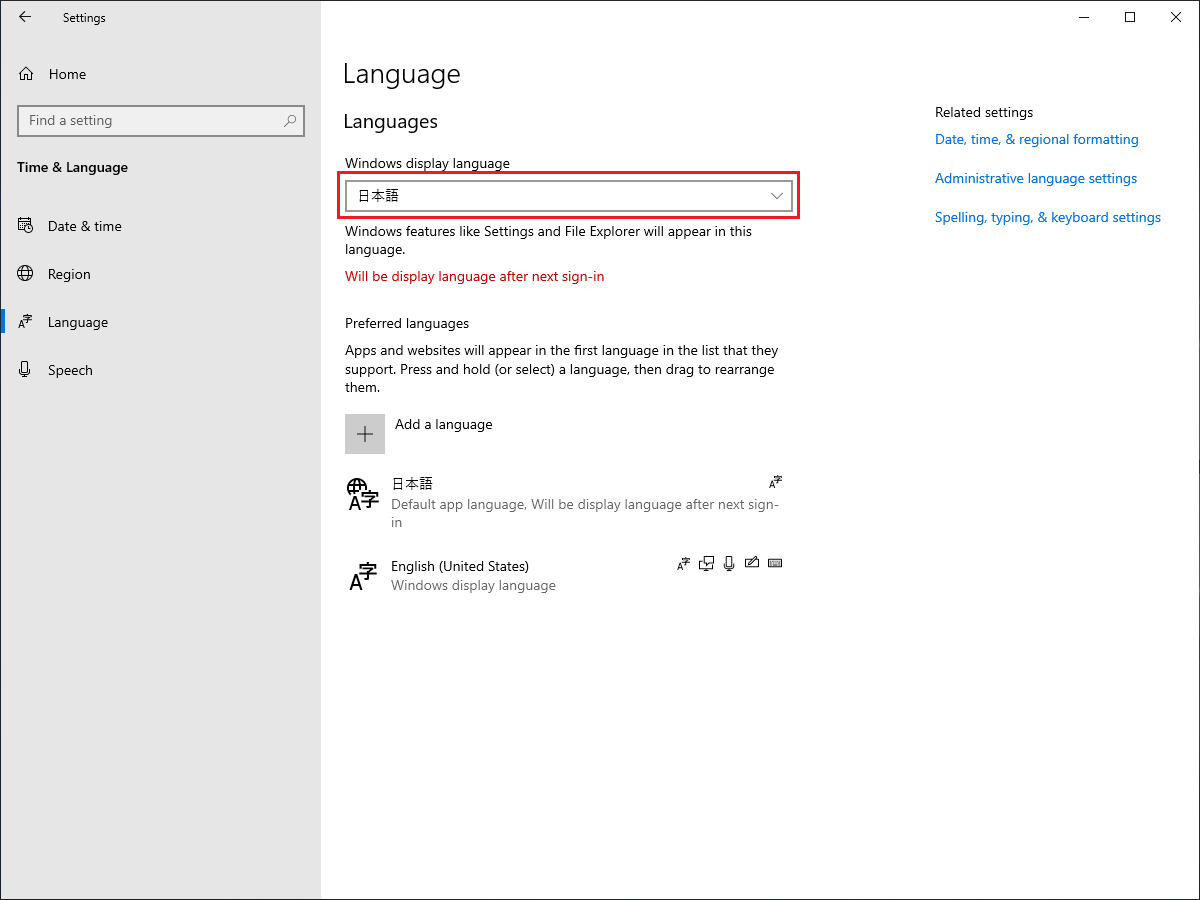
主な使用場所の設定
- [スタート] メニュー - [設定] を選択、クリックし、設定アプリを起動します。
- 設定アプリ画面で [時刻と言語] - [地域] に移動し、[国または地域] を「米国」から「日本」に変更します。
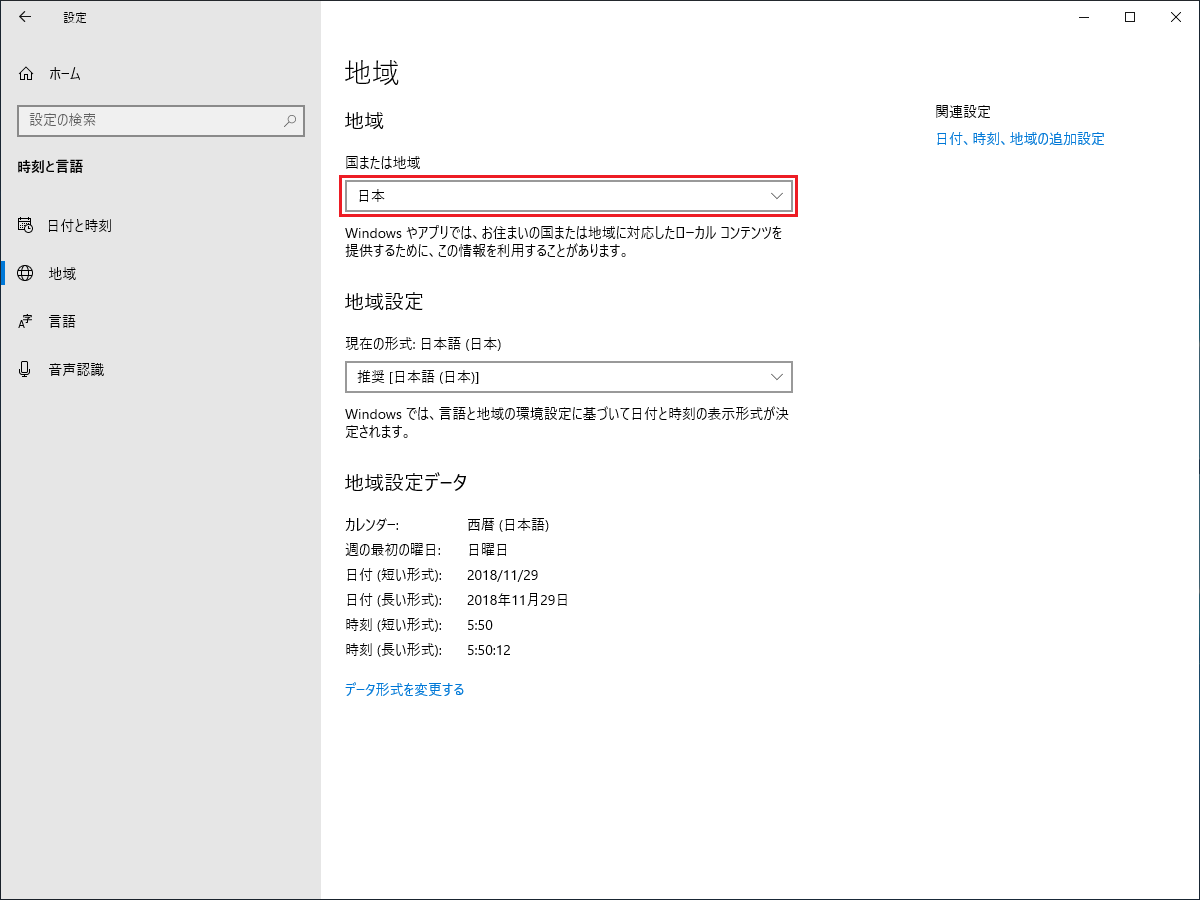
- 設定アプリを終了します。
Unicode ではないプログラムの言語の設定
- [スタート] メニュー - [Windows システム ツール] - [コントロール パネル] を選択、クリックし、起動します。
- コントロール パネル画面で [時計と地域] - [地域] を選択します。
- [管理] タブを選択し、[Unicode ではないプログラムの言語] 内の [システム ロケールの変更] ボタンをクリックします。
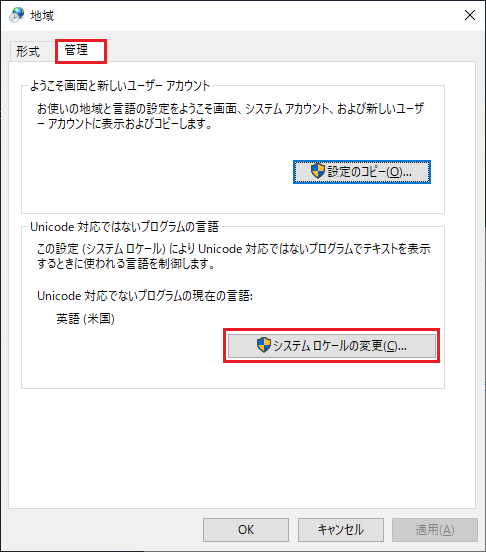
- [現在のシステム ロケール] を「英語 (米国)」から「日本語 (日本)」に選択、[OK] ボタンをクリックします。
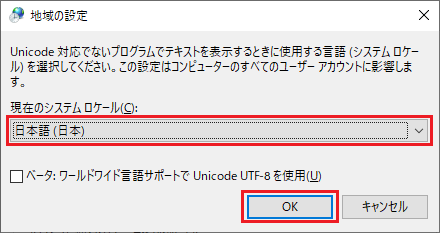
- [今すぐ再起動] ボタンをクリックし、システムを再起動します。
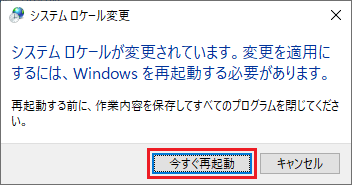
タイムゾーンの設定
- [スタート] メニュー - [設定] を選択、クリックし、設定アプリを起動します。
- 設定アプリ画面で [時刻と言語] - [日付と時刻] に移動し、[タイムゾーン] を「(UTC) 協定世界時」から「(UTC+09:00) 大阪、札幌、東京」に変更します。
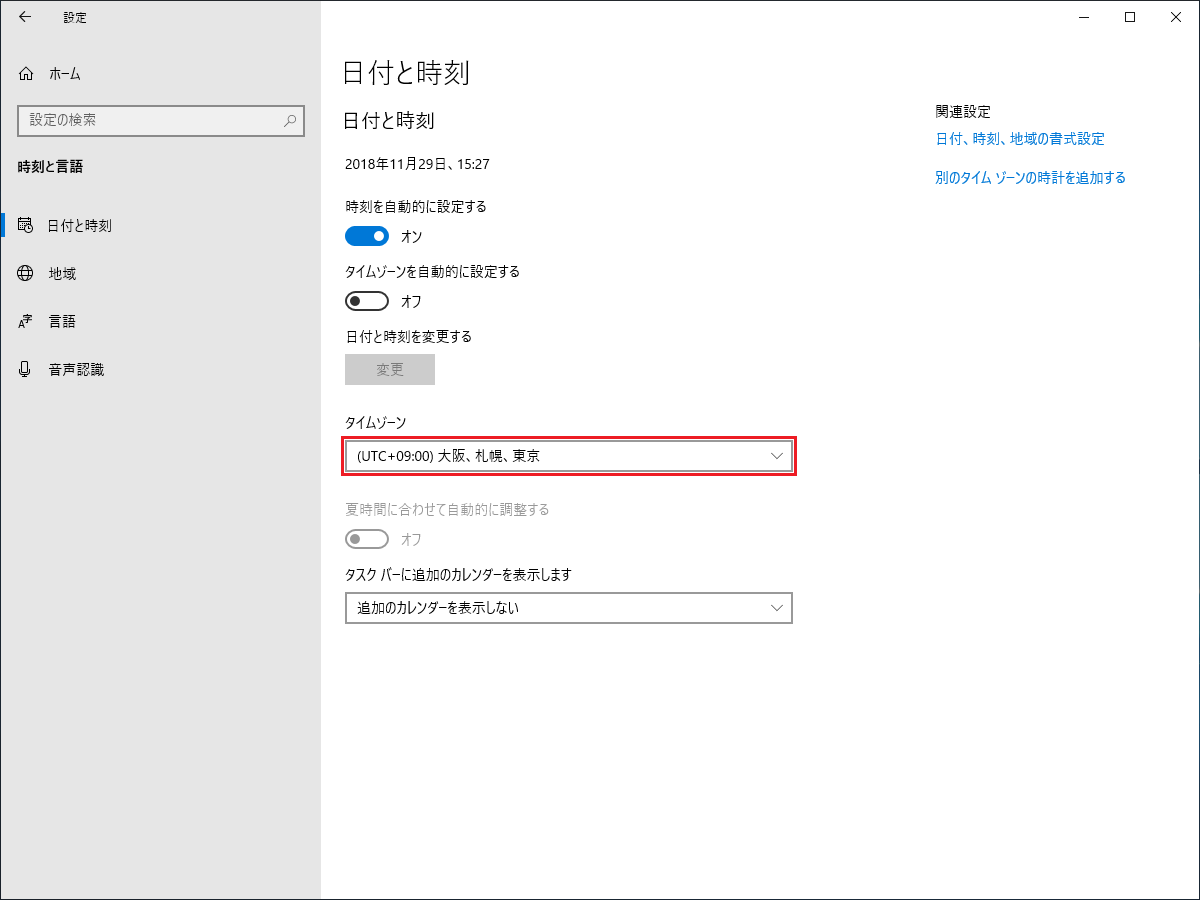
- 設定アプリを終了します。
設定のコピー
- [スタート] メニュー - [Windows システム ツール] - [コントロール パネル] を選択、クリックし、起動します。
- コントロール パネル画面で [時計と地域] - [地域] を選択します。
- [管理] タブを選択し、[ようこそ画面と新しいユーザー アカウント] 内の [設定のコピー] ボタンをクリックします。
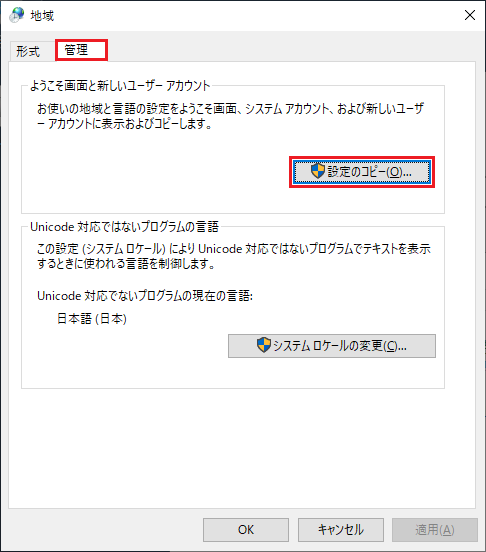
- 「ようこそ画面とシステム アカウント」のチェックボックスをオンにし、[OK] ボタンをクリックします。
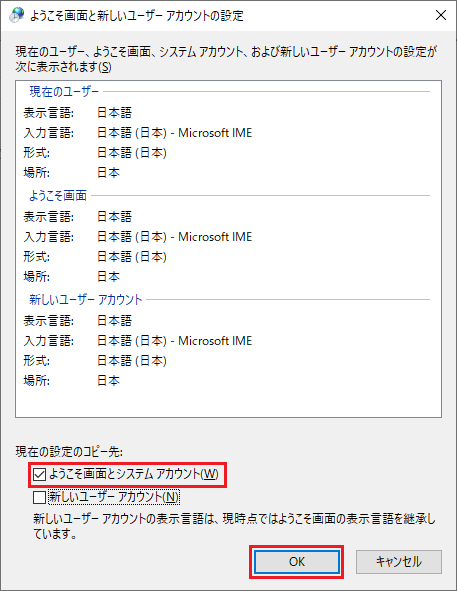
- [今すぐ再起動] ボタンをクリックし、システムを再起動します。
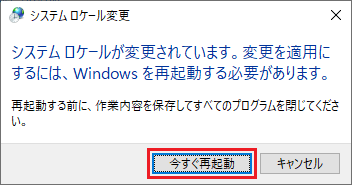
参考
- Microsoft Azure Cloud Computing Platform & Services
https://azure.microsoft.com/ja-jp/ - すべての製品 – Microsoft Azure Marketplace
https://azuremarketplace.microsoft.com/ja-jp/ - Windows Server 2019 | Microsoft
https://www.microsoft.com/en-us/cloud-platform/windows-server - Microsoft Evaluation Center
https://www.microsoft.com/ja-jp/evalcenter/ - Downloads - My Visual Studio (要 Visual Studio サブスクリプション)
https://my.visualstudio.com/downloads

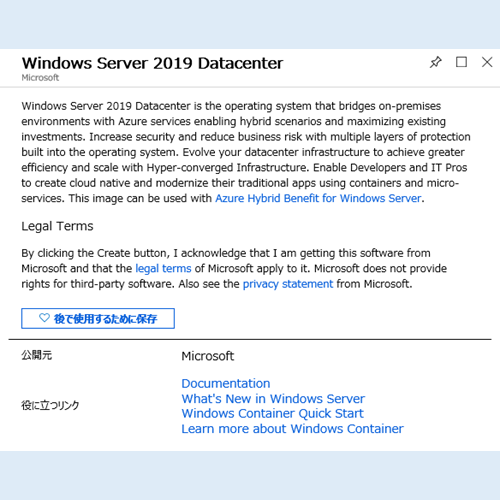
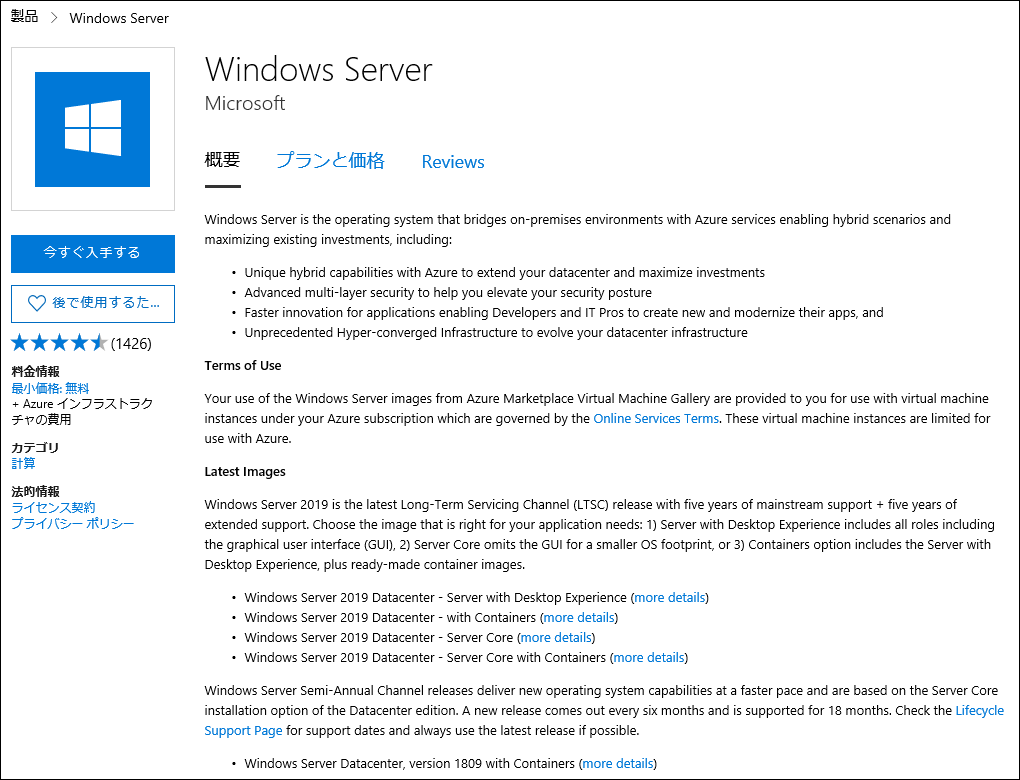
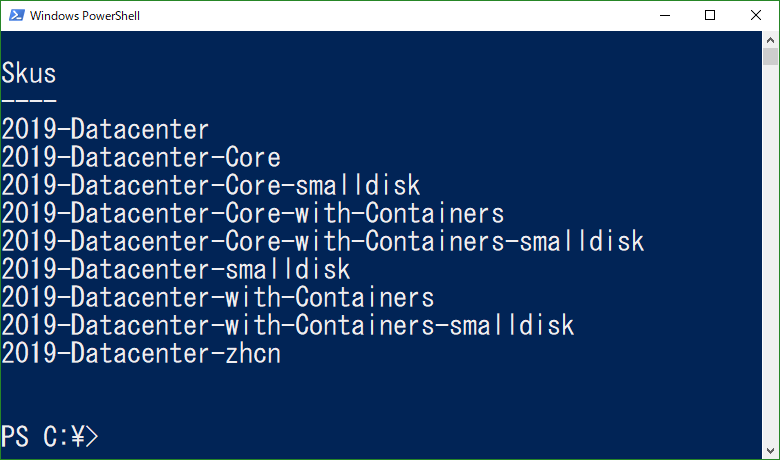
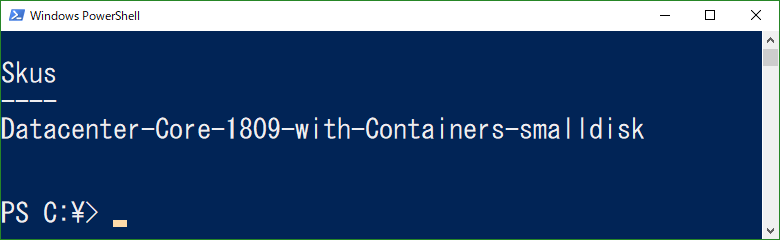

コメント
[…] Azure Marketpkace に Windows Server 2019 の仮想マシン イメージが公開されました […]