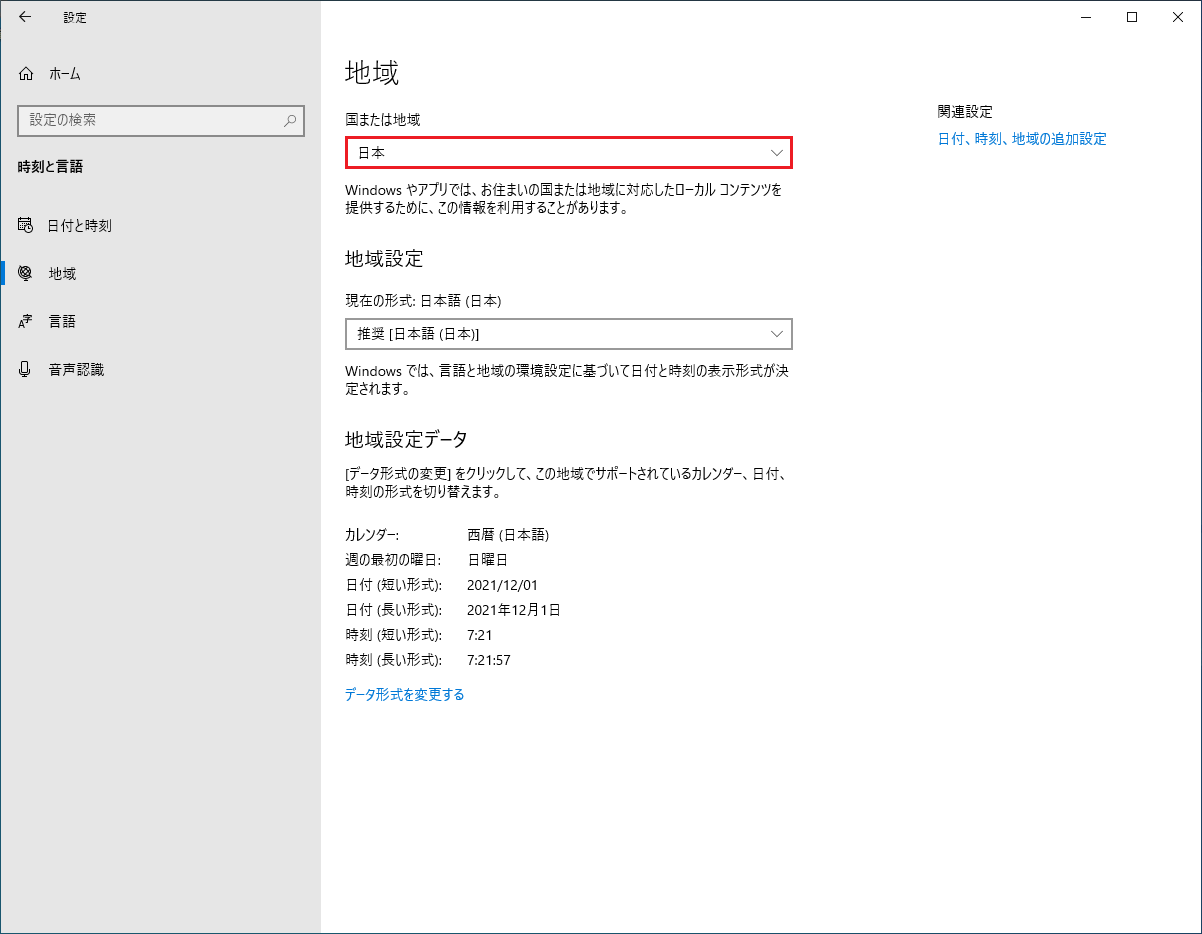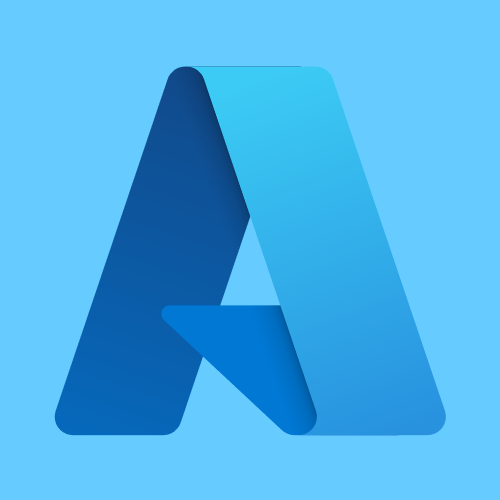Azure 仮想マシンに Windows Server 2022 が利用可能になってから日が経ってしまいましたが、UI の日本語化についてまとめてみました。
※PowerShell だけでやりたかったのですが、言語パックがどうしてもコマンドでダウンロードできる方法がないため、GUI での手順でまとめています。
スポンサーリンク
Windows Server 2022 環境の日本語化手順
日本語化の大まかな流れとしては、以下となります。
※Windows Server 2022 Datacenter : Azure Edition のイメージで確認しています。
※管理者権限を持ったユーザーで実施しています。
- 言語パックのダウンロード、インストール
- 主な使用場所の設定
- Unicode ではないプログラムの言語の設定
- タイムゾーンの設定
- 設定のコピー
言語パックのダウンロード、インストール
- [Start] メニュー - [Settings] から [Time & Language] を選択します。
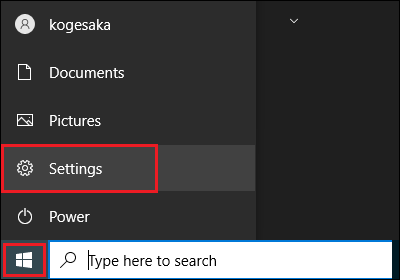
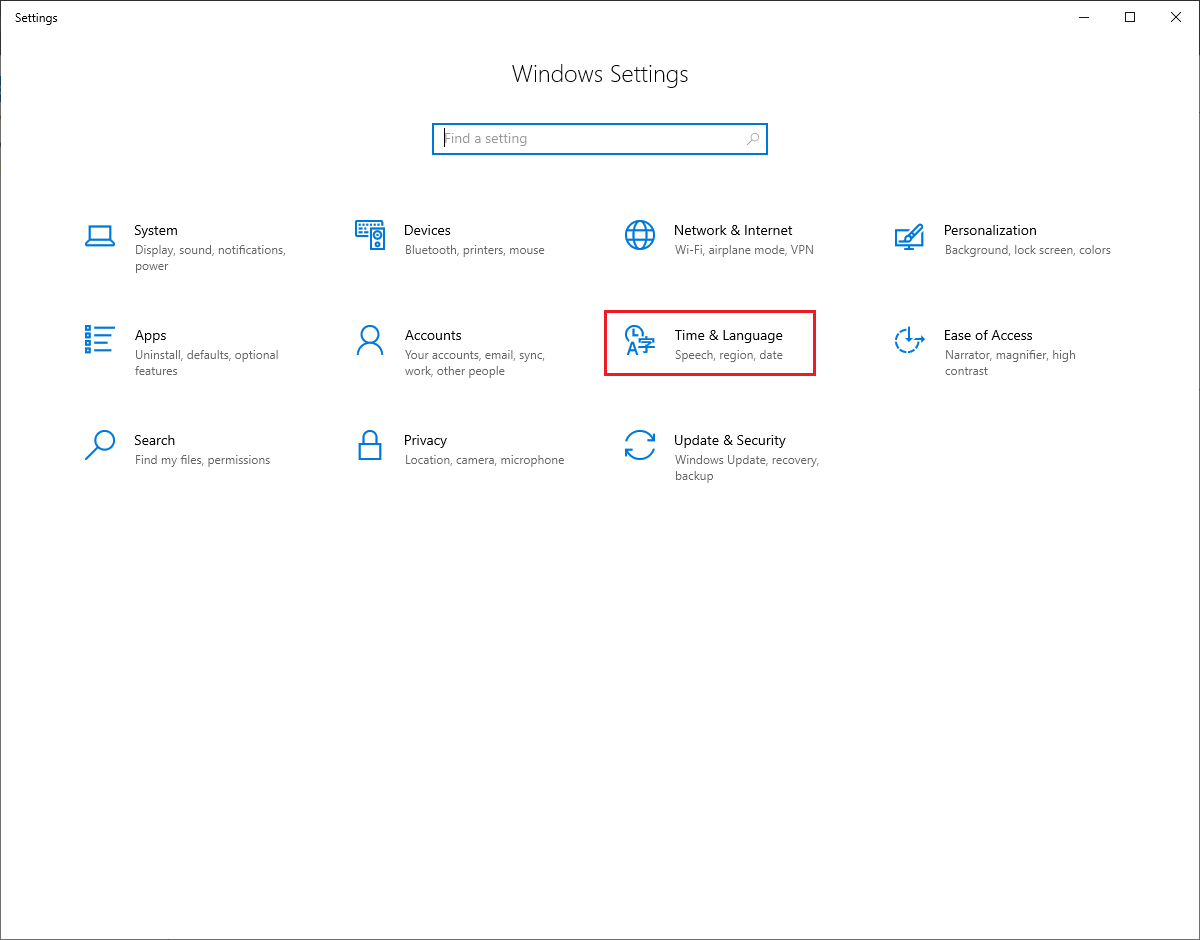
- [Time & Language] の [Language] から [Preferred Languages] 内にある「Add a language」 をクリックします。
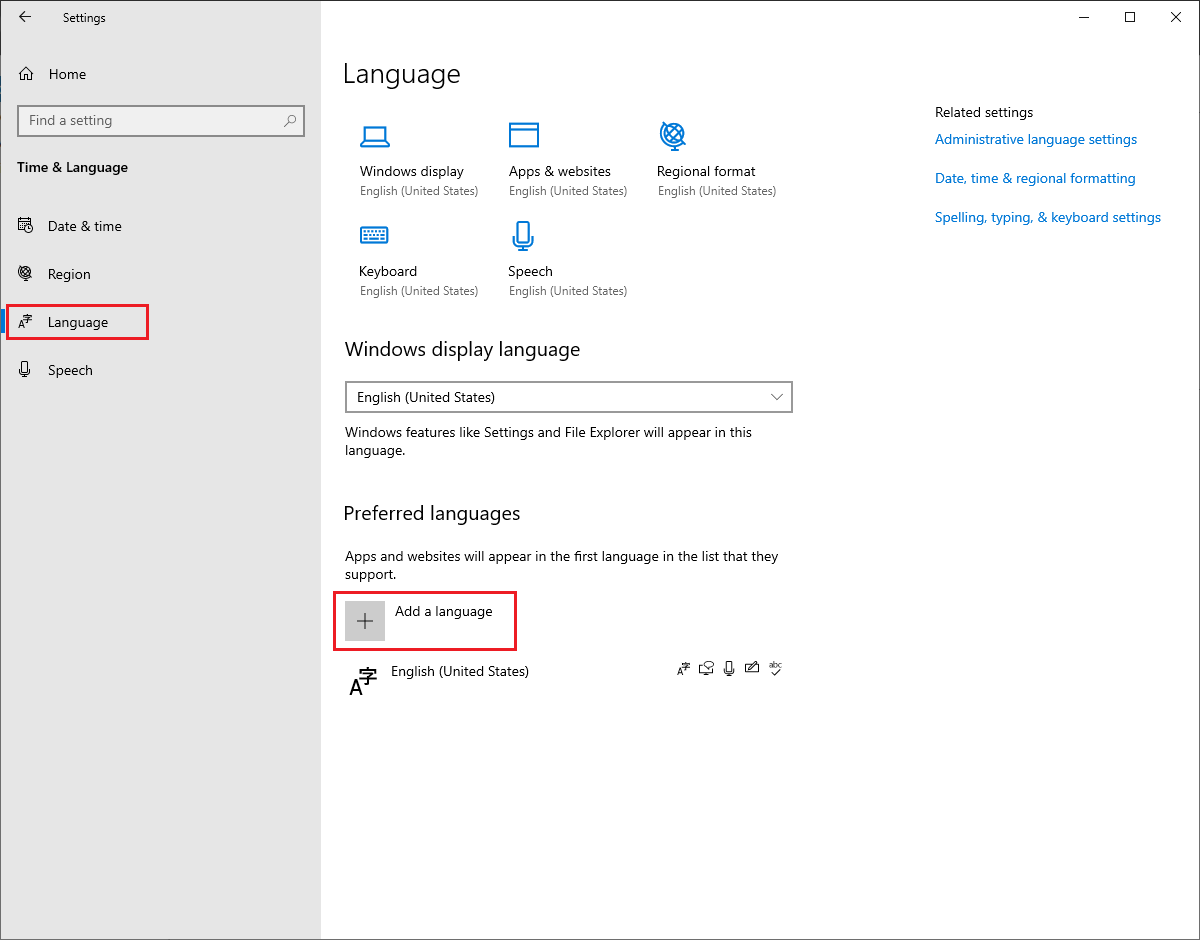
- 検索欄に「japanese」と入力、一覧に [日本語] が表示されるのでそれを選択、[Next] をクリックします。
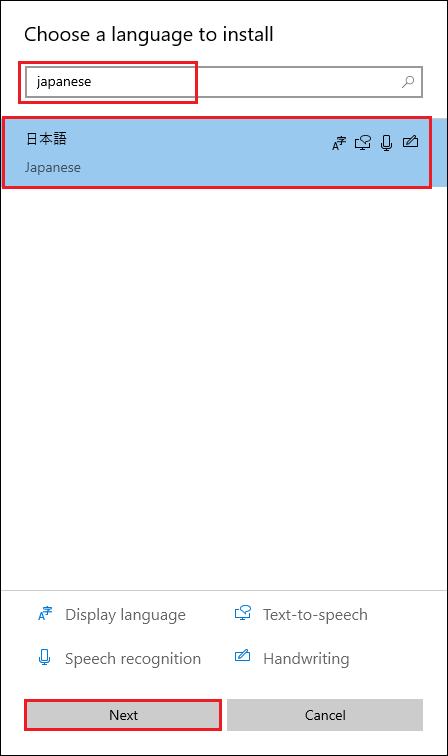
- 表示されているすべてのチェックボックスをオンにして、[Install] をクリックします。

- インストールが完了したら、[Yes, sign out now] をクリックし、システムからサインアウトを行います。
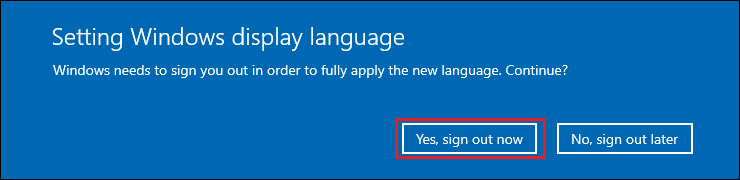
主な使用場所の設定
Unicode ではないプログラムの言語の設定
- [スタート] メニュー – [Windows システム ツール] – [コントロール パネル] を選択、クリックし、起動します。
- コントロール パネル画面で [時計と地域] – [地域] を選択します。
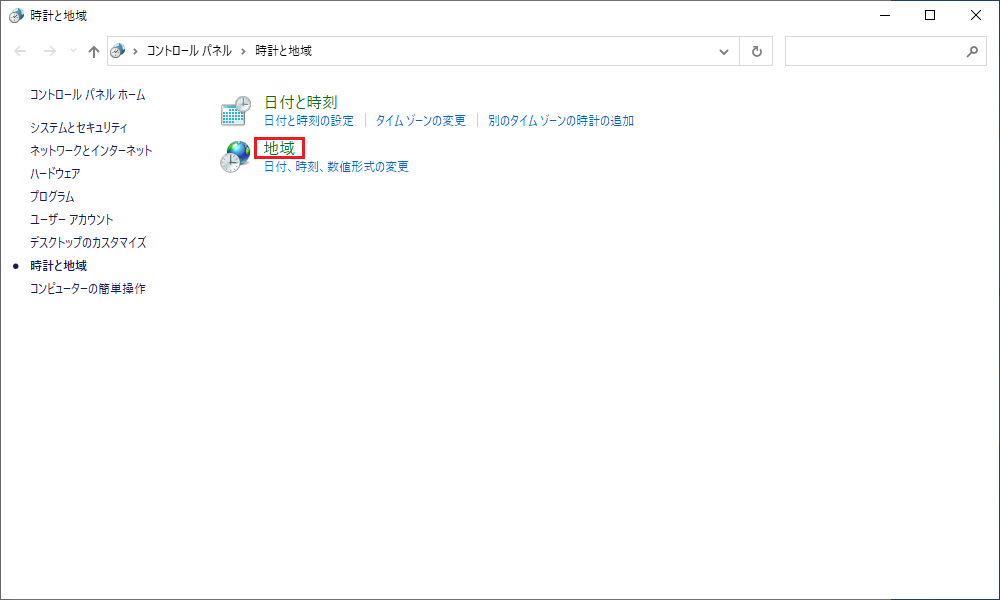
- [管理] タブを選択し、[Unicode ではないプログラムの言語] 内の [システム ロケールの変更] ボタンをクリックします。
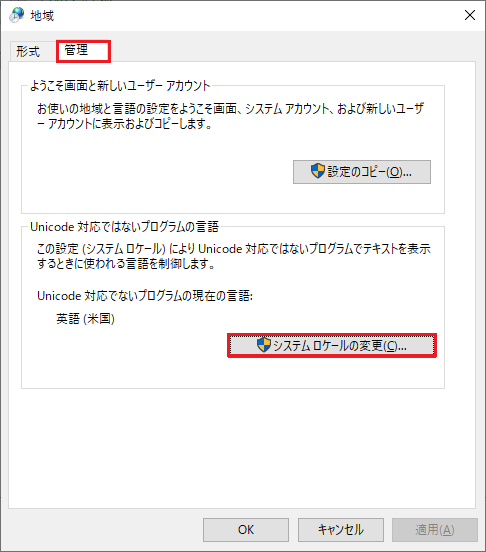
- [現在のシステム ロケール] を「英語 (米国)」から「日本語 (日本)」に選択、[OK] ボタンをクリックします。
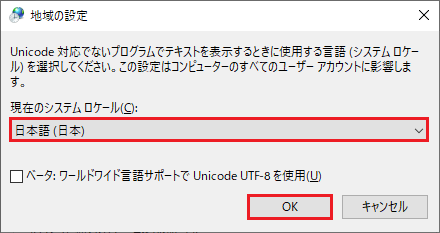
- [今すぐ再起動] ボタンをクリックし、システムを再起動します。
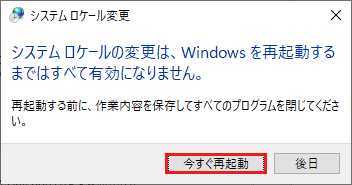
タイムゾーンの設定
- [スタート] メニュー – [設定] から [時刻と言語] を選択します。
- [時刻と言語] の [日付と時刻] から、[タイムゾーン] を「(UTC) 協定世界時」から「(UTC+09:00) 大阪、札幌、東京」に変更します。
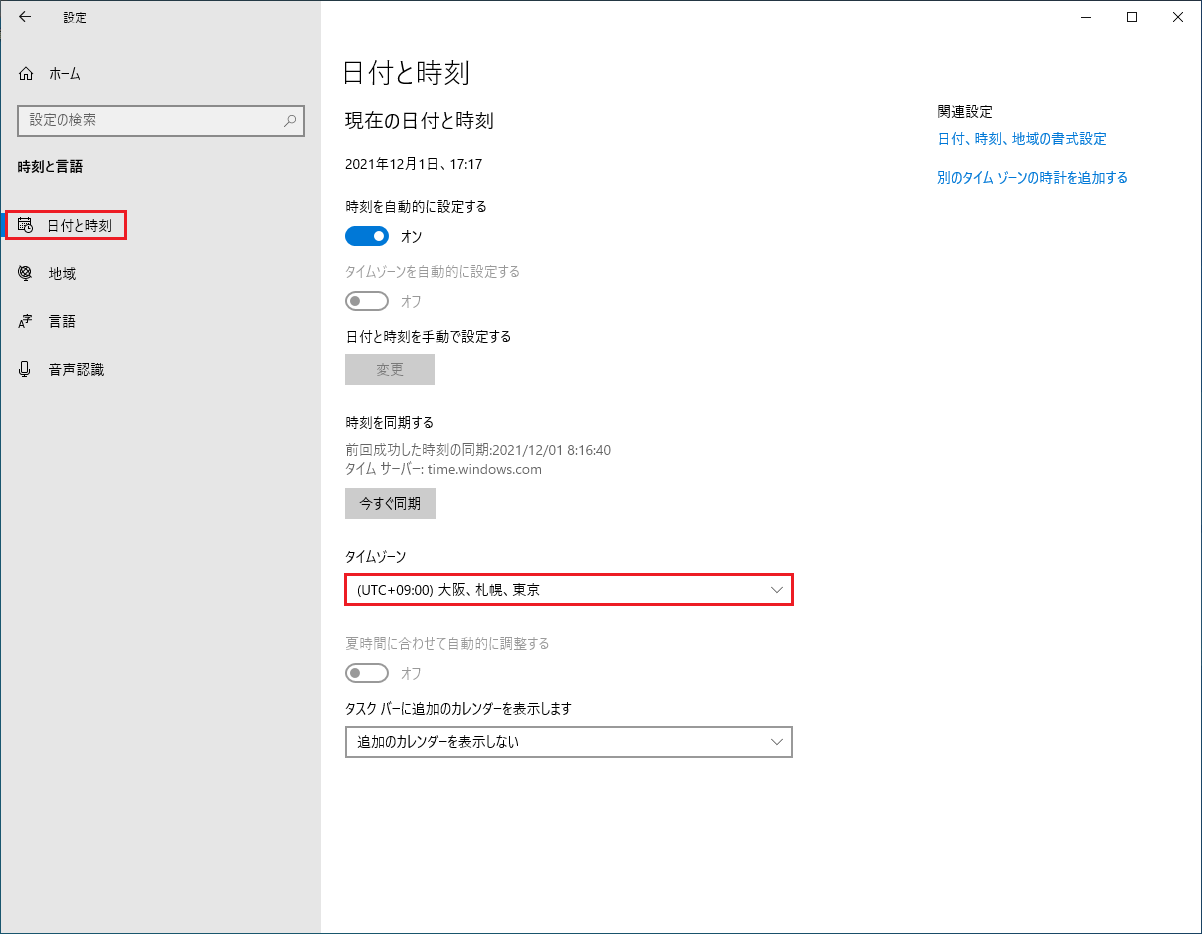
設定のコピー
- [スタート] メニュー – [Windows システム ツール] – [コントロール パネル] を選択、クリックし、起動します。
- コントロール パネル画面で [時計と地域] – [地域] を選択します。
- [管理] タブを選択し、[ようこそ画面と新しいユーザー アカウント] 内の [設定のコピー] ボタンをクリックします。

- 「ようこそ画面とシステム アカウント」のチェックボックスをオンにし、[OK] ボタンをクリックします。

- [今すぐ再起動] ボタンをクリックし、システムを再起動します。
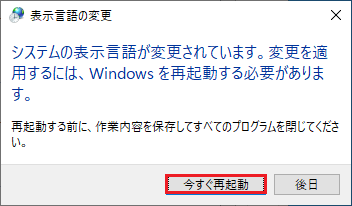
スポンサーリンク