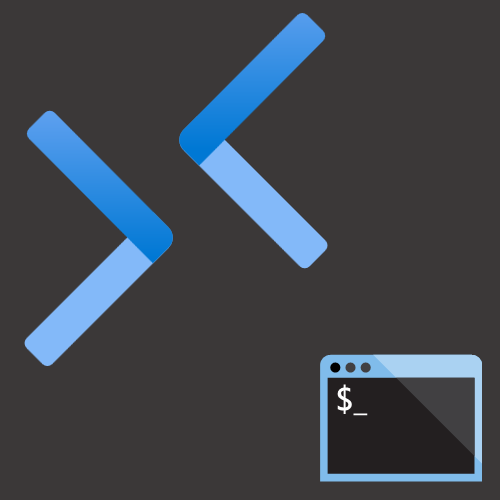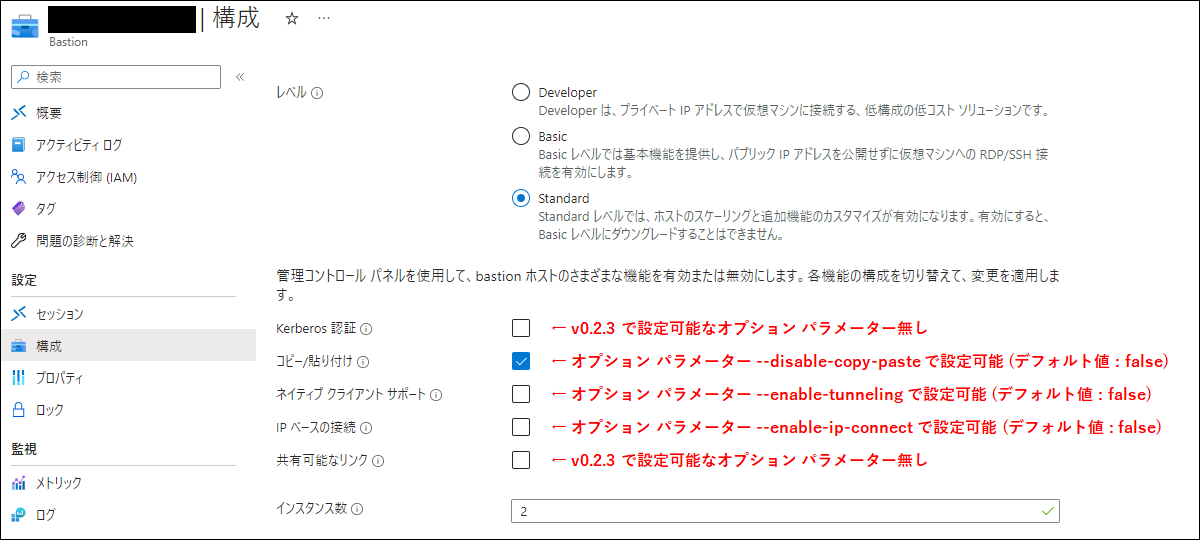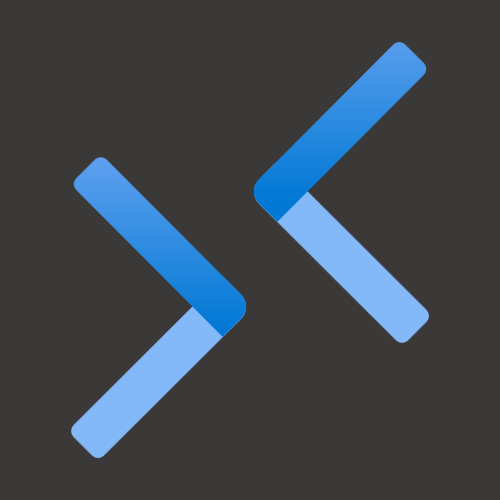Azure Bastion を作成する際、基本的には Azure ポータルを用いて作成するケースがほとんどですが、Azure CLI の bastion 拡張機能 (プレビュー) を使って作成することも可能です。
自分への備忘録として、Azure CLI を用いた Azure Bastion の作成方法について記載しました。
スポンサーリンク
Azure CLI を用いた Azure Bastion の作成について
Azure CLI を用いた Azure Bastion の作成には、bastion 拡張機能の az network bastion create コマンドを利用します。
コマンド オプションについて、以下の Microsoft Learn サイトを参照。
- az network bastion create
https://learn.microsoft.com/ja-jp/cli/azure/network/bastion?view=azure-cli-latest#az-network-bastion-create
前提
az network bastion create コマンドを実行するにあたり、前提は以下となります。
- Azure CLI がインストールされていること
- (Azure CLI v2.45.0 移行の場合、) bastion 拡張機能がインストールされていること
- インストール コマンド : az extension add --name bastion
- Azure Bastion 作成で必要なリソースが予め作成されていること
- リソース グループ
- パブリック IP アドレス
- SKU : Standard (静的)
- 仮想ネットワーク (VNet)
- サブネット : AzureBastionSubnet (/26 以上) 含む
コマンド実行例
※以下の環境で確認しています。
- Windows 11 pro version 22H2
- Azure CLI : v2.47.0
- bastion 拡張機能 : v0.2.3
例として、Azure Bastion (SKU : Standard) を作成します。
BASTION_NAME='<Azure Bastion 名>' BASTION_RG='<リソース グループ名>' BASTION_VNET='<仮想ネットワーク リソース名>' BASTION_IP='<パブリック IP アドレス リソース名 or パブリック IP アドレス リソース ID>' az network bastion create --name $BASTION_NAME \ --resource-group $BASTION_RG \ --vnet-name $BASTION_VNET \ --public-ip-address $BASTION_IP \ --sku 'standard'
コマンド実行結果
実行結果は以下となります。
Azure ポータルから確認すると、以下のとおりとなり、Standard SKU で設定可能な項目のうち、デフォルトで「コピー/貼り付け」が有効の状態となり、インスタンス数は最小の「2」となっています。
「コピー/貼り付け」以外の設定項目について、オプション パラメーターで設定可能なものもありますが、できないものもあるため、その場合には Azure ポータル上から設定する必要があります。

プレビュー状態なので、しょうがないですね
// 早い段階でのオプション パラメーター追加を希望 (
スポンサーリンク
関連サイト

Azure Bastion のドキュメント
Azure Bastion を使用して仮想マシンに接続する方法について説明します。 Azure portal 内で直接 SSL 経由でのご自分の仮想マシンへのセキュリティで保護されたシームレスな RDP または SSH 接続を構成します。