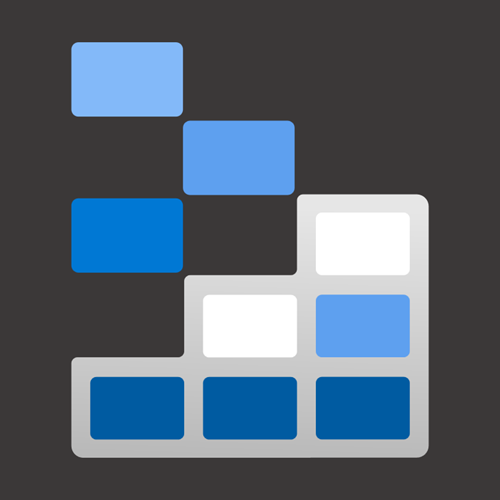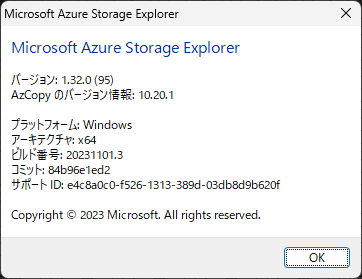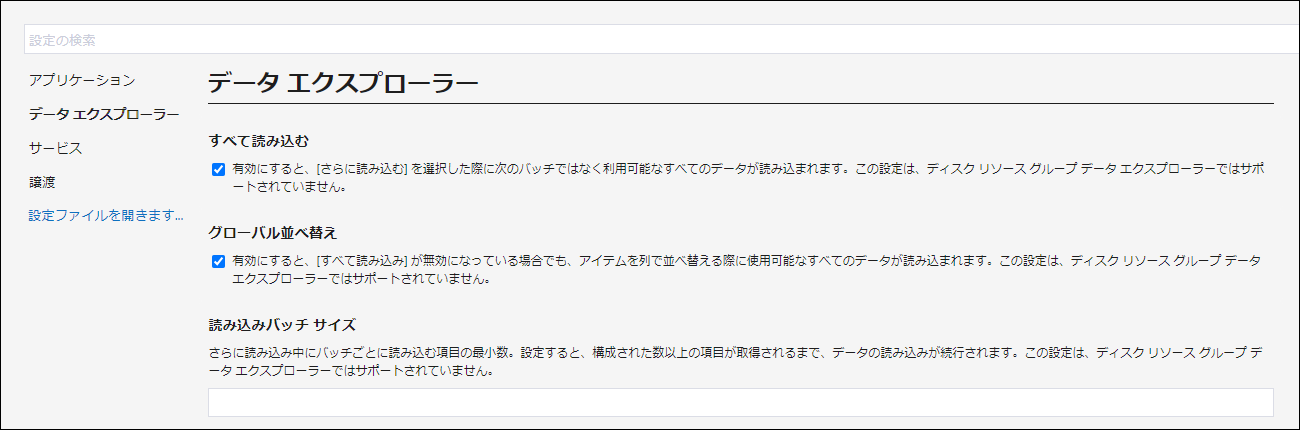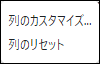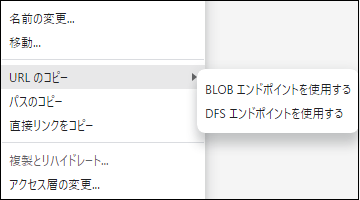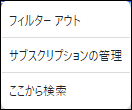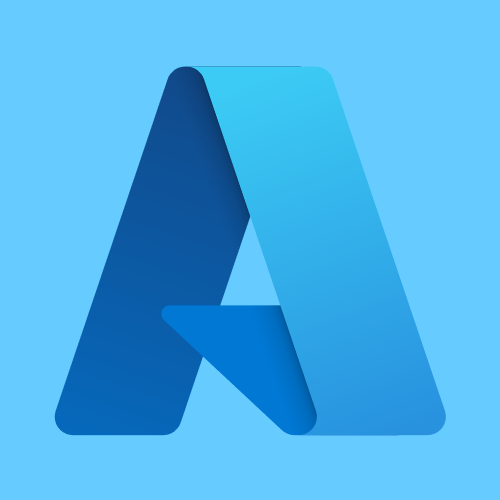2023/11/02 に Azure Storage Explorer の最新版である v1.32.0 がリリースされました。
- Release v1.32.0 · microsoft/AzureStorageExplorer
https://github.com/microsoft/AzureStorageExplorer/releases/tag/v1.32.0
Azure Storage Explorer v1.32.0 について (意訳)
November 2023 (Version 1.32.0, build 20231101.3)
Storage Explorer バージョン 1.32.0 にようこそ。 このリリースで解決されたすべての issue の詳細な一覧について、こちらを確認してください。
データ エクスプローラーにおけるページネーションのアップデート : "グローバル並び替え" と "すべて読み込む" の拡張サポート
"グローバル並べ替え" は、テーブル エクスプローラーで使用できることに加え、Blob エクスプローラーとファイル エクスプローラーでも使用できるようになりました。グロー"バル並べ替え"が有効になっている場合、列による並べ替えでは、現在のフォルダー/ビューのすべてのデータが読み込まれてから並べ替えられます。データの読み込み中は、エクスプローラーの上部にある通知バーで進行状況が監視可能です。 読み込みに時間がかかりすぎる場合は、通知バーのキャンセル ボタンをクリックしてキャンセルすることもできます。"グローバル並べ替え" は、[設定] → [データ エクスプローラー] → [グローバル並べ替え] に移動、有効化することができます。
データ エクスプローラーのエクスペリエンスをさらに強化するために、すべてのアイテムを読み込む設定も追加されました。この設定を有効化し、[さらに読み込む (Load more)] をクリックすることで、現在のビューで使用可能なすべてのデータが読み込まれます。"グローバル並べ替え" の場合と同様、エクスプローラーの上部にある通知バーを使用して進行状況を監視したり、キャンセルすることができます。"すべて読み込む" は、[設定] → [データ エクスプローラー] → [すべて読み込む] に移動、有効化することができます。
最後に、"読み込みバッチ サイズ" 設定を用いて、データ エクスプローラーの読み込みバッチ サイズを制御することも可能です。この設定は、データ エクスプローラーがサーバーからデータをフェッチするたびに、バッチごとに読み込まれる項目の数を制御します。これには、ビューの初期読み込み、更新、および [さらに読み込む (Load more)] をクリックしたとき ("すべて読み込む" が有効になっていない場合) が含まれます。この設定は、[設定] → [データ エクスプローラー] → [読み込みバッチ サイズ] にあります。
"グローバル並べ替え"、"すべて読み込む"、および "読み込みバッチ サイズ" 設定を用いて、最適な方法で必要なデータを簡単に読み込みできるようになることを願っています。これらの設定に関するフィードバックがある場合は、この issue からコメントをお願いします。
データ エクスプローラーの列をカスタマイズ
列のカスタマイズは、ほとんどのデータ エクスプローラーでサポートされるようになりました。列をカスタマイズするには、任意の列ヘッダーを右クリックし、[列のカスタマイズ...] を選択します。その後、表示する列とその順序を選択できます。[列のリセット] を選択することで、列をデフォルトの表示設定、順序、サイズに戻すこともできます。 さらに列をドラッグ アンド ドロップして順序を変更することもできます。 最後に、カスタマイズされた列はセッション間で保存されます。
列の表示/非表示のカスタマイズは、次のデータ エクスプローラーでサポートされています :
- テーブル エクスプローラー (テーブルごとに保存されます)
- Blob エクスプローラー (すべての Blob コンテナーに対して保存されます)
- ファイル エクスプローラー (すべてのファイル共有に対して保存されます)
- キュー エクスプローラー (すべてのキューに対して保存されます)
すべての Blob コンテナーを表示
ツリー ビューでストレージ アカウントの追加の Blob コンテナーを読み込む代わりに、すべての BLOB コンテナーを表示することを選択できるようになりました。すべての Blob コンテナーを表示すると、右側に Blob コンテナー データ エクスプローラーが開き、ストレージ アカウント内のすべての Blob コンテナーが一覧表示されます。
Blob コンテナー データ エクスプローラーを使用することで、コンテナーを複数の列で並べ替えたり、プレフィックスでフィルターしたり、コンテナーを直接開いたり、コンテナー上で他のアクションを実行したりすることができます。コンテナーを開くと、コンテナーは横に並んだ新しいタブで開かれ、コンテナーのノードがツリー ビューに追加されます。現時点では、アクションは一度に 1 つのコンテナーに対してのみ実行できます。ただしフィードバックに応じて、将来のリリースで変更される可能性があります。
さらに Blob コンテナー データ エクスプローラーは、"グローバル並べ替え"、"すべて読み込む"、および "読み込みバッチ サイズ" 設定をサポートしているため、探しているコンテナーをすばやく読み込み、並べ替え、検索することが可能となります。
Blob コンテナーのすべて表示を有効にするには、[設定] → [サービス] → [ストレージ アカウント] → [ストレージ ノードの後続アクション] に移動し、ドロップダウン メニューから [すべて表示] を選択します。 この機能に関するフィードバックがある場合、この issue からコメントをお願いします。
Blob/ファイル エクスプローラーに対する新しいキーボード ショートカットとマウスの進む/戻るボタンのサポート
Blob エクスプローラーとファイル エクスプローラーで、マウスの [進む] ボタンと [戻る] ボタンを使用して、ナビゲーション履歴内を移動できるようになりました。
また Blob およびファイル エクスプローラーでキーボード ショートカットを用いて、プロパティを持つ項目のプロパティ ダイアログを開くこともできるようになりました。ショートカット キーは Windows/Linux と macOS で異なります :
Windows/Linux : Alt+Enter
macOS : Command+I
DFS パスのコピー
ADLS Gen2 ストレージ アカウントの Blob の場合、Blob コンテキスト メニューの [URL をコピー] → [DFS エンドポイントを使用] アクションを用いることで、DFS パスをすばやくコピーできるようになりました。
キュー メッセージをクリップボードにコピー
キュー メッセージのコンテキスト メニューの [メッセージ テキストのコピー] アクションを用いて、キュー メッセージのメッセージ テキストをクリップボードにすばやくコピーできるようになりました。 複数のメッセージをコピーする場合、メッセージ テキストは改行で区切られます。
サブスクリプション ノードの改善
異なるアカウントやテナントから重複した名前を持つサブスクリプションがツリー ビューにある場合、そのテナントの名前やサブスクリプション ID がサブスクリプション ノードのステータス部分に含まれるようになりました。
サブスクリプション ノード用に 2 つの新しいアクションも追加されました。まず、[フィルターアウト] アクションを用いて、ツリー ビューからサブスクリプションを直接フィルターで除外できるようになりました。2 番目に、[サブスクリプションの管理] アクションを使用してアカウント パネルにジャンプ可能です。どちらのアクションも、サブスクリプション ノードを右クリックするか、サブスクリプション ノードを選択して [アクション] パネルに移動すると表示されます。
Electron 26
Storage Explorer は、Electron 26 を使用しています。Electron のこのバージョンでは、様々な改善と不具合修正が行われています。また、これが macOS 10.13 (High Sierra) および 10.14 (Mojave) をサポートする Storage Explorer の最後のバージョンになることも意味しています。
関連サイト
- Azure Storage Explorer – クラウド ストレージ管理 | Microsoft Azure
https://azure.microsoft.com/ja-jp/products/storage/storage-explorer/ - Storage Explorer の概要 | Microsoft Docs
https://docs.microsoft.com/ja-jp/azure/vs-azure-tools-storage-manage-with-storage-explorer - Releases · microsoft/AzureStorageExplorer · GitHub
https://github.com/microsoft/AzureStorageExplorer/releases