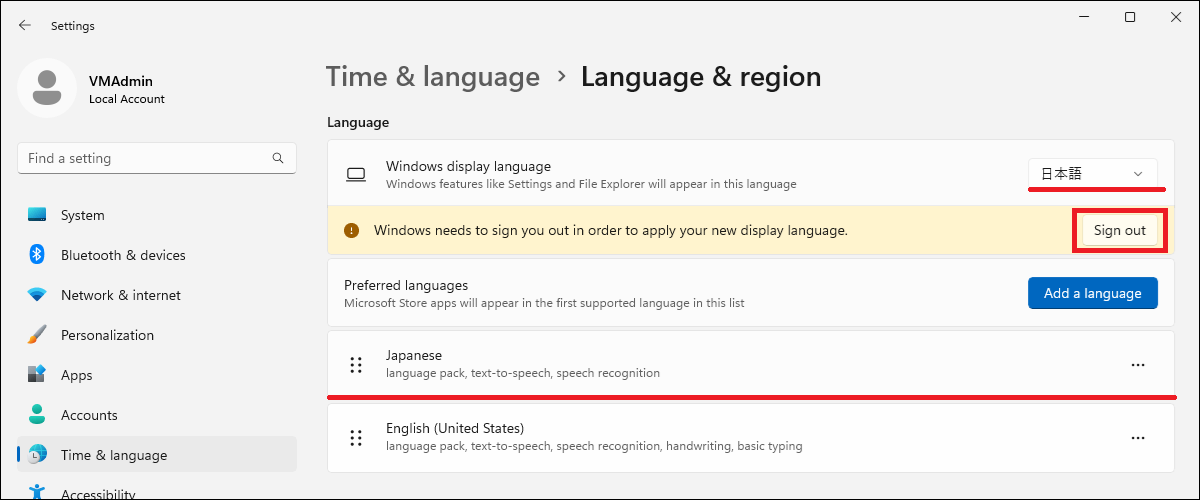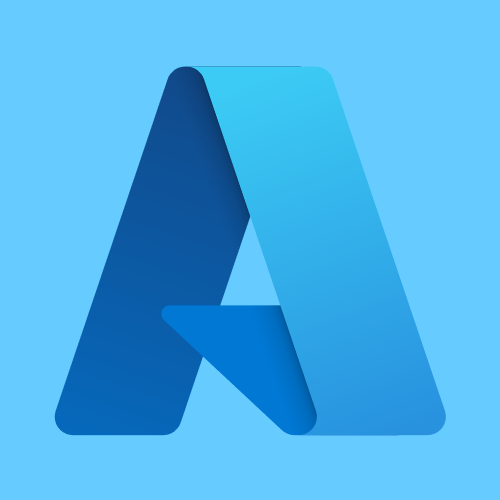Azure Marketplace から Microsoft 社が提供する Windows Server 2025 OS イメージは英語版のみとなっています。そのため、日本語表記するためには日本語化する設定が必要となりますが、本ブログ エントリでは GUI 版と Windows Power Shell 版 2 種類の方法について紹介します。

Azure 仮想マシン (Windows Server 2025) Datacenter : Azure Edition で確認しています。
スポンサーリンク
GUI を使った日本語化を行う方法
GUI による日本語化の大まかな流れとしては、以下となります。
- 言語パックのインストール
- 地域の設定
- システム ロケール設定
- システムの優先 UI 言語設定
※ようこそ画面と新しいユーザー アカウント設定含む - タイムゾーンの設定
言語パックのインストール
- [スタート] ボタンをクリック、[Settings] アイコンをクリックします。
- [Settings] 画面から [Time & Language] - [Language & region] をクリックします。
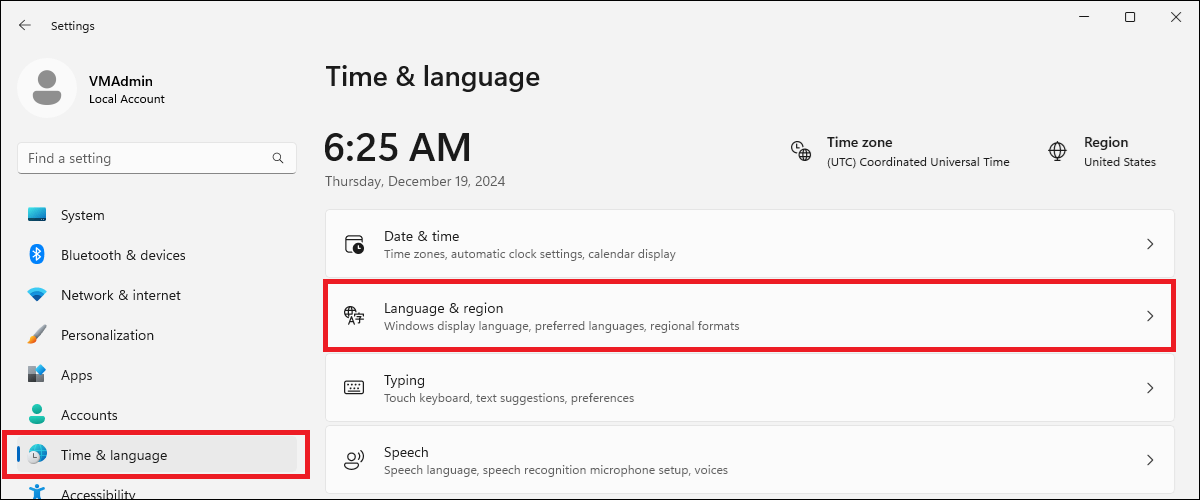
- 項目 [Language] - [Preferred languages] の [Add language] をクリックします。
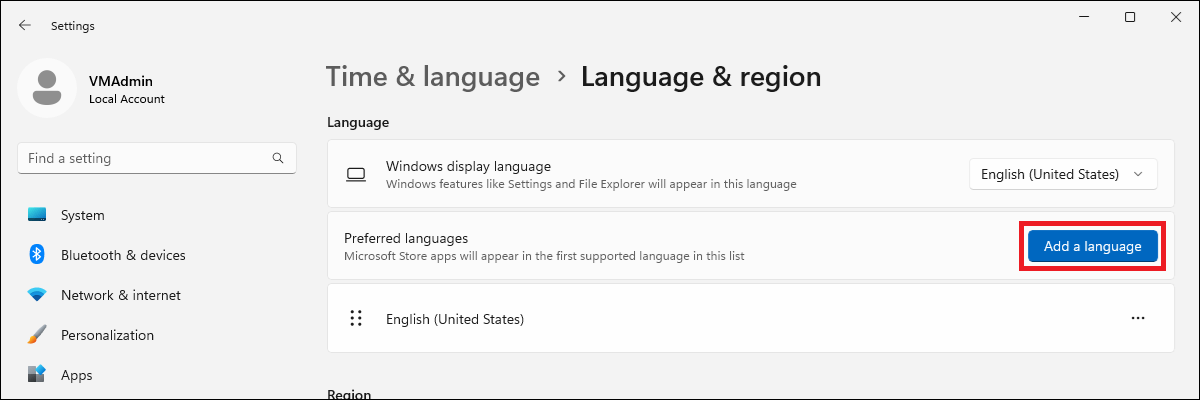
- 検索欄に「japanese」と入力、一覧に [日本語] が表示されるのでそれを選択、[Next] をクリックします。
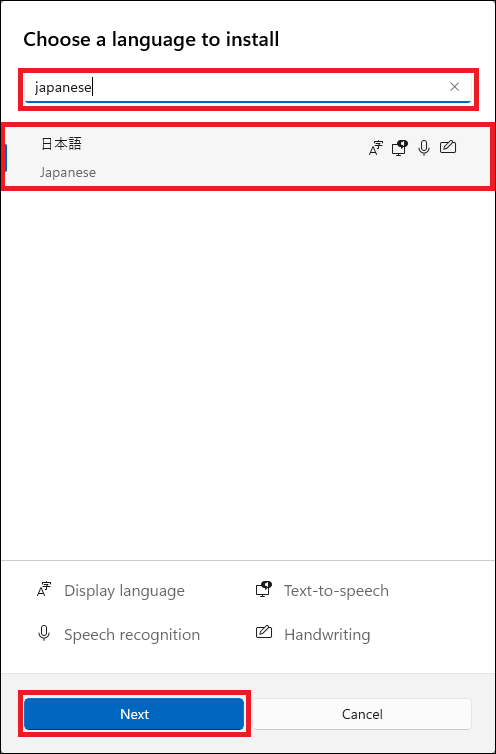
- 表示されているすべてのチェックボックスをオンにして、[Install] をクリックします。
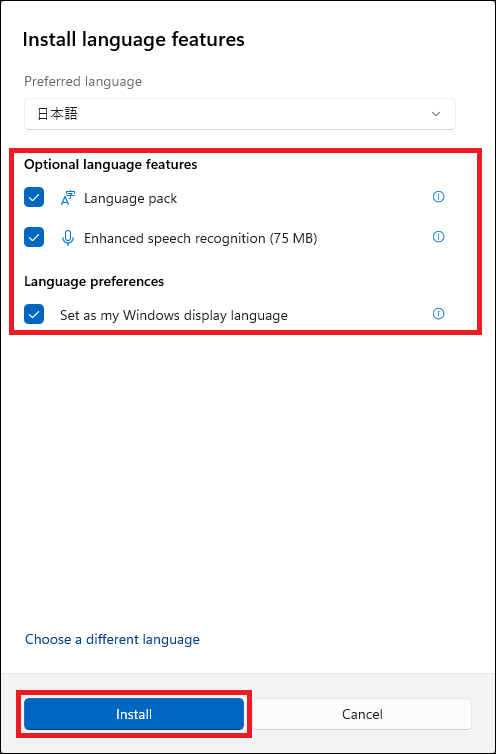
- 言語パックのインストール完了後、以下の項目を確認後 [Sign out] をクリックして、サインアウトします。
- [Language] - [Windows display language] : 日本語
- [Language] - [Preferred languages] : Japanese, Engulish (United States) の順番
地域の設定
- [スタート] ボタンをクリック、[設定] アイコンをクリック、[画面] 画面から [時刻と言語] - [言語と地域] をクリックします。
- 項目 [地域] - [国または地域] で「日本」に変更します。

システム ロケール設定
- [スタート] ボタンをクリック、[設定] アイコンをクリック、[画面] 画面から [時刻と言語] - [言語と地域] をクリックします。
- 項目 [関連設定] - [管理用の言語設定] をクリックします。
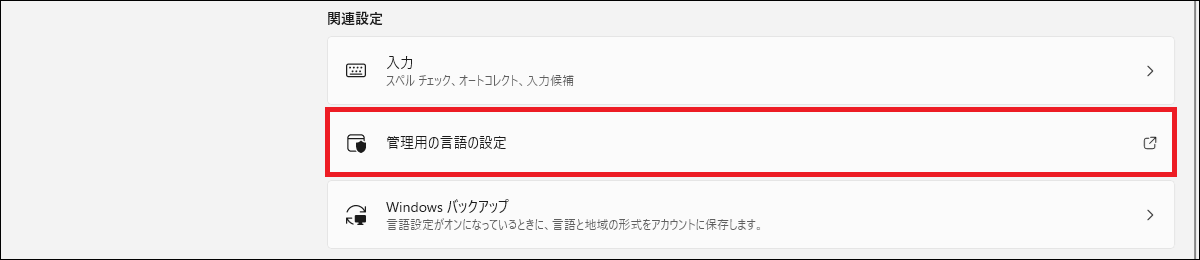
- [地域] 画面、[管理] タブ内の項目 [Unicode 対応ではないプログラムの言語] にある [システム ロケールの変更] をクリックします。
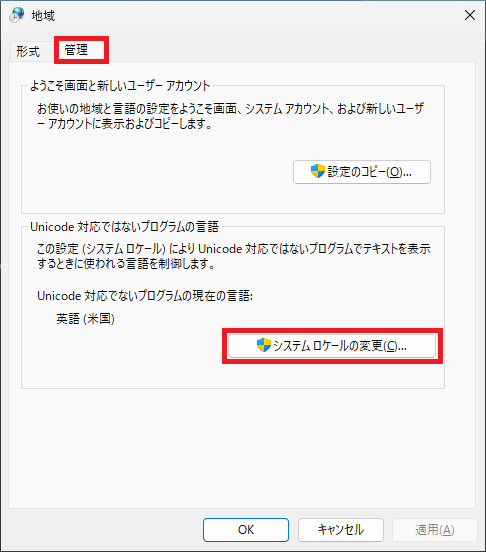
- [地域の設定] 画面、[現在のシステム ロケール] を「日本語 (日本)」に変更、[OK] をクリックします。
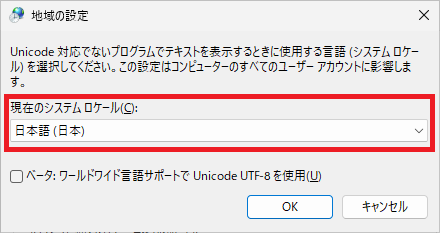
- システム再起法を促すダイアログ ボックスが表示されるので、[今すぐ再起動] をクリック、システムを再起動します。
システムの優先 UI 言語設定 ※ようこそ画面と新しいユーザー アカウント設定含む
- [スタート] ボタンをクリック、[設定] アイコンをクリック、[画面] 画面から [時刻と言語] - [言語と地域] をクリックします。
- 項目 [関連設定] - [管理用の言語設定] をクリックします。
- [地域] 画面、[管理] タブ内の項目 [ようこそ画面と新しいユーザー アカウント] にある [設定のコピー] をクリックします。
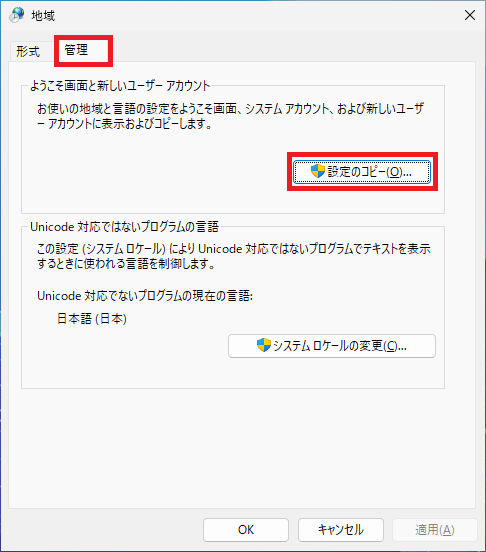
- [ようこそ画面と新しいユーザー アカウントの設定] 画面、[現在の設定のコピー先] の項目すべてのチェックボックスをオンにし、[OK] をクリックします。
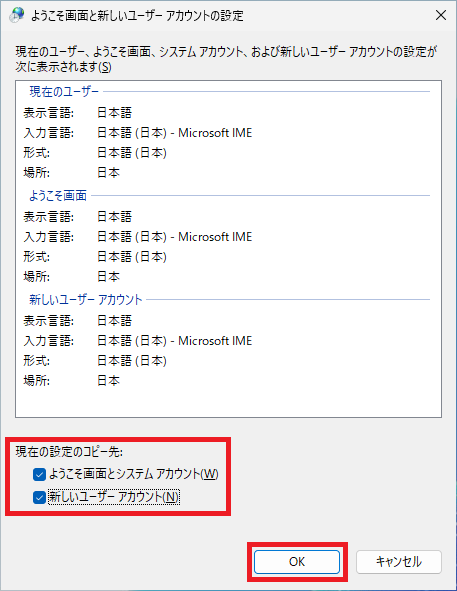
- システム再起法を促すダイアログ ボックスが表示されるので、[今すぐ再起動] をクリック、システムを再起動します。
タイム ゾーンの設定
- [スタート] ボタンをクリック、[設定] アイコンをクリック、[画面] 画面から [時刻と言語] - [日付と時刻] をクリックします。
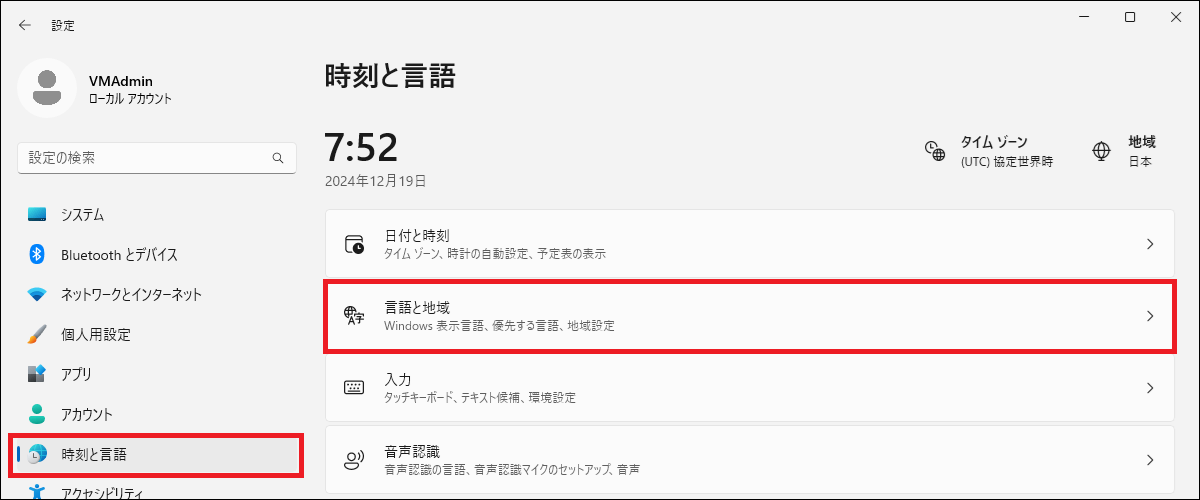
- 項目 [タイムゾーン] で「(UTC+9:00) 大阪、札幌、東京」に変更します。
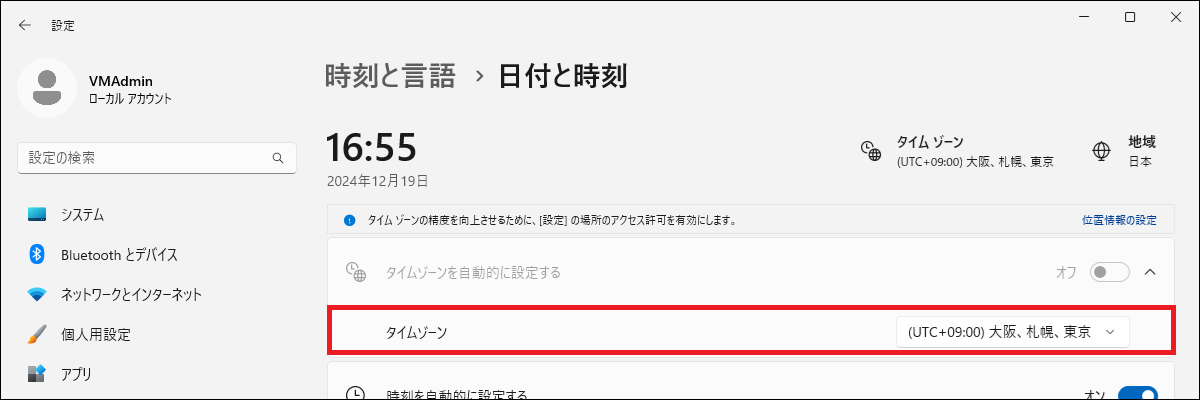
スポンサーリンク
Windows PowerShell を使った日本語を行う方法
Windows PowerShell による日本語化は、以下のスクリプトを管理者権限で実行するだけです。

システムの再起動がまとめて 1 回だけで済むので、Windows PowerShell を使った方法の方がお手軽です。
スポンサーリンク