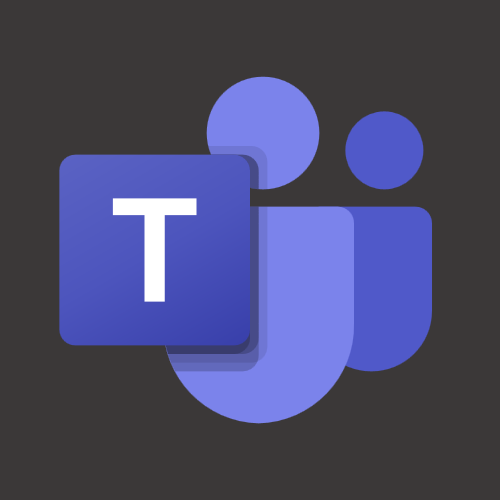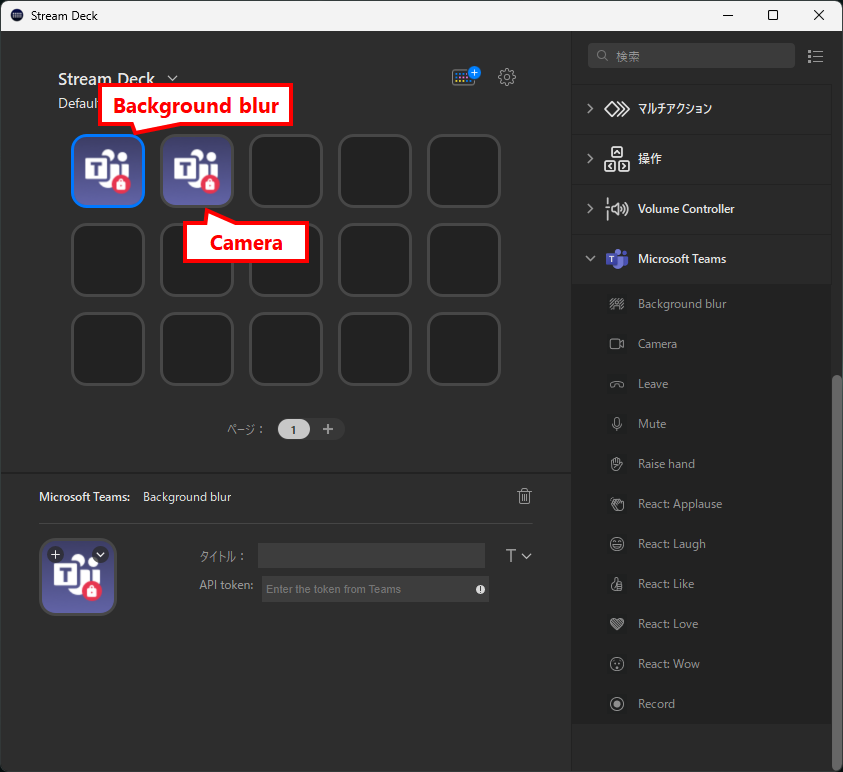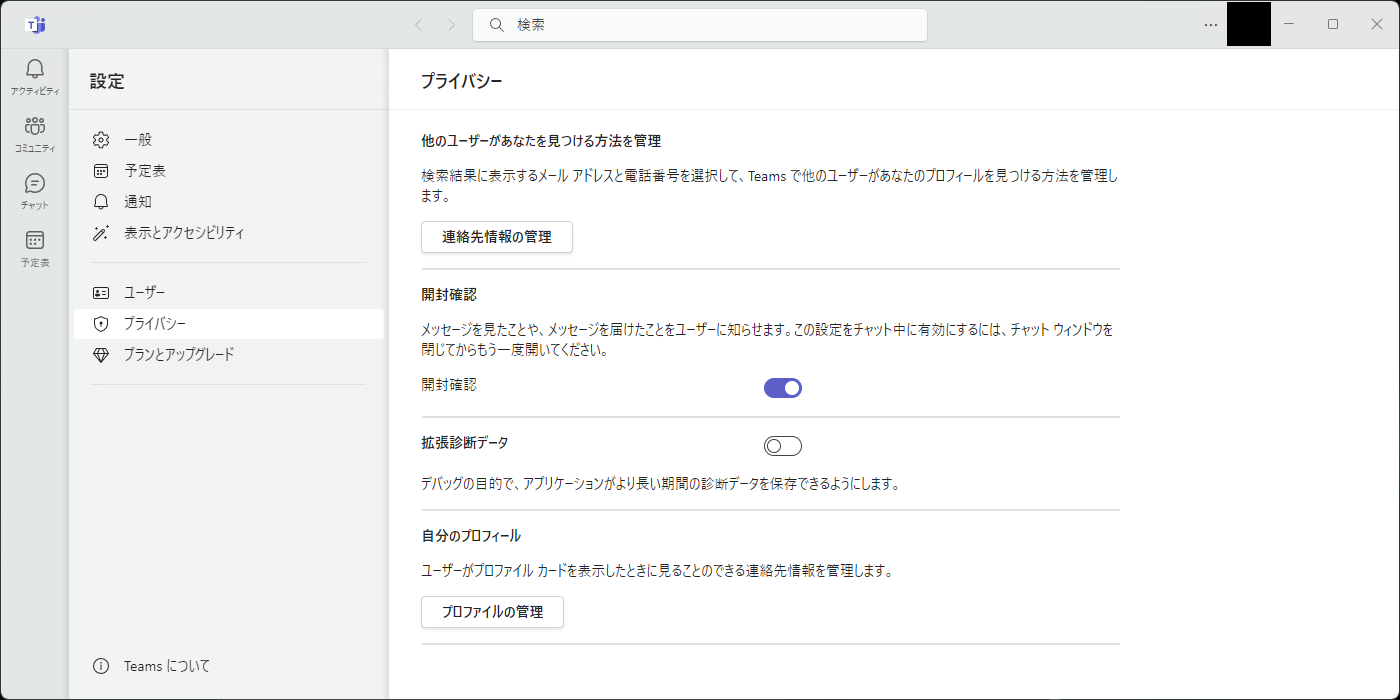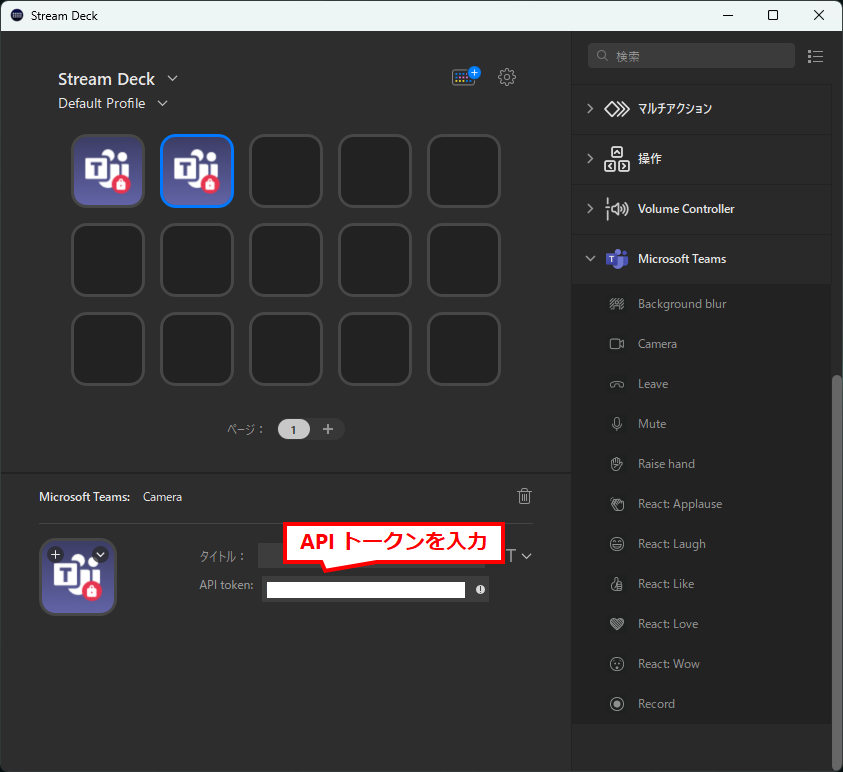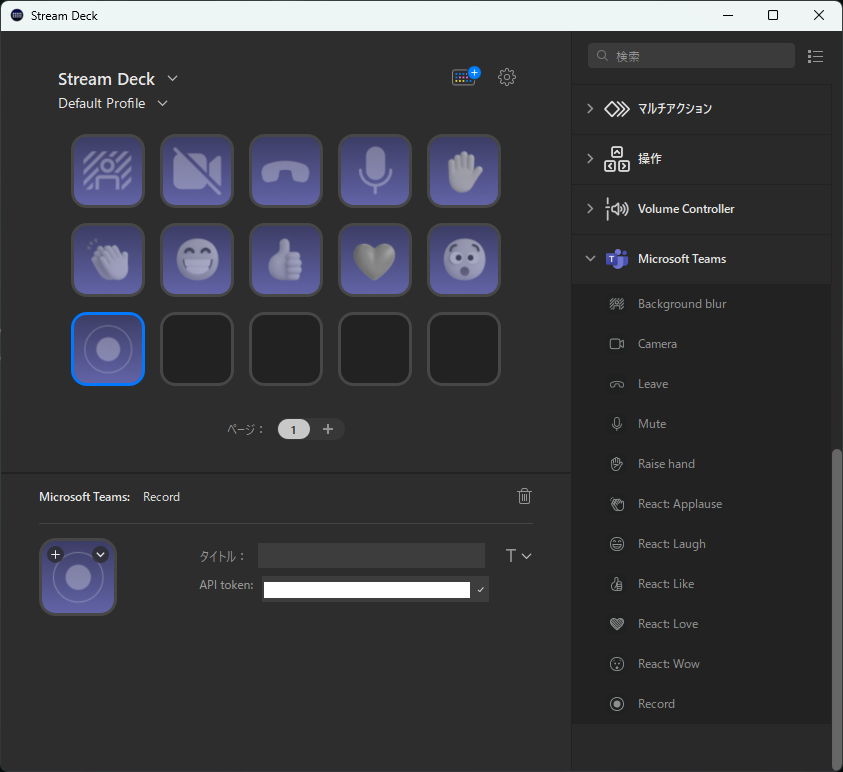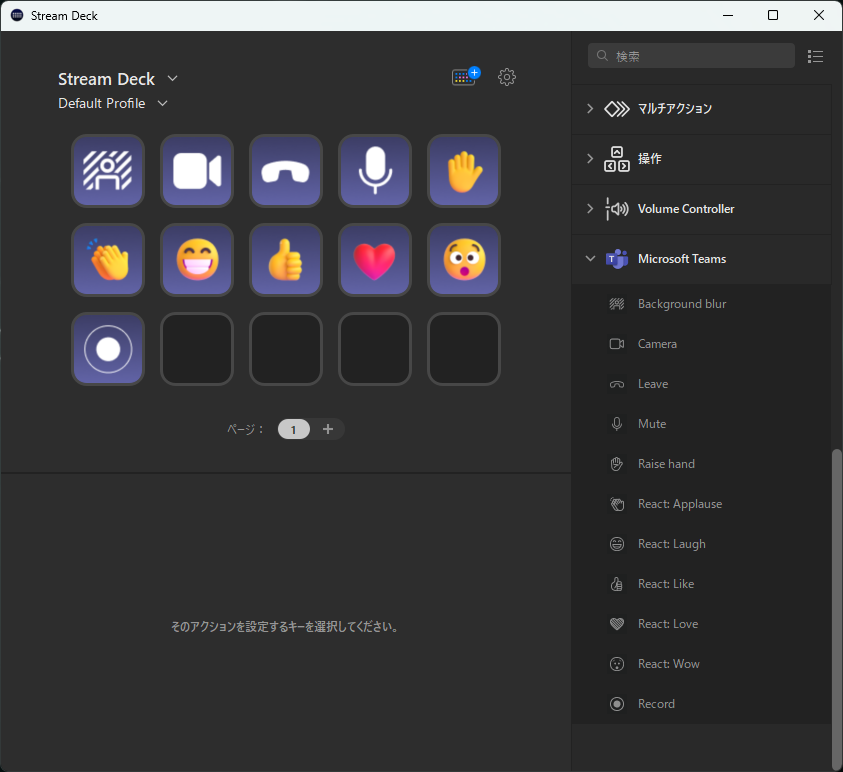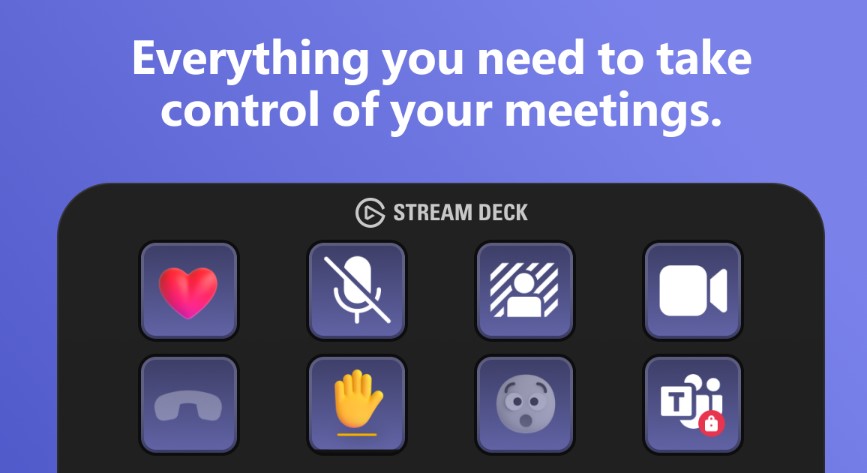2023/02/01 (現地時間) に Microsoft Teams の Webiner エクスペリエンス向上の 1 つとして、Stream Deck 用 Microsoft Teams プラグインが公開された旨のアナウンスがありました。
このプラグインを利用することで、Stream Deck 経由で音声のミュートやリアクションなど、実施することが可能となります。

Stream Deck 用 Microsoft Teams プラグインは、以下のサイトから確認、(Stream Deck アプリ 経由で)インストール することも可能ですが、その手順および設定について纏めました。
Stream Deck 用 Microsoft Teams プラグインのインストールと設定について
Stream Deck 用 Microsoft Teams プラグインのインストール
- Stream Deck アプリを起動します。
- Stream Deck アプリ画面、右上にあるアプリ ストア アイコン (赤枠内) をクリックします。
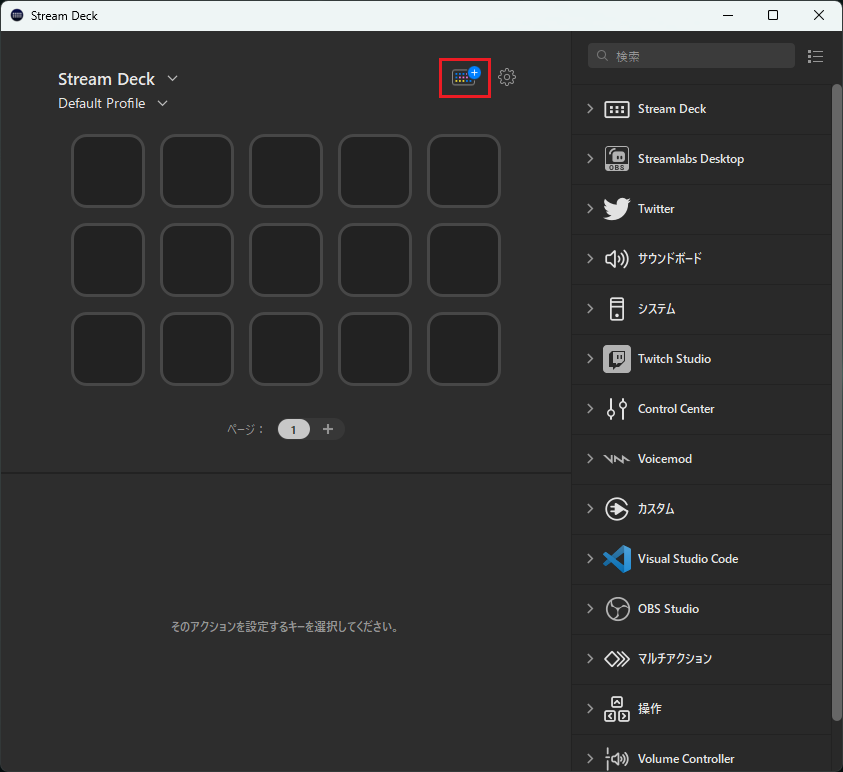
- ストア内で [Microsoft Teams] をクリックします。
※見つからない場合は、[プラグイン] から 「Microsoft Teams」で検索します。
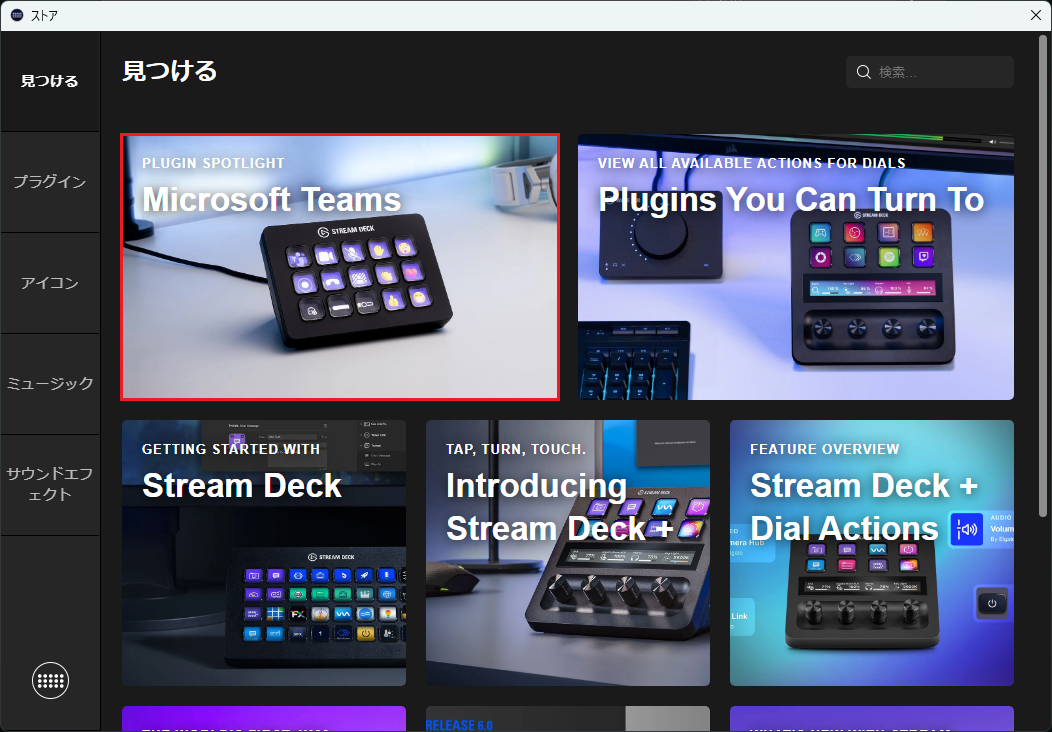
- [Microsoft Teams Plugin.] をクリックします。
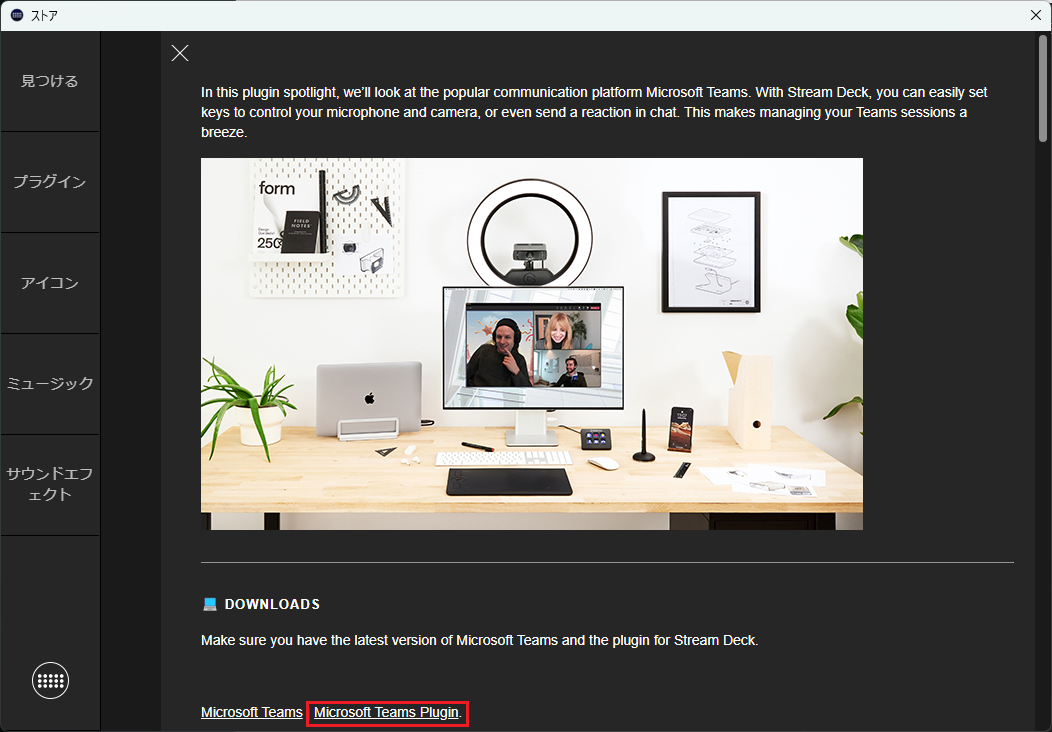
- [インストール] をクリックします。
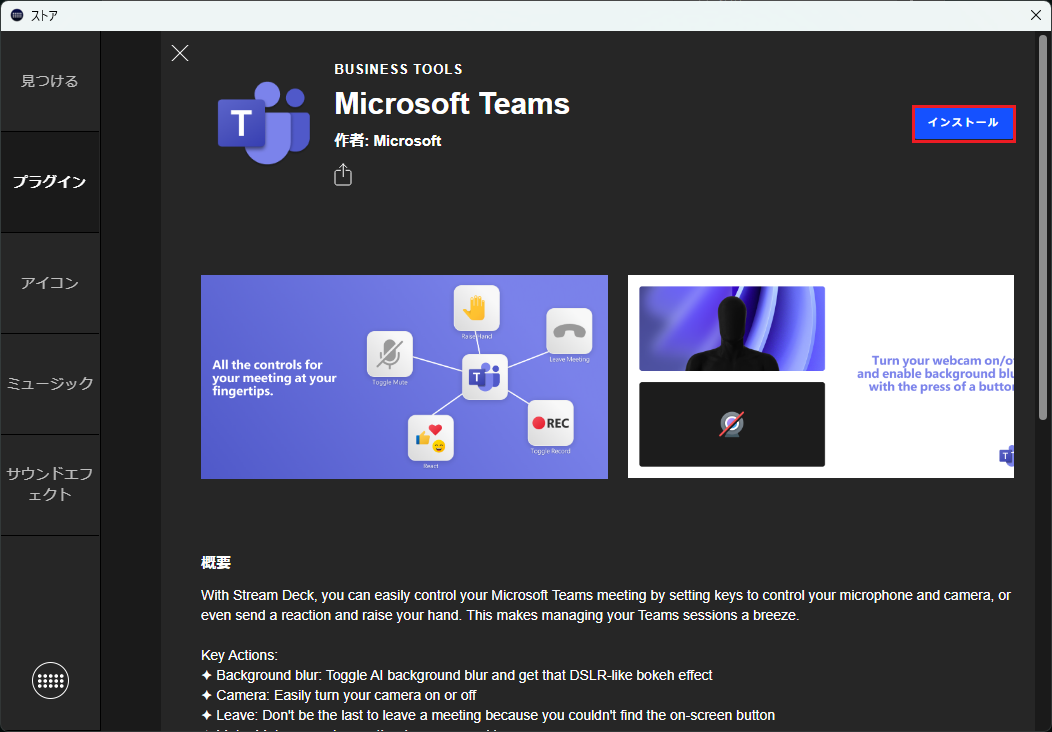
- ダイアログ ボックスが表示されるので、[インストール] をクリックします。
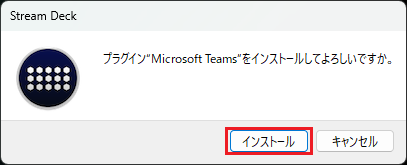
- インストールが完了すると、右側のツリーに Microsoft Teams が追加されます。
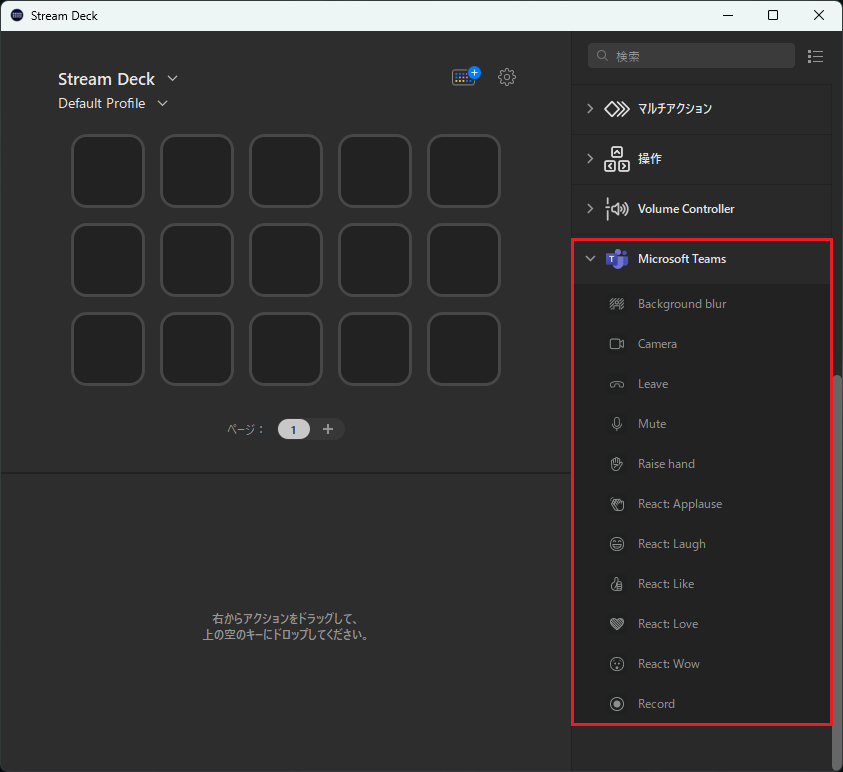
アイコンの設定 (API トークンの生成)
プラグインをインストールしてアクションをキーに追加しても、アイコンは 1 種類のみとなっていて、タイトルを入力しないと、どのアクションか分からなくなります。
Microsoft Teams が提供しているサード パーティ製アプリやデバイスで利用可能な API トークンをアクションに登録することでアイコンが設定されるようになります。
- Microsoft Teams (work or school) デスクトップ アプリを起動します。
- デスクトップ アプリ右上にある […] - [設定] をクリックします。
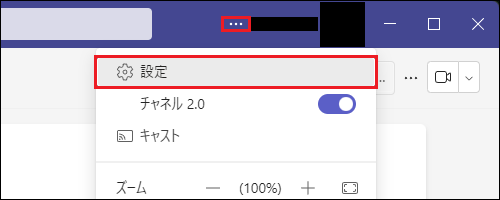
- [プライバシー] - [API の管理] をクリックします。
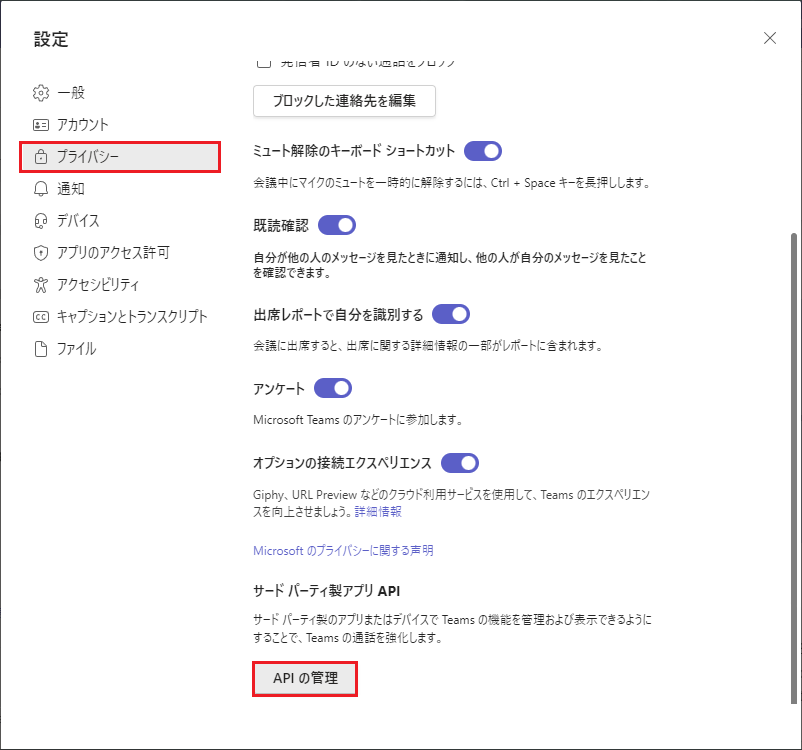
- [API を有効にする] をオンにし、[生成] をクリックし、API トークンを生成します。
生成した API トークンをコピーします。
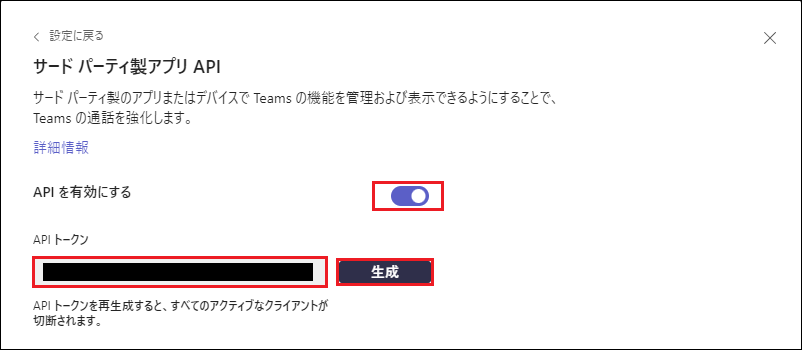
補足
現時点では、個人用 Microsoft Teams デスクトップ アプリ、およびブラウザ版 Microsoft Teams からは API トークンを生成することができないので、注意してください (以下は 個人用 Microsoft Teams デスクトップ アプリ画面)。
アイコンの設定 (API トークンの設定)
API トークン入力が成功すると、アクションに対応したアイコンに自動的に切り替わります。
アイコンについて、非通話 (未会議) の状態の場合、Stream Deck アプリ上ではグレーアウトした状態になっていますが、通話 (会議) 中の状態になるとカラフルな状態に切り替わります。
実際の Stream Deck でも同様です。