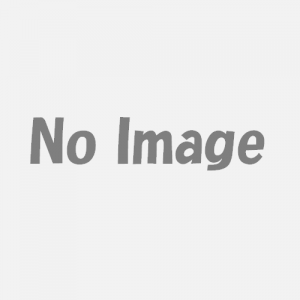Visual Studio 2010には拡張機能マネージャーから様々な機能を追加することが可能です。ここでは、Visual Studio Color Theme Editorを使用してVisual Studio 2010の外観を変更してみたいと思います。
[手順]
- Visual Studio 2010を起動、ツール バーから[ツール] - [拡張機能マネージャー]を選択、クリックします。
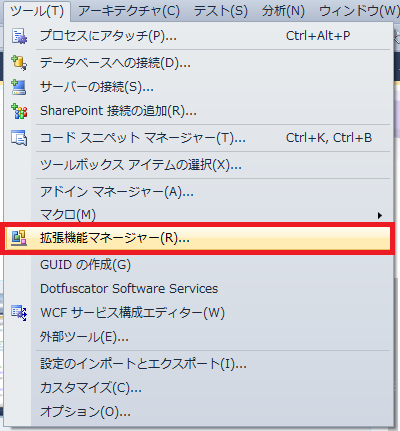
- [拡張機能マネージャー]画面の左ペインから「オンライン ギャラリー」を選択、中央ペインから「Visual Studio Color Theme Editor」を選択、[ダウンロード]ボタンをクリックします。
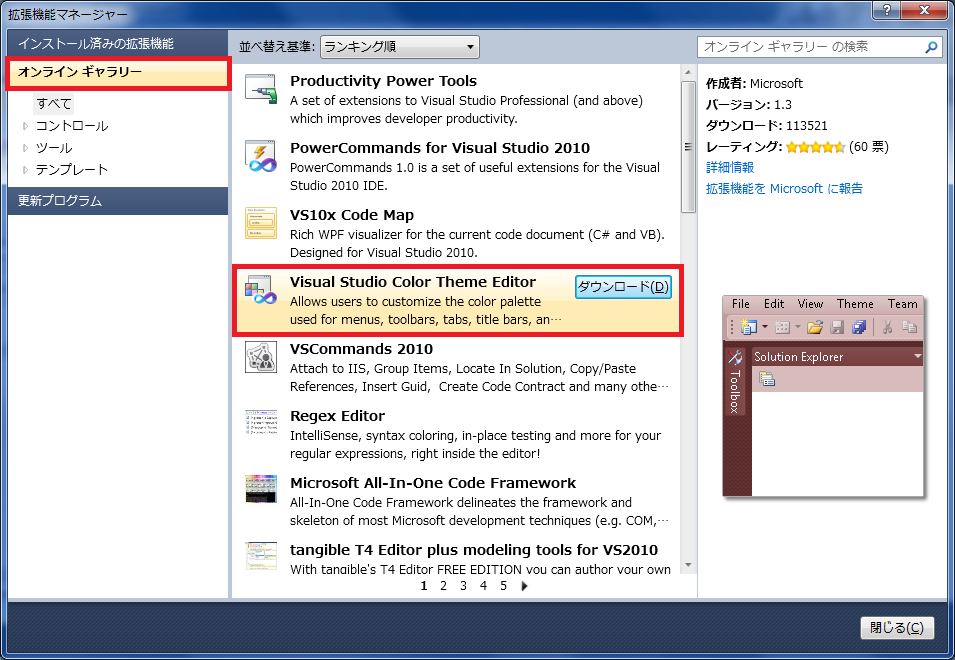
- インストール画面が表示されるので、[インストール]ボタンをクリックし、インストールします。
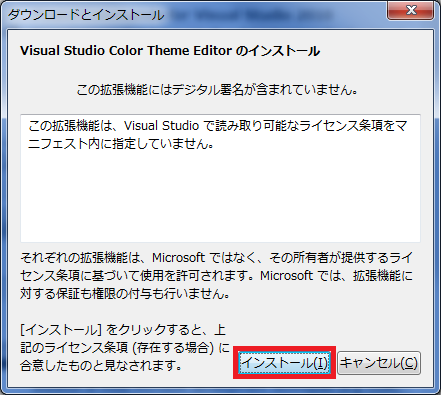
- [拡張機能マネージャー]画面下にVisual Studio 2010の再起動を促すメッセージが表示されるので、[今すぐ再起動]ボタンをクリック、再起動します。

- Visual Studio 2010再起動後、ツール バーに[Theme]が追加されます。項目には、「Windows Aero」や「Windows Classic」などといったテーマが選択できるほか、「Customize Colors」を選択して、自分好みの配色を設定することも可能です。
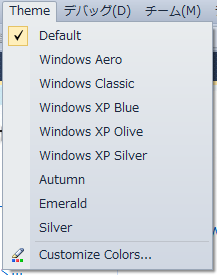
ちなみに「Autumn」を選択した場合は以下のような外観となります。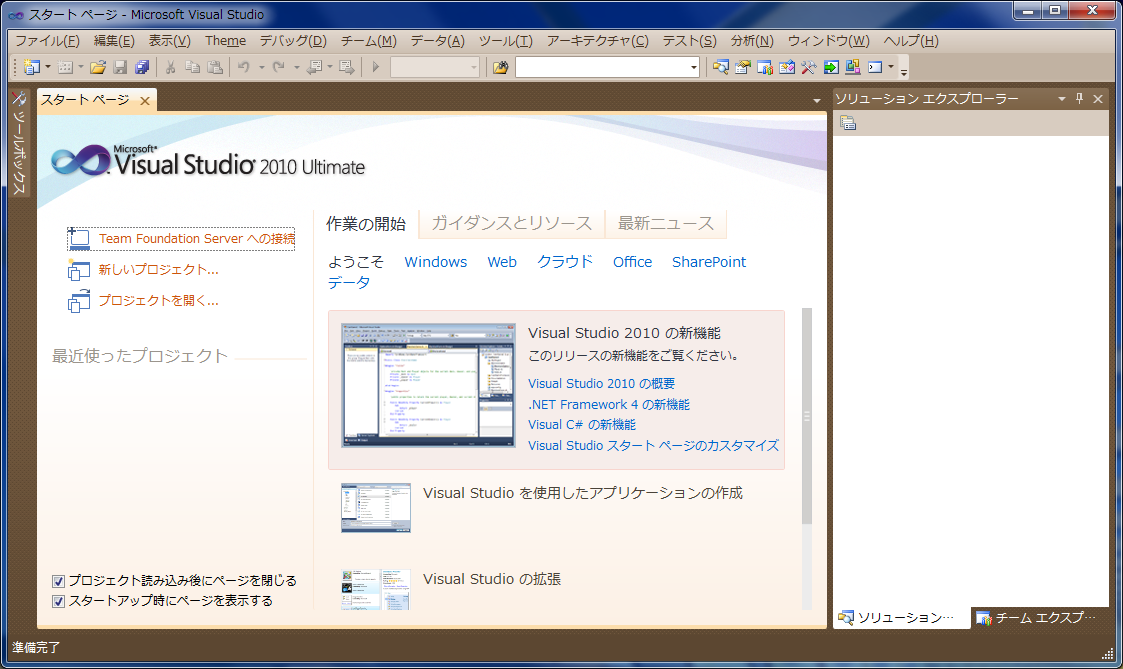
こちらは、、「Customize Colors」を選択した場合の設定画面となります。
- Visual Studio Color Theme Editorをアンインストールするには、[ツール] - [拡張機能マネージャー]から、左ペインにある「インストール済みの拡張機能」を選択、中央ペインから「Visual Studio Color Theme Editor」を選択、[アンインストール]ボタンをクリックします。クリック後、Visual Studio 2010の再起動で設定が反映されます。
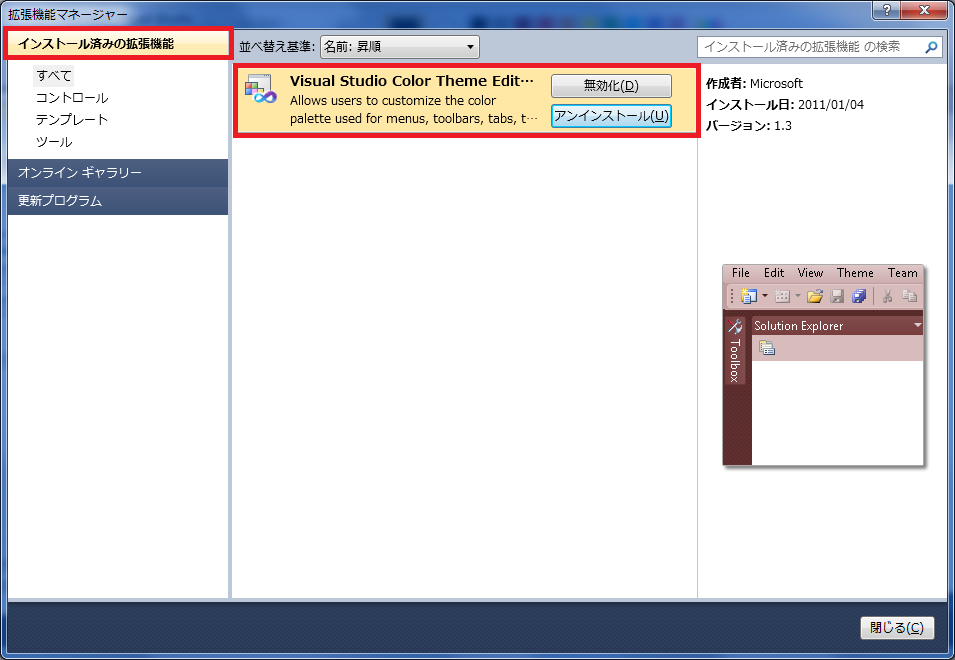
なお、設定したテーマはアンインストールしても戻らないようなので、事前にテーマを「Default」に戻した後でアンインストールしてください。
[参考]
- Visual Studio Color Theme Editor
http://visualstudiogallery.msdn.microsoft.com/ja-jp/20cd93a2-c435-4d00-a797-499f16402378