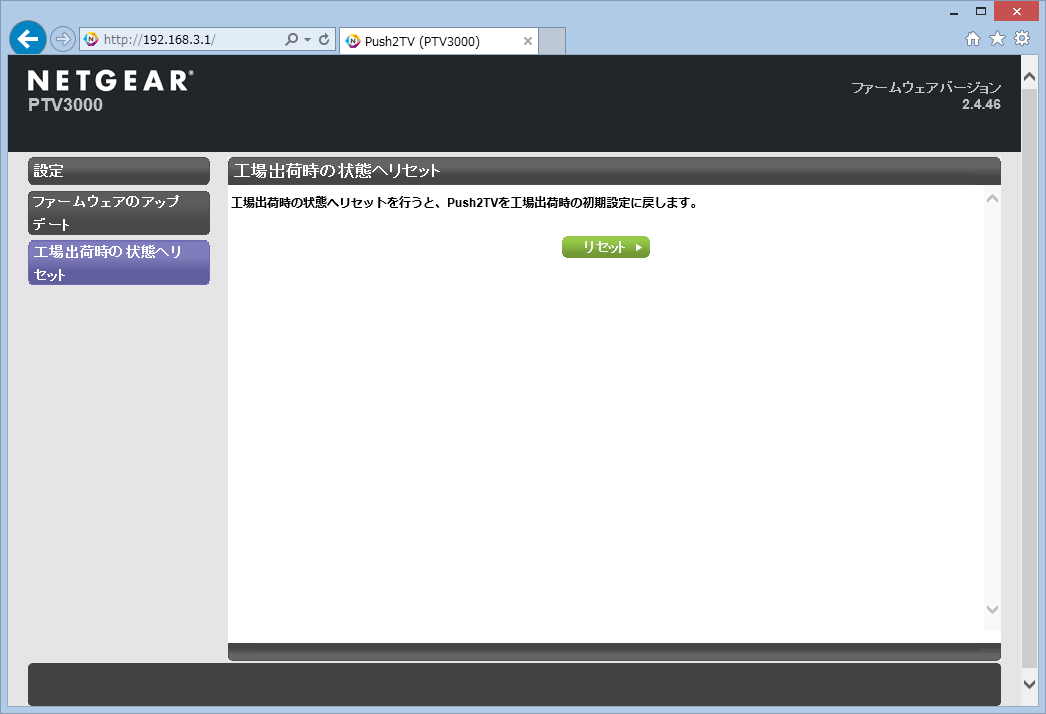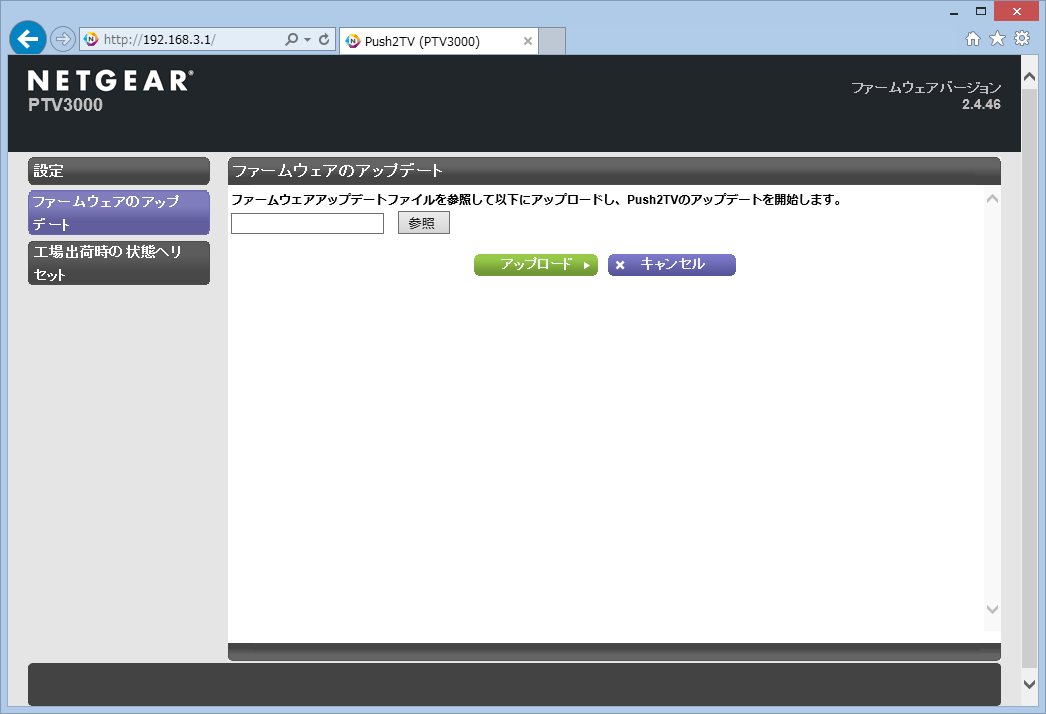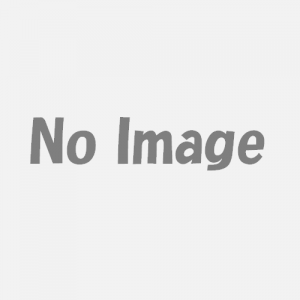Windows 8.1、および Android 4.2 以降の OS で正式にサポートされている Miracast を試したくて、Push2TV (PTV3000) (AA) を購入してみました。
この製品は、2012 年 12 月に発売されたワイヤレス ディスプレイ アダプタですが、Miracast と Intel WiDi の両方に対応していること、また値段が他の製品と比較してお手頃となっています。
開封、接続後すぐに使用することも可能ですが、ファームウェアをアップグレードすることで機能の拡張や不具合が改善されます。
アップグレードの手順については、NETGEAR 社のサイトや Push2TV (PTV3000) のファームウェア アップデート画面から確認することができますが、備忘録のため手順をまとめてみました。
※Wifi アダプタが搭載されている Windows 8.1 のノート PC を使用しており、購入時のバージョン (2.2.15) から、バージョン 2.4.46 へのバージョンアップした内容となります。
[バージョンアップ手順]
- ブラウザを起動し、NETGEAR 社 (米国) のサイト (http://support.netgear.com/product/PTV3000#wrapper) にアクセスし、「Firmware Version x.x.xx」 (ここでは、Firmware Version 2.4.46」) をクリックします。

- 「Download Now」ボタンをクリックします。
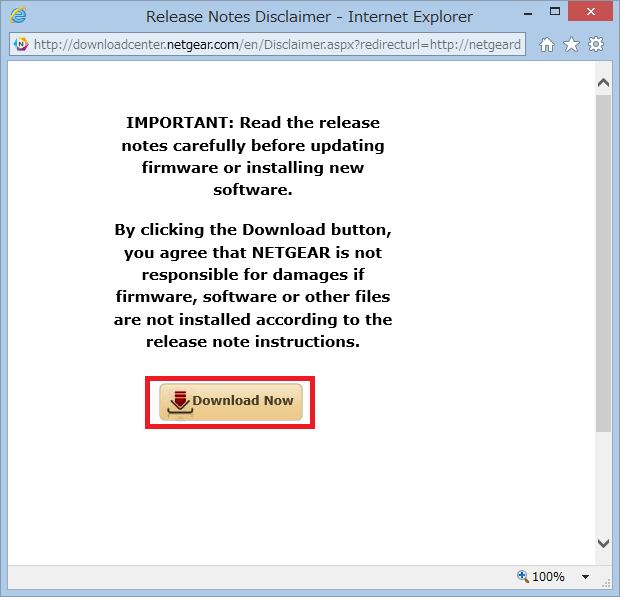
- ここでは製品の登録を行わず、「登録しない」をクリックします。
※日本国内で購入された製品で登録を行う場合は、ネットギアジャパン社のウェブサイト (http://www.netgear.jp/supportInfo/) より行う必要があります。
- ファームウェアのファイルを任意の場所に保存します。
- Push2TV (PTV3000) 本体に電源およびモニタに接続します。
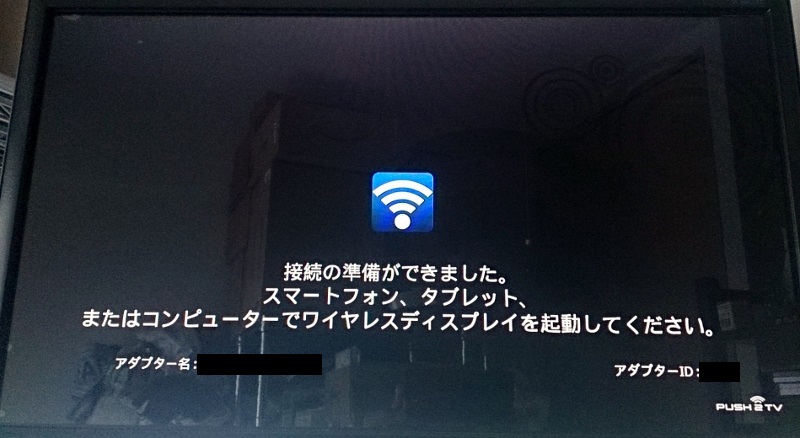
- Push2TV (PTV3000)本体側面のWPSボタンを約5秒間押し続けます。ボタンから放すと、本体前面のランプが点滅し、ファームウェア アップグレード画面のモニタに表示されます。
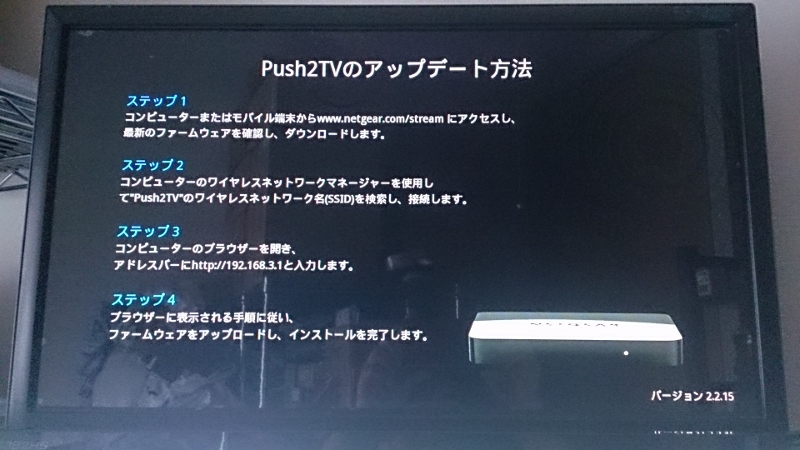
- 画面の右端からスワイプし、ネットワークのアイコンをクリックします。
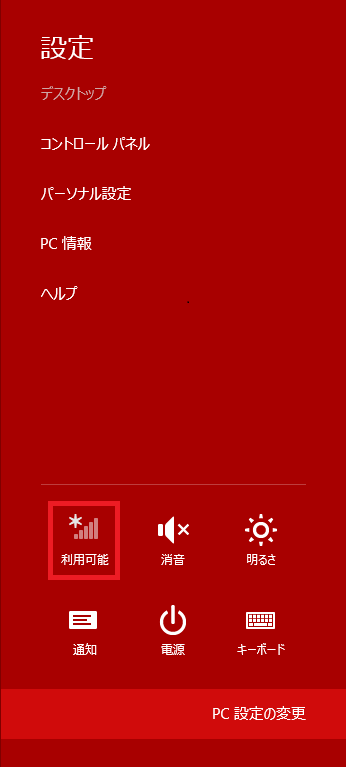
- 無線LANアクセスポイントの一覧から「Push2TV」を選択します。
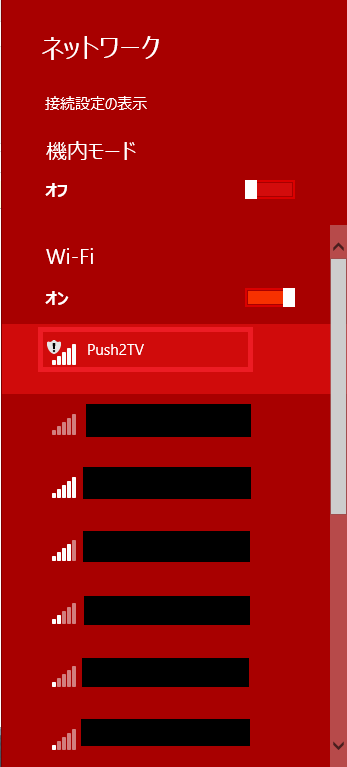
- [接続] をクリックします。
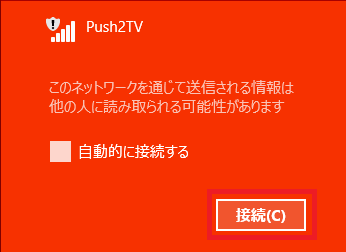
- ブラウザから「http://192.168.3.1/」と入力、アクセスします。
- [参照] をクリックし、ダウンロードしたファームウェア ファイルを選択、[アップロード] をクリックします。
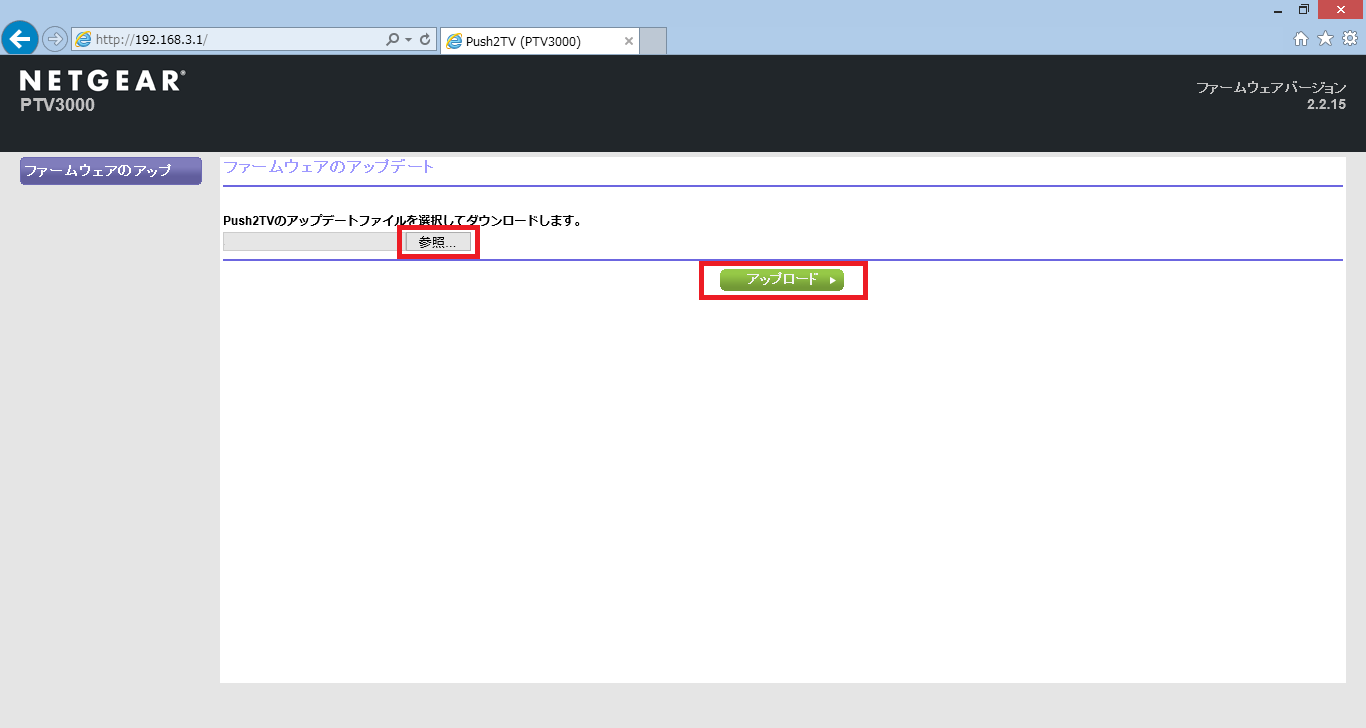
- ファームウェアのアップデートが開始します。
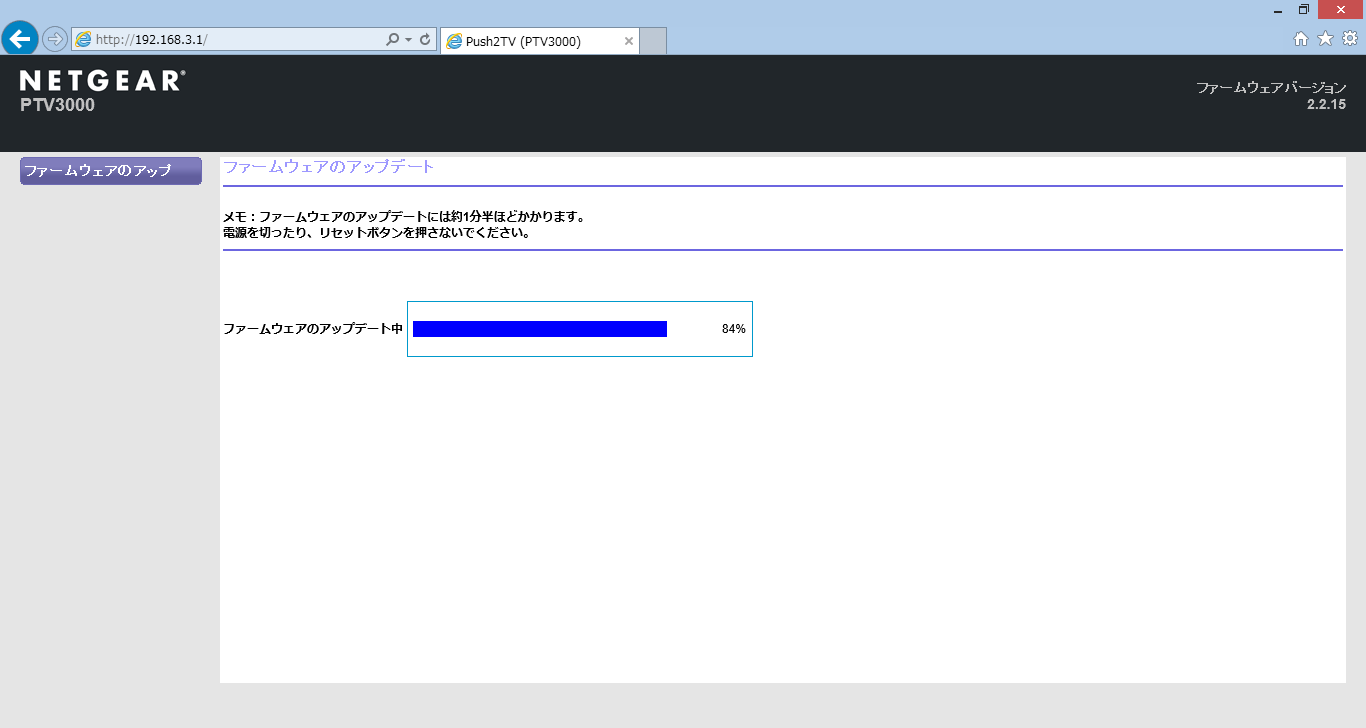
- ファームウェアのアップデートが完了したら、Push2TV (PTV3000) 本体が再起動するので、ブラウザを終了します。
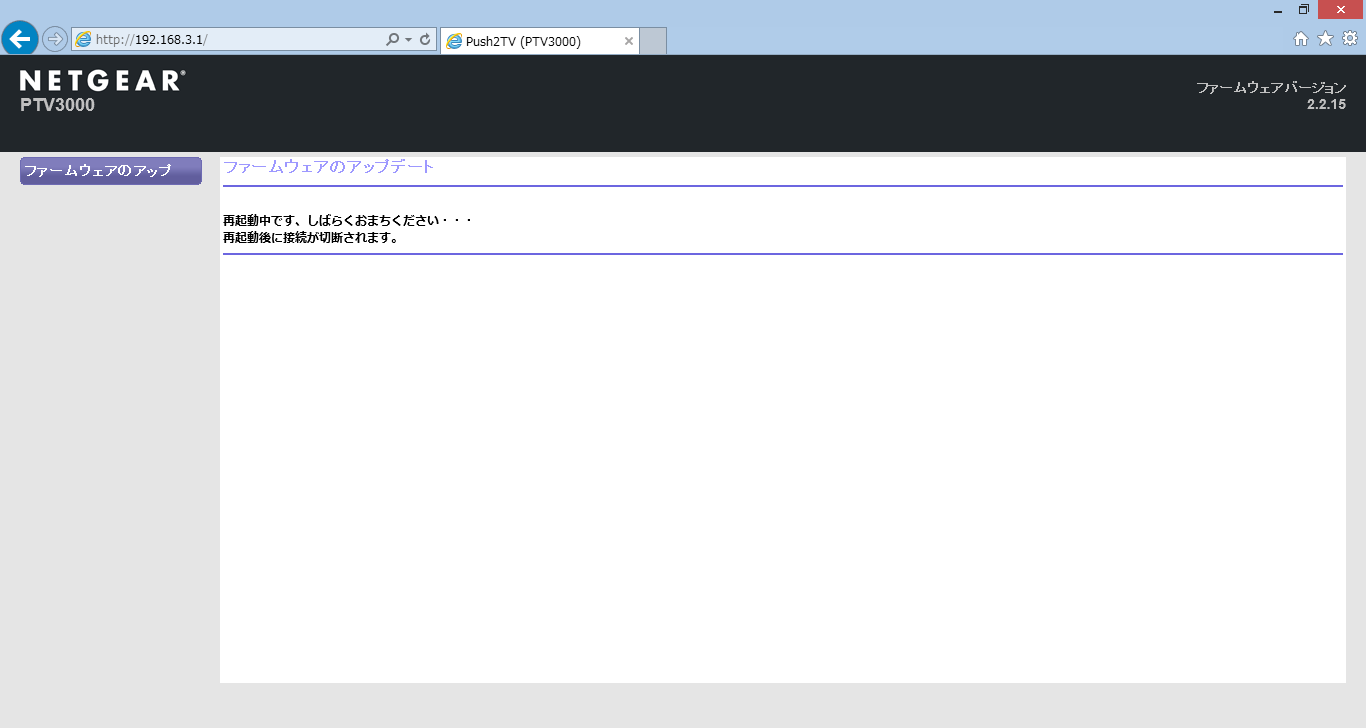
- Push2TV (PTV3000) 本体の再起動が完了したら、モニタに以下の画面が表示され、アップデートされていることが確認できます。
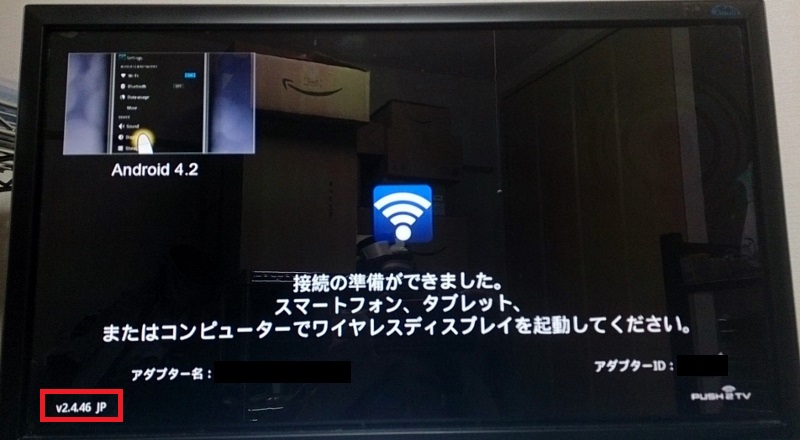
[補足]
ファームウェアをアップデートする (確認したのは「2.4.46」) と、アダプター名などの設定が可能になります (設定後、Push2TV (PTV3000) 本体の再起動が発生します)。
[参考]
- PTV3000|ワイヤレスディスプレイ用テレビアダプター|ネットギア【NETGEAR】
http://www.netgear.jp/products/details/PTV3000.html - Global Download Center
http://downloadcenter.netgear.com/ - PTV3000ファームウェア・アップグレード手順
http://www.netgear.jp/support/info/push2tv/ptv3000_upgrade.html - AndroidスマートフォンによるPTV3000ファームウェア・アップグレード
http://www.netgear.jp/support/info/push2tv/ptv3000_upgrade-m.html