前回のブログ記事で紹介した「インテル はいってる タブレット2 (Si02BF)」ですが、Windows のリフレッシュや初期状態に戻すために使用する回復イメージが格納された回復パーティションが含まれています。
この回復パーティションの内容から USB 回復ドライブを作成し、回復できるかどうかを確認してみました。
※個人的に検証した内容であり、作成した USB 回復ドライブから必ずしも回復できることを保証するものではありません。またメーカーのサポート対象外の行為となると思いますので、回復に失敗するとただのまな板になってしまいます。実施する場合は自己責任でお願いします。
[USB 回復ドライブの作成手順]
- Si02BF に USB メモリを接続します。
※ここでは、microUSB変換ケーブル「SANWA SUPPLY USBホスト変換アダプタケーブル 10cm AD-USB18」(AA) 経由で USBメモリ「TDK USBフラッシュメモリ StickLine FFPシリーズ 16GB UFDSL-16G-FFP」 (AA) を用いています。 - 画面の右下隅をポイントし、マウス ポインターを上へ移動して、[検索] をクリックします。
タッチパネルが使用できる場合は、画面の右端からスワイプし、[検索] をタップします。 - 検索ボックスに「回復ドライブ」と入力し、[回復ドライブの作成] をタップまたはクリックします。
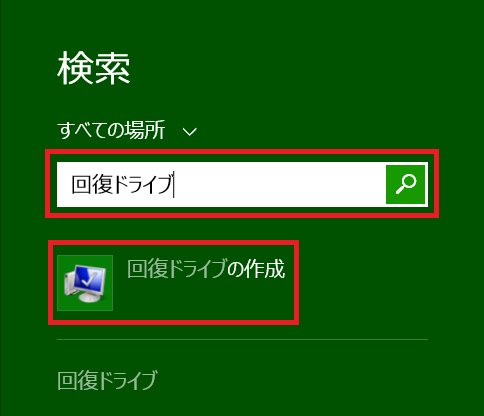
※[セキュリティの警告] ダイアログ ボックスが表示された場合には、[実行] ボタンをクリックして、先に進みます。 - [回復パーティションを PC から回復ドライブにコピーします。] のチェックボックスをオンにし、[次へ] ボタンをクリックします。
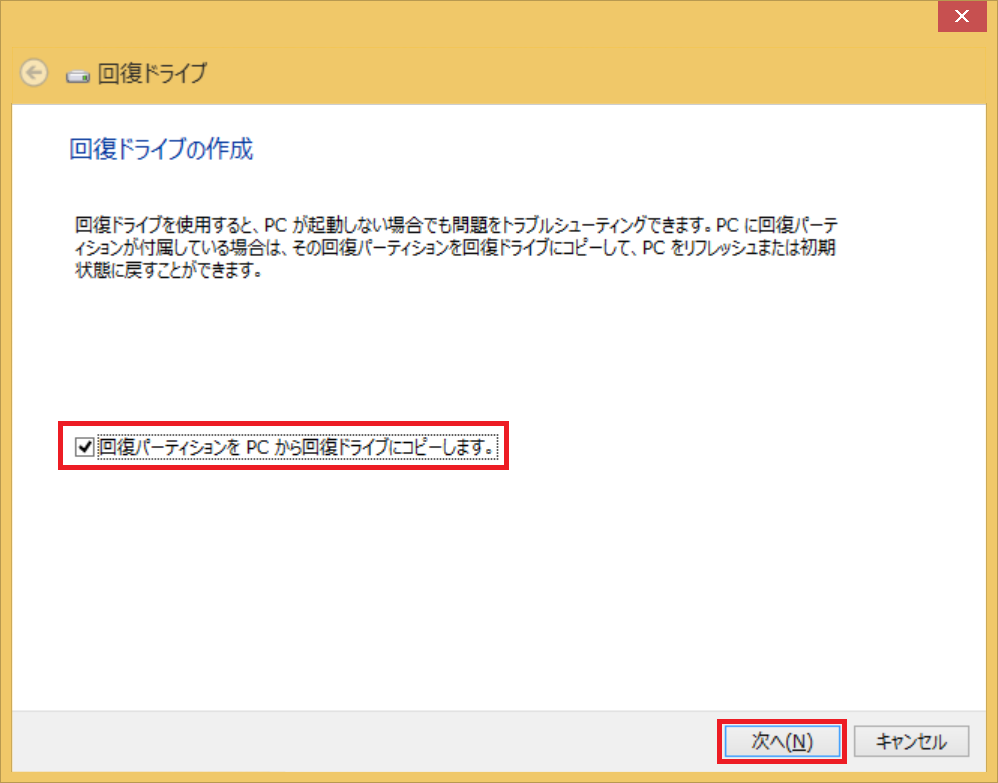
- 作成する USB メモリを選択し、[次へ] ボタンをクリックします。
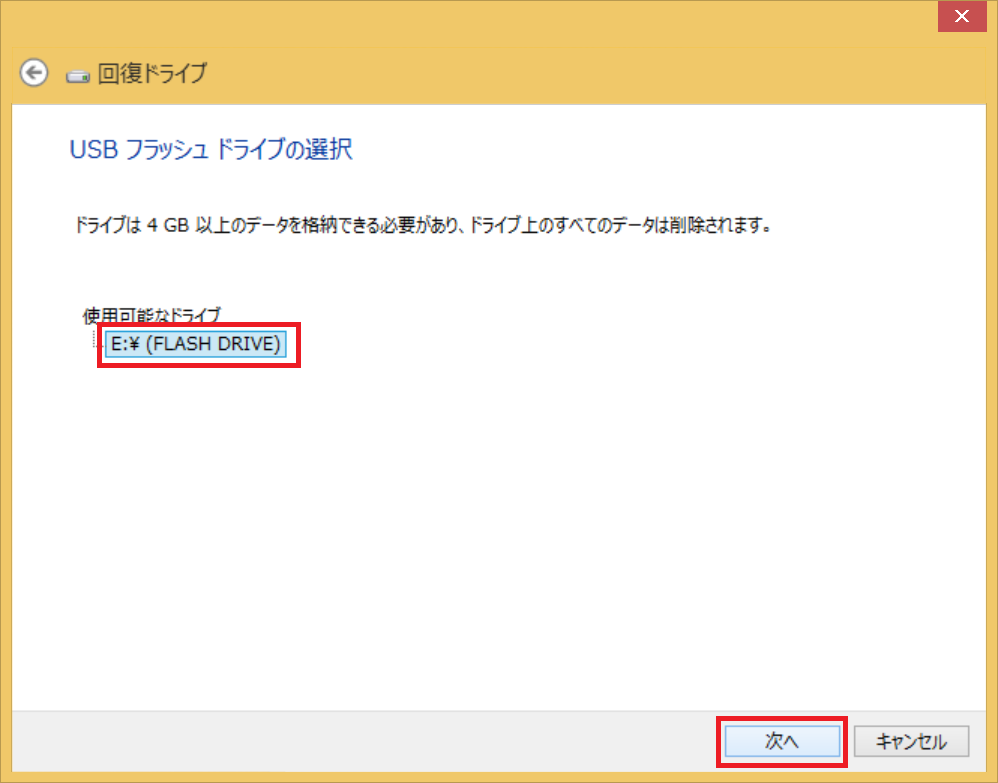
- [作成] ボタンをクリックします。
※作成前に USB メモリに格納されていた内容は削除されます。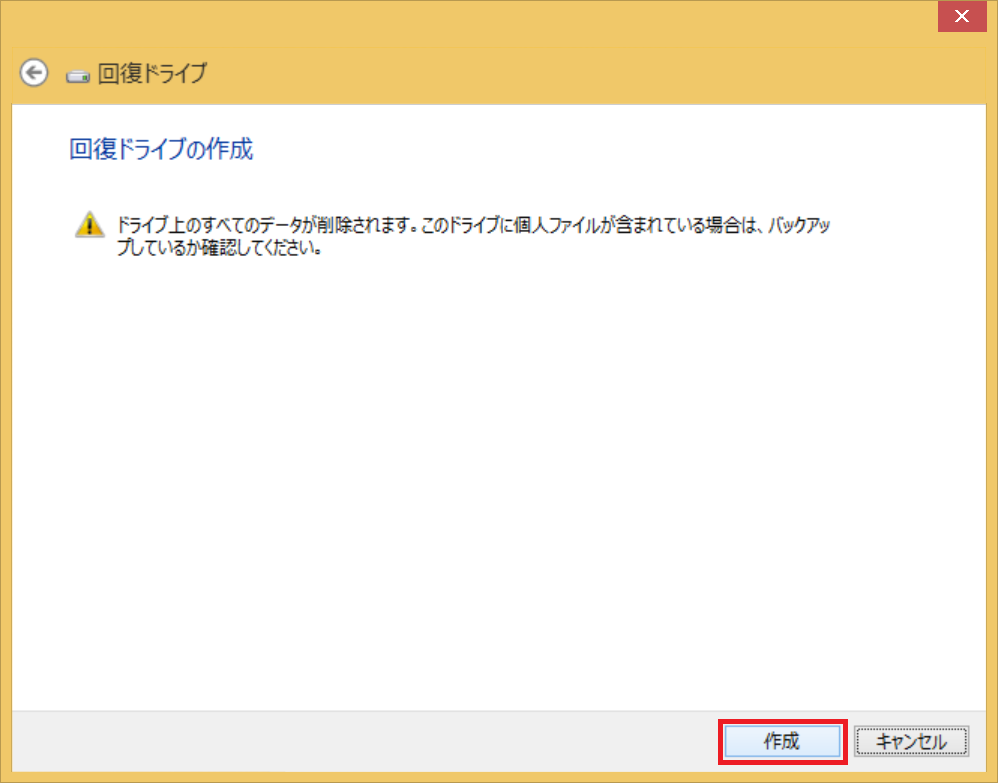
- 回復ドライブの作成が開始します。
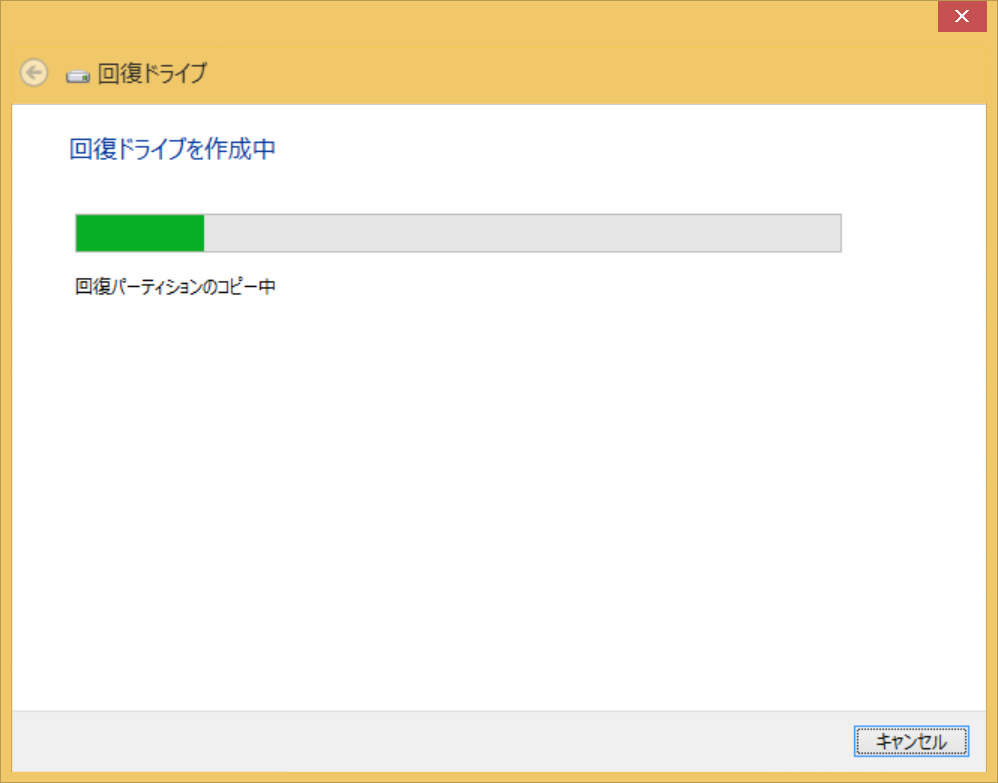
- [完了] ボタンをクリックします。
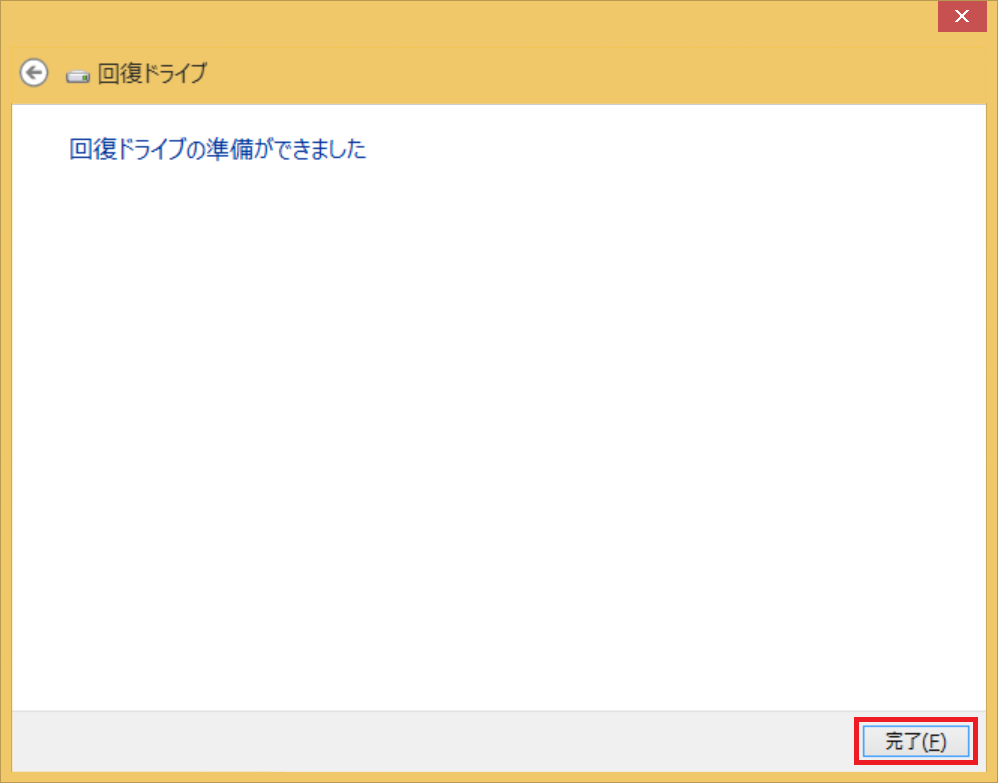
- エクスプローラー上から USB 回復することが確認でき、約 3 GB の容量となっています。
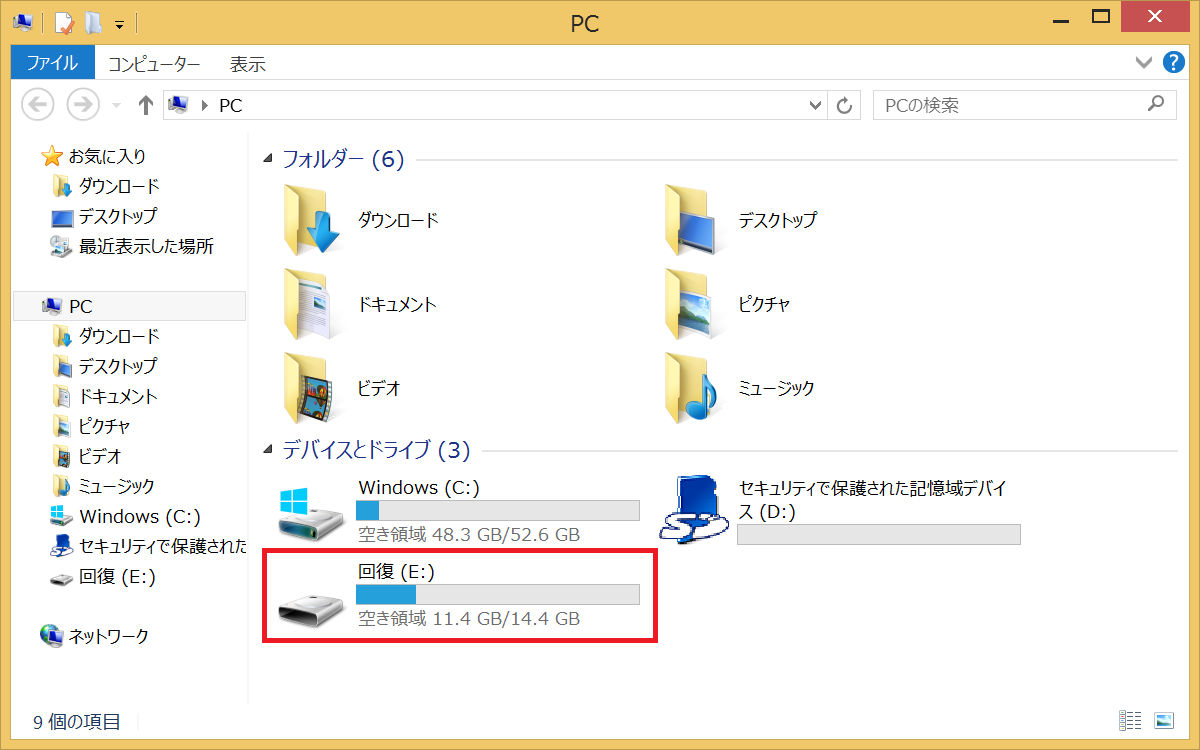
[USB 回復ドライブからの回復手順]
※回復中は給電でも使用する microUSB のポートが 使用できなくなるため、十分にバッテリーの充電がある状態で実施する必要があります。
また、回復手順は既存のデータをすべて削除、OS をインストールする流れとなっていますので、ご注意願います。
- Si02BF に USB キーボードおよび、USB メモリを接続します。
※Si02BF には、microUSB ポートは 1 つしかないため、USB ハブを使用する必要があります。
ここでは、microUSB変換ケーブル「SANWA SUPPLY USBホスト変換アダプタケーブル 10cm AD-USB18」(AA) と USB ハブ「iBUFFALO USB2.0Hub バスパワー 4ポート ブラック BSH4U06BK」(AA) 経由で、キーボード「iBUFFALO コンパクトキーボード USB接続 90キー 独立キータイプ ブラック BSKBU05BK」(AA) および USBメモリ「TDK USBフラッシュメモリ StickLine FFPシリーズ 16GB UFDSL-16G-FFP」 (AA) を用いています。 - Si02B の電源を投入、キーボードの DEL キーを押下し、BIOS 画面を表示します。
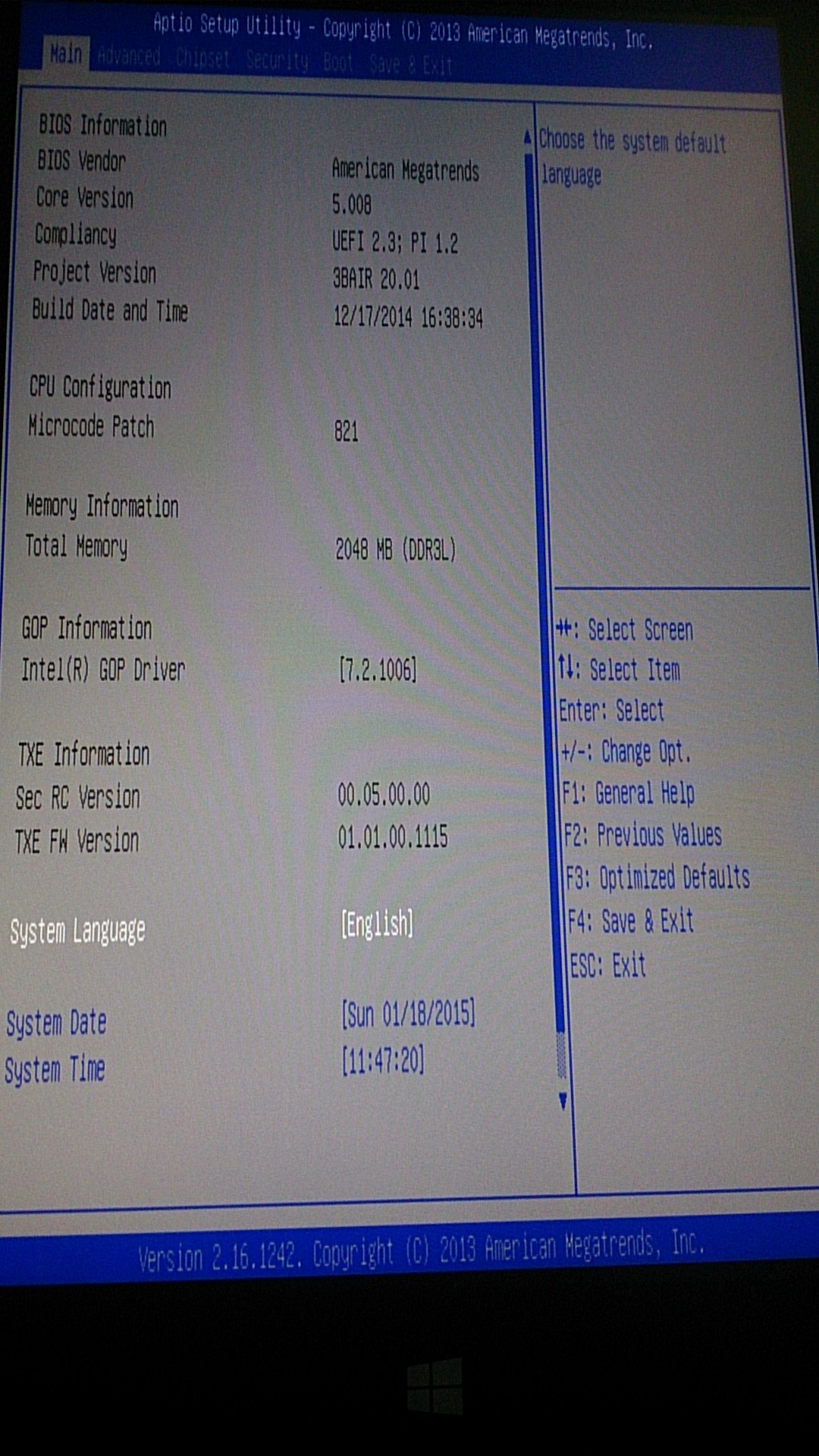
- [Boot] タブに移動し、USB メモリ (ここでは [UEFI: TDK LoR TR10 ...]) がブート オプションに含まれていることを確認します。
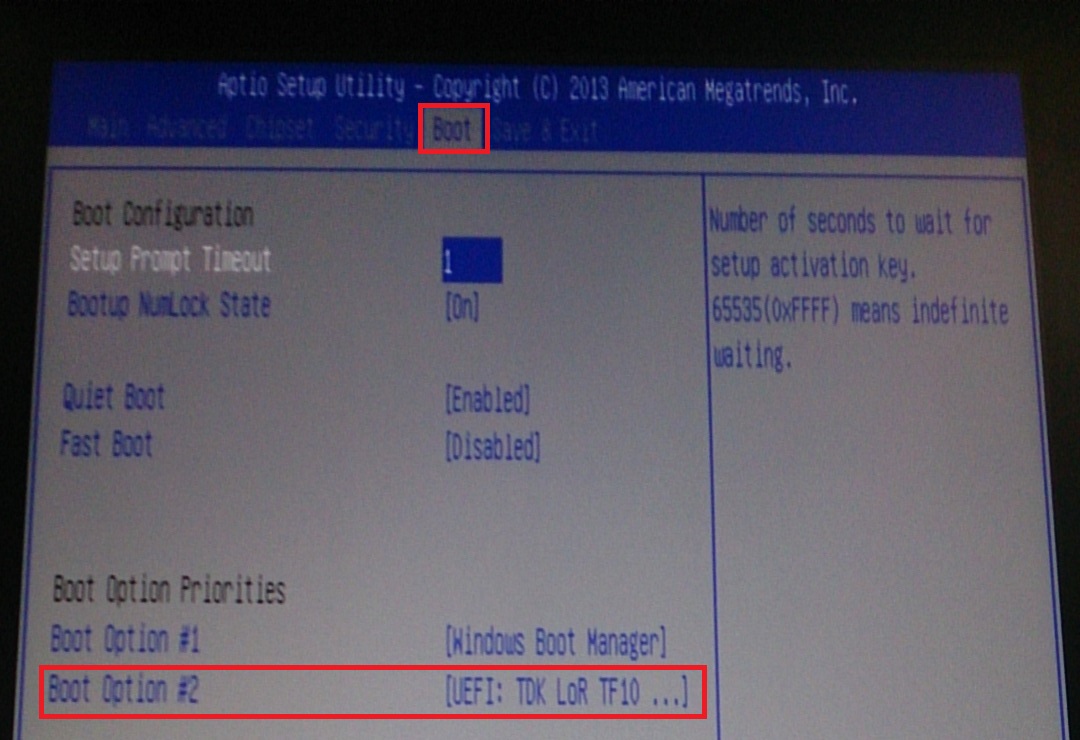
- [Save & Exit] タブに移動し、項目 [Boot Override] 内の USB メモリ (ここでは [UEFI: TDK LoR TR10 PMAP]) を選択、Enter キーを押下します。
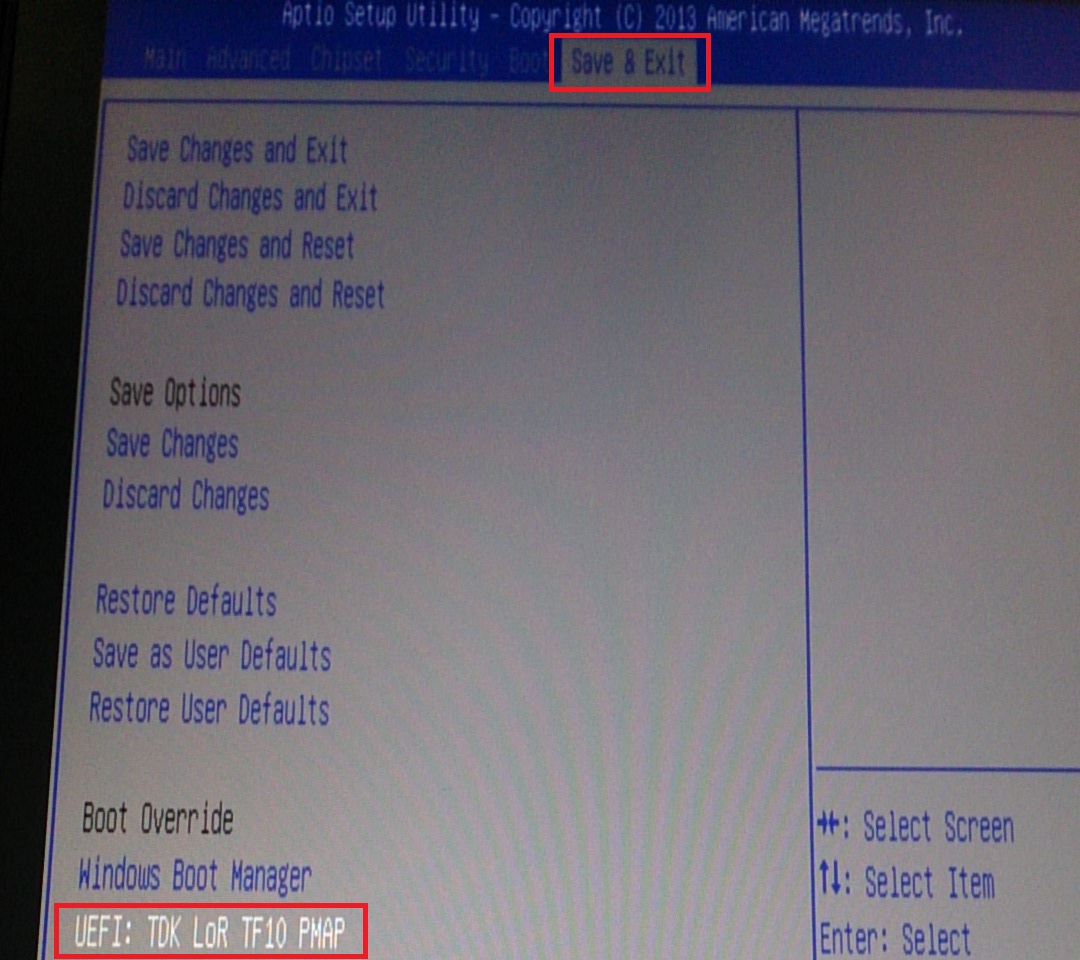
- [Choose your keyboard layout] と表示されるので、Tab キーで [See More Keyboard layouts] を選択、画面に [Japanese] と表示されるまで、Enter キーを押下します。
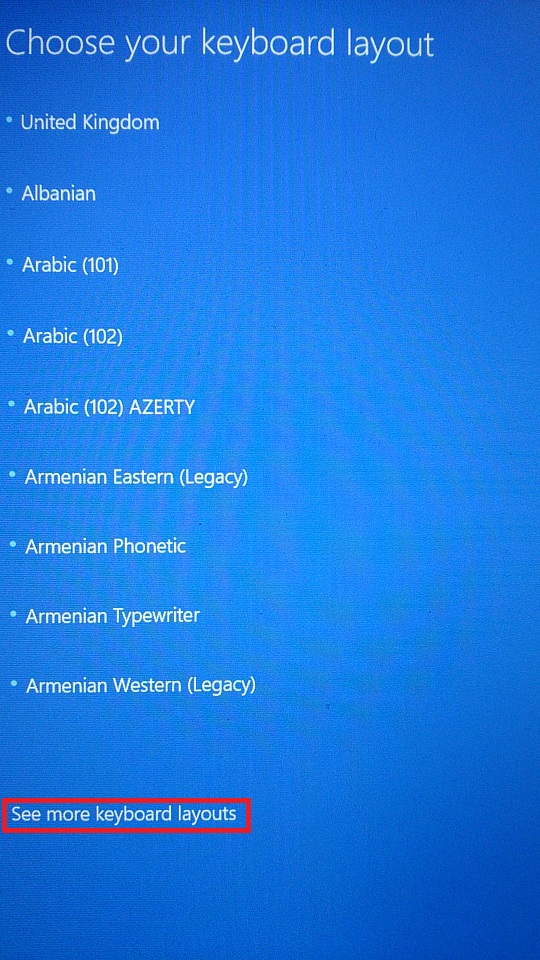
- Tab キーを押下、[Japanese] を選択、Enter キーを押下します。
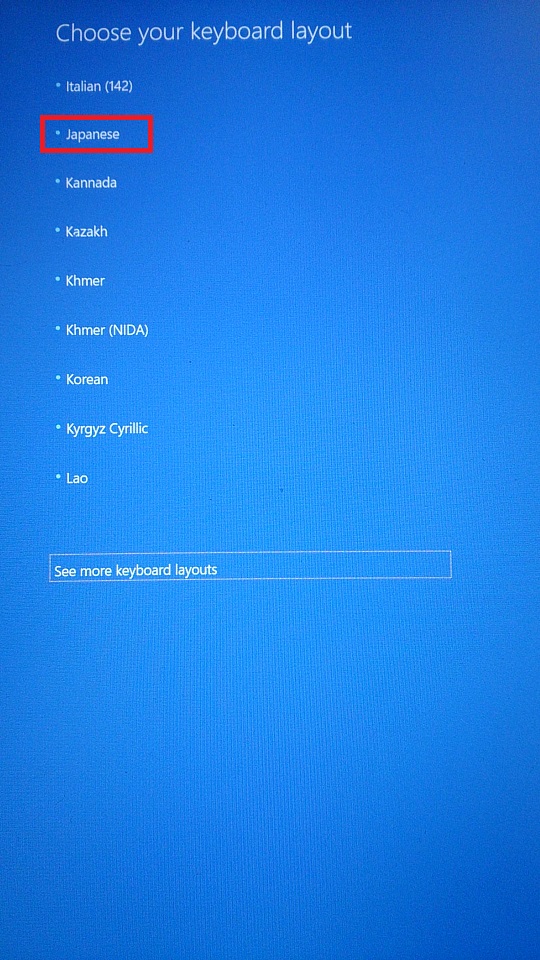
- [TroubleShoot] を選択、Enter キーを押下します。
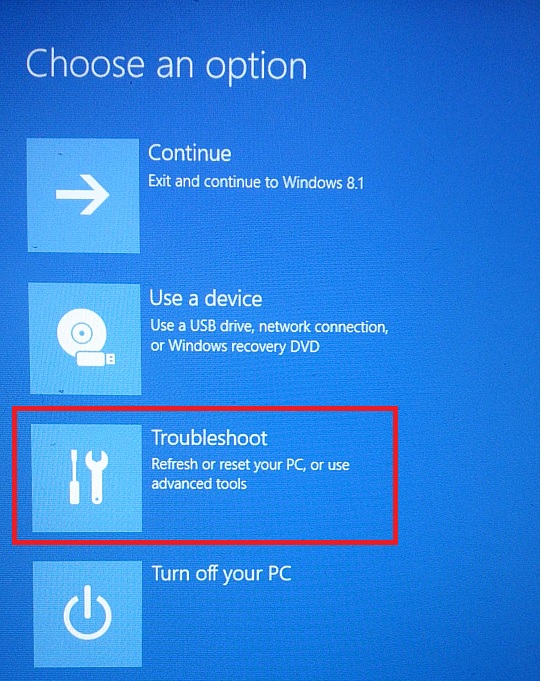
- [Reset your PC] を選択、Enter キーを押下します。
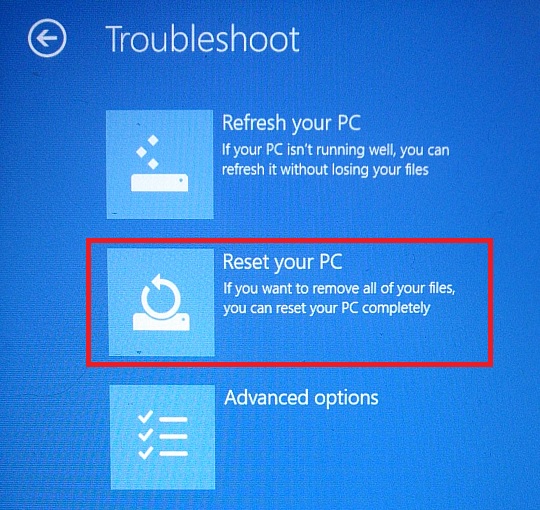
- [Windows 8.1] を選択、Enter キーを押下します。
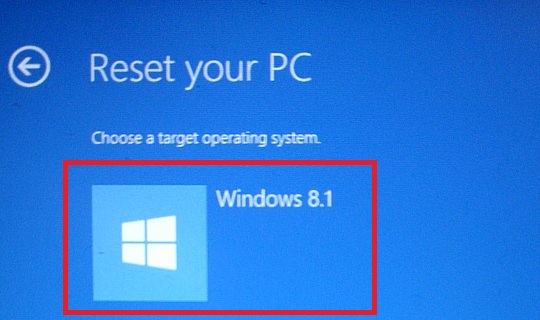
- [Next] を選択、Enter キーを押下します。
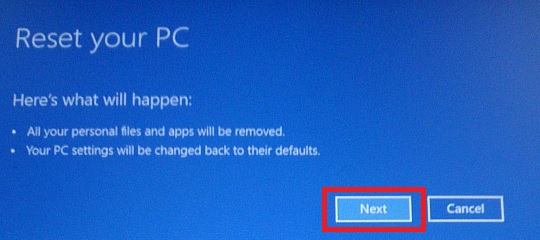
- [Yes, repartition the drives] を選択、Enter キーを押下します。
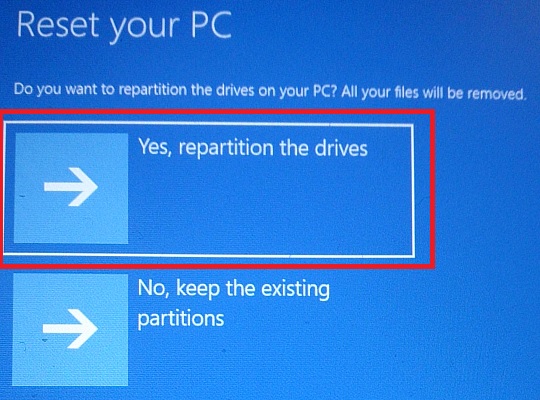
- [Yes, repartition the drives] を選択、Enter キーを押下します。
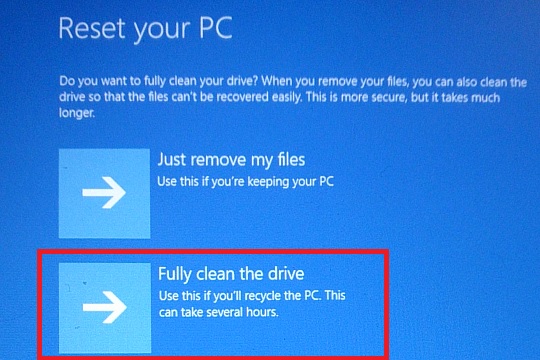
- [Reset] を選択、Enter キーをクリックし、回復処理を開始します。
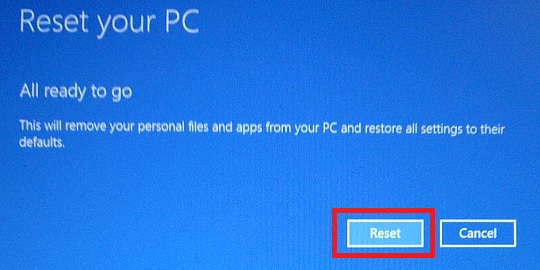
- 回復処理から時間が経過すると、TPM 設定を有効にするかどうかについて表示されるので、F12 キーを押下します。
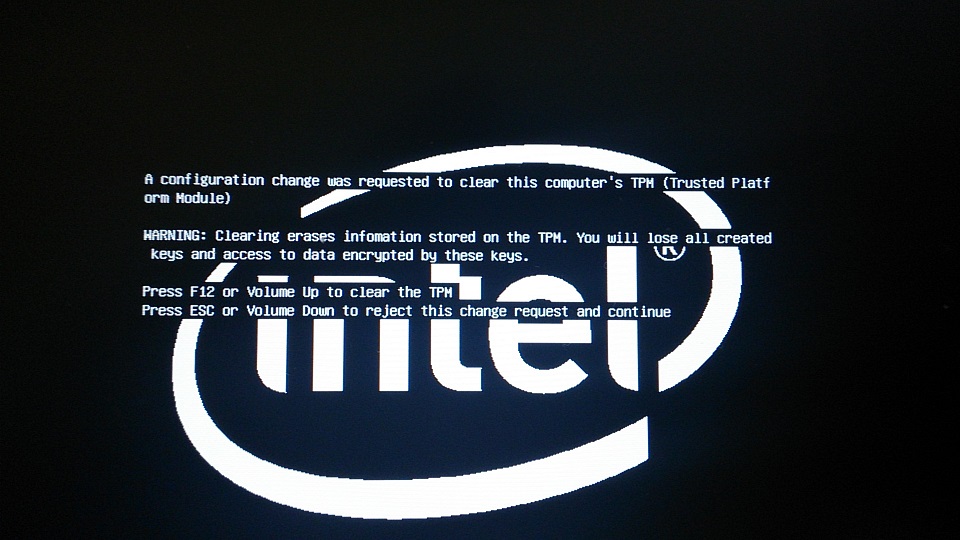
- 回復処理が完了すると、Windows セットアップ画面が表示されるので、指示にしたがいセットアップを実施します。
[補足]
回復処理、および Windows のセットアップ完了後、ディスクの管理からパーティション状況を確認すると、回復パーティションは格納される回復イメージ分の容量の割り当てとなっていました。
[おまけ]
USB メモリに Windows 8.1 x86 のインストール メディアのファイルを格納することで、新規に Windows 8.1 x86 (x64 は不可) をインストールすることが可能です。
※USBメモリ「シリコンパワー USBフラッシュメモリー HELIOS 101Series 8GB グリーン 永久保証 SP008GBUF2101V1N」 (AA) を用いてインストールできることを確認済。
USB メモリに Windows 8.1 x86 のインストール メディアのファイルを格納する方法は、以下の @IT の記事を参考にしました。
- Windows TIPS:Windows 7/8/8.1のインストールUSBメモリを作る(diskpart編) - @IT
http://www.atmarkit.co.jp/ait/articles/1305/20/news087.html
[参考]
- USB 回復ドライブを作成する - Windows ヘルプ
http://windows.microsoft.com/ja-jp/windows-8/create-usb-recovery-drive - HP PC - Windows 8.1 / 8 の回復機能で作成した USB フラッシュメモリを使用して OS を再インストールする
http://h20564.www2.hp.com/hpsc/doc/public/display?docLocale=null&docId=emr_na-c03639713 - インテル はいってる タブレット2 (Si02BF) を購入しました | 焦げlog
https://kogelog.com/2015/01/15/20150115-01/

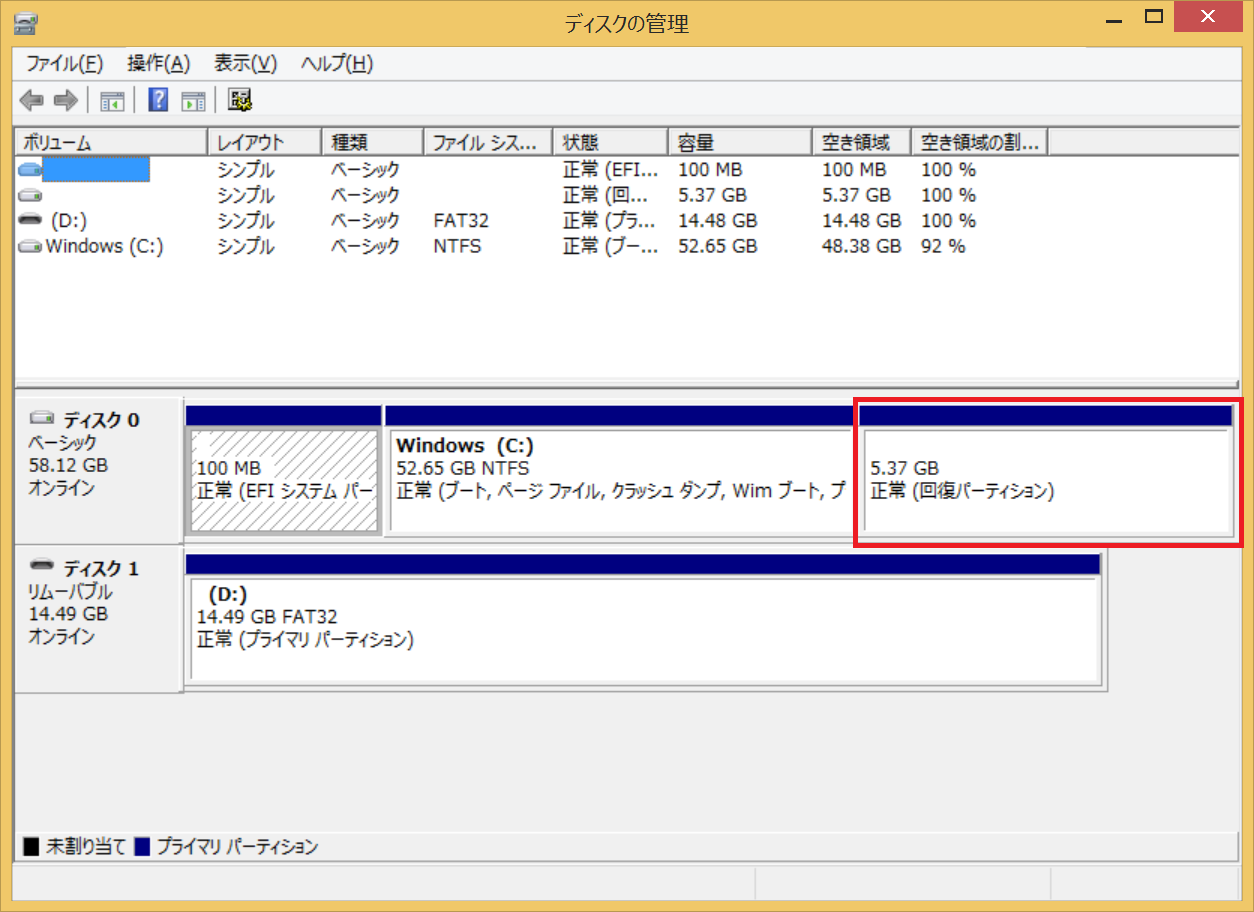
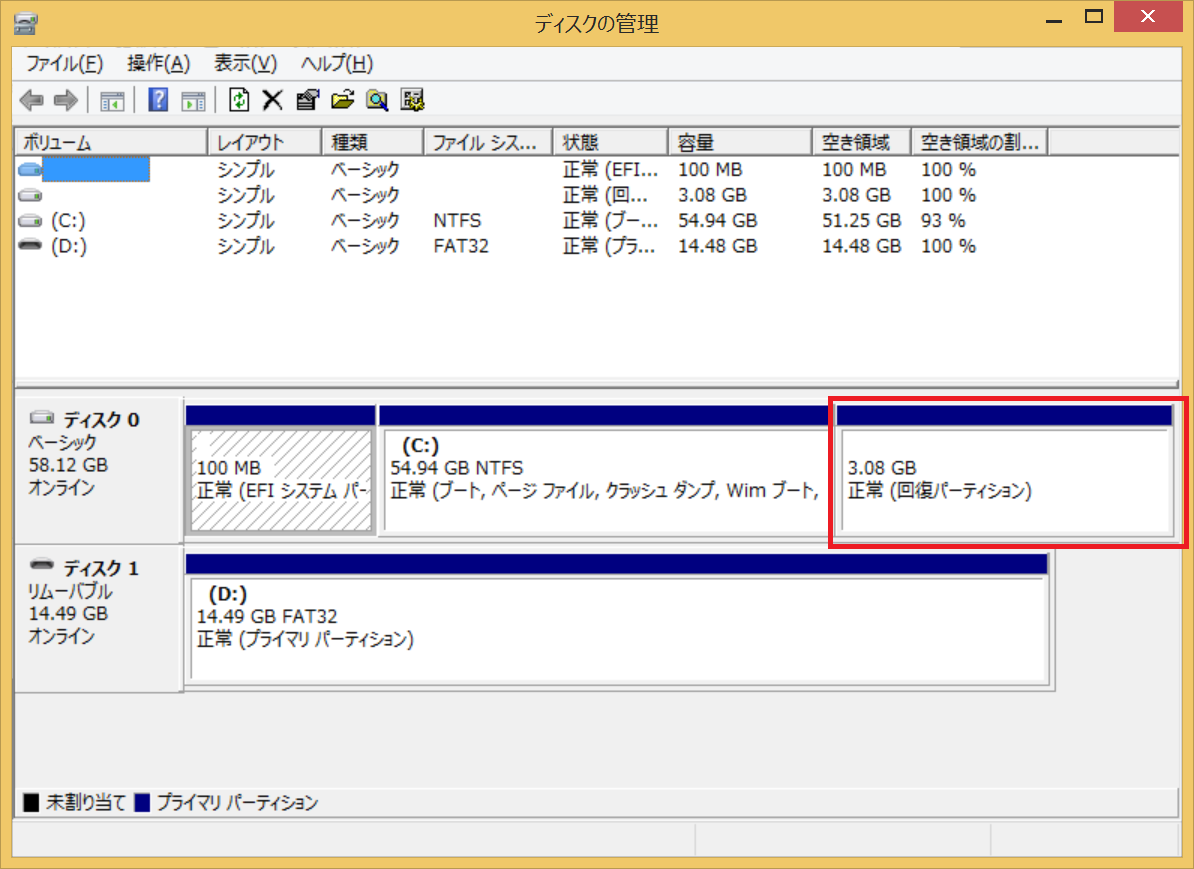


コメント
[…] Si02BF で USB 回復ドライブの作成と回復を行う | 焦げlog https://kogelog.com/2015/01/18/20150118-01/ […]