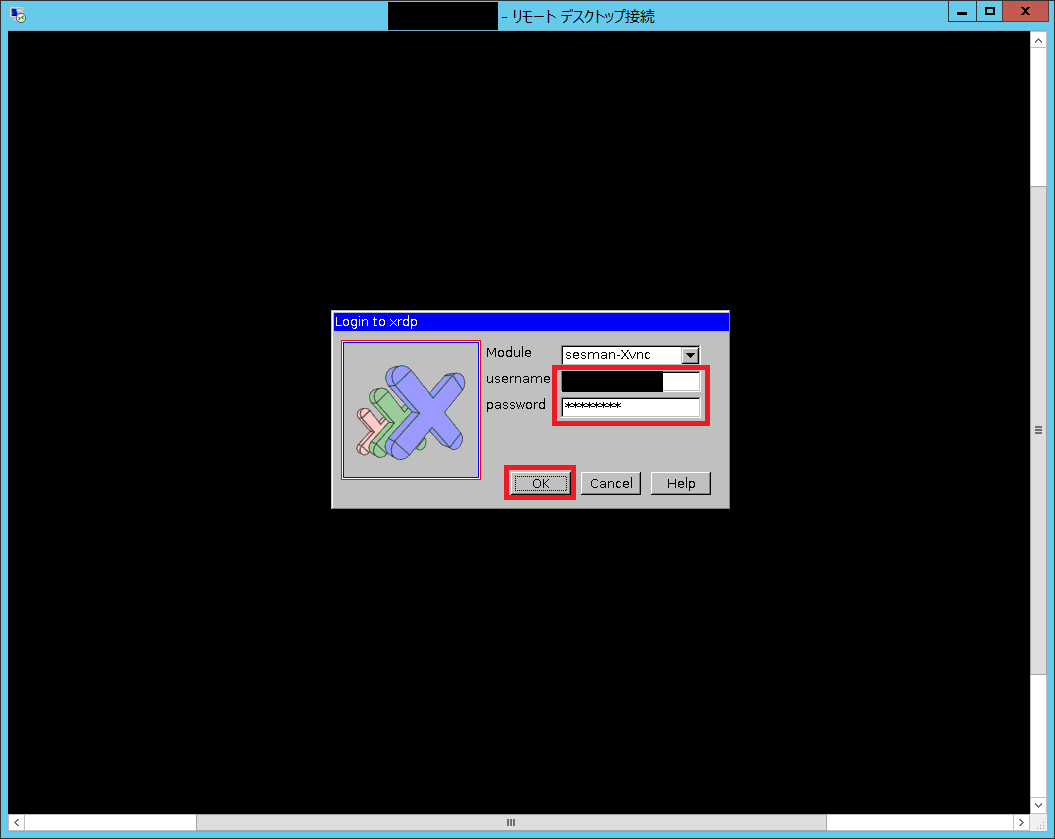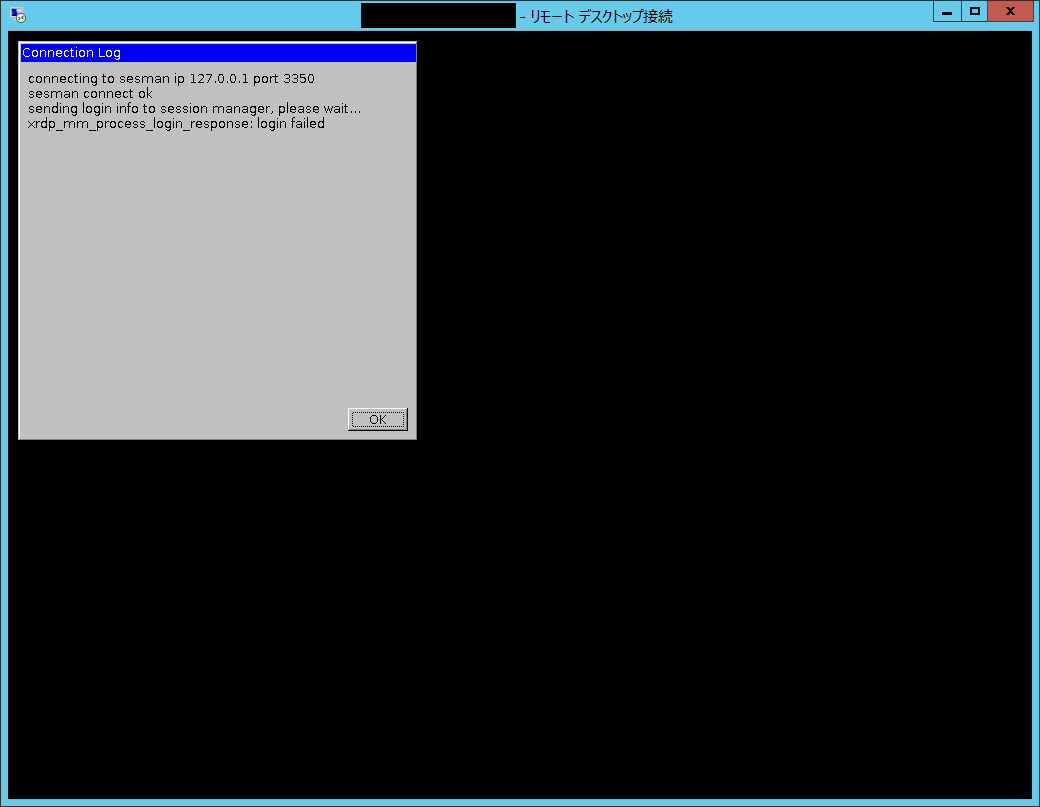xrdp は オープンソースで開発されたサーバー ソフトウェアです。
その点、xrdp を Linux サーバーにインストール / 設定することで、Windows からは RDP 接続 (mstsc.exe) 経由で接続、GUI 操作することが可能となります。
「xrdp を用いて Windows OS から CentOS 7 に RDP 接続する」では CentOS 7 に xrdp をインストールする手順を記載しましたが、使用するポート番号は既定で「3389」となっています。
このポート番号を使用し続ける場合、悪意のあるユーザーによって不正にログインされてしまう恐れがあります。
そこで、xrdp の設定で RDP 接続する際のポート番号を変更する方法について記載します。
※この記事では、RDP 接続する際のポート番号を「13389」としています。
[ポート番号を変更する手順]
- 管理者 (root) 権限になれるユーザーでサーバーにログインします。
- 端末を起動、端末上に以下のコマンドを入力 / 実行し、管理者権限に昇格します。
su -
- 端末上に以下のコマンドを入力 / 実行し、xrdp の設定ファイルを開きます。
cd /etc/xrdp vi xrdp.ini
- [globals] セクション内の項目 「port」 を vi 上から編集、保存します。
port=13389
既定で <RDP 接続するポート番号> は、「3389」となっています。
- 端末上に以下のコマンドを入力 / 実行し、ポート番号「3389」のルールを削除、ポート番号「13389」でネットワーク接続できるようにします。
firewall-cmd --permanent --zone=public --remove-port=3389/tcp firewall-cmd --permanent --zone=public --add-port=13389/tcp firewall-cmd --reload
- xdrp のサービスを再起動します。
systemctl restart xrdp.service
[確認方法]
- Windows 上から [リモート デスクトップ接続] を起動します。
- [コンピューター:] に接続する ホスト名、もしくは IP アドレスについて、「<ホスト名>:<ポート番号>」もしくは「<IPアドレス>:<ポート番号>」と入力し、[接続] ボタンをクリックします。
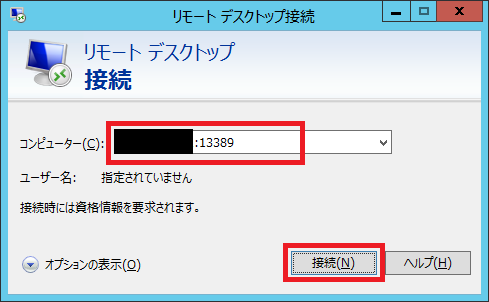
- [はい] ボタンをクリックします。
- ユーザー名とパスワードを入力し、[OK]ボタンをクリックします。
- 接続処理が行われ、問題がなければ接続先のデスクトップ画面が表示されます。
[参考]
- CentOS Project
http://www.centos.org/ - xrdp
http://www.xrdp.org/ - Install xrdp on CentOS 7 / RHEL 7
http://www.itzgeek.com/how-tos/linux/centos-how-tos/install-xrdp-on-centos-7-rhel-7.html#axzz3T8TCk9XQ - Remote Desktop (RDP) が使用する3389番ポートへのスキャンに関する注意喚起
https://www.jpcert.or.jp/at/2011/at110024.html