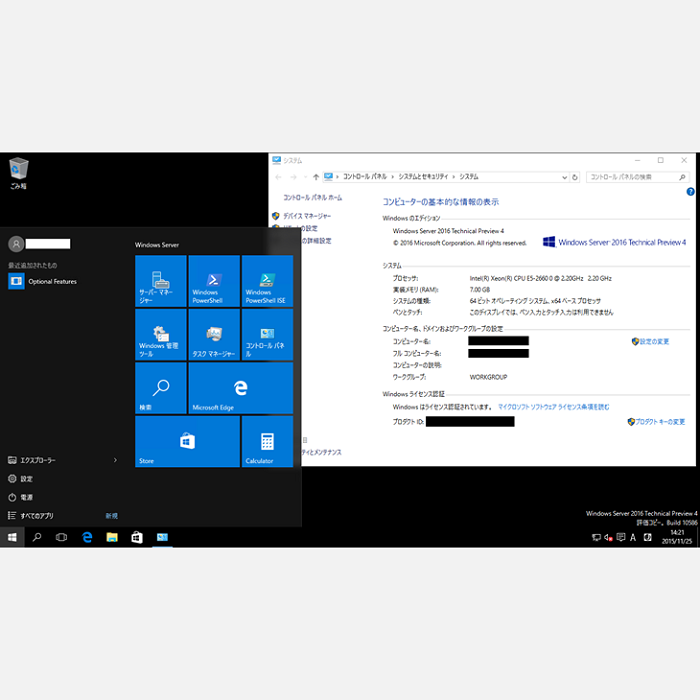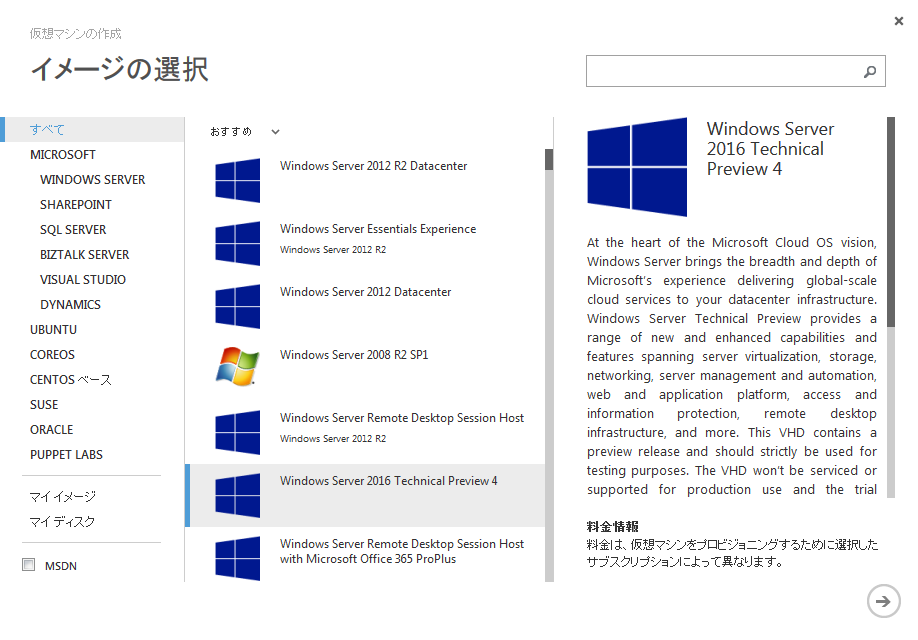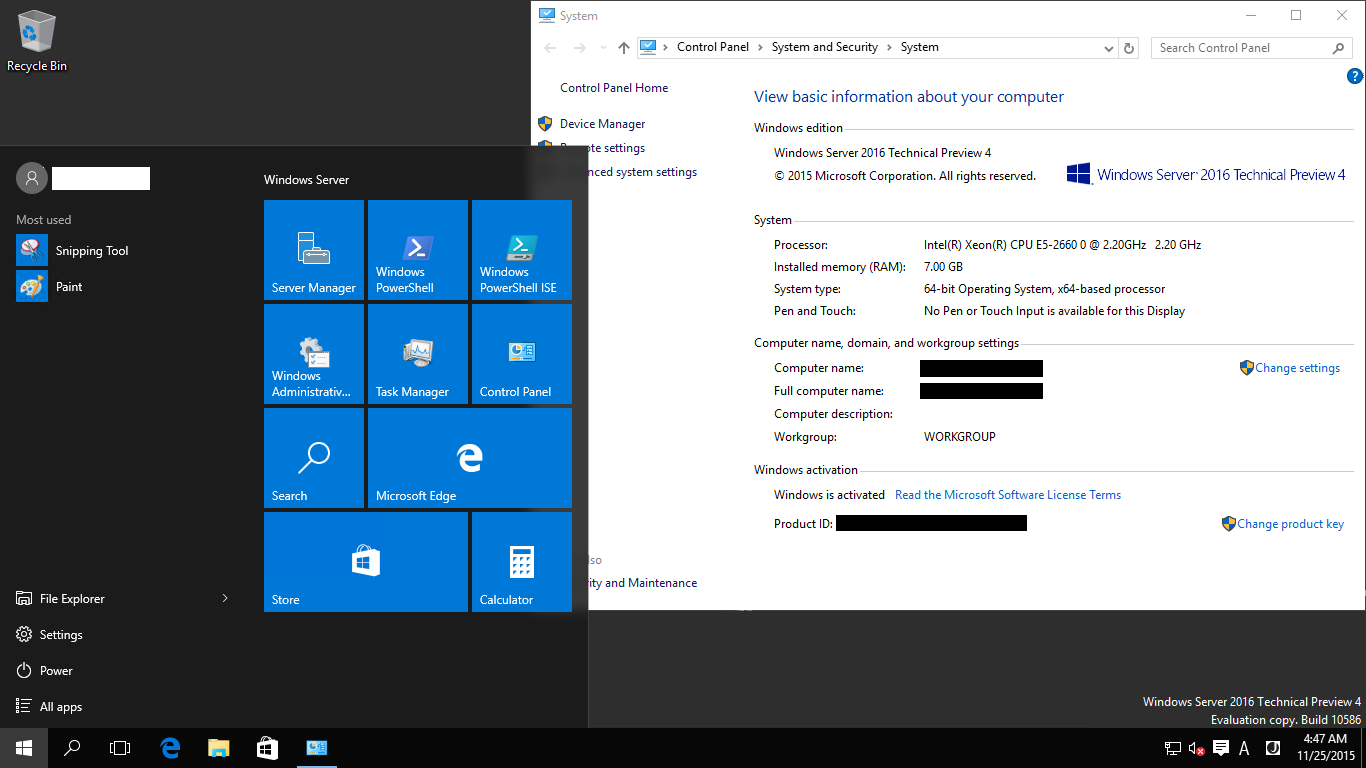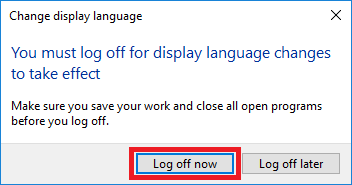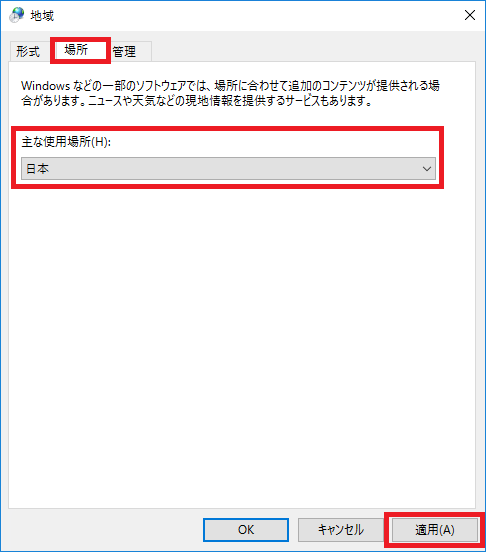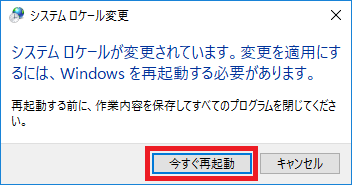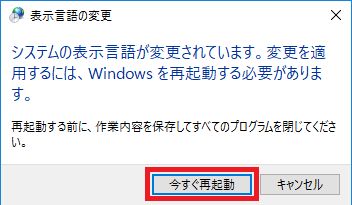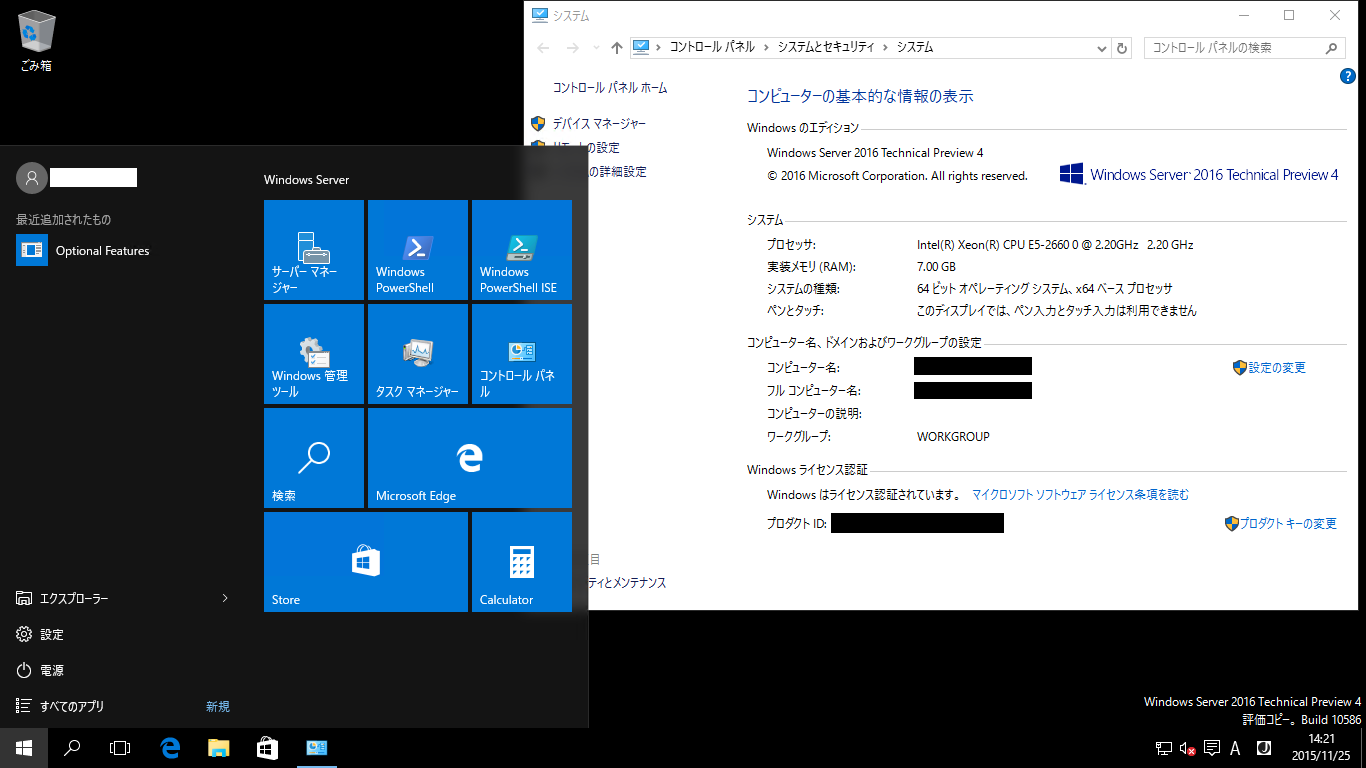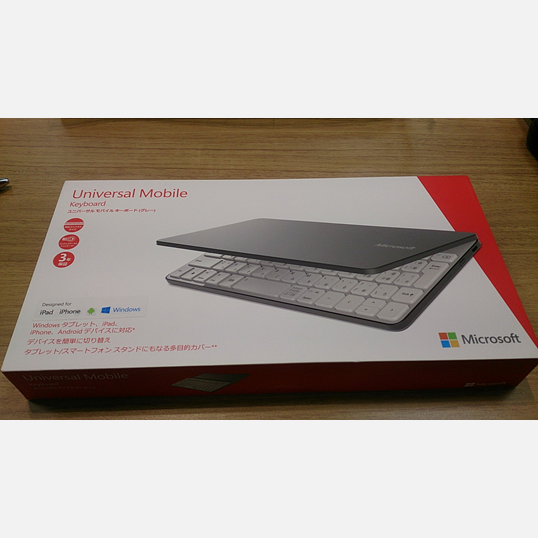2015/11/19 (現地時間) に Windows Server 2016 Technical Preview 4 (TP4) が公開され、同時期に Microsoft Azure IaaS 上に「Windows Server 2016 Technical Preview 4」仮想マシンをデプロイすることが可能となっています。
提供されるイメージは他のイメージと同様、英語版のためスタート メニューなど UI について既定では日本語表記では表示されません。
日本語化するおよび方法については、「Azure IaaS 上に作成した Windows 10 Enterprise (x64) 仮想マシンの UI を日本語化する」と同様の流れになっています。
- 言語 (日本語) の追加、優先順位を最上位に設定
- 言語パックの入手、インストール
- Windows の表示言語の上書き設定
(必要に応じて、入力方式の切り替え設定) - システムのサインアウト (システムの再起動)
- 日付、時刻、および数値の形式を表示言語と一致
- 主な使用場所の設定
- Unicode ではないプログラムの言語の設定
- システムの再起動
- タイムゾーンの設定
- 設定のコピー
- システムの再起動
GUI を使った日本語化
- 言語 (日本語) の追加、優先順位を最上位に設定
- 管理者権限を持ったユーザーでサインイン、[Control Panel] - [Clock, Language, and Region] - [Language] を起動し、「Add a language」をクリックします。
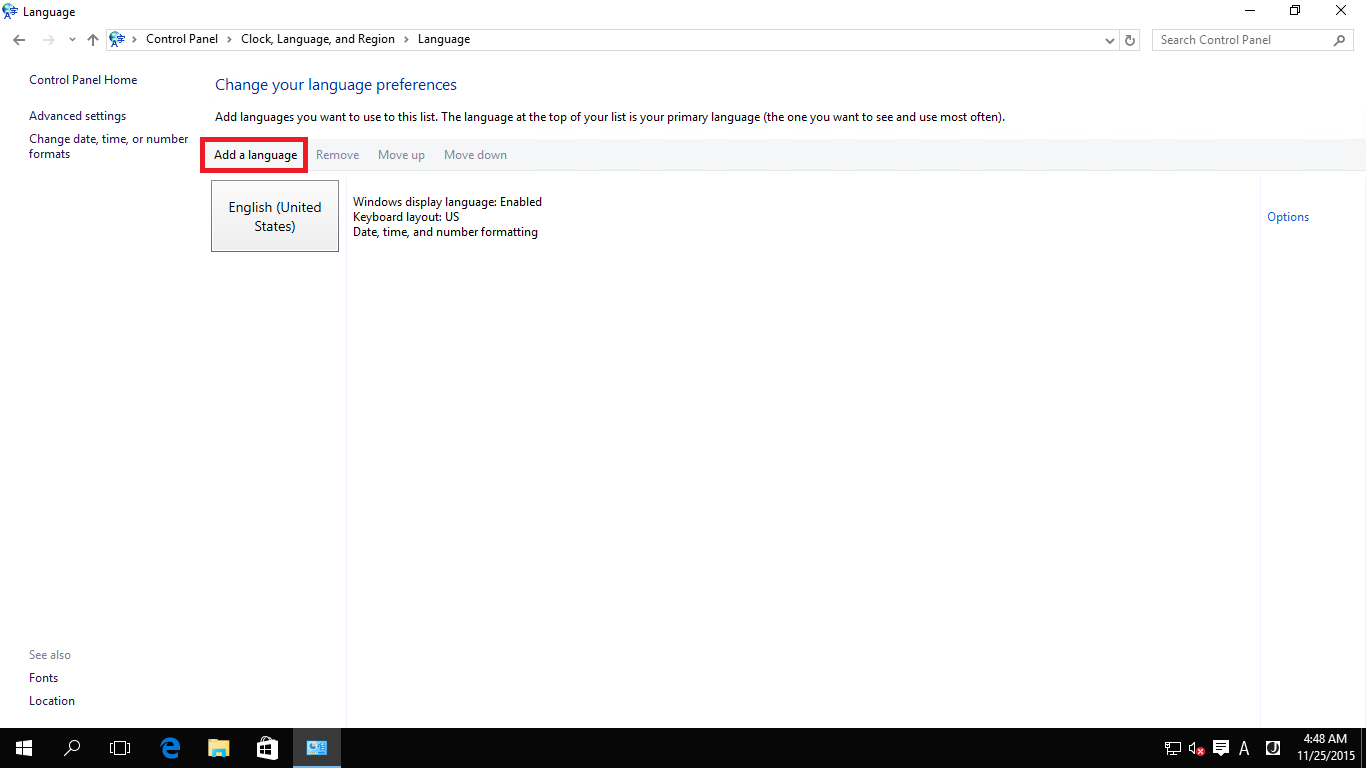
- 「日本語」を選択、[Add] ボタンをクリックします。
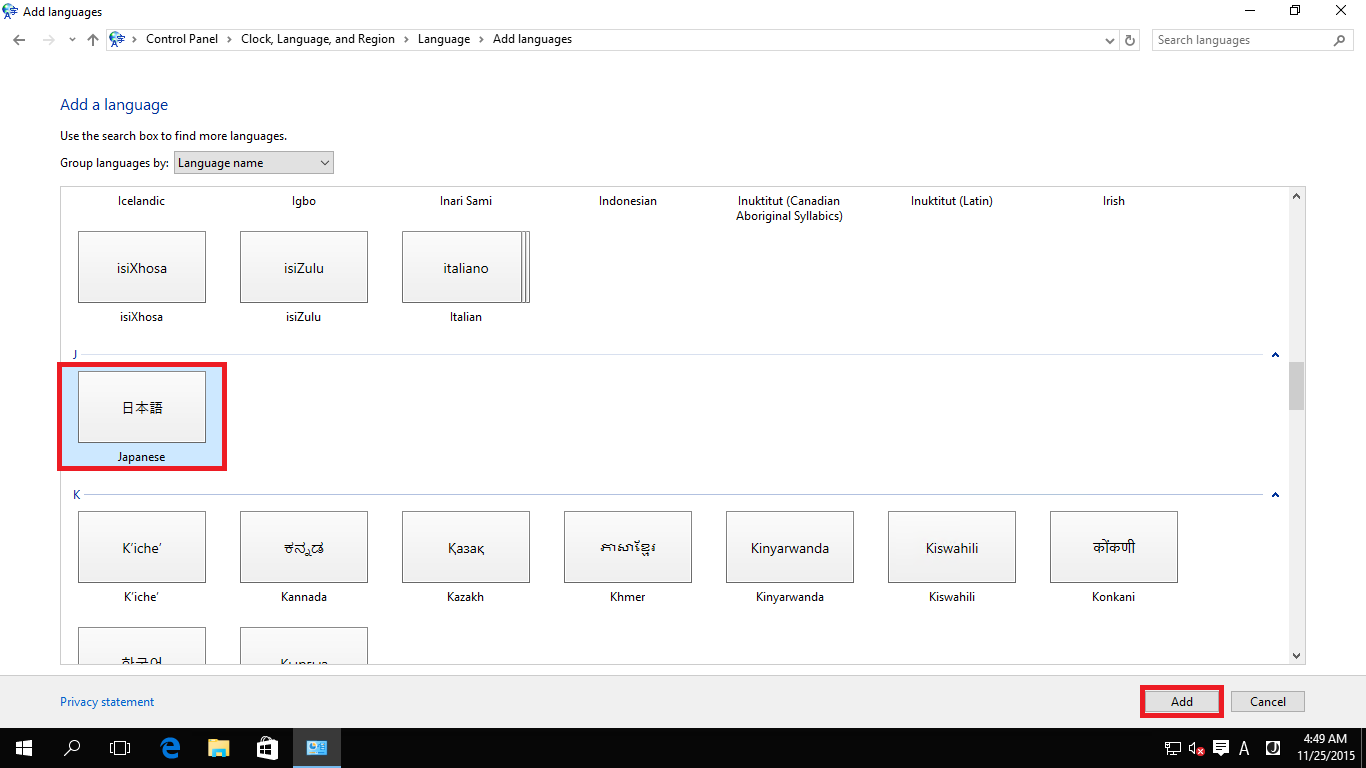
- 「日本語」を選択、[Move up] をクリックします。
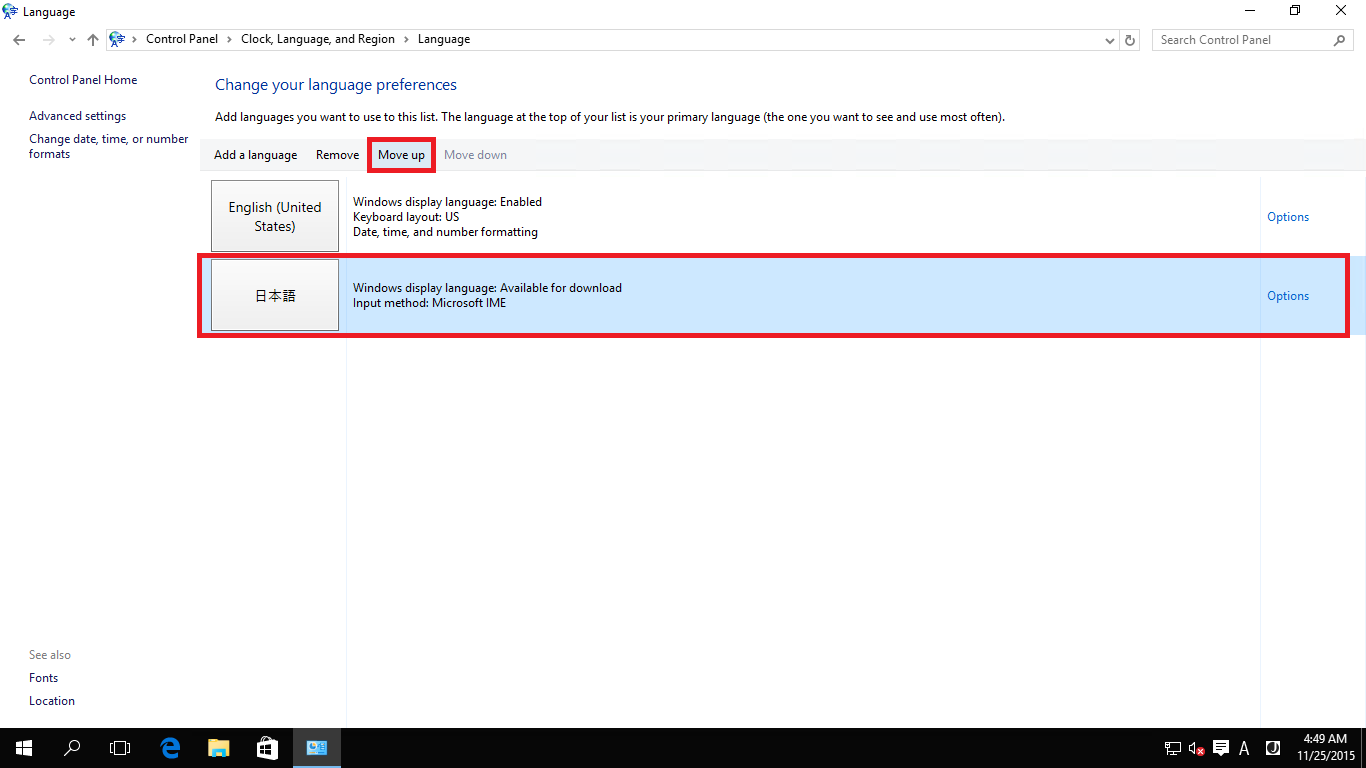
- 言語パックの入手、インストール
- 「日本語」を選択、[Options] をクリックします。
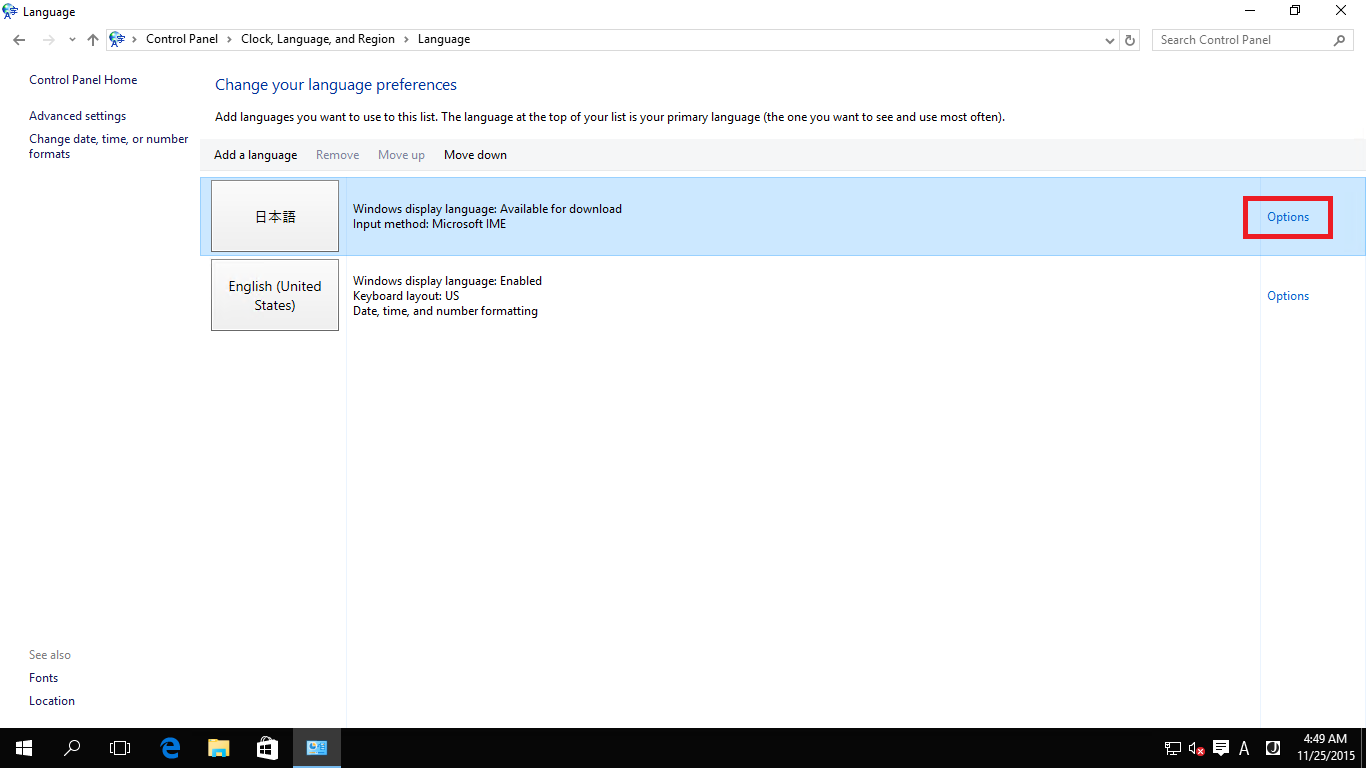
- [Download and install language pack] をクリックします。
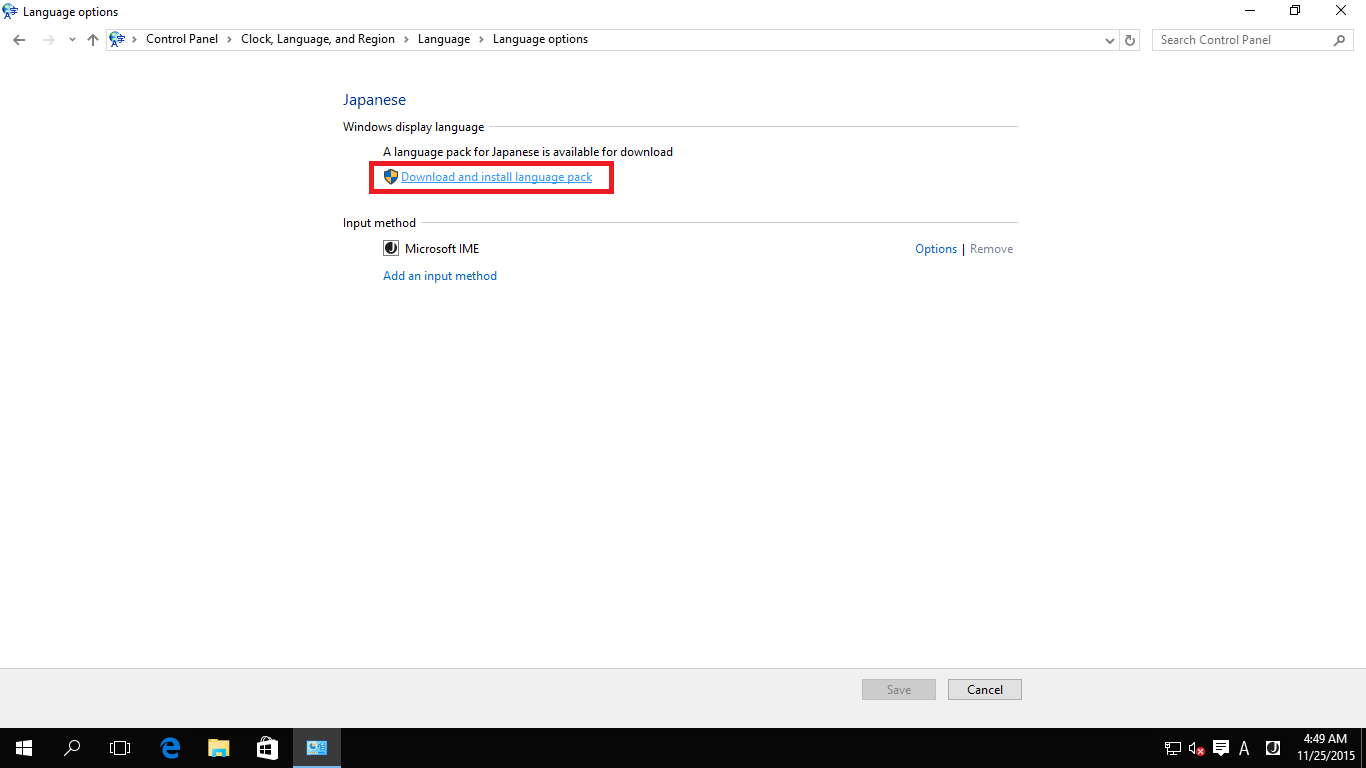
- [yes] ボタンをクリックし、インストールが開始します。
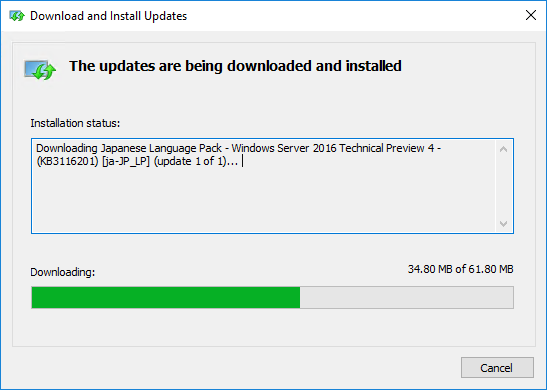
- [Close] ボタンをクリックします。
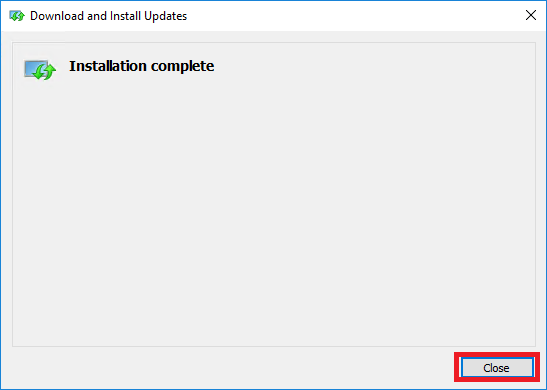
- Windows の表示言語の上書き設定
- [Advanced settins] をクリックします。
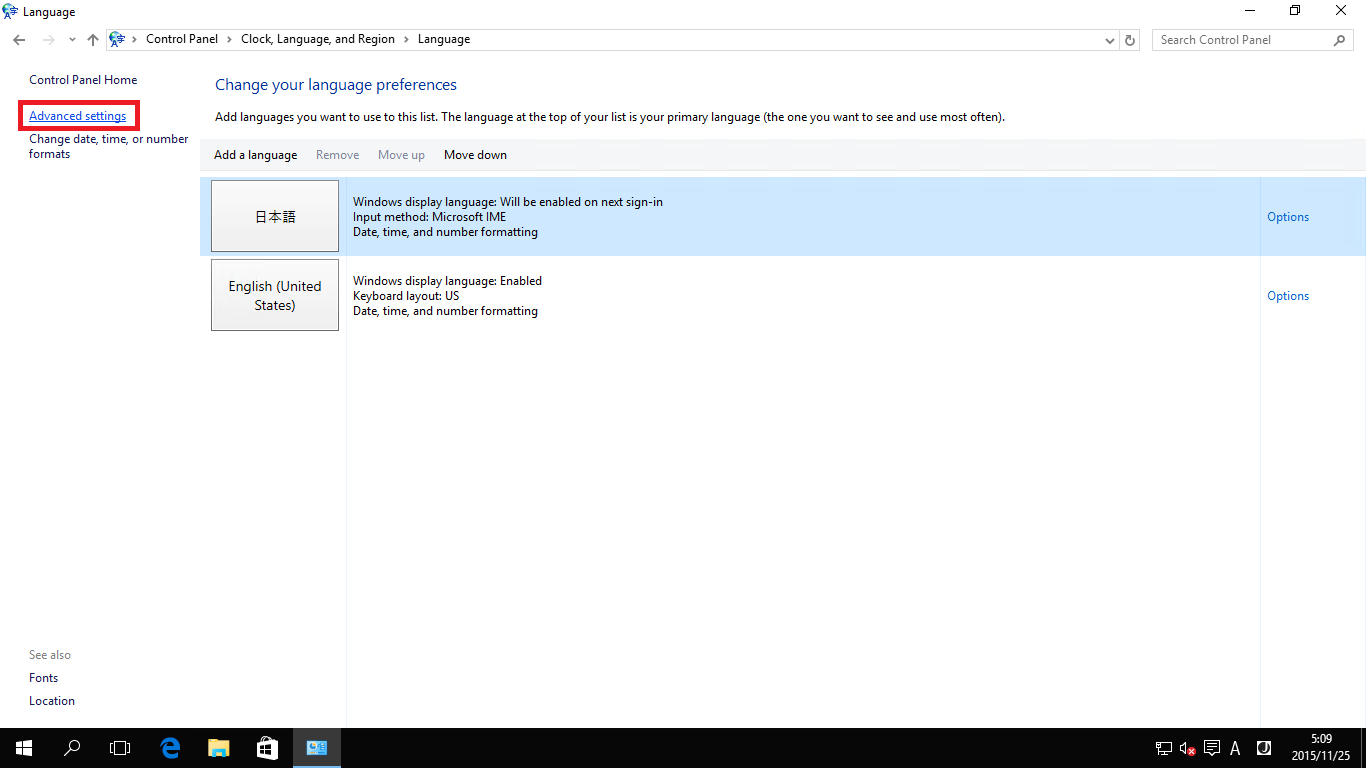
- [Override for Windows display language] 欄で「日本語 (日本)」を設定、必要に応じて、[Switching input methods] の項目のチェックボックスをオンにし、[Save] ボタンをクリックします。
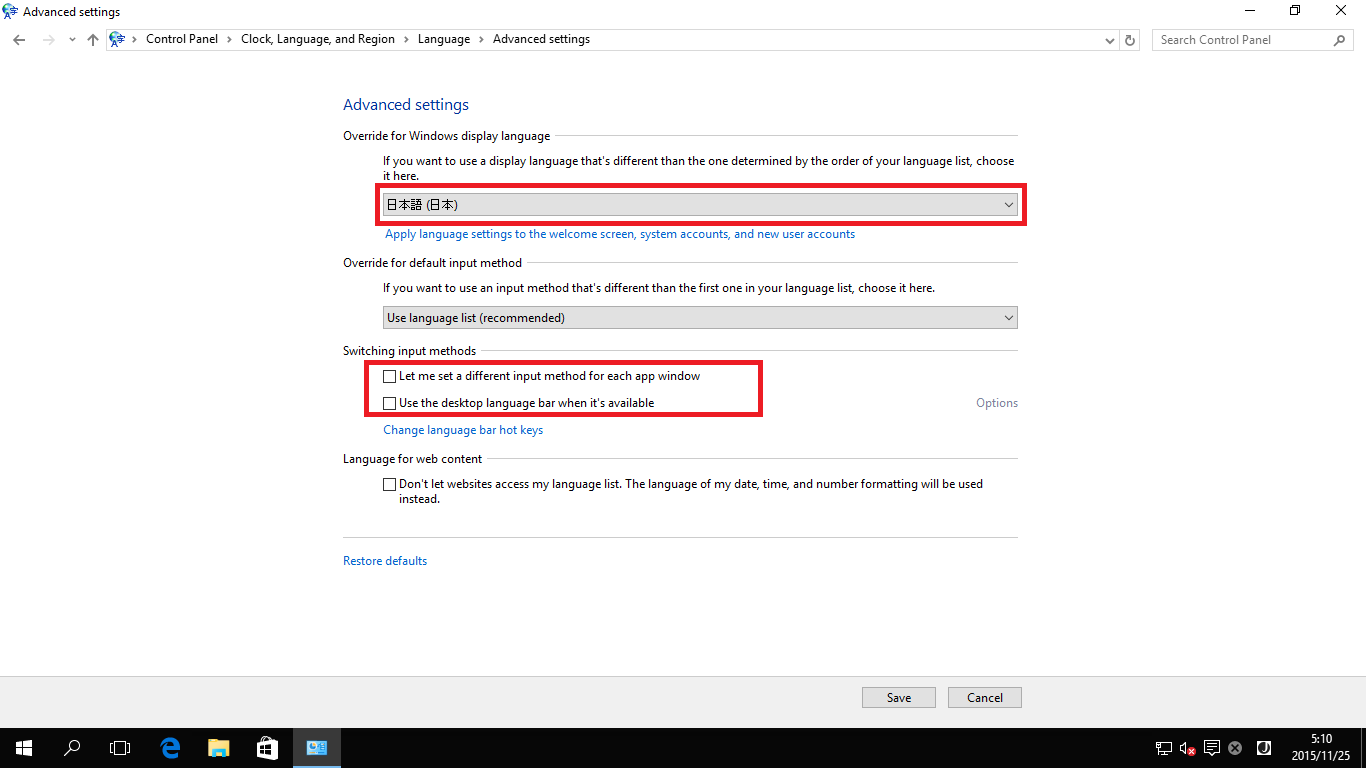
- Let me set a different input method for each app window
(アプリ ウィンドウごとに異なる入力方式を設定する) - Use the desktop language bar when it’s available
(使用可能な場合にデスクトップ言語バーを使用する) - システムのサインアウト
- 日付、時刻、および数値の形式を表示言語と一致
- 管理者権限を持ったユーザーでサインイン、[コントロール パネル] - [時計、言語、および地域] を起動し、「地域」をクリックします。
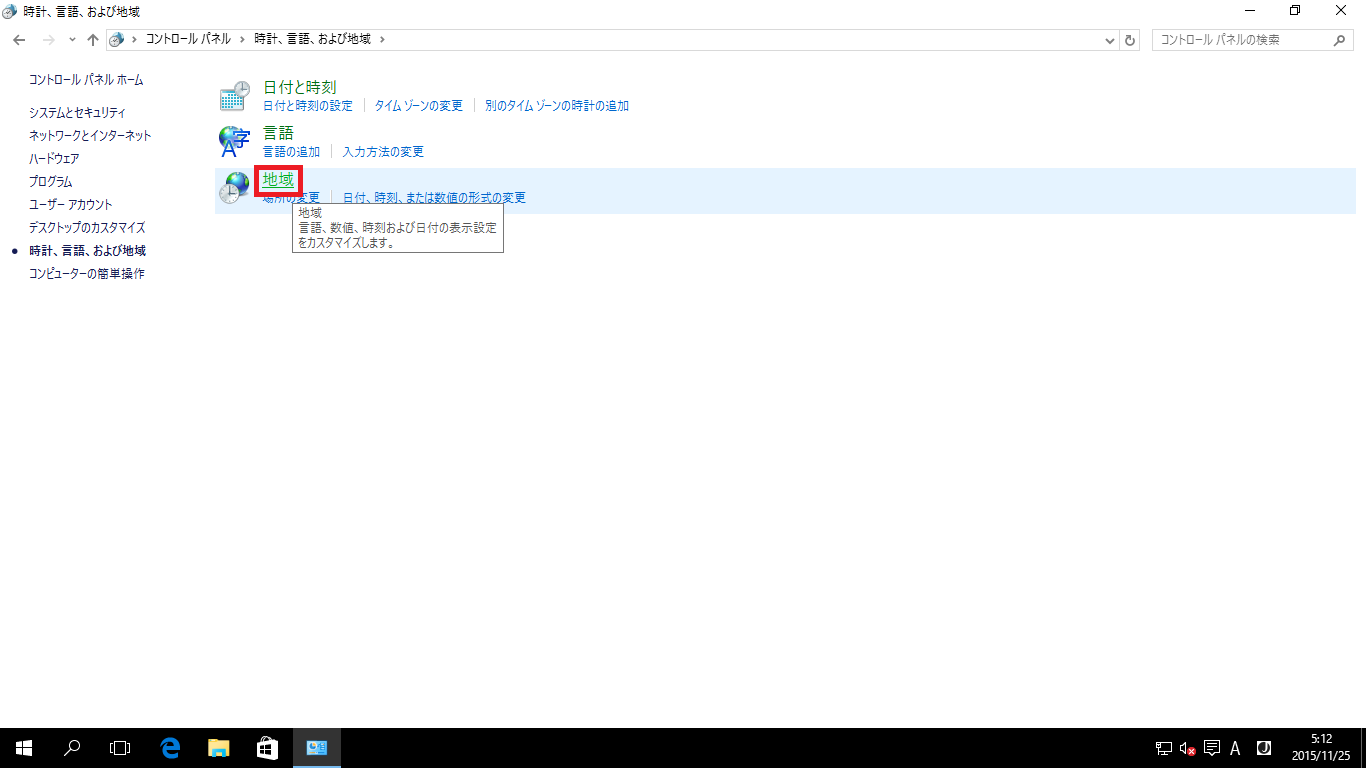
- [形式] タブを選択、[形式] に 「Windows 表示言語と一致させます (推奨)」を選択します。
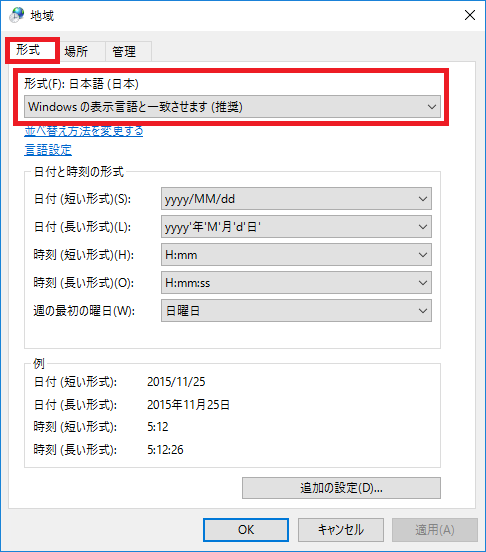
- 主な使用場所の設定
- Unicode ではないプログラムの言語の設定
- [管理] タブを選択、[Unicode ではないプログラムの言語] 内の [システム ロケールの変更] ボタンをクリックします。
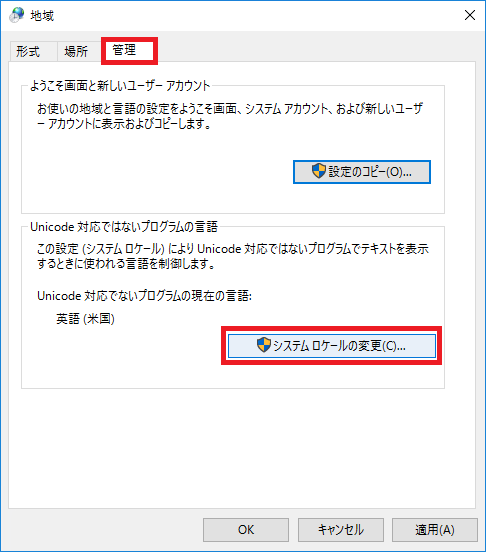
- [現在のシステム ロケール] を「日本語 (日本)」に選択、[OK] ボタンをクリックします。
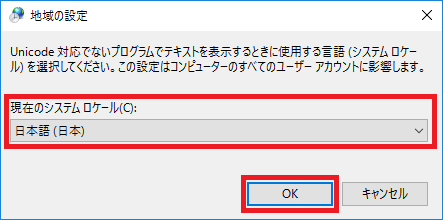
- システムの再起動
- タイムゾーンの設定
- 管理者権限を持ったユーザーでサインイン、[コントロール パネル] - [時計、言語、および地域] を起動し、「タイムゾーンの変更」をクリックします。
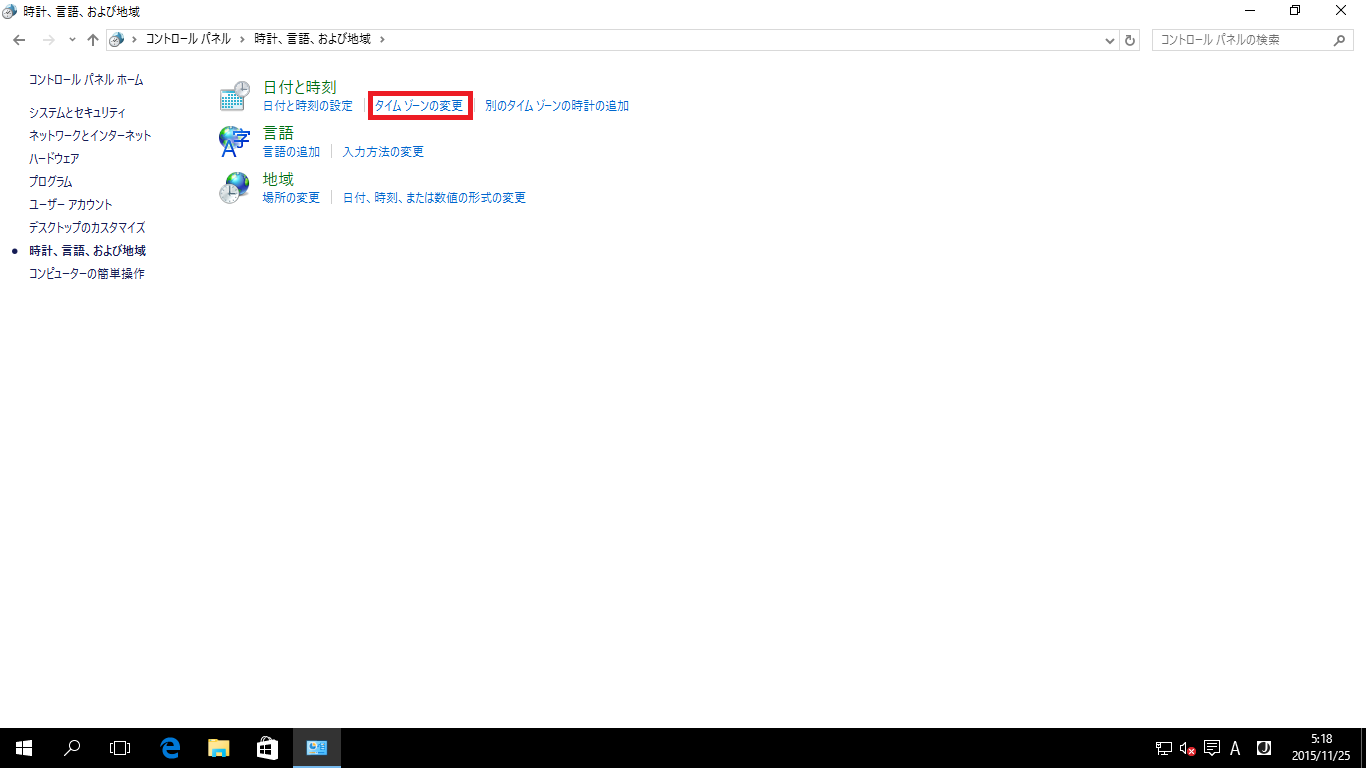
- [タイム ゾーンの変更] ボタンをクリックします。

- [タイム ゾーン] に「(UTC09:00) 大阪、札幌、東京」を選択、[OK] ボタンをクリックします。

- [OK] ボタンをクリックします。
- 設定のコピー
- [コントロール パネル] - [時計、言語、および地域] を起動し、「地域」をクリックします。
- [管理] タブを選択、[ようこそ画面と新しいユーザー アカウント] 内の [設定のコピー] ボタンをクリックします。

- 「ようこそ画面とシステム アカウント」のチェックボックスをオンにし、[OK] ボタンをクリックします。
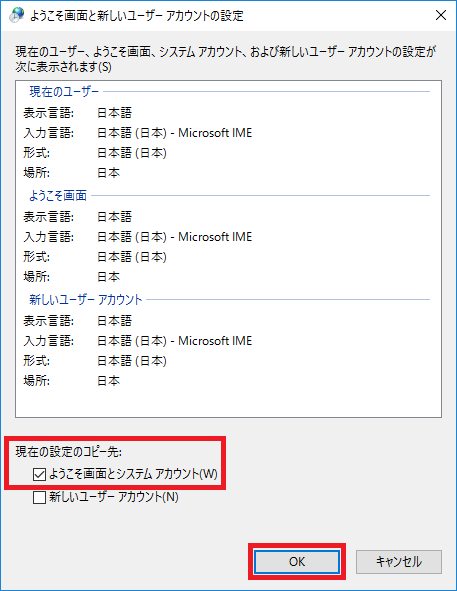
- システムの再起動
PowerShell およびコマンドレットを用いた日本語化
PowerShell およびコマンドレットを用いる場合は、以下の手順で実施できました。手順 4. については、PowerShell およびコマンドレットを用いての設定ができないので、ここだけ GUI での操作となります。
なお、Set-WinUILanguageOverride コマンドレットについては、1 回目の再起動前に実行しても日本語表示とならなかったため、2 回目の再起動前に移動しています (それでもうまくいかない場合は、再度 Set-WinUILanguageOverride コマンドレット を実行、再起動してみてください)。
- 管理者権限で Windows PowerShell を起動し、以下のコマンドを実行、システムを再起動します。
$LpUrl = "http://fg.v4.download.windowsupdate.com/d/msdownload/update/software/updt/2015/11/" $LpFile = "lp_020185d667a0a62f3a566ee68e712071e0e74b85.cab" $LpTemp = "C:\LpTemp.cab" Set-WinUserLanguageList ja-JP,en-US -Force Start-BitsTransfer -Source $LpUrl$LpFile -Destination $LpTemp -Priority High Add-WindowsPackage -PackagePath $LpTemp -Online Set-WinLanguageBarOption -UseLegacySwitchMode -UseLegacyLanguageBar Set-WinDefaultInputMethodOverride Remove-Item $LpTemp -Force Restart-Computer
※Set-WinLanguageBarOption コマンドレットに関しては、必要な場合に設定します。
- 管理者権限で Windows PowerShell を起動し、以下のコマンドを実行、システムを再起動します。
Set-WinUILanguageOverride -Language ja-JP Set-WinCultureFromLanguageListOptOut -OptOut $False Set-WinHomeLocation -GeoId 0x7A Set-WinSystemLocale -SystemLocale ja-JP Restart-Computer
- 管理者権限でコマンドプロンプトを起動し、以下のコマンドを実行します。
tzutil.exe /s "Tokyo Standard Time"
- 「GUI を使った日本語化 手順 10.」の設定のコピーを実施、システムを再起動します。
参考
- Azure IaaS 上に作成した Windows 10 Enterprise (x64) 仮想マシンの UI を日本語化する | 焦げlog
https://kogelog.com/2015/08/30/20150830-02/