Forefront Protection 2010 for Exchange Server (FPE 2010) のForefront管理シェルは、PowerShellを用いたコマンドラインインタフェースです。
Forefront管理シェルは、FPE 2010の管理を目的として様々なコマンドレットが用意されていますが、 オンライン上では説明のみで詳細なコマンド オプション情報については公開されていないようです。
このヘルプ情報について、オンライン上で日本語として確認したいと思い、本ブログ上で纏めたいと思います (内容については「Get-Help」コマンドレットの-Fullオプションを用いて実行した結果を編集したものとなります)。
この記事では、「Set-FseSignatureUpdate」コマンドレットについて記載します (他のコマンドレットについては、「FPE 2010のForefront管理シェルで使用できるコマンドレットについて」を参照)。
■名前
Get-FseHealth
■概要
エンジン定義の更新スケジュールを設定します。
■構文
| Set-FseSignatureUpdate [-EnableRepeat <Boolean>] [-EnableSchedule <Boolean>] [-Engine <SigUpdateEngineEnum[]>] [-Frequency <ScheduledFrequencyEnum>] [-PrimaryUpdatePath <string>] [-RepeatInterval <TimeSpan>] [-ScheduleStart <DateTime>] [-SecondaryUpdatePath <string>] [<CommonParameters>] |
■説明
1つ以上のエンジン定義の更新スケジュールを設定します。
定義を更新するジョブをスケジュールするには、以下の手順に従います。
- 自動エンジン管理を無効にします。Set-FseEngineManagementの -OverrideAutomaticManagementパラメーターは、Set-FseSignatureUpdateによって設定 (プライマリおよびセカンダリ更新パス以外) を変更できるかどうかを制御します。自動エンジン管理は、以下の手順で無効にします。
Set-FseEngineManagement -OverrideAutomaticManagement $true
- 更新する対象のエンジンを指定します (すべてのエンジンをスケジュールする場合は、このパラメーターを省略します)。
- -ScheduleStartパラメーターを使用して、ジョブの初回実行の日付と時刻を指定します。-Frequencyパラメーターを使用して、ジョブの実行頻度を指定します。
- -Frequencyパラメーターを使用して、ジョブの実行頻度を指定します。
- -RepeatIntervalパラメーターを使用して、ジョブの繰り返し実行の頻度を指定します (FrequencyにDailyを指定した場合)。
- 更新についてのクエリを実行するプライマリ更新パスを指定します。プライマリ更新パスに問題があった場合に使用するセカンダリ更新パスを指定します。
- -EnableScheduleパラメーターを$trueに設定して、スケジュールを有効にします。
■パラメーター
-EnableRepeat <Boolean>
繰り返し間隔を使用するスケジュールをアクティブ化するかどうかを指定します。省略可能です。指定可能な値は$falseおよび$trueです。既定値の$trueは、スケジュールが繰り返し間隔を使用することを示します。繰り返し間隔を無効にするには、値を$falseに設定します。
繰り返し間隔は、-RepeatIntervalパラメーターを使用して設定します。
| 必須 | false |
| 位置 | named |
| 既定値 | true |
| パイプライン入力を許可する | true (ByPropertyName) |
| ワイルドカード文字を許可する | false |
-EnableSchedule <Boolean>
選択したエンジンの定義を更新するかどうかを指定します。省略可能です。指定可能な値は$falseおよび$trueです。既定値の$trueは、選択したエンジンの定義を、指定したスケジュールに従って更新することを示します。値$falseは、選択したエンジンの定義を更新する必要がないことを示します。エンジン名は、-Engineパラメーターを使用して指定します。
| 必須 | false |
| 位置 | named |
| 既定値 | true |
| パイプライン入力を許可する | true (ByPropertyName) |
| ワイルドカード文字を許可する | false |
-Engine <SigUpdateEngineEnum[]>
更新がスケジュールされる1つ以上のエンジンの名前を示します。省略可能です。このパラメーターを省略した場合、スケジュール オプションはすべてのエンジンに影響します。複数のエンジンは配列として示されます。
| 必須 | false |
| 位置 | named |
| 既定値 | no default value |
| パイプライン入力を許可する | true (ByPropertyName) |
| ワイルドカード文字を許可する | false |
-Frequency <ScheduledFrequencyEnum>
定期更新の実行頻度を指定します。省略可能です。有効な値は、Once、Daily、およびWeeklyです。このパラメーターの値が"Once"の場合は、-ScheduleStartで指定した日時に1回、スケジュールが実行されます。このパラメーターの値が"Weekly"の場合は、-ScheduleStartで指定した日時にスケジュールが実行され、それ以降は毎週、同じ時刻に実行されます。-Frequencyの値が"Daily"の場合、スケジュールは -ScheduleStartで指定した日時から、1日に1回実行されます。-Frequencyの値が"Daily"であり、-EnableRepeatが$trueに設定され、-RepeatIntervalに値が指定されている場合、スケジュールは1日に複数回実行されます。
注意: 指定した頻度でスケジュールを実行するには、-EnableScheduleを使用します。
| 必須 | false |
| 位置 | named |
| 既定値 | Daily |
| パイプライン入力を許可する | true (ByPropertyName) |
| ワイルドカード文字を許可する | false |
-PrimaryUpdatePath <string>
エンジンの更新を取得するプライマリ パスを指定します。省略可能です。値は2,048文字以内の文字列です。既定値は、次のパスです。
http://forefrontdl.microsoft.com/server/scanengineupdate
再配布サーバーの設定を使用する場合 (Set-FseSignatureOptionsの -RedistributionServerパラメーターを参照)、ダウンロードの場所を参照する必要があるのは、再配布 (ハブ) サーバーとして指定されたサーバーのみです。その他のサーバー (スポーク) はすべて、共有ディレクトリ (\<ServerName><ShareName> という形式) を参照して、ハブ サーバーから更新を取得します。また、スポーク サーバーは、Set-FseSignatureOptionsで各UNC (汎用名前付け規則) パラメーター (-UNCEnabled、-UNCUserName、および -UNCPassword) を設定する必要があります。
| 必須 | false |
| 位置 | named |
| 既定値 | http://forefrontdl.microsoft.com/server/scanengineupdate |
| パイプライン入力を許可する | true (ByPropertyName) |
| ワイルドカード文字を許可する | false |
-RepeatInterval <TimeSpan>
-ScheduleStartで設定した時刻から24時間以内にスケジュールを繰り返すかどうかを指定します。省略可能です。値の有効範囲 (時間と分で指定) は00:15~23:59です。既定値は1:00です (つまり、エンジンの更新は1時間ごとに開始されます)。この値に$nullを指定して、以前の頻度の設定をすべて削除することもできます。このパラメーターは、-Frequencyの値がDaily、-EnableRepeatの値が$trueの場合のみ使用されます。この場合は、-ScheduleStartで指定した日時にスケジュールが実行され、その後、24時間のうちに、-RepeatIntervalで指定した間隔が経過するたびに再実行されます。24時間後、間隔は自動的にリセットされます。このように、毎日同じ時刻に同じ方法でスケジュールが実行されます。
たとえば、スケジュールが有効で、-Frequencyの値がDailyに設定され、-RepeatIntervalが05:00 (つまり、5時間)、-EnableRepeatが$true、-ScheduleStartが月曜日の13:00に設定されている場合、定期スキャンは、毎日午後1時から5時間おきに実行されます。24時間が経過すると、スケジュールはリセットされて、13:00に再実行されます。
したがって、ジョブは次の時刻に実行されます。月曜日13:00 月曜日18:00 月曜日23:00 火曜日04:00 火曜日09:00
この時点で、さらに 5 時間が追加されると、ジョブは火曜日の14:00に実行されます。開始時刻である月曜日の13:00から24時間以上経過していることになるので、ジョブは自動的にリセットされ、次は火曜日の13:00に実行されます (つまり、スケジュール全体が再開されます)。初回実行時に -RepeatIntervalは、システムによって01:00に設定され、エンジンの更新が1時間ごとに実行されます。
注意: スケジュールを有効にするには -EnableScheduleパラメーターを使用し、繰り返しの頻度を有効にするには -EnableRepeatパラメーターを使用します。
| 必須 | false |
| 位置 | named |
| 既定値 | 01:00 |
| パイプライン入力を許可する | true (ByPropertyName) |
| ワイルドカード文字を許可する | false |
-ScheduleStart <DateTime>
更新の初回実行の時刻を指定します。更新が繰り返し実行されるイベントではない場合は、1回だけ実行される更新の時刻が指定されます。省略可能です。DateTimeの、解析可能な幅広い書式から選択できます。Get-FseSignatureUpdateコマンドレットは、現在のタイム ゾーンで一般的な形式の日時として、この時刻を表示します。このパラメーターの既定値は、システムによって自動的に作成されます。すべてのマルウェア対策エンジンは、製品の初回実行から5分後に初回更新が行われ、スパム対策エンジンは、その10分後に初回更新が行われます。
次に例をいくつか示します。
- ISO書式: YYYY-MM-DDThh:mm:ss。
例: 2007-11-09T18:00:00。
日付と時刻を区切っている"T"に注意してください。 - UTCタイム ゾーンの時刻を示すISO書式では、文字列の末尾に"Z"が必要です。
例: 2007-11-09T18:00:00Z - ローカルで一般的な書式。
例: "11/20/07 12:01 AM"。 - 時刻のみ (今日のその時刻に更新を開始)。
例: "12:01 AM"、"15:00"、"3:00 PM"、"10:00Z"。
注意: Windows PowerShellでは、現在の日付が自動的に使用されます。
| 必須 | false |
| 位置 | named |
| 既定値 | time of first start |
| パイプライン入力を許可する | true (ByPropertyName) |
| ワイルドカード文字を許可する | false |
-SecondaryUpdatePath <string>
なんらかの理由でプライマリ パスによる更新に失敗した場合に、エンジン更新を取得するための代替パスを指定します。省略可能です。値は2,048文字以内の文字列です。既定値はありません (つまり、何も入力されていない場合、値は空白です)。
プライマリ更新パス (Set-FseSignatureOptionsコマンドレットの -RedistributionServerパラメーターを参照) に再配布サーバーを使用している場合は、セカンダリ更新パスにマイクロソフトのダウンロードの場所を入力できます。これで、再配布サーバーによる更新が何かの理由で失敗した場合でも、セカンダリ更新パスを使用して、マイクロソフトから最新の更新を取得できます。
| 必須 | false |
| 位置 | named |
| 既定値 | no value |
| パイプライン入力を許可する | true (ByPropertyName) |
| ワイルドカード文字を許可する | false |
<CommonParameters>
このコマンドレットは、次の共通パラメーターをサポートします: Verbose、Debug、ErrorAction、ErrorVariable、WarningAction、WarningVariable、OutBuffer、およびOutVariable。詳細については、「get-help about_commonparameters」と入力してヘルプを参照してください。
■入力
■出力
■メモ
■例
例1
Set-FseSignatureUpdate -Engine Engine4 -ScheduleStart "03:00 AM" -Frequency Daily -RepeatInterval 02:00 -PrimaryUpdatePath "\Server2signatureshare"&nbsp; -EnableRepeat $true
例1:出力結果
| There is no output if the command completes successfully. |
例1:説明
今日の03:00から2時間ごとに"Engine4"エンジンを更新します。更新は、再配布サーバーとして設定されているServer 2の共有ディレクトリから取得されます。
例2
Set-FseSignatureUpdate -engine Engine2, Engine1, Engine4 -ScheduleStart "03:00 AM" -Frequency Daily -Enable Repeat $false
例2:出力結果
| There is no output if the command completes successfully. |
例2:説明
毎日03:00に"Engine2"、"Engine1"、および"Engine4"エンジンを更新します。-EnableRepeatの値$falseは、スケジュールが1日に1回だけ実行されることを意味します。
例3
Set-FseSignatureUpdate -Engine Engine1 -ScheduleStart $(Get-Date) -Frequency Daily -RepeatInterval 02:00 -EnableRepeat $true
例3:出力結果
| There is no output if the command completes successfully. |
例3:説明
現在の時刻から2時間ごとに"Engine1"エンジンを更新するよう設定します。
例4
Set-FseSignatureUpdate -ScheduleStart "03:00 AM" -Frequency Daily&nbsp; -RepeatInterval 02:00 -EnableRepeat $true
例4:出力結果
| There is no output if the command completes successfully. |
例4:説明
今日の03:00から2時間ごとにすべてのエンジンを更新します。-Engineパラメーターを使用していないので、スケジュールはすべてのエンジンに影響します。
例5
Set-FseSignatureUpdate -Engine Engine3 -EnableSchedule $false
例5:出力結果
| There is no output if the command completes successfully. |
例5:説明
"Engine3"のエンジン定義の更新を無効にします。
例6
Set-FseSignatureUpdate -Engine Engine3 -EnableSchedule $true
例6:出力結果
| There is no output if the command completes successfully. |
例6:説明
"Engine3"のエンジン定義の更新を有効にします。通常は、すべてのエンジンに対して更新を有効にします。このコマンドを実行する必要があるのは、あるエンジンの更新を無効にしてから、再び有効にする場合のみに限定されます。
■関連するリンク
- Get-FseSignatureUpdate
- Start-FseSignatureUpdate
- Set-FseSignatureOptions
- Get-FseSignatureOptions
- Set-FseEngineManagement
[参考]
- Forefront Protection 2010 for Exchange Server : ホーム
http://www.microsoft.com/japan/forefront/protection-for-exchange/default.mspx - Microsoft Forefront Protection 2010 for Exchange Server
http://technet.microsoft.com/ja-jp/library/cc482977.aspx - Forefront Protection 2010 for Exchange Server : ホワイト ペーパー
http://www.microsoft.com/japan/forefront/protection-for-exchange/white-papers.mspx - Updates for Microsoft Forefront and Related Technologies
http://technet.microsoft.com/en-us/forefront/ff899332

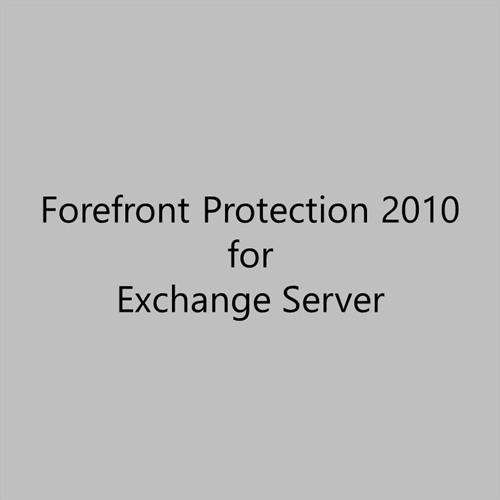
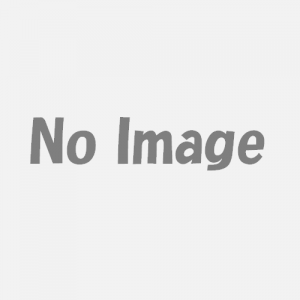
コメント
[…] Set-FseSignatureUpdate […]