Data Protection Manager (DPM) がバックアップした情報を保存するためには、DPM データベース (DPMDB) が必要となります。
DPM が DPMDB をホストするためには、SQL Server のインスタンスが必要となります。
DPMDB は、System Center 2012 SP1 までローカル インスタンス、もしくはリモート インスタンス上に配置でき、ローカル インスタンス上にインストールする場合には、DPM サーバーのインストールとともに自動的にインストールことができました。
System Center 2012 R2 - DPM では、クラスター化された SQL Server 上に DPMDB を配置することが可能になりましたが、ローカル インスタンスに配置する際も DPM のインストール前に手動で SQL Server をインストール、設定する必要があります。
System Center 2012 R2 - DPM でサポートする DPMDB の配置については、以下の方法に分類されます。
この記事では、DPM データベースとしてローカル インスタンスを使用した DPM サーバーのインストール手順について纏めています (方法 1)。
※System Center 2012 R2 - DPM のシステム要件は「System requirements for System Center 2012 R2 - DPM」を、SQL Server 要件は「Preparing the DPM SQL Server database」、およびセットアップ要件は、「Setup prerequisites」を参照願います。
なお、OS は Windows Server 2012 R2 Datacenter、SQL Server は SQL Server 2012 SP1 Enterprise を使用して 1 台のサーバー (ここではサーバー名を「DPM2012R2」としています) にインストールしており、ドメインに参加、かつセキュリティが強化された Windows ファイアウォールを無効にした状態としています。
[SQL Server のインストールおよび設定手順]
- ドメインの Administrator 権限を持ったユーザーでログインします。
- SQL Server 2012 SP1 のインストール メディアをドライブに挿入し、「Setup.exe」を実行、[SQL Server インストール センター] を起動します。
- 「インストール」をクリックします。
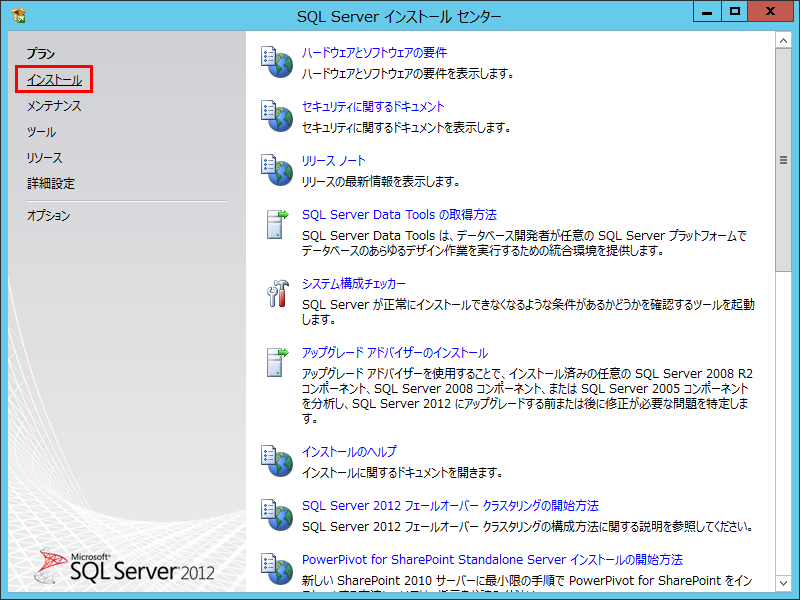
- 「SQL Server の新規スタンドアロン インストールを実行するか、既存のインストールに機能を追加します」をクリックします。
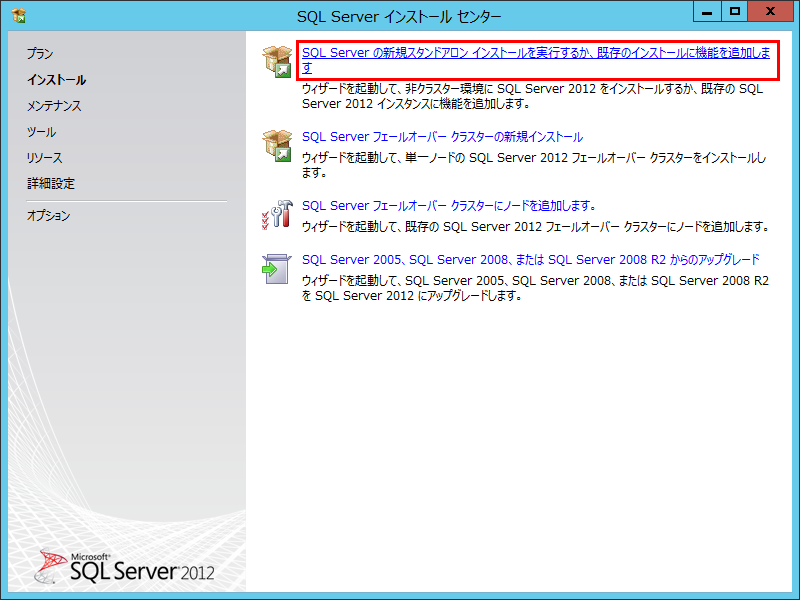
- [OK] ボタンをクリックします。
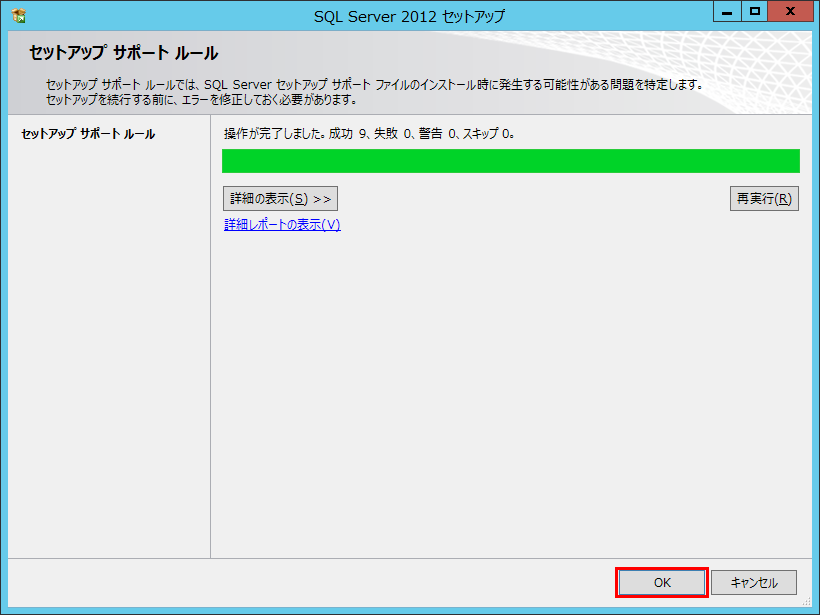
- インターネットに接続されている場合、SQL Server 製品の更新プログラムのインストール画面が表示されます。
ここでは、更新プログラムをインストールするために、「SQL Server 製品の更新プログラムを含める」のチェックボックスをオンにし、[次へ] ボタンをクリックします。

- セットアップ ファイルのインストールが実行されます。
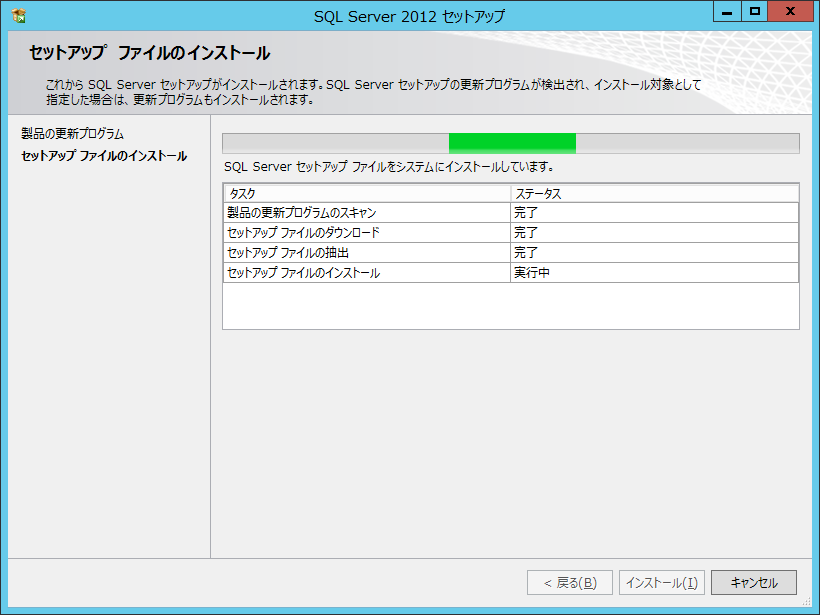
- セットアップ ファイルのインストールが完了すると、セットアップ サポート ルールが実行されるので、[次へ] ボタンをクリックします。
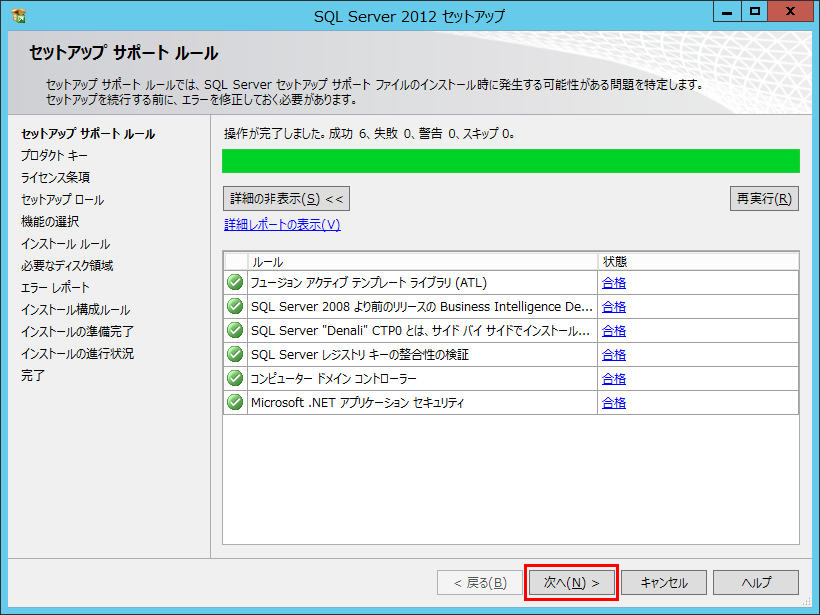
なお、Windows ファイアウォールが有効になっている場合は、以下の警告が表示されます。

- 「プロダクト キーを入力する」を選択、プロダクト キーを入力した後、[次へ] ボタンをクリックします。
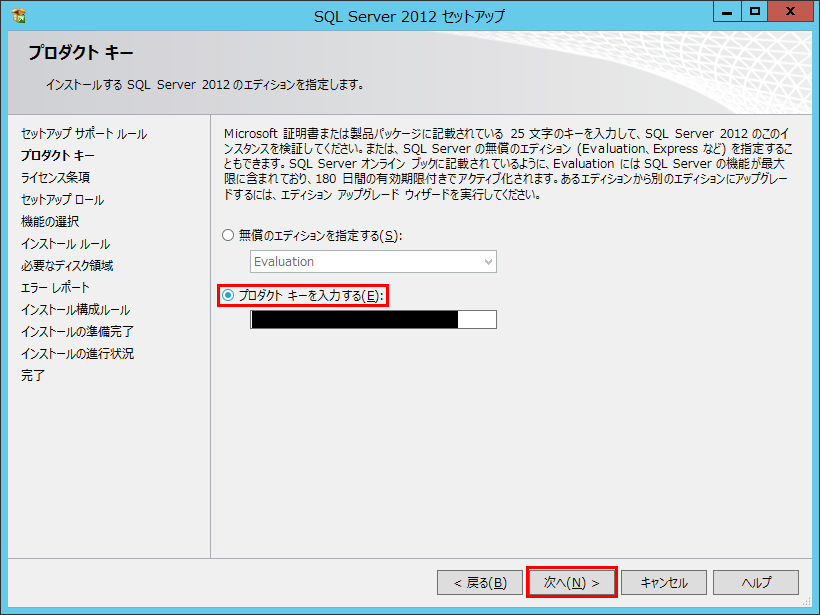
- 「ライセンス条項に同意します。」のチェックボックスをオンにし、[次へ] ボタンをクリックします。
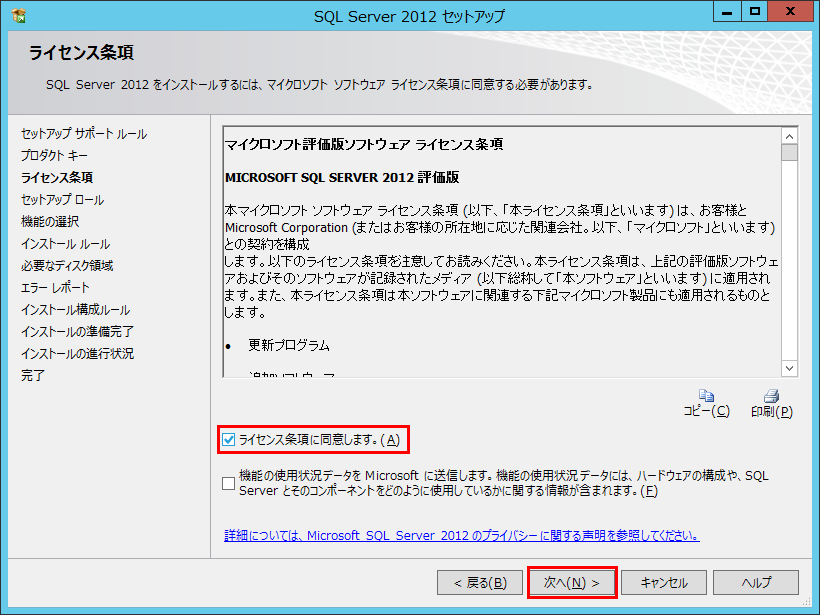
- 「SQL Server 機能のインストール」を選択し、[次へ] ボタンをクリックします。
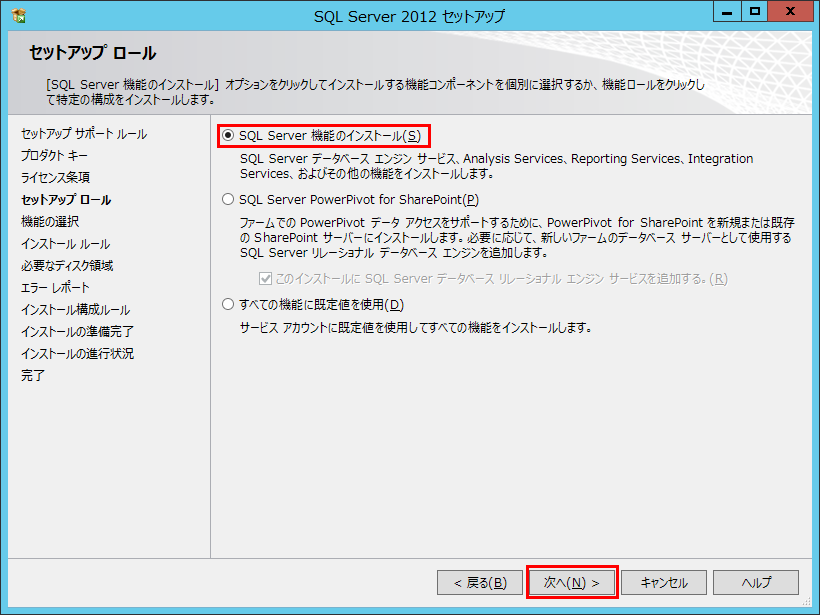
- [機能の選択] 画面にて、以下のとおり [インスタンス機能] – [データベース エンジン サービス]、[インスタンス機能] – [データベース エンジン サービス] – [検索のためのフルテキスト抽出とセマンティック抽出]、[Reporting Services - ネイティブ]、[管理ツール - 基本]、および [管理ツール - 完全] のチェックボックスをオンにし、[次へ]ボタンをクリックします。
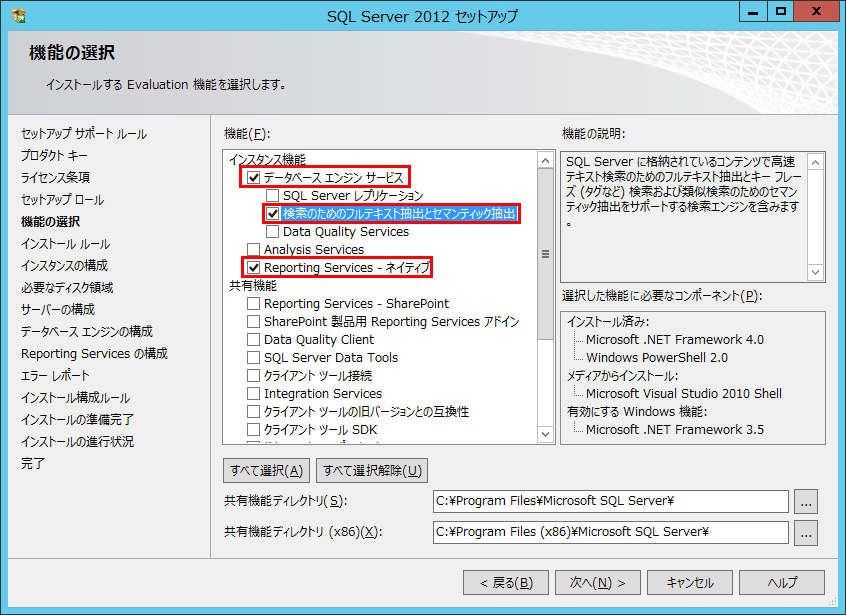

- [次へ]ボタンをクリックします。
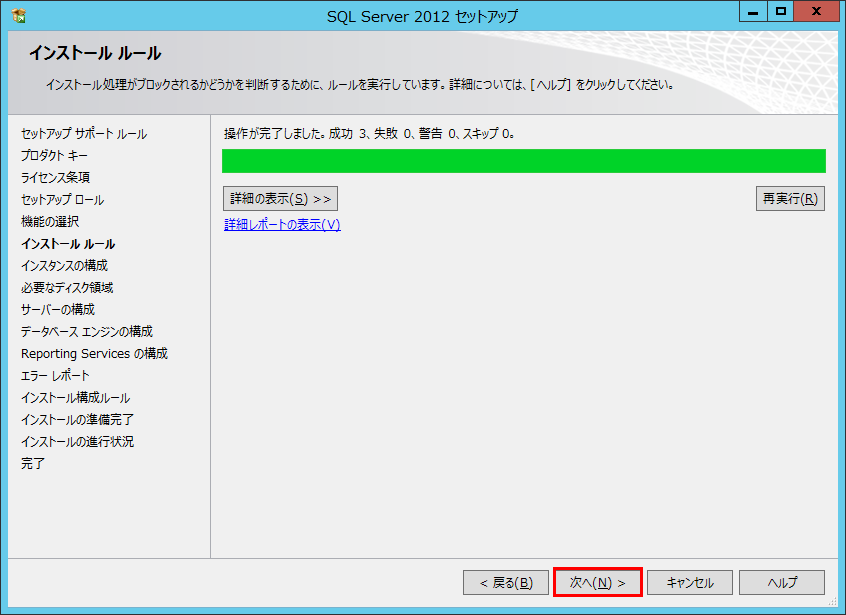
- デフォルト設定のままで、[次へ]ボタンをクリックします。
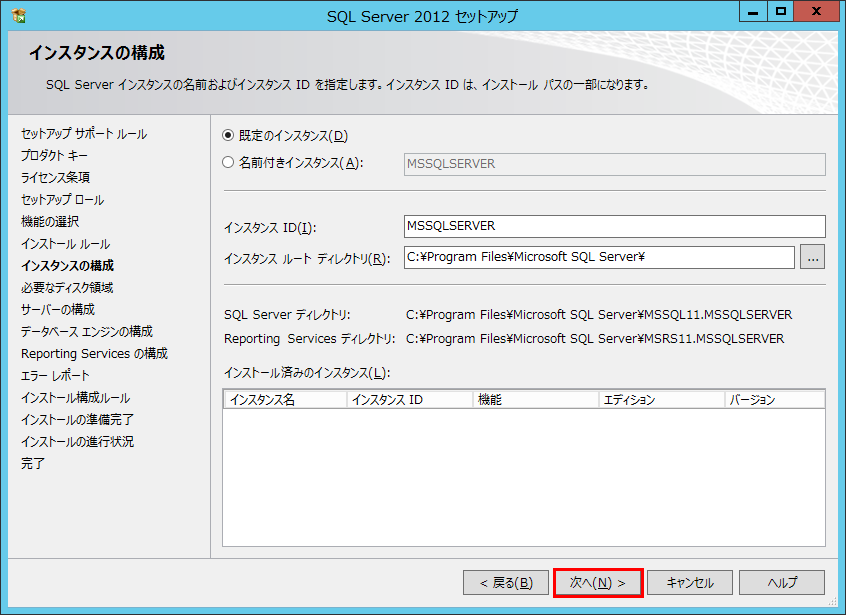
- [次へ] ボタンをクリックします。
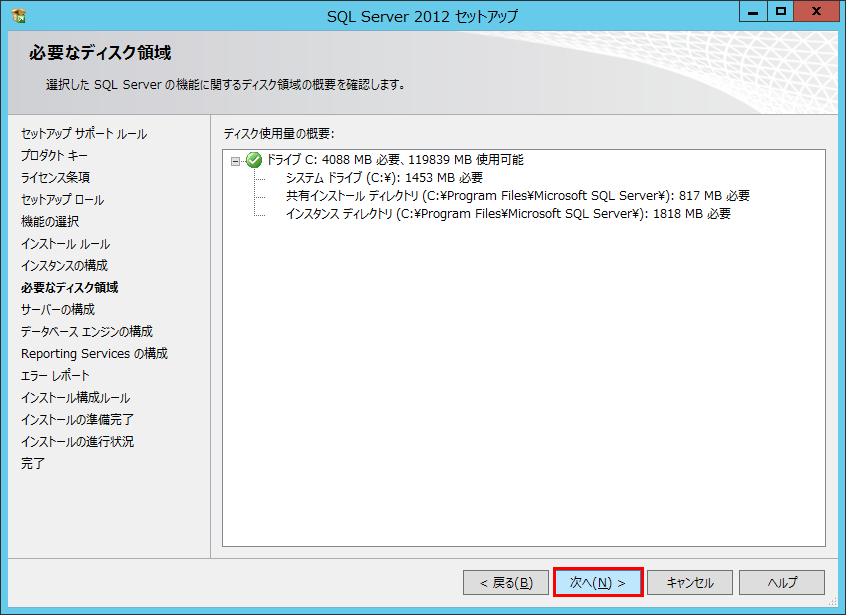
- 照合順序は、ここではデフォルトの [Japanese_CI_AS] のままで、[SQL Server エージェント] のアカウント名を「NT AUTHORITYSYSTEM」、[スタートアップの種類] を「自動」に、[SQL Server データベース エンジン] のアカウント名を「NT AUTHORITYSYSTEM」に、および [SQL Server Reporting Services] のアカウント名を「NT AUTHORITYNETWORK SERVICE」に変更し、[次へ] ボタンをクリックします。
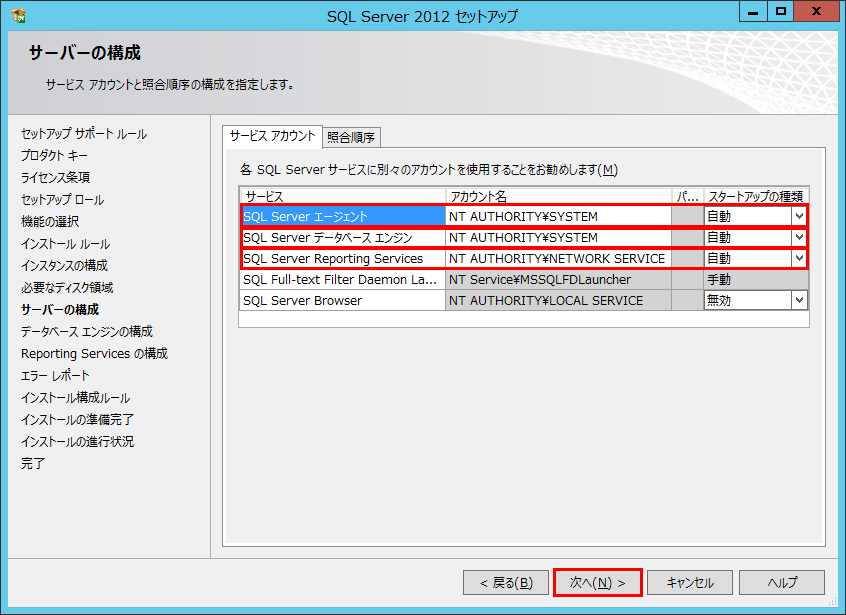
英語版における照合順序の推奨は「SQL_Latin1_General_CP1_CI_AS」のようです。- System Center 2012 R2 Data Protection Manager (DPM) 用の環境の準備
https://technet.microsoft.com/ja-jp/library/hh758176.aspx
※SQL Server のインストール後にアカウント名やスタートアップの種類を変更することは可能ですが、DPM のインストールに失敗することがあります(こちらのブログに詳細が記載されています)。
- SCDPM 2012 R2 のインストール時に SSRS の構成でエラーとなることがある | SE の雑記
http://engineermemo.wordpress.com/2013/10/26/scdpm-2012-r2-%E3%81%AE%E3%82%A4%E3%83%B3%E3%82%B9%E3%83%88%E3%83%BC%E3%83%AB%E6%99%82%E3%81%AB-ssrs-%E3%81%AE%E6%A7%8B%E6%88%90%E3%81%A7%E3%82%A8%E3%83%A9%E3%83%BC%E3%81%A8%E3%81%AA%E3%82%8B%E3%81%93/
- System Center 2012 R2 Data Protection Manager (DPM) 用の環境の準備
- [認証モード] をデフォルトの「Windows 認証モード」を設定し、[SQL Server 管理者の指定] では、[現在のユーザーの追加] ボタンをクリックし、[次へ] ボタンをクリックします(データ ディレクトリおよび FILESTREAM はデフォルト設定のままとしています)。
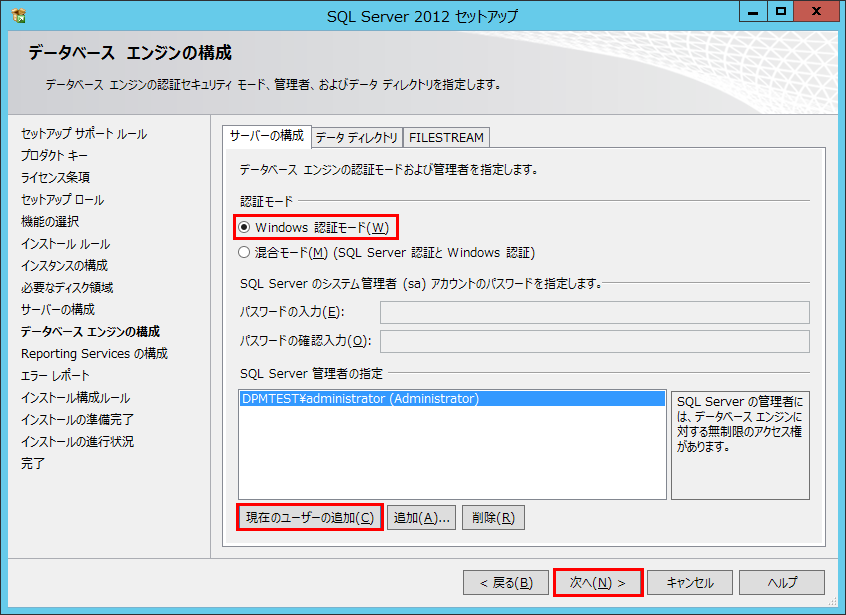
- 「インストールと構成。」を選択し、[次へ] ボタンをクリックします。
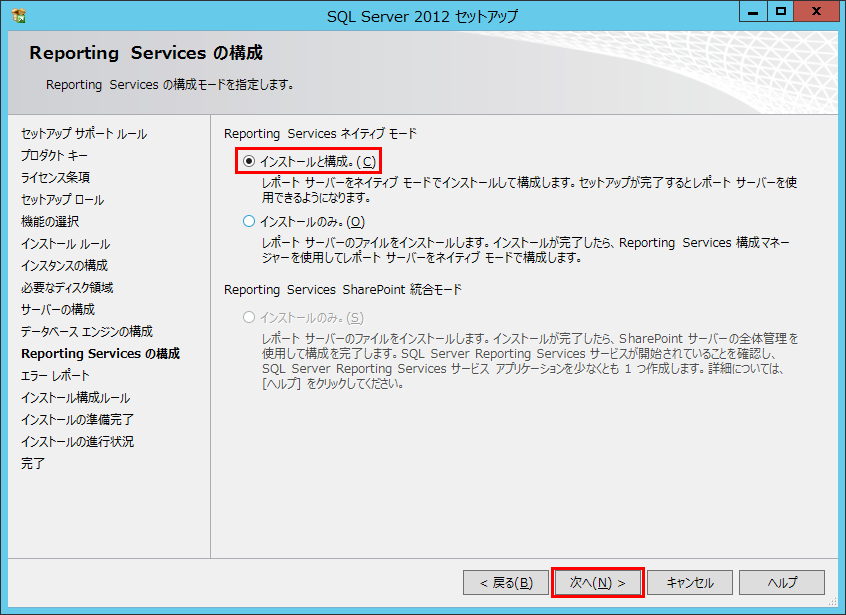
- [次へ] ボタンをクリックします。
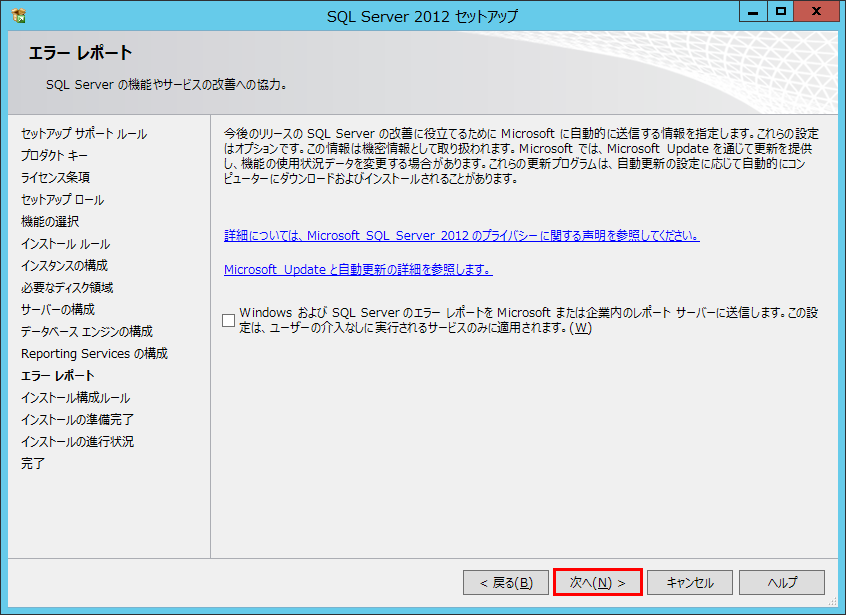
- [次へ] ボタンをクリックします。

- [インストール] ボタンをクリックします。
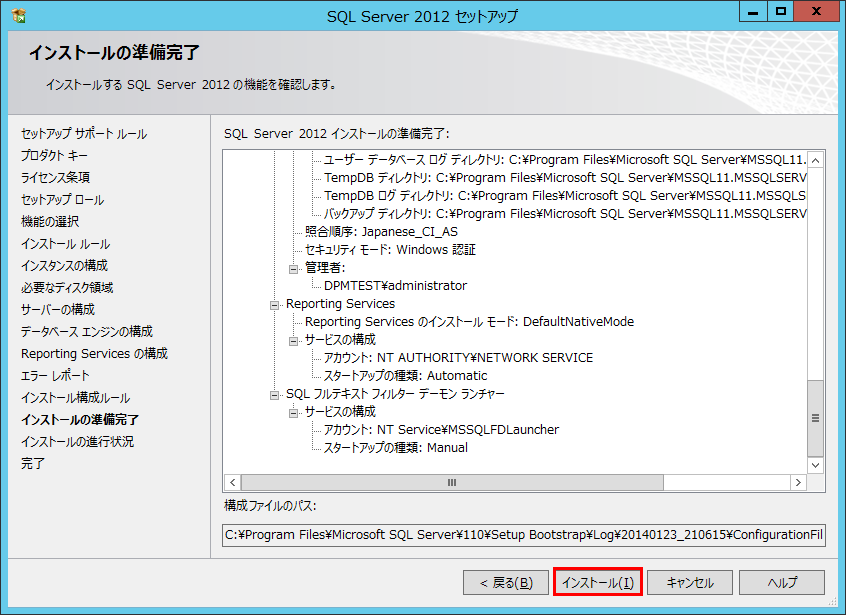
- [閉じる]ボタンをクリックし、[SQL Server インストール センター] の画面を閉じて、SQL Server のインストールを終了します。

[DPM のインストールおよび設定手順]
- ドメインの Administrator 権限を持ったユーザーでログインします。
- System Center 2012 R2 - DPM のインストール メディアをドライブに挿入し、「Setup.exe」を実行します。
- [Data Protection Manager] をクリックします。
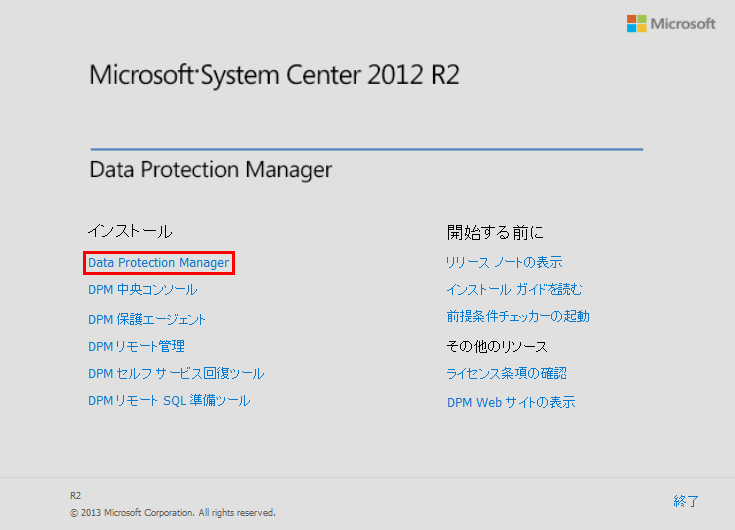
- 「ライセンス条項および条件に同意する」のチェックボックスをオンにし、[OK] ボタンをクリックします。
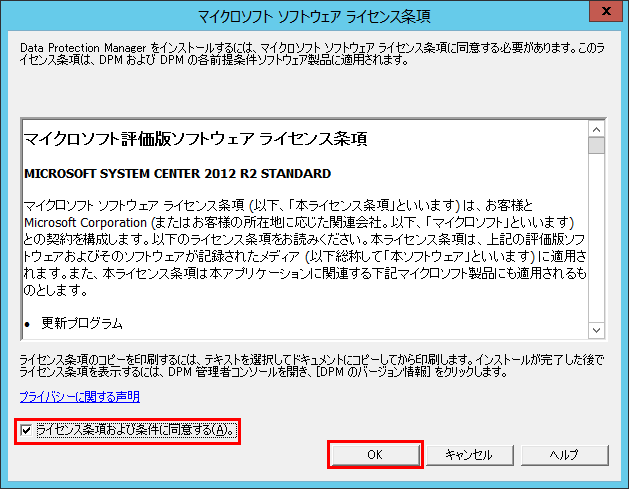
- 必要なセットアップコンポーネントがインストールされます。
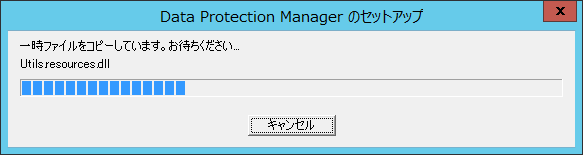
- [次へ] ボタンをクリックします。
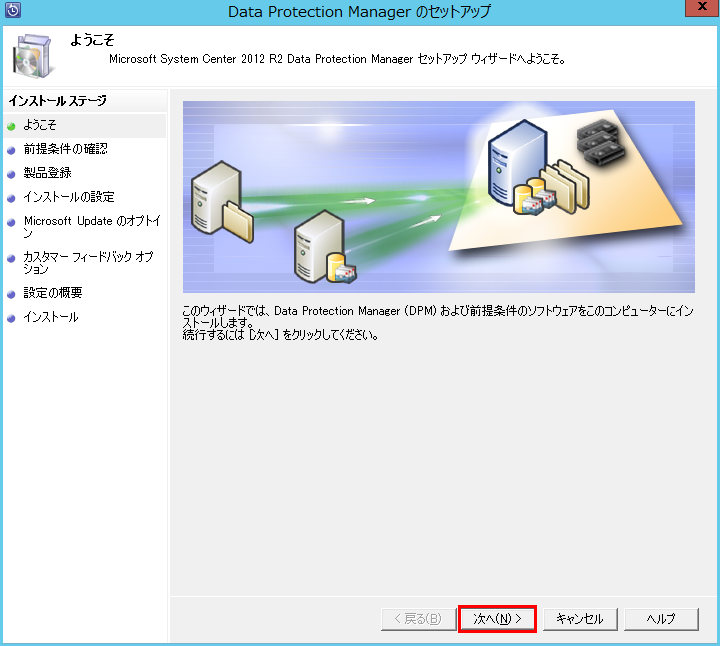
- 「スタンドアロン SQL Server を使用する (SQL Server がクラスター化されていない場合)」を選択、SQL Server のインスタンスを入力 (「localhost」ではなく、「DPM2012R2」)し、[確認してインストール]ボタンをクリックします。
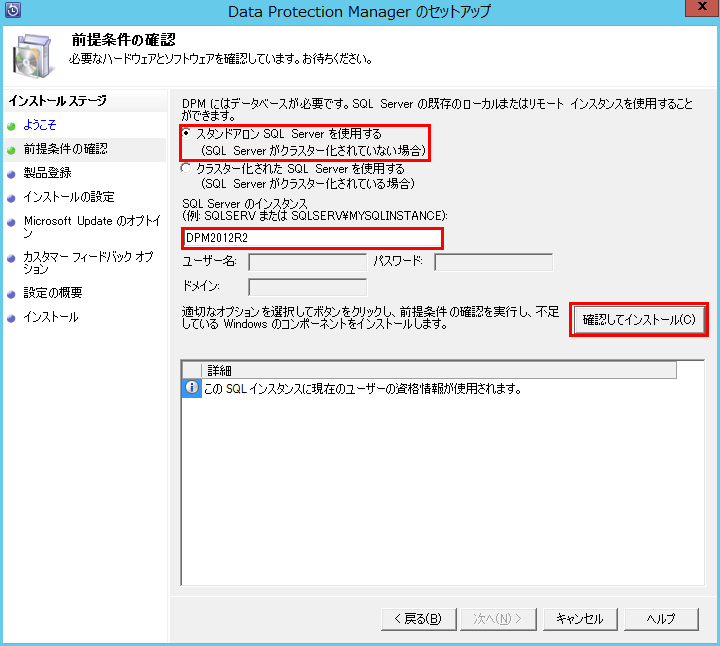
- [次へ] ボタンをクリックします。
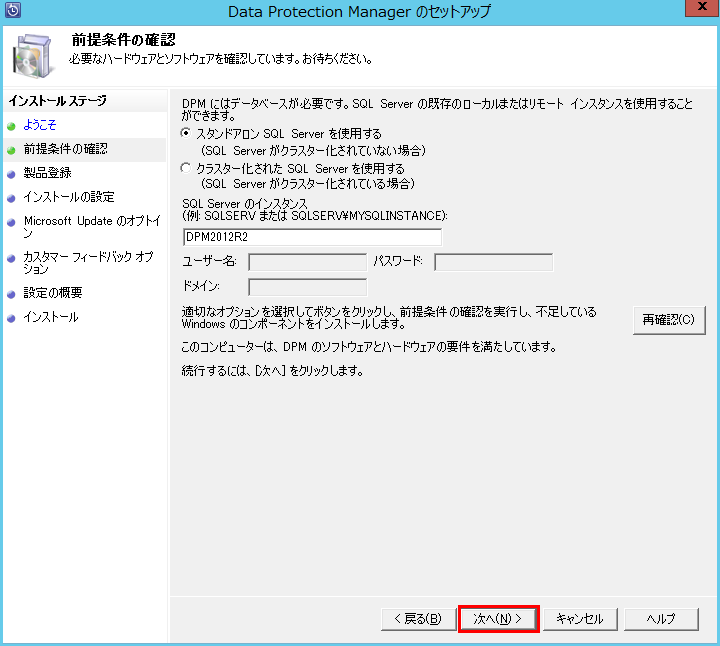
なお、SISFilter が このタイミングでインストールされた場合、[キャンセル] ボタンをクリックし、システムを再起動し、再度手順 1. から実施します。

- [ユーザー名] および [会社名] を入力し、[次へ] ボタンをクリックします。
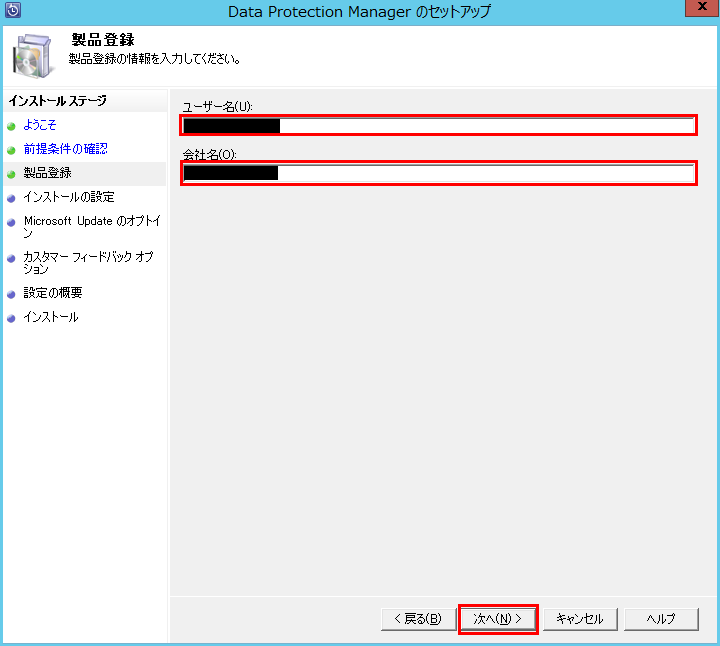
- [次へ] ボタンをクリックします。
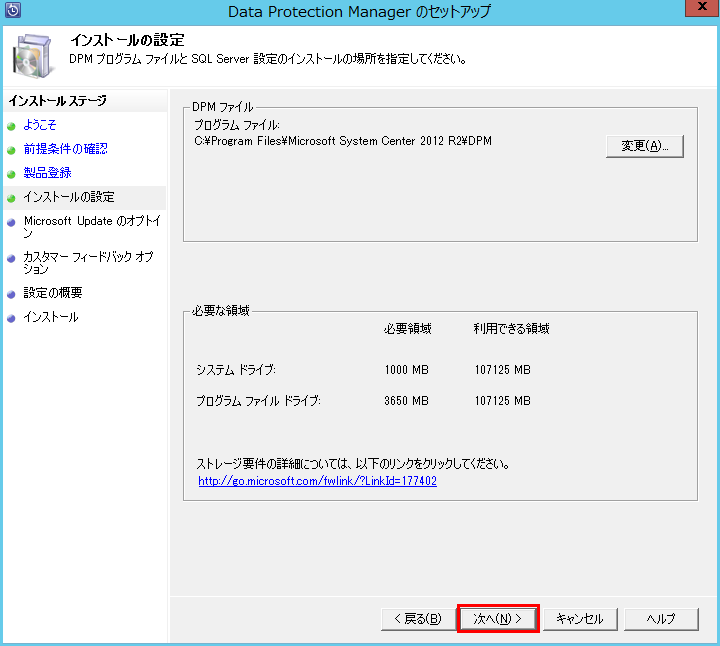
- Windows Update を使用するかどうかの選択を実施 (ここでは、「Microsoft Update を使用しない」を選択しています) し、[次へ] ボタンをクリックします。
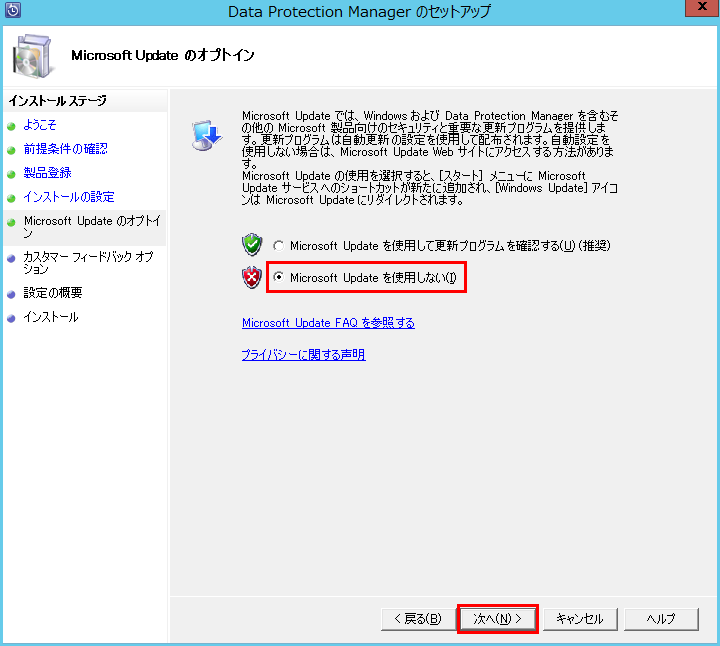
- カスタマー エクスペリエンス向上プログラムに参加するかどうかの選択 (ここでは、「いいえ、後で通知を受け取ります」を選択しています) を実施し、[次へ] ボタンをクリックします。

- [インストール] ボタンをクリックします。
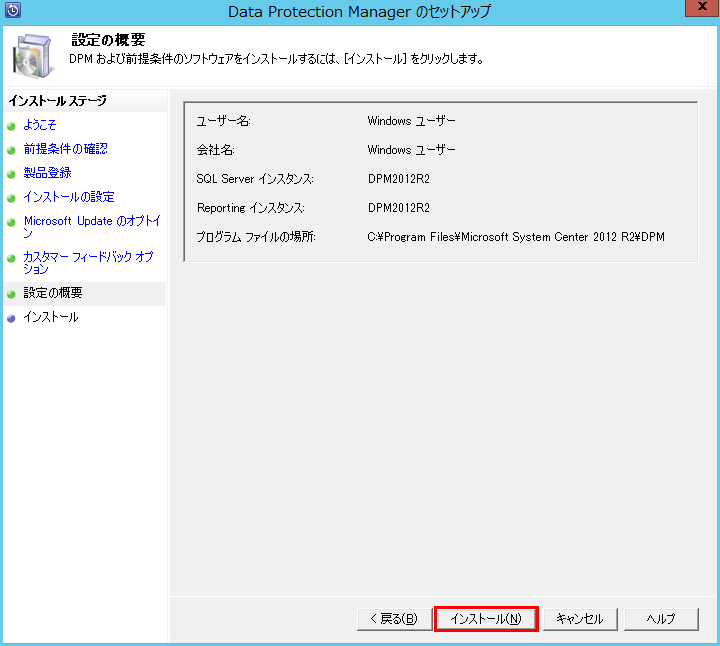
- インストールが開始します。
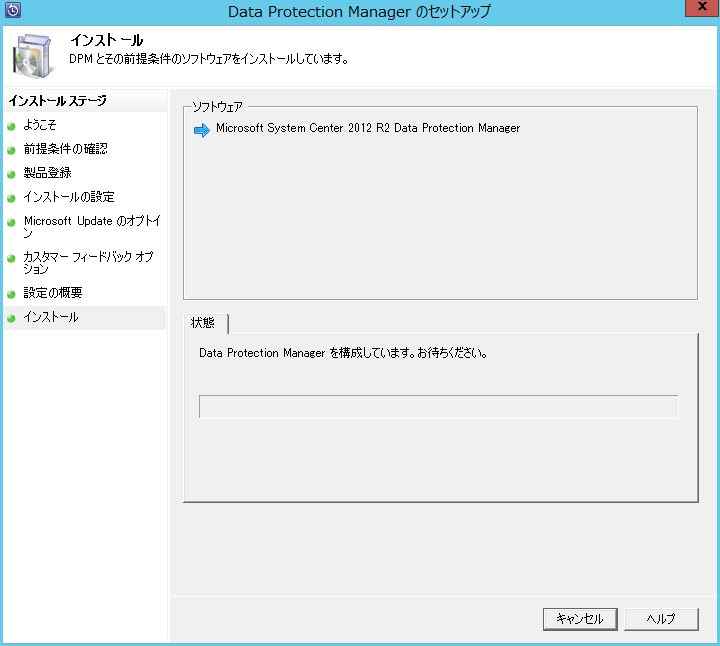
- [閉じる] ボタンをクリックし、[終了] をクリック、DPM のインストールを終了します。


[参考]
- System requirements for System Center 2012 R2 – DPM
http://technet.microsoft.com/en-us/library/hh758176.aspx - Setup prerequisites
http://technet.microsoft.com/en-us/library/hh758058.aspx - Preparing the DPM SQL Server database
http://technet.microsoft.com/en-us/library/jj852163.aspx


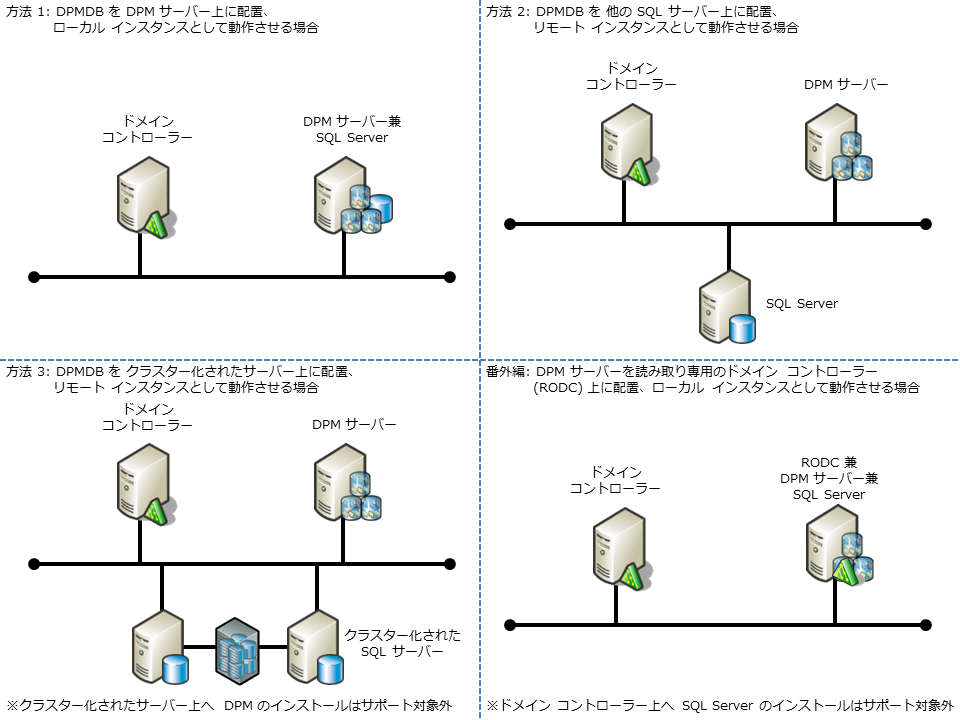
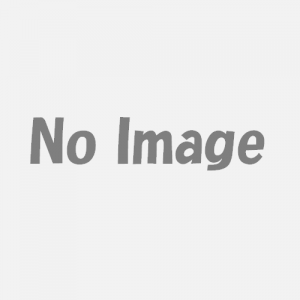
コメント
文言修正しました。
[…] DPM データベースとしてローカル インスタンスを使用した DPM サーバーのインストール | 焦げlog https://kogelog.com/2014/01/25/20140125-01/ […]
System Center 2012 R2 – DPM でサポートする DPMDB の配置図を修正しました。
SQL Server の照合順序について追記しました。