Data Protection Manager (DPM) がバックアップした情報を保存するためには、DPM データベース (DPMDB) が必要となります。
DPM が DPMDB をホストするためには、SQL Server のインスタンスが必要となります。
DPMDB は、System Center 2012 SP1 までローカル インスタンス、もしくはリモート インスタンス上に配置でき、ローカル インスタンス上にインストールする場合には、DPM サーバーのインストールとともに自動的にインストールすることができました。
System Center 2012 R2 – DPM では、クラスター化された SQL Server 上に DPMDB を配置することが可能になりましたが、ローカル インスタンスに配置する際も DPM のインストール前に手動で SQL Server をインストール、設定する必要があります。
System Center 2012 R2 – DPM でサポートする DPMDB の配置については、以下の方法に分類されます。
この記事では、DPM データベースとしてクラスター化されたリモート インスタンスを使用した DPM サーバーのインストール手順について纏めています (方法 3)。
※System Center 2012 R2 – DPM のシステム要件は「System requirements for System Center 2012 R2 – DPM」を、SQL Server 要件は「Preparing the DPM SQL Server database」、およびセットアップ要件は、「Setup prerequisites」を参照願います。
なお、OS は Windows Server 2012 R2 Datacenter、SQL Server は SQL Server 2012 SP1 Enterprise を使用して 3 台のサーバー (ここでは SQL Server をインストールするサーバー名を「SQLNODE01」および「SQLNODE02」、DPM をインストールするサーバー名を「DPM2012R2」としています) にインストールしており、ドメインに参加、セキュリティが強化された Windows ファイアウォールを無効、かつクラスター共有ディスクは iSCSI を使用、フェールオーバー クラスタリング (MSFC) 構成済 (クラスター名を「CLUSTER」) にした状態としています。
[SQL Server のインストールおよび設定手順]
サーバー「SQLNODE01」上で実施
SQL Server フェールオーバー クラスターのインストール
- ドメインの Administrator 権限を持ったユーザーでログインします。
- SQL Server 2012 SP1 のインストール メディアをドライブに挿入し、「Setup.exe」を実行、[SQL Server インストール センター] を起動します。
- 「インストール」をクリックし、「SQL Server フェールオーバー クラスターの新規インストール」をクリックします。
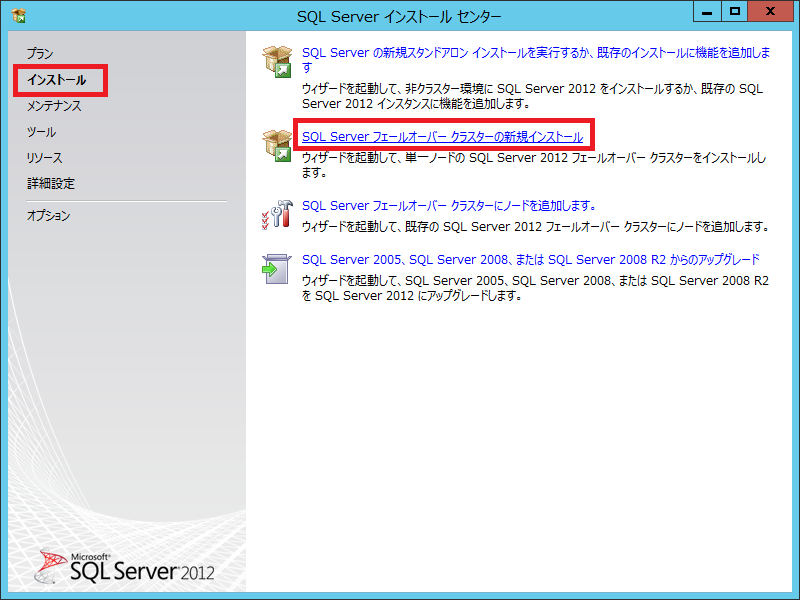
- [OK] ボタンをクリックします。
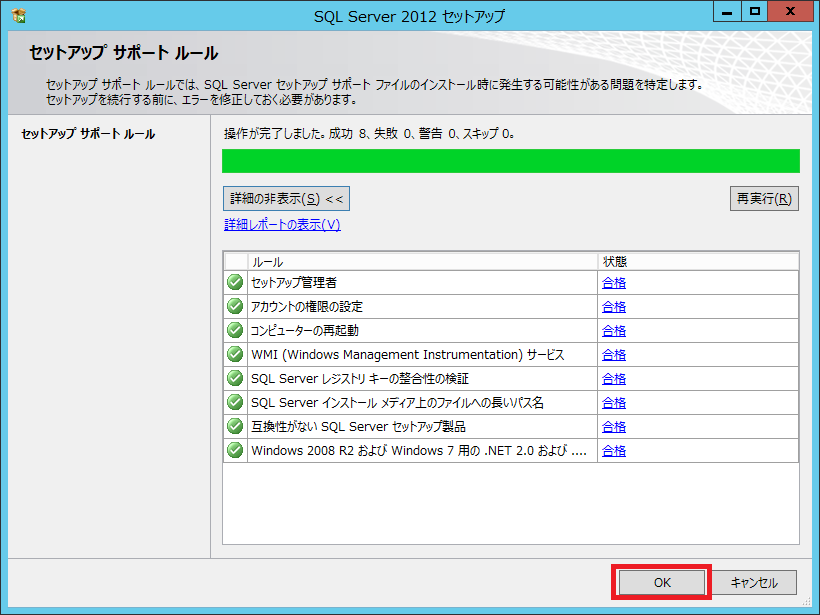
- 「プロダクト キーを入力する」を選択、プロダクト キーを入力した後、[次へ] ボタンをクリックします。
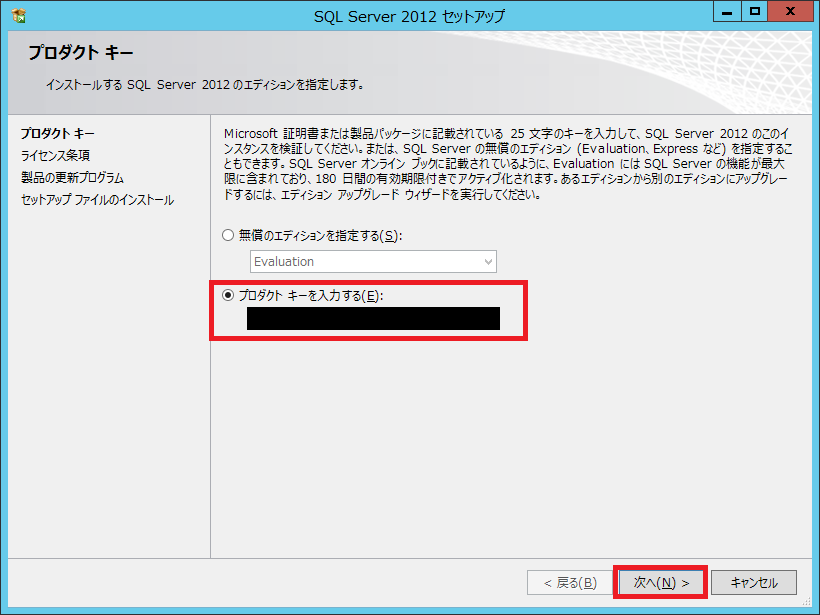
- 「ライセンス条項に同意します。」のチェックボックスをオンにし、[次へ] ボタンをクリックします。
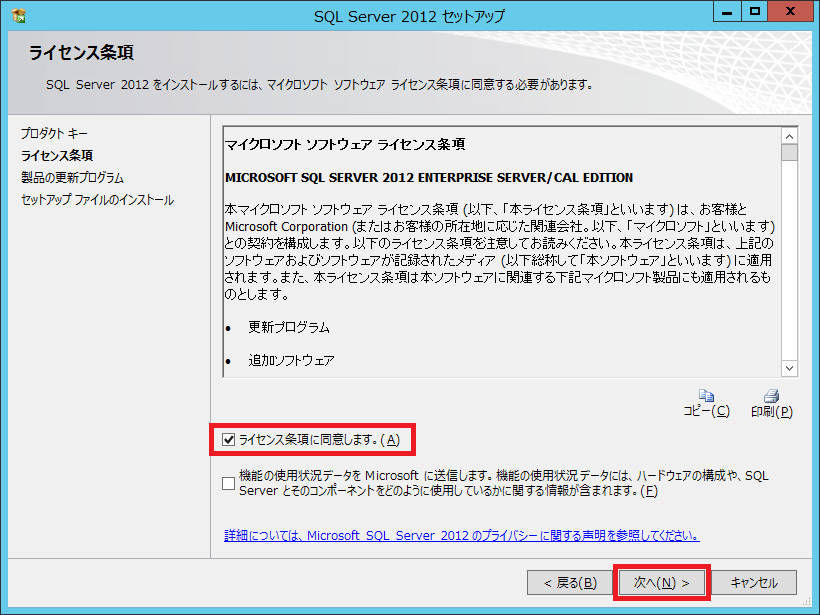
- インターネットに接続されている場合、SQL Server 製品の更新プログラムのインストール画面が表示されます。
ここでは、そのまま [次へ] ボタンをクリックします。
- セットアップ サポート ルールにて警告が出ますが、そのまま [次へ] ボタンをクリックします。
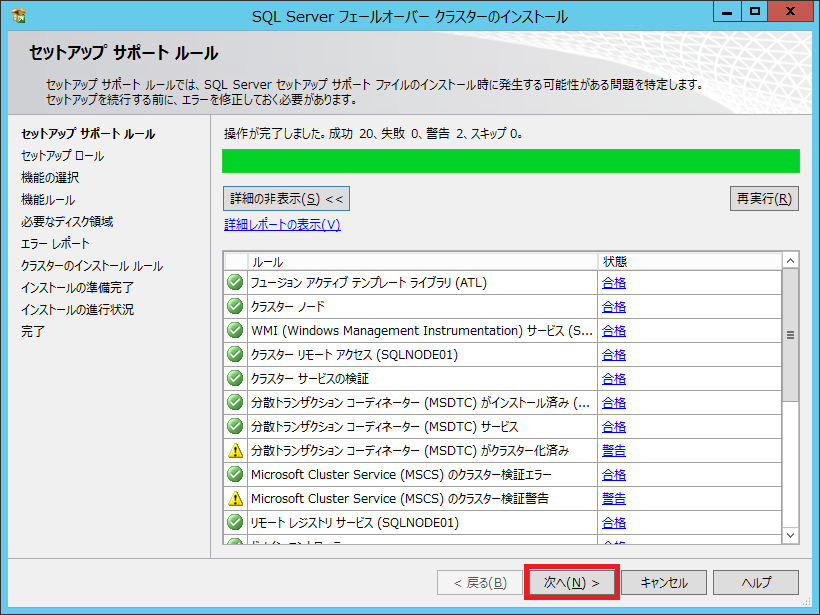
※MSDTC のクラスター化については、以下を参照。- クラスター環境にSQL Server をインストールする際、MSDTC をクラスター化する必要があるか? - Microsoft SQL Server Japan Support Team Blog
http://blogs.msdn.com/b/jpsql/archive/2013/12/09/msdtc.aspx
- クラスター環境にSQL Server をインストールする際、MSDTC をクラスター化する必要があるか? - Microsoft SQL Server Japan Support Team Blog
- 「SQL Server 機能のインストール」を選択し、[次へ] ボタンをクリックします。
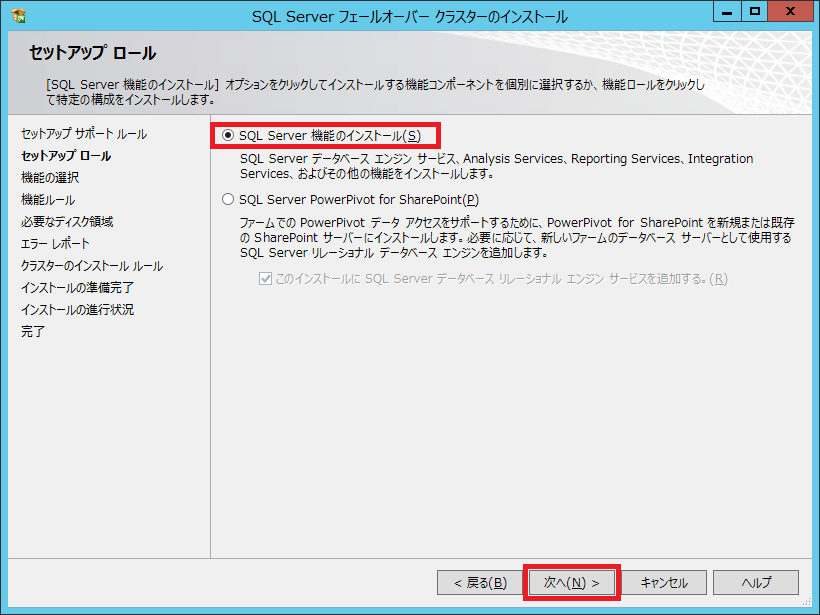
- [機能の選択] 画面にて、以下のとおり [インスタンス機能] – [データベース エンジン サービス]、[インスタンス機能] – [データベース エンジン サービス] – [検索のためのフルテキスト抽出とセマンティック抽出]、[インスタンス機能] – [Data Quality Services]、[管理ツール – 基本]、および [管理ツール – 完全] のチェックボックスをオンにし、[次へ] ボタンをクリックします。
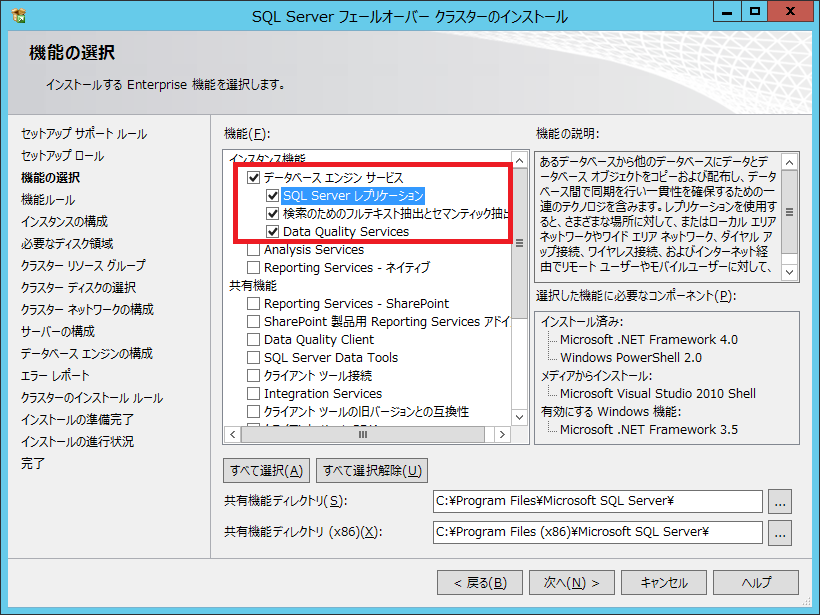
- [次へ] ボタンをクリックします。
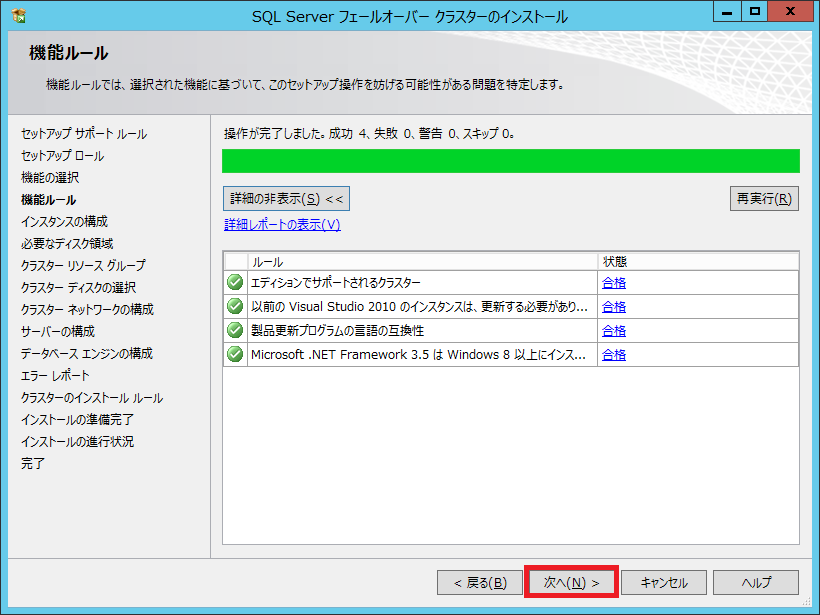
- [SQL Server のネットワーク名] を入力 (ここでは「SQLCLUSTER」)、それ以外はデフォルト設定のままで、[次へ] ボタンをクリックします。
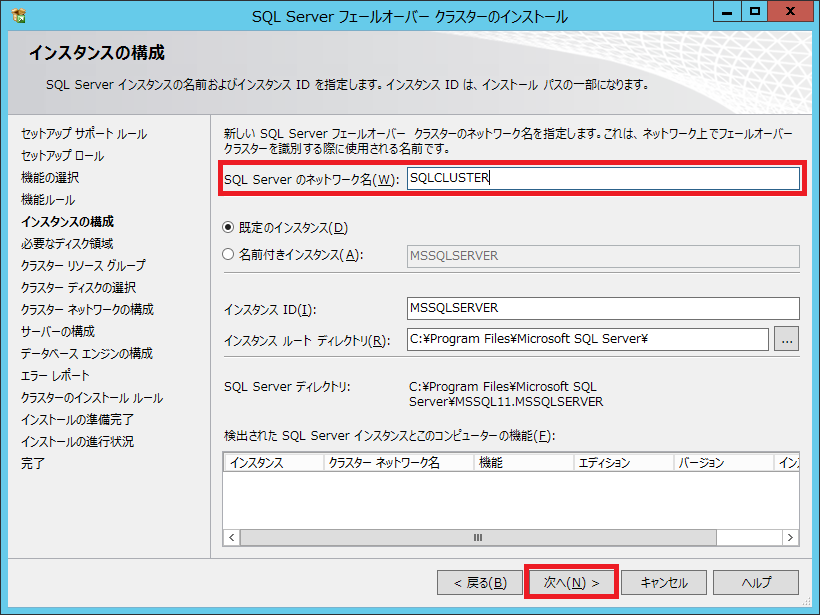
- [次へ] ボタンをクリックします。
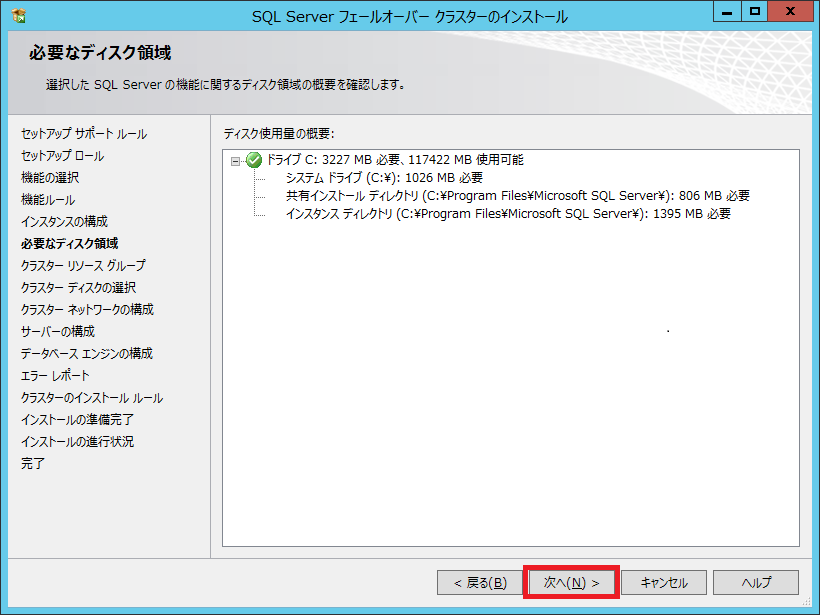
- デフォルト設定のままで、[次へ] ボタンをクリックします。
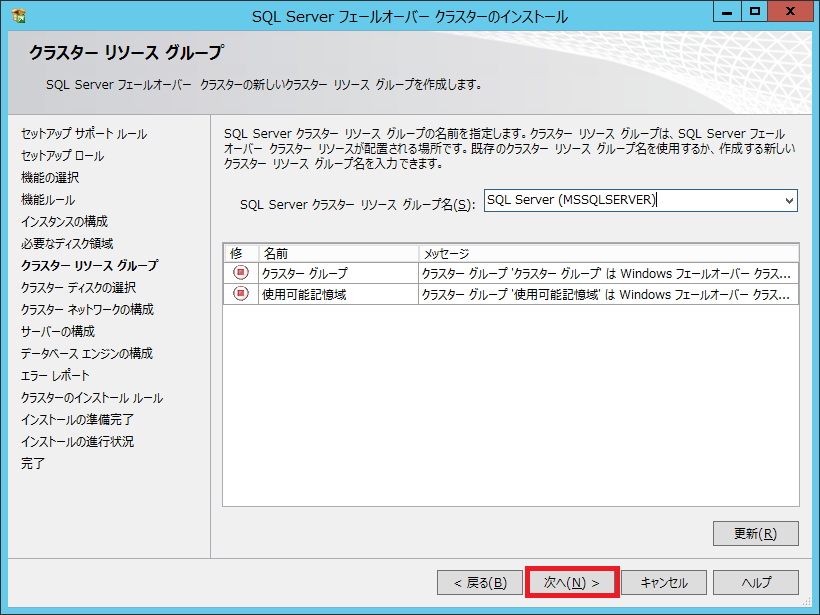
- [次へ] ボタンをクリックします。
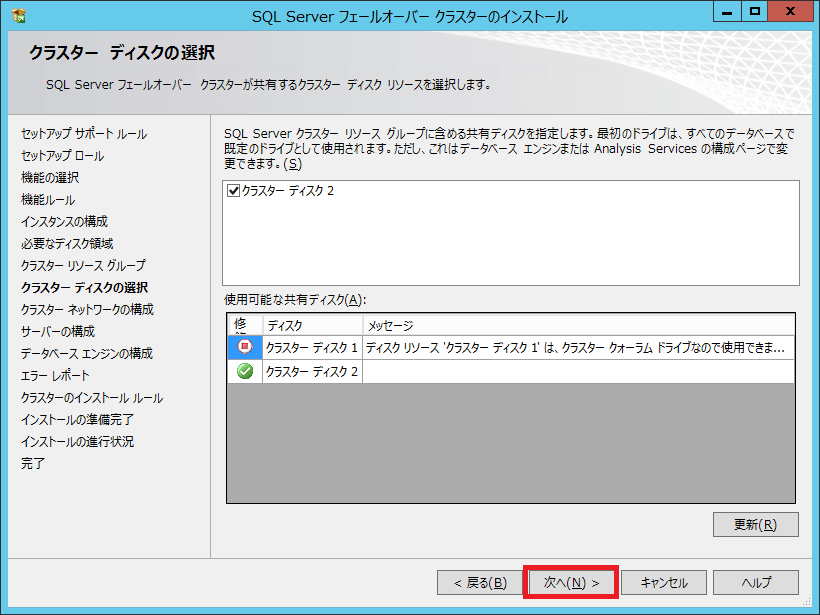
- SQL Server フェールオーバー クラスター で使用するネットワーク設定を実施 (ここでは、IPv4 のみ設定)、[次へ] ボタンをクリックします。

- 照合順序は、ここではデフォルトの [Japanese_CI_AS] のままで、[SQL Server エージェント] のアカウント名をドメインの管理者に、[SQL Server データベース エンジン] のアカウント名をドメインの管理者に変更、それぞれパスワードを入力し、[次へ] ボタンをクリックします。
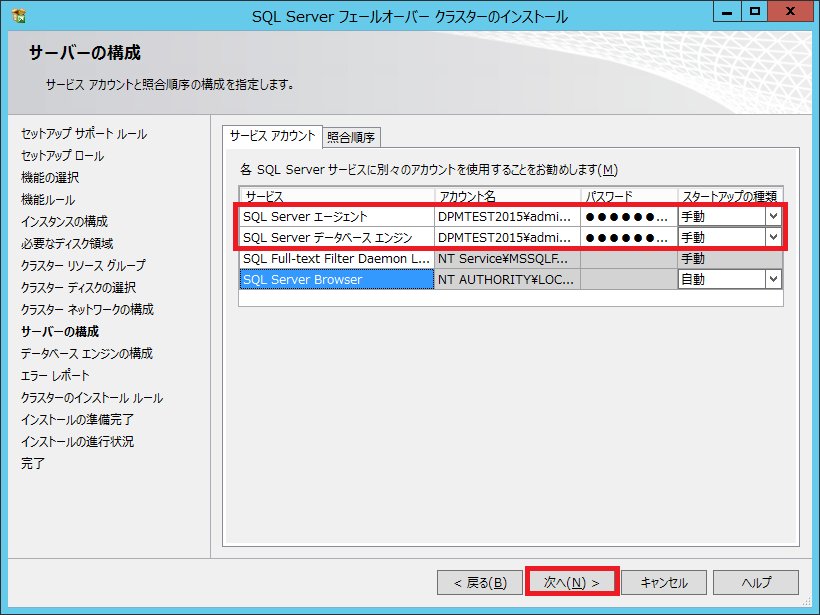
英語版における照合順序の推奨は「SQL_Latin1_General_CP1_CI_AS」のようです。- System Center 2012 R2 Data Protection Manager (DPM) 用の環境の準備
https://technet.microsoft.com/ja-jp/library/hh758176.aspx
- System Center 2012 R2 Data Protection Manager (DPM) 用の環境の準備
- [認証モード] をデフォルトの「Windows 認証モード」を設定し、[SQL Server 管理者の指定] では、[現在のユーザーの追加] ボタンをクリックし、[次へ] ボタンをクリックします (データ ディレクトリおよび FILESTREAM はデフォルト設定のままとしています)。

- [次へ] ボタンをクリックします。
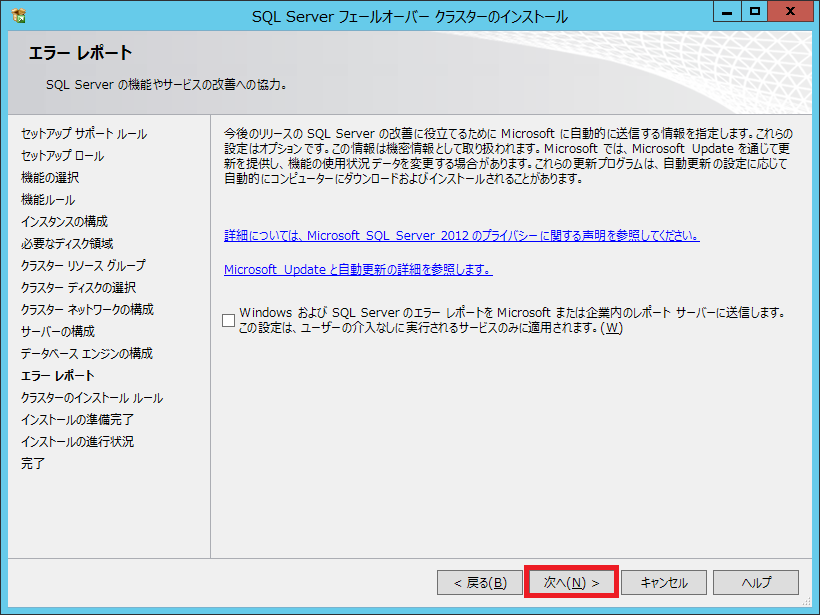
- [次へ] ボタンをクリックします。
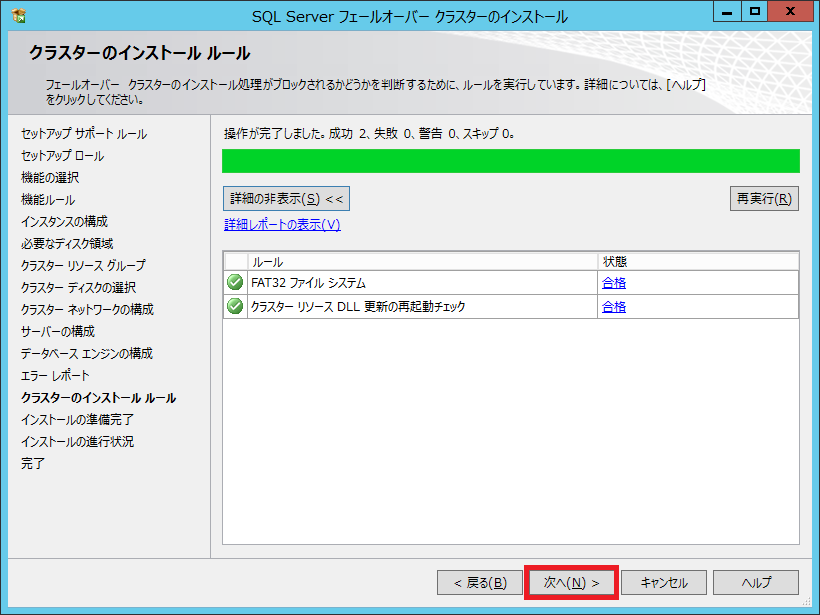
- [インストール] ボタンをクリックし、インストール処理を開始します。
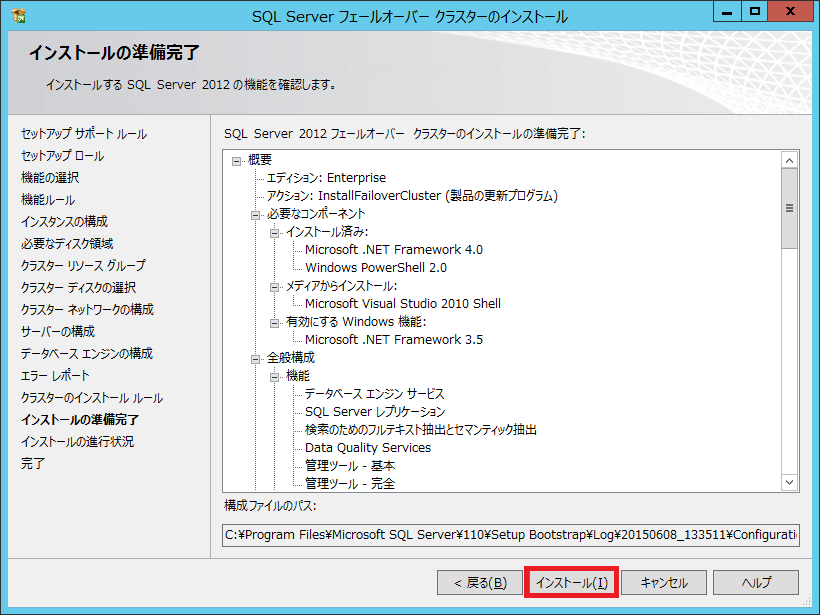
- インストールが完了したら、[閉じる] ボタンをクリックし、[SQL Server インストール センター] の画面を閉じます。
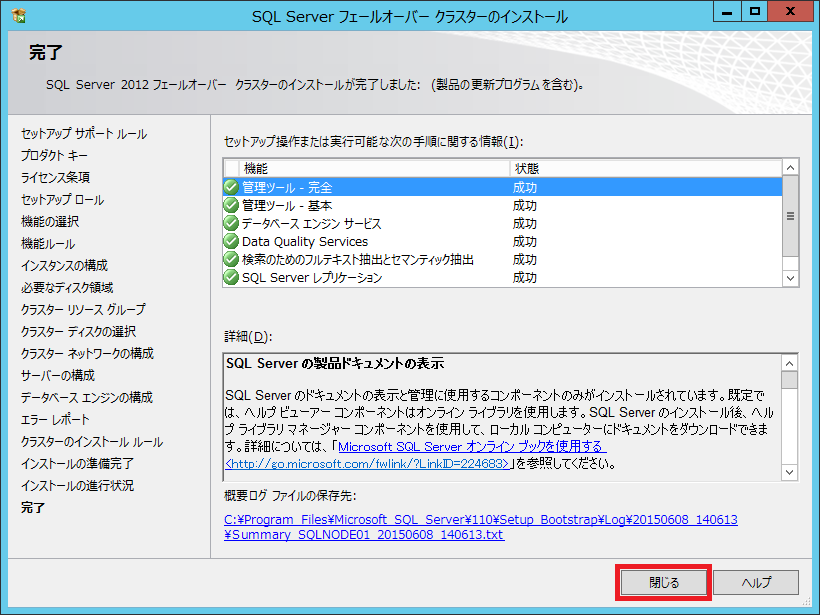
インストールに失敗する場合には、必要なコンピューター アカウントが作成されていない、権限が不足している可能性があるので、以下の情報を参照して、必要なコンピューター アカウントの作成、および権限を付与してください。
- Error during installation of an SQL server Failover Cluster Instance - CSS SQL Server Engineers
http://blogs.msdn.com/b/psssql/archive/2013/09/30/error-during-installation-of-an-sql-server-failover-cluster-instance.aspx
DPM リモート SQL 準備ツールのインストール
- System Center 2012 R2 – DPM のインストール メディアをドライブに挿入し、「Setup.exe」を実行します。
- [DPM リモート SQL 準備ツール] をクリックします。
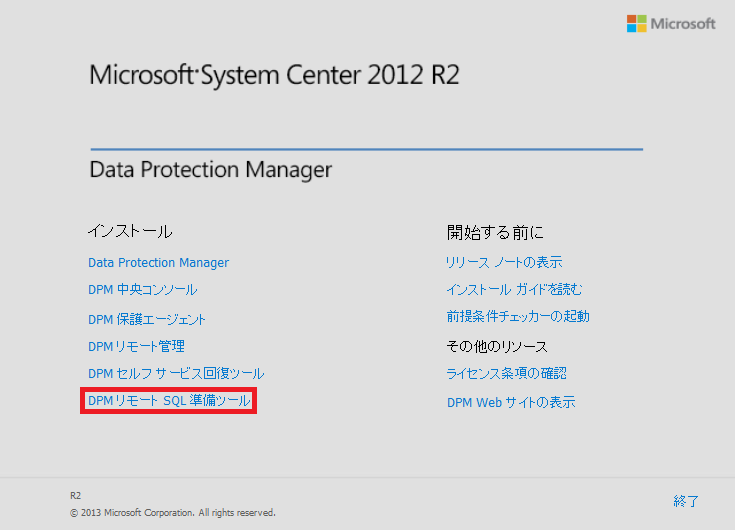
- 「ライセンス条項および条件に同意する」のチェックボックスをオンにし、[OK] ボタンをクリック、インストール処理を開始します。
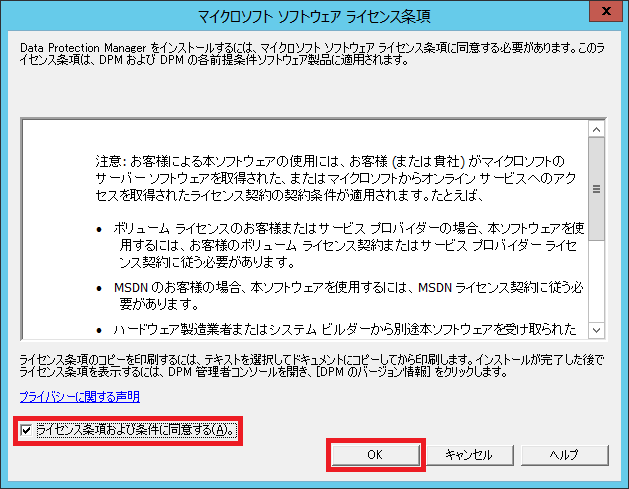
- インストールが完了したら [OK] ボタンをクリックします。

- [終了] をクリックします。
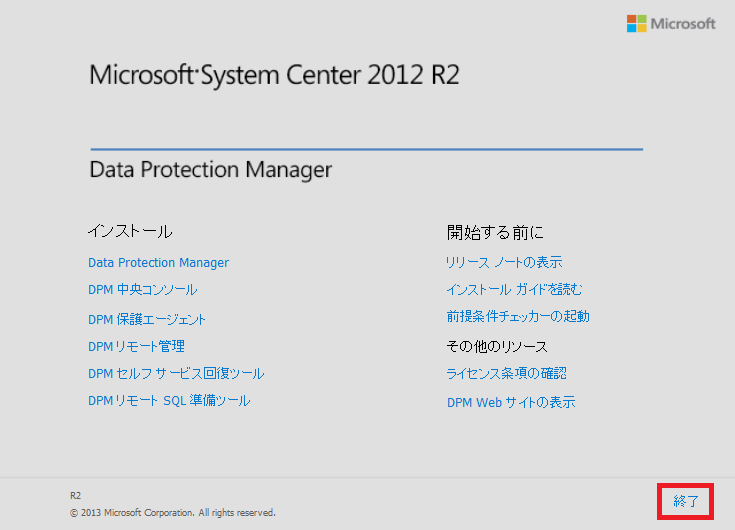
今回の手順では、ドメインの管理者 (DPMTESTAdministrator) で実施しているため、設定の必要はありませんでしたが、DPM をインストール (実行) するユーザーに対し、SQL Server のリモート インスタンスを持つコンピューターのローカル Administrators グループ、および SQL Server の sysadmin ロールに追加する必要があります。
サーバー「SQLNODE02」上で実施
SQL Server フェールオーバー クラスターへの追加
- ドメインの Administrator 権限を持ったユーザーでログインします。
- SQL Server 2012 SP1 のインストール メディアをドライブに挿入し、「Setup.exe」を実行、[SQL Server インストール センター] を起動します。
- 「インストール」をクリックし、「SQL Server フェールオーバー クラスターの新規インストール」をクリックします。
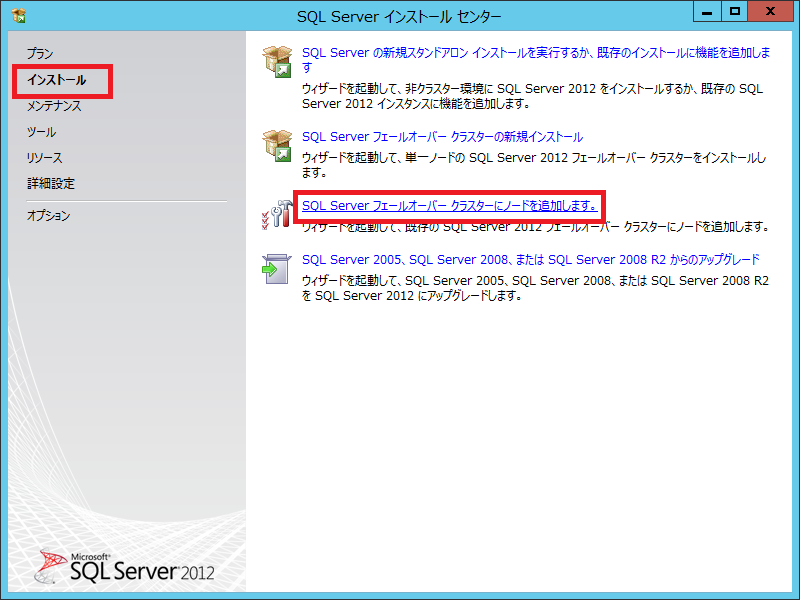
- [OK] ボタンをクリックします。
- 「プロダクト キーを入力する」を選択、プロダクト キーを入力した後、[次へ] ボタンをクリックします。
- 「ライセンス条項に同意します。」のチェックボックスをオンにし、[次へ] ボタンをクリックします。
- インターネットに接続されている場合、SQL Server 製品の更新プログラムのインストール画面が表示されます。
ここでは、そのまま [次へ] ボタンをクリックします。 - セットアップ サポート ルールにて警告が出ますが、そのまま [次へ] ボタンをクリックします。
- [SQL Server インスタンス名] を指定 (ここでは、「MSSQLSERVER」) し、[次へ] ボタンをクリックします。
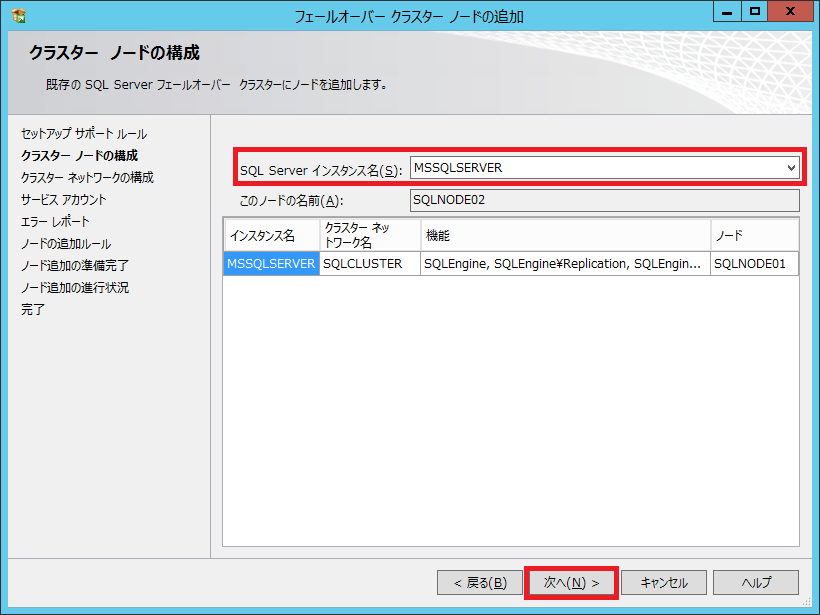
- クラスター ネットワーク設定項目にチェックが入っていることを確認し、[次へ] ボタンをクリックします。
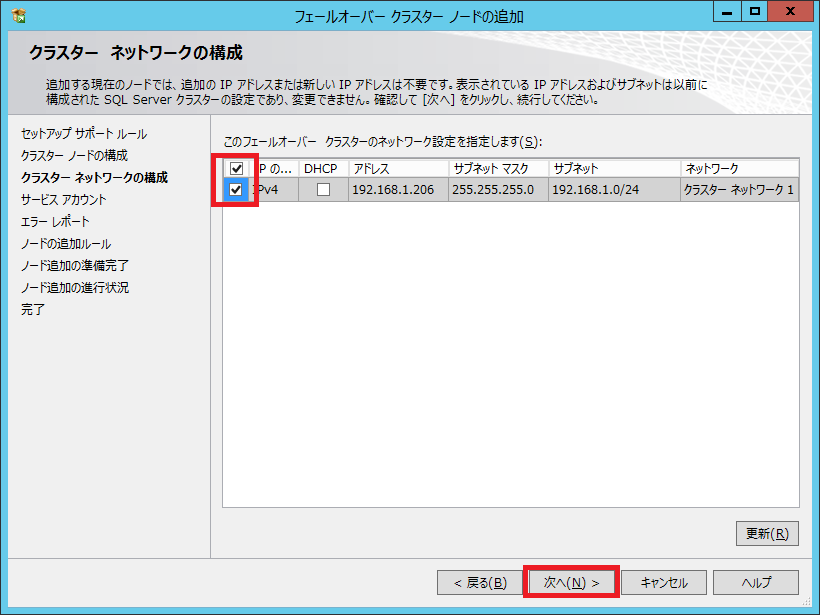
- [SQL Server エージェント] および [SQL Server データベース エンジン] のアカウント名に対するパスワードをそれぞれ入力し、[次へ] ボタンをクリックします。
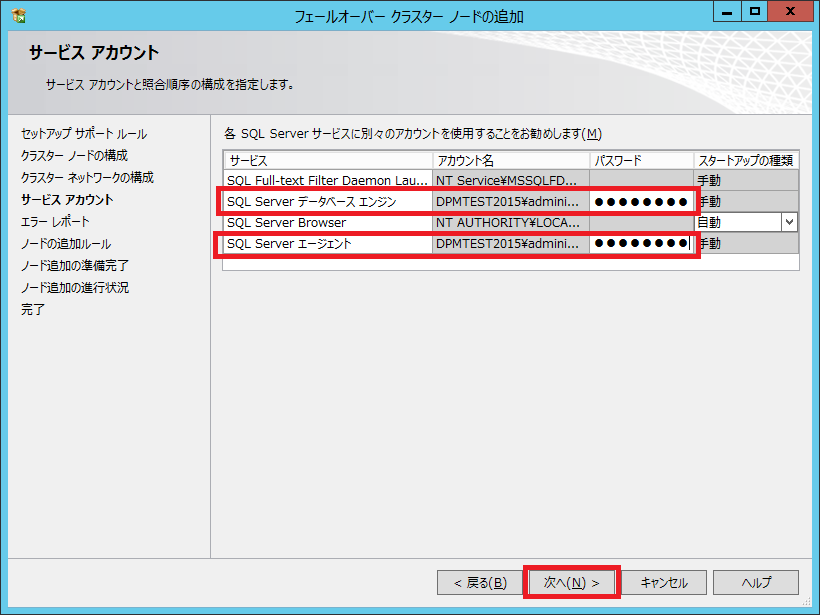
- [次へ] ボタンをクリックします。
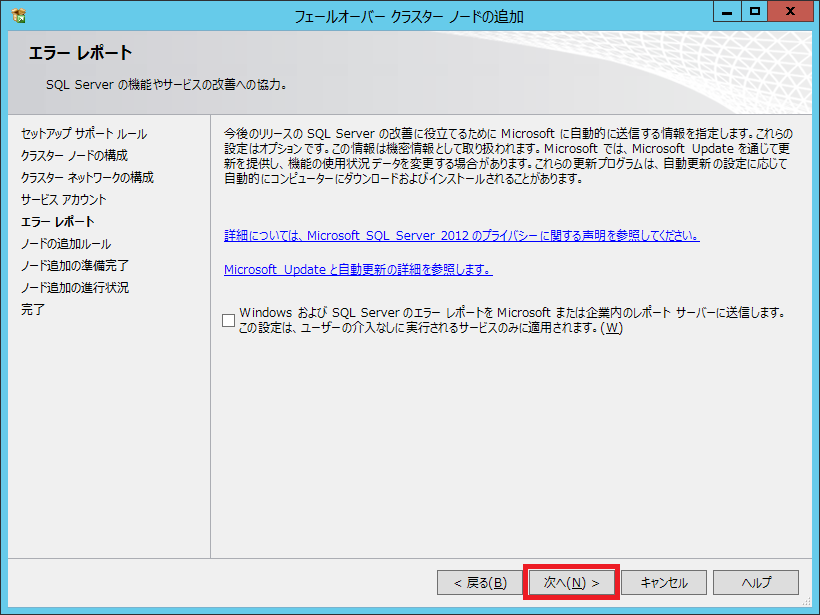
- [次へ] ボタンをクリックします。
- [インストール] ボタンをクリックし、インストール処理を開始します。
- インストールが完了したら、[閉じる] ボタンをクリックし、[SQL Server インストール センター] の画面を閉じます。
DPM リモート SQL 準備ツールのインストール
- System Center 2012 R2 – DPM のインストール メディアをドライブに挿入し、「Setup.exe」を実行します。
- [DPM リモート SQL 準備ツール] をクリックします。
- 「ライセンス条項および条件に同意する」のチェックボックスをオンにし、[OK] ボタンをクリック、インストール処理を開始します。
- インストールが完了したら [OK] ボタンをクリックします。
- [閉じる] をクリックします。
[DPM のインストールおよび設定手順]
サーバー「DPM2012R2」上で実施
Reporting Server のインストール
DPMDB がクラスター化されている場合、Reporting Server は DPMDB とは別サーバーにする必要があるため、DPM サーバー上にインストールするようにしています。
- ドメインの Administrator 権限を持ったユーザーでログインします。
- SQL Server 2012 SP1 のインストール メディアをドライブに挿入し、「Setup.exe」を実行、[SQL Server インストール センター] を起動します。
- 「インストール」をクリックし、「SQL Server の新規スタンドアロン インストールを実行するか、既存のインストールに機能を追加します」をクリックします。
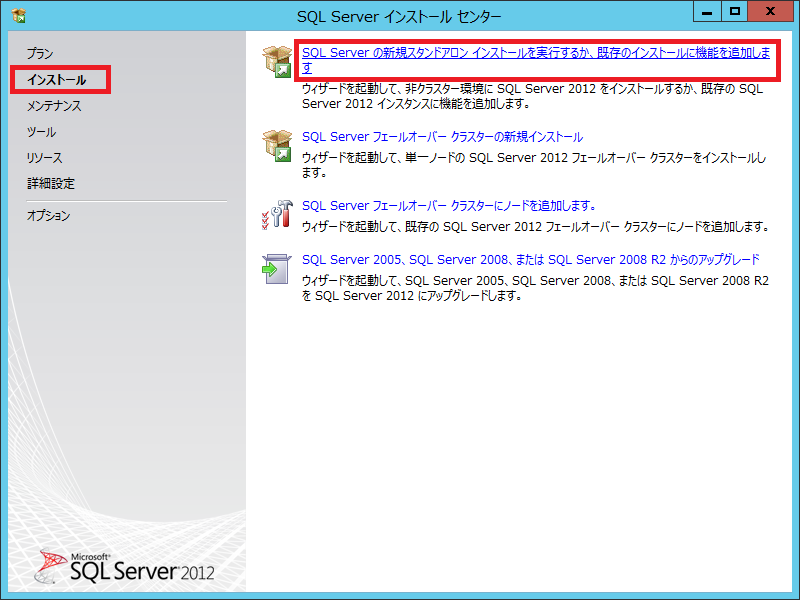
- [OK] ボタンをクリックします。
- 「プロダクト キーを入力する」を選択、プロダクト キーを入力した後、[次へ] ボタンをクリックします。
- 「ライセンス条項に同意します。」のチェックボックスをオンにし、[次へ] ボタンをクリックします。
- インターネットに接続されている場合、SQL Server 製品の更新プログラムのインストール画面が表示されます。
ここでは、そのまま [次へ] ボタンをクリックします。 - [次へ] ボタンをクリックします。
- 「SQL Server 機能のインストール」を選択し、[次へ] ボタンをクリックします。
- [機能の選択] 画面にて、以下のとおり [インスタンス機能] – [データベース エンジン サービス]、[インスタンス機能] – [データベース エンジン サービス] – [検索のためのフルテキスト抽出とセマンティック抽出]、[Reporting Services – ネイティブ]、[管理ツール – 基本]、および [管理ツール – 完全] のチェックボックスをオンにし、[次へ] ボタンをクリックします。

- [次へ] ボタンをクリックします。
- デフォルト設定のままで、[次へ] ボタンをクリックします。
- [次へ] ボタンをクリックします。
- 照合順序は、ここではデフォルトの [Japanese_CI_AS] のままで、[SQL Server エージェント] のアカウント名を「NT AUTHORITYSYSTEM」、[スタートアップの種類] を「自動」に、[SQL Server データベース エンジン] のアカウント名を「NT AUTHORITYSYSTEM」に、および [SQL Server Reporting Services] のアカウント名を「NT AUTHORITYNETWORK SERVICE」に変更し、[次へ] ボタンをクリックします。
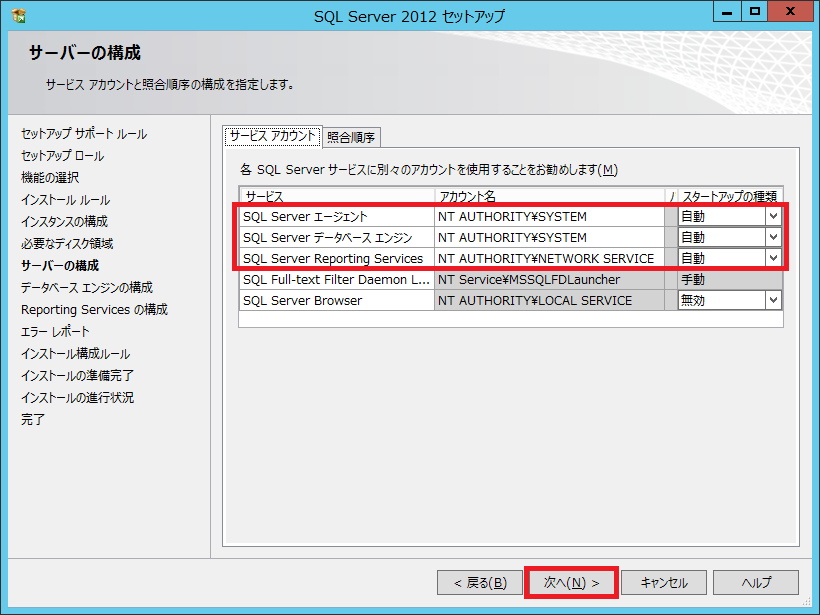
英語版における照合順序の推奨は「SQL_Latin1_General_CP1_CI_AS」のようです。- System Center 2012 R2 Data Protection Manager (DPM) 用の環境の準備
https://technet.microsoft.com/ja-jp/library/hh758176.aspx
※SQL Server のインストール後にアカウント名やスタートアップの種類を変更することは可能ですが、DPM のインストールに失敗することがあります(こちらのブログに詳細が記載されています)。
- System Center 2012 R2 Data Protection Manager (DPM) 用の環境の準備
- [認証モード] をデフォルトの「Windows 認証モード」を設定し、[SQL Server 管理者の指定] では、[現在のユーザーの追加] ボタンをクリックし、[次へ] ボタンをクリックします (データ ディレクトリおよび FILESTREAM はデフォルト設定のままとしています)。
- そのまま [次へ] ボタンをクリックします。
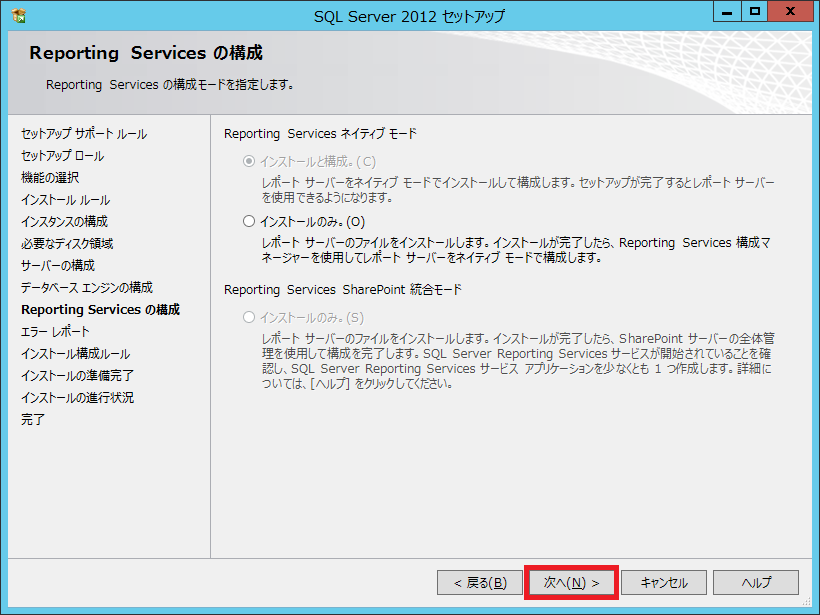
- [次へ] ボタンをクリックします。
- [次へ] ボタンをクリックします。
- [インストール] ボタンをクリックし、インストール処理を開始します。
- インストールが完了したら、[閉じる] ボタンをクリックし、[SQL Server インストール センター] の画面を閉じます。
DPM のインストール
- ドメインの Administrator 権限を持ったユーザーでログインします。
- System Center 2012 R2 – DPM のインストール メディアをドライブに挿入し、「Setup.exe」を実行します。
- [Data Protection Manager] をクリックします。
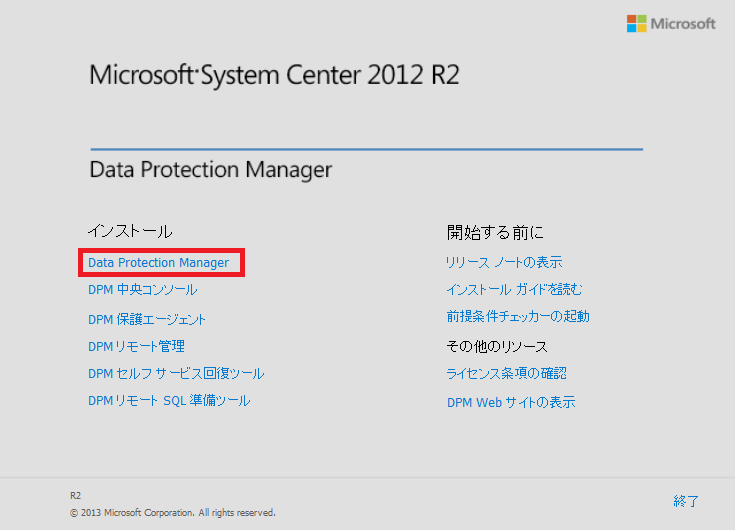
- 「ライセンス条項および条件に同意する」のチェックボックスをオンにし、[OK] ボタンをクリックします。
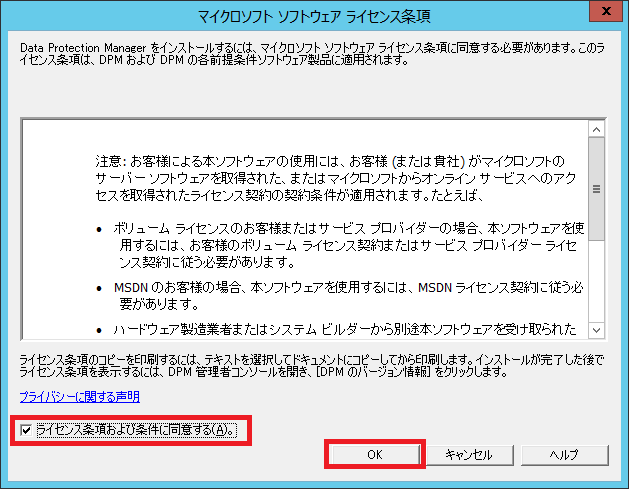
- [次へ] ボタンをクリックします。
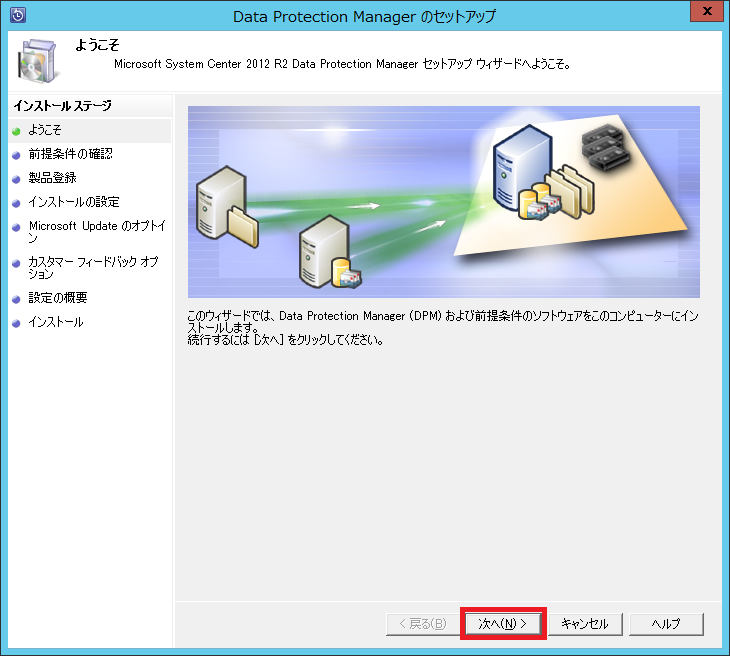
- 「クラスター化された SQL Server を使用する」を選択、SQL Server のインスタンス (ここでは、「SQLCLUSTER\MSSQLSERVER」)、および SQL Server Reporting Service のインスタンス (ここでは、「DPM2012R2\MSSQLSERVER」) を入力し、それぞれユーザー名、パスワード、およびドメイン名を入力した後で、[確認してインストール] ボタンをクリックします。
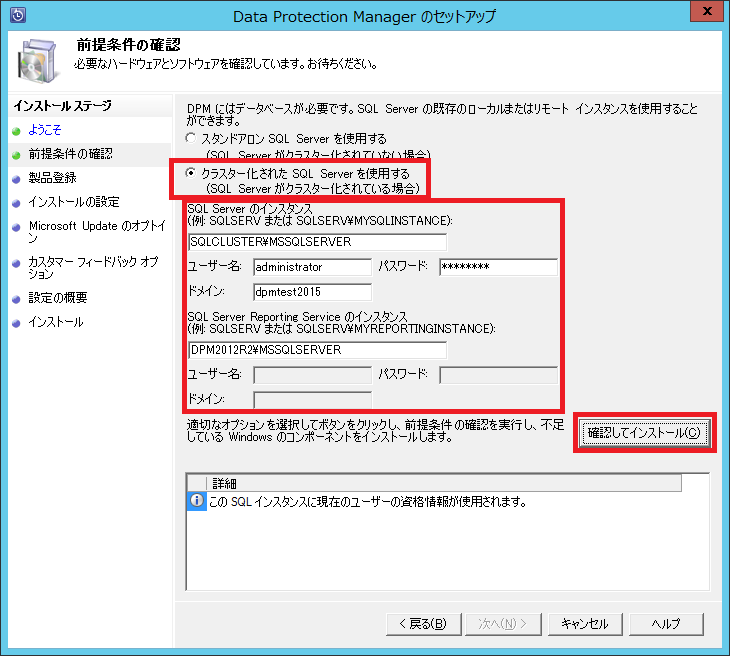
- [次へ] ボタンをクリックします。
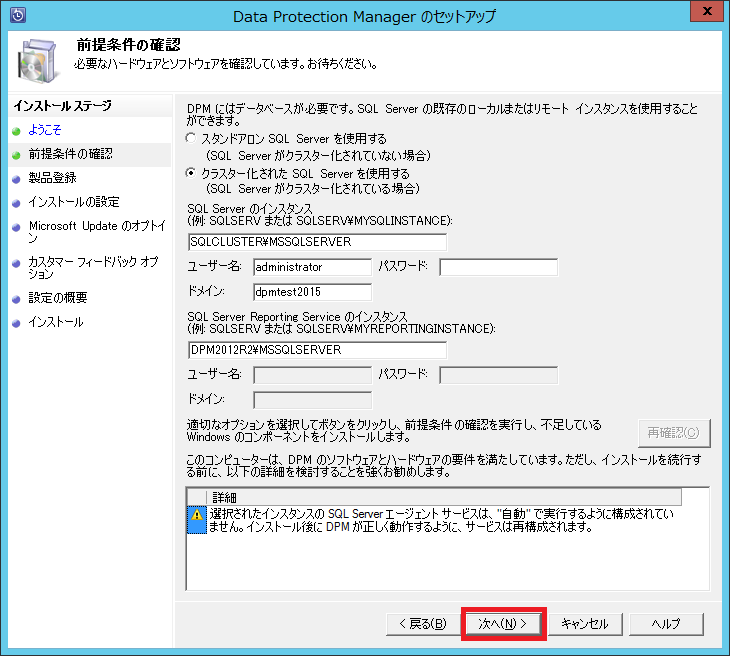 なお、SISFilter が このタイミングでインストールされた場合、[キャンセル] ボタンをクリックし、システムを再起動し、再度手順 1. から実施します。
なお、SISFilter が このタイミングでインストールされた場合、[キャンセル] ボタンをクリックし、システムを再起動し、再度手順 1. から実施します。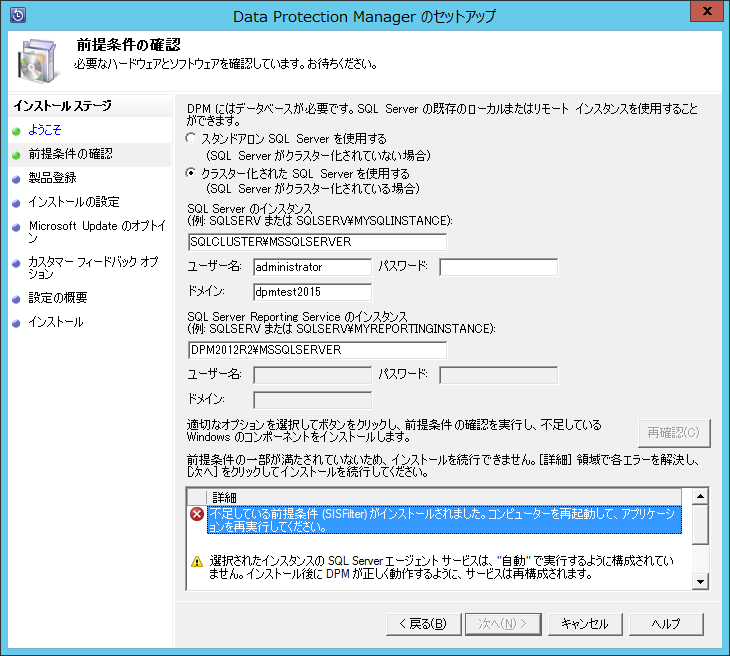
- ユーザー名、会社名、およびプロダクト キーを入力し、[次へ] ボタンをクリックします。
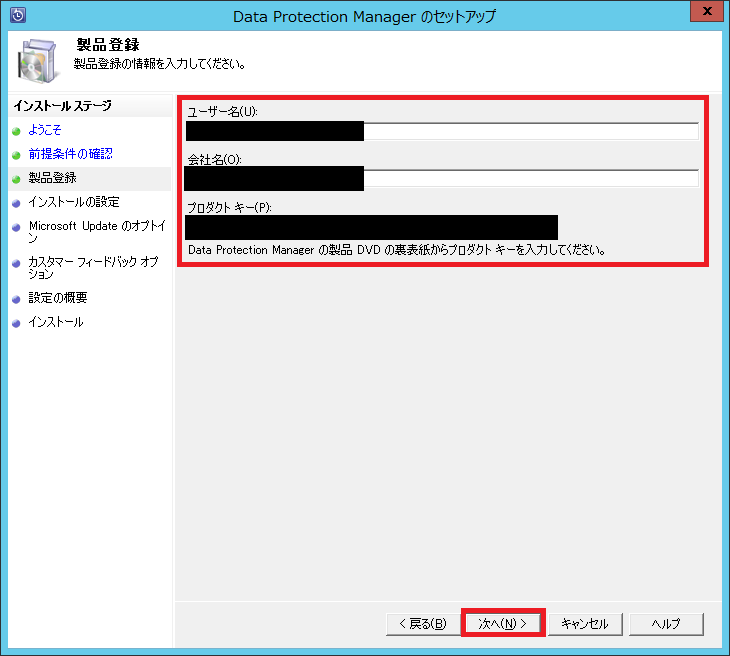
- [次へ] ボタンをクリックします。
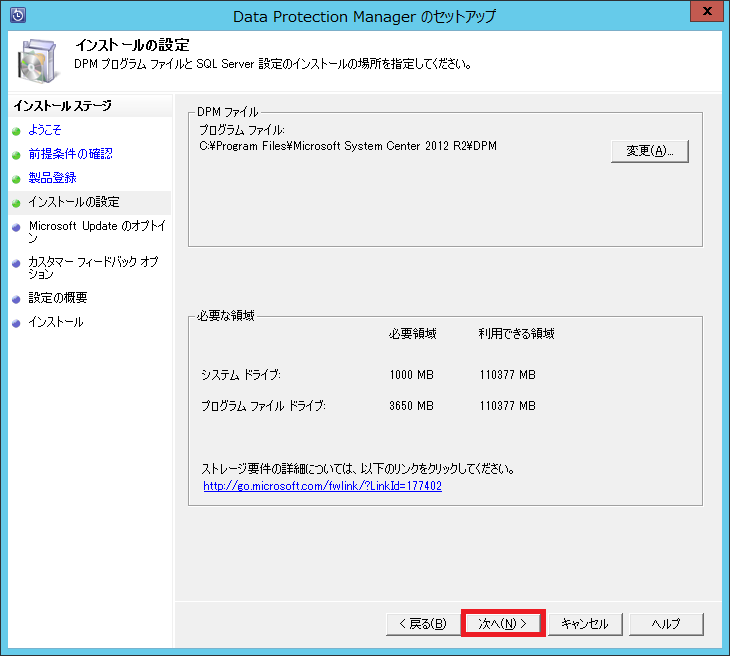
- Windows Update を使用するかどうかの選択を実施 (ここでは、「Microsoft Update を使用しない」を選択しています) し、[次へ] ボタンをクリックします。
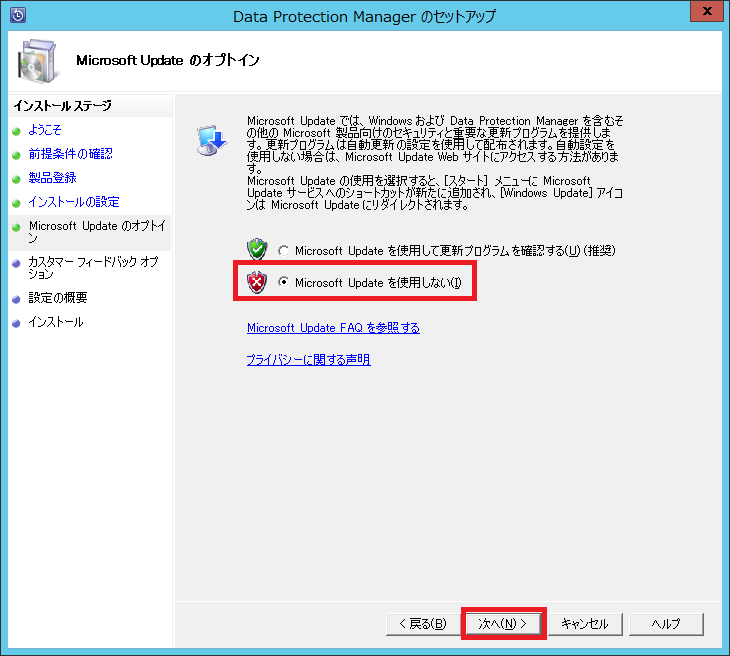
- カスタマー エクスペリエンス向上プログラムに参加するかどうかの選択 (ここでは、「いいえ、後で通知を受け取ります」を選択しています) を実施し、[次へ] ボタンをクリックします。
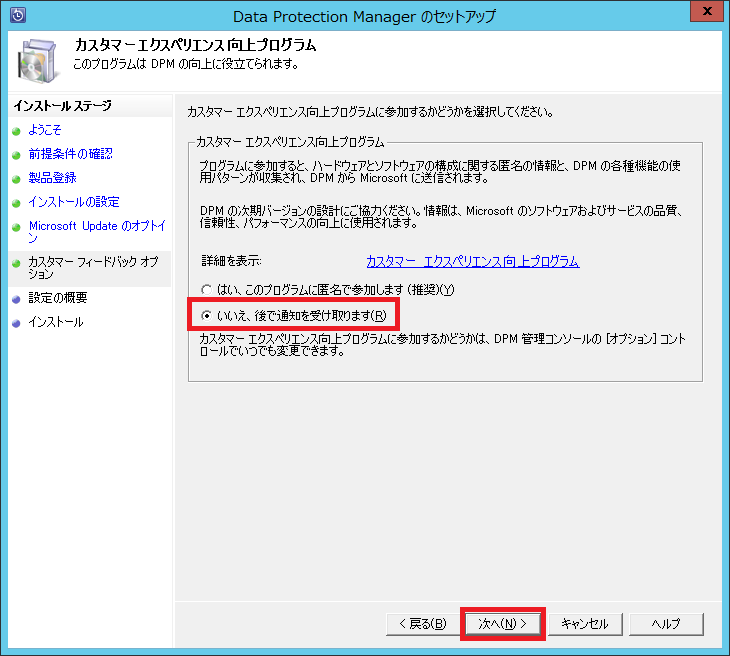
- [インストール] ボタンをクリックし、インストール処理を開始します。
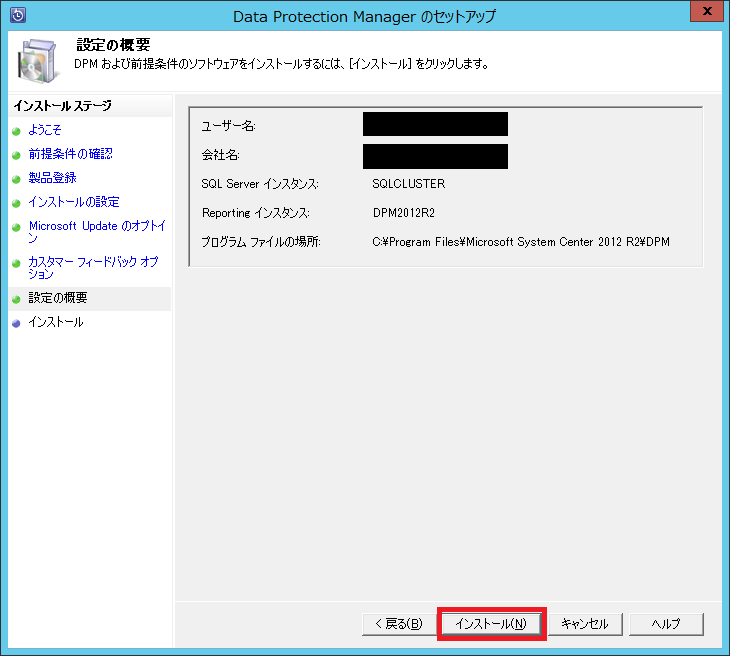
- インストールが完了したら、[閉じる] ボタンをクリックします。
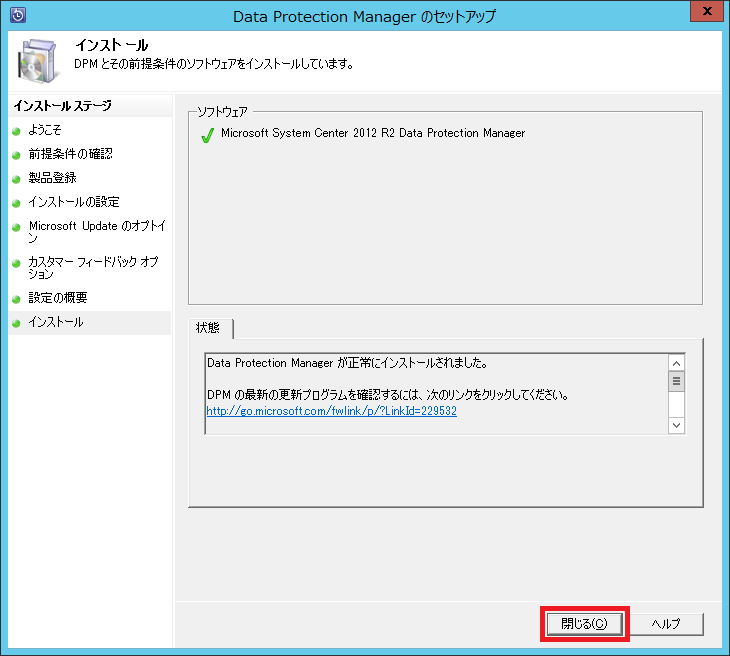
- [終了] をクリックします。

[参考]
- System requirements for System Center 2012 R2 – DPM
http://technet.microsoft.com/en-us/library/hh758176.aspx - Setup prerequisites
http://technet.microsoft.com/en-us/library/hh758058.aspx - Preparing the DPM SQL Server database
http://technet.microsoft.com/en-us/library/jj852163.aspx - Setting up a remote SQL Server instance
http://technet.microsoft.com/en-us/library/dn581867.aspx - Error during installation of an SQL server Failover Cluster Instance - CSS SQL Server Engineers
http://blogs.msdn.com/b/psssql/archive/2013/09/30/error-during-installation-of-an-sql-server-failover-cluster-instance.aspx - クラスター環境にSQL Server をインストールする際、MSDTC をクラスター化する必要があるか? - Microsoft SQL Server Japan Support Team Blog
http://blogs.msdn.com/b/jpsql/archive/2013/12/09/msdtc.aspx - DPM データベースとしてローカル インスタンスを使用した DPM サーバーのインストール | 焦げlog
https://kogelog.com/2014/01/25/20140125-01/ - DPM データベースとしてリモート インスタンスを使用した DPM サーバーのインストール | 焦げlog
https://kogelog.com/2014/05/31/20140531-01/

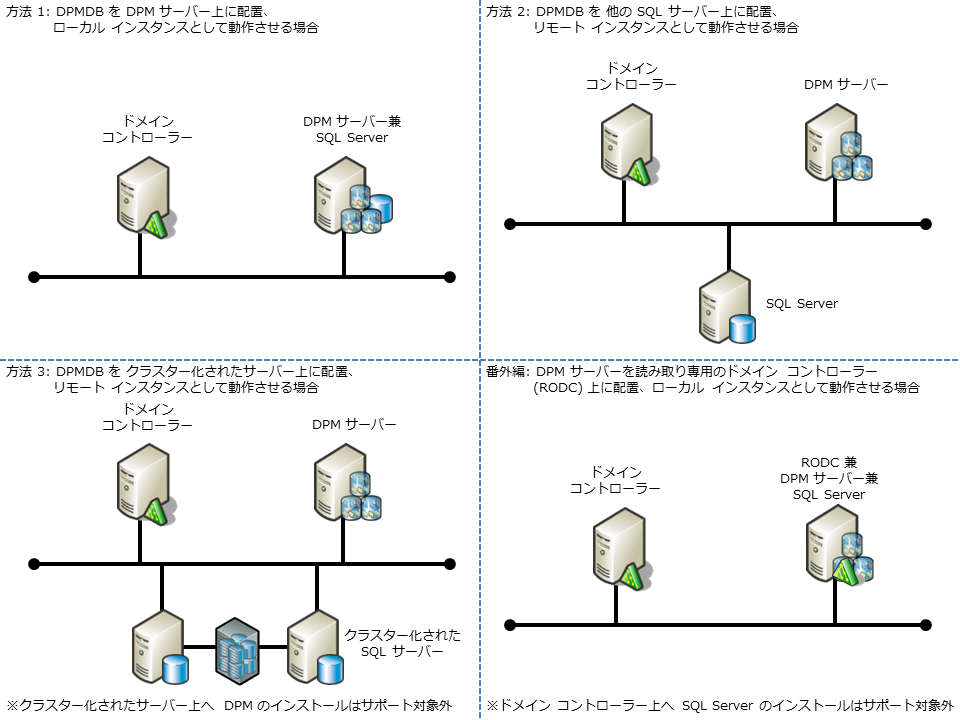
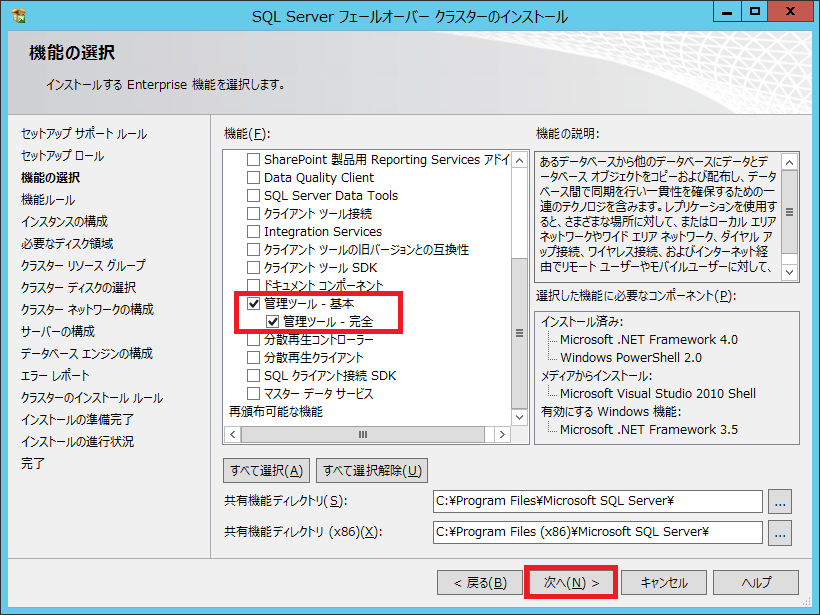


コメント
System Center 2012 R2 – DPM でサポートする DPMDB の配置図を修正しました。
SQL Server の照合順序について追記しました。