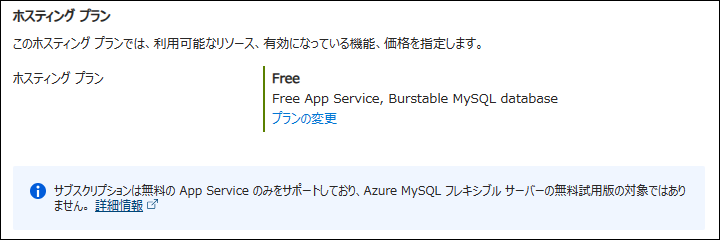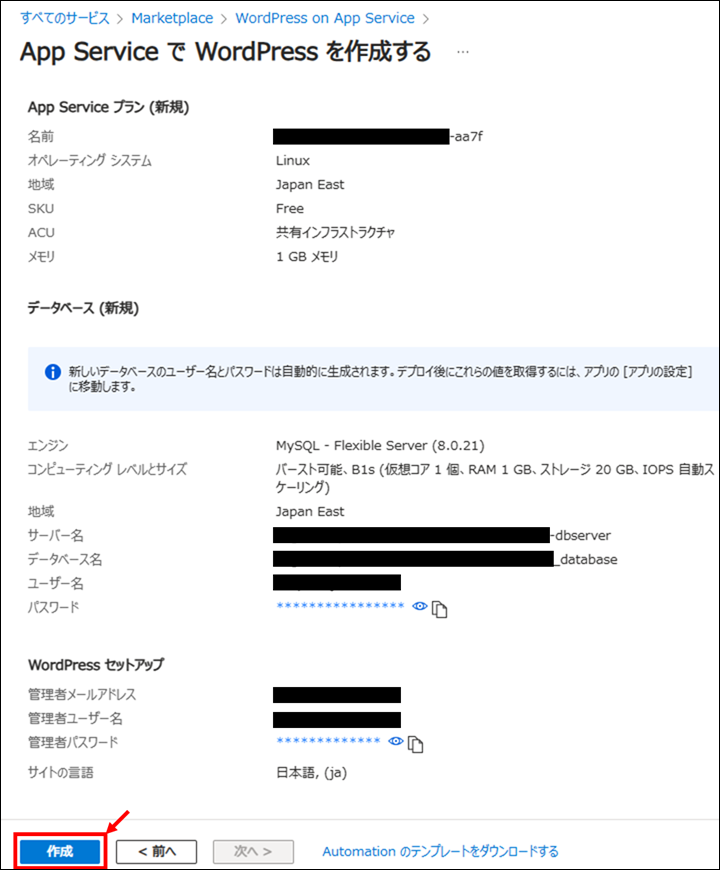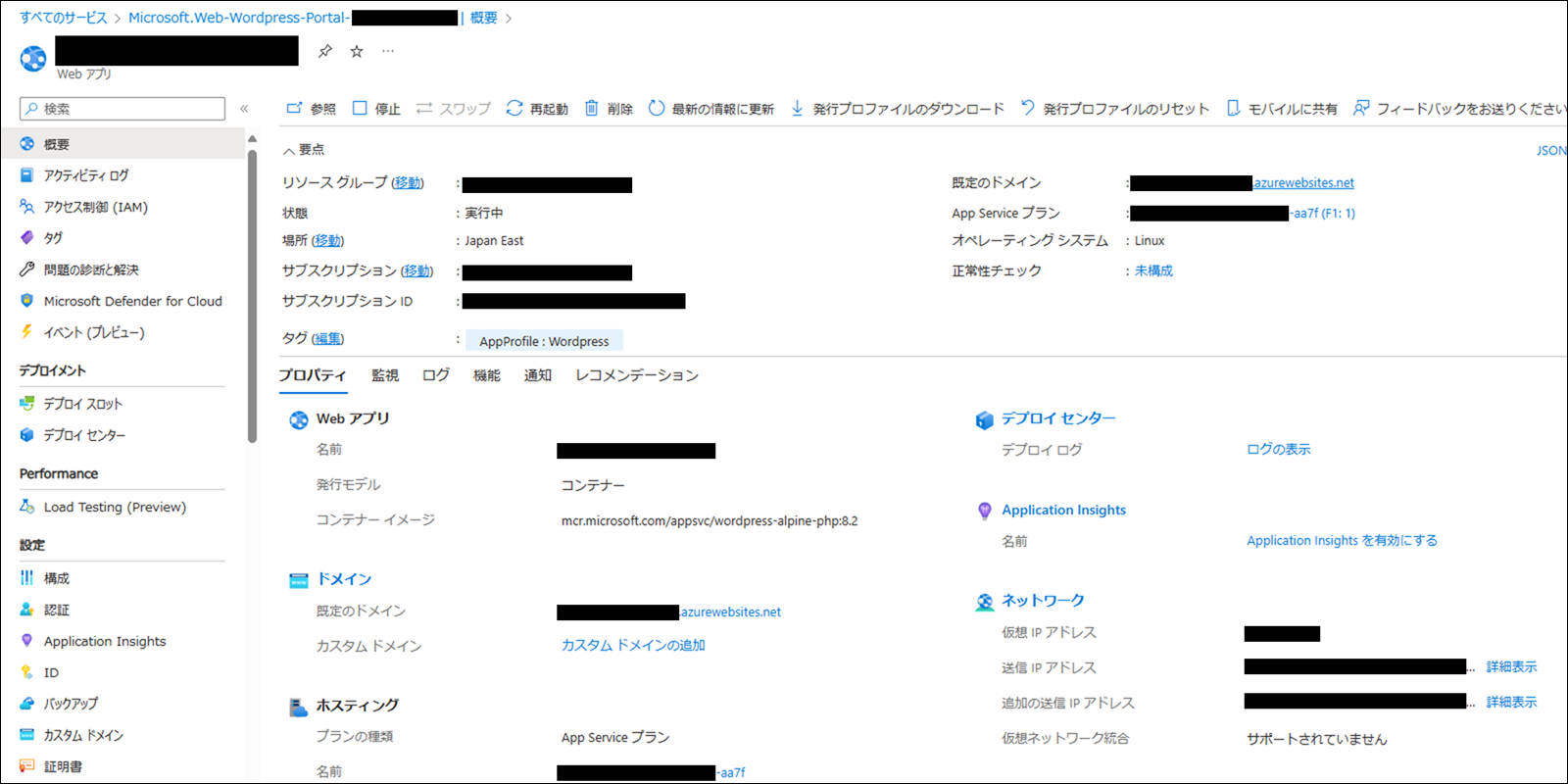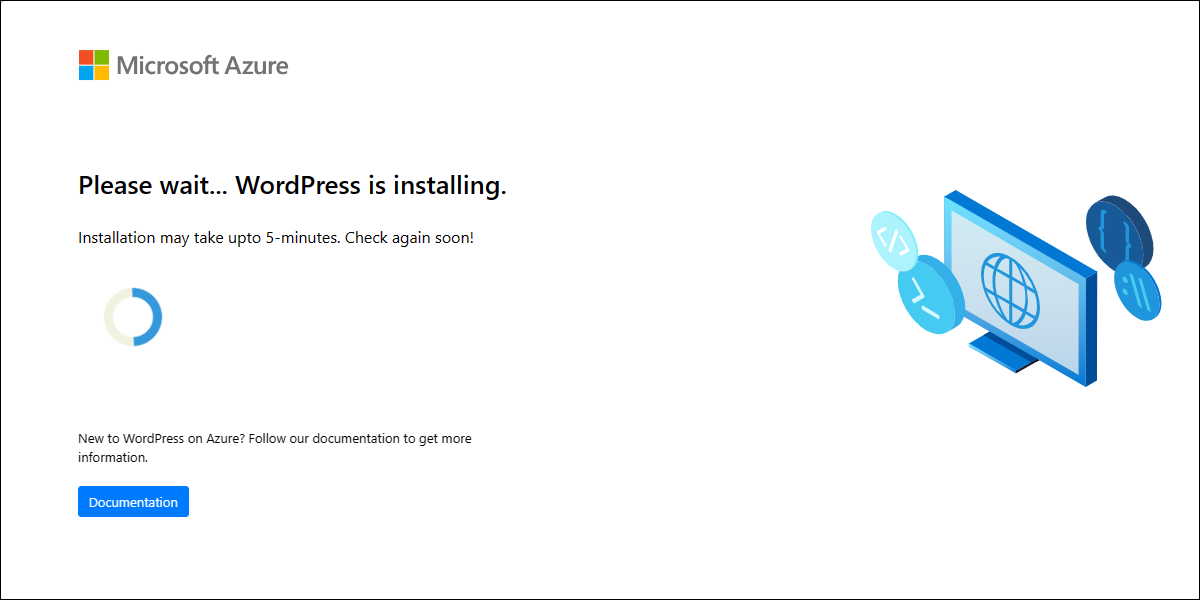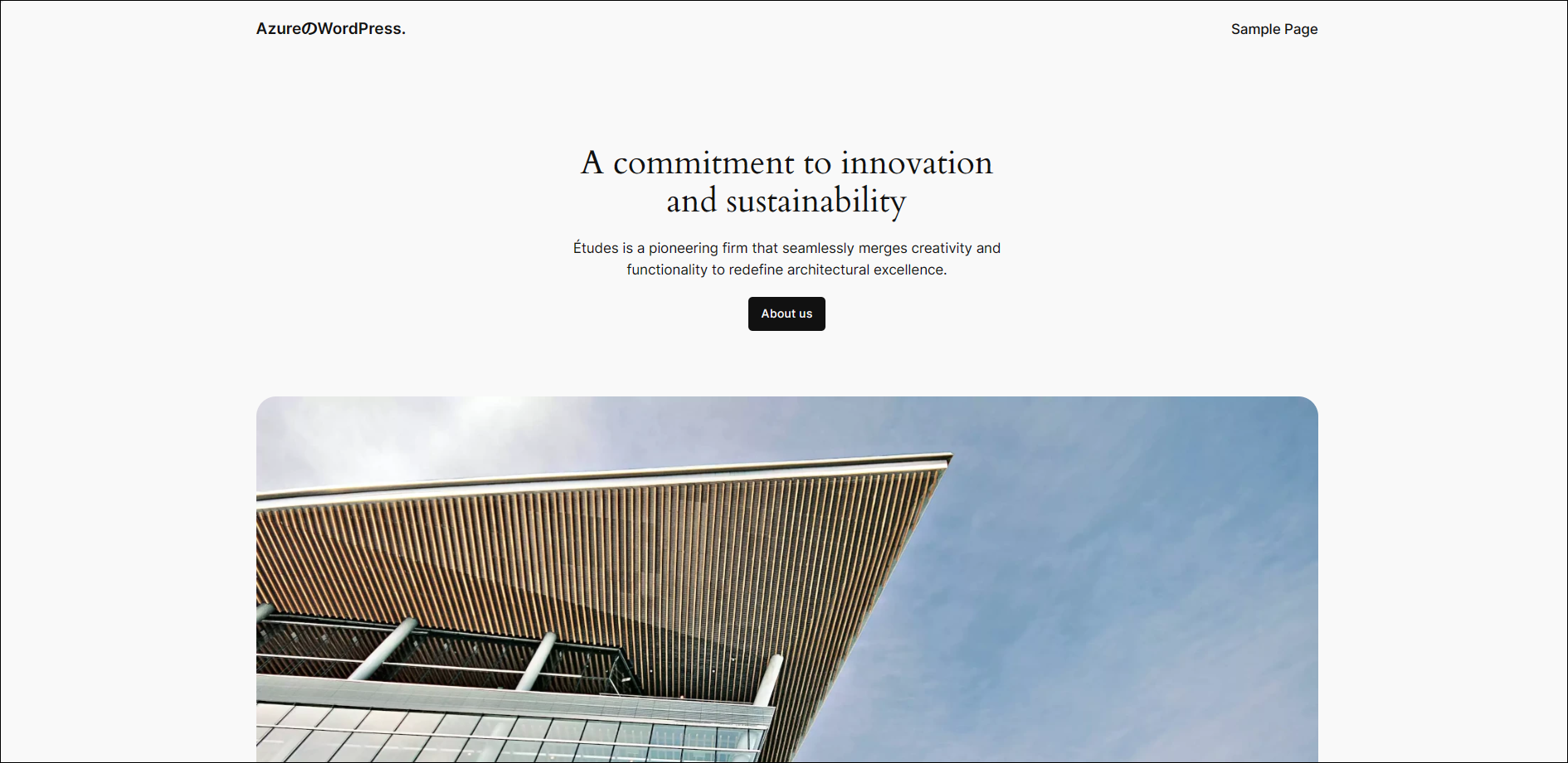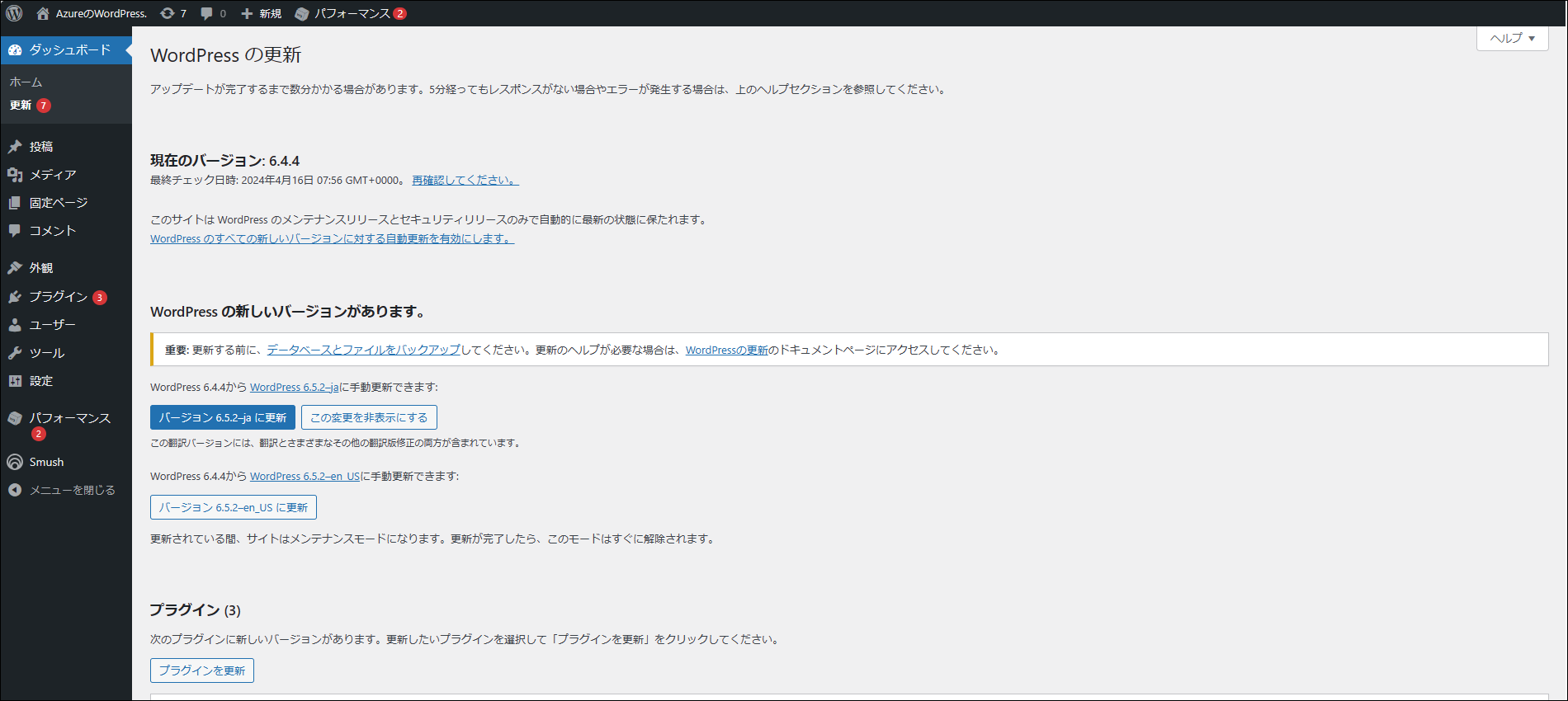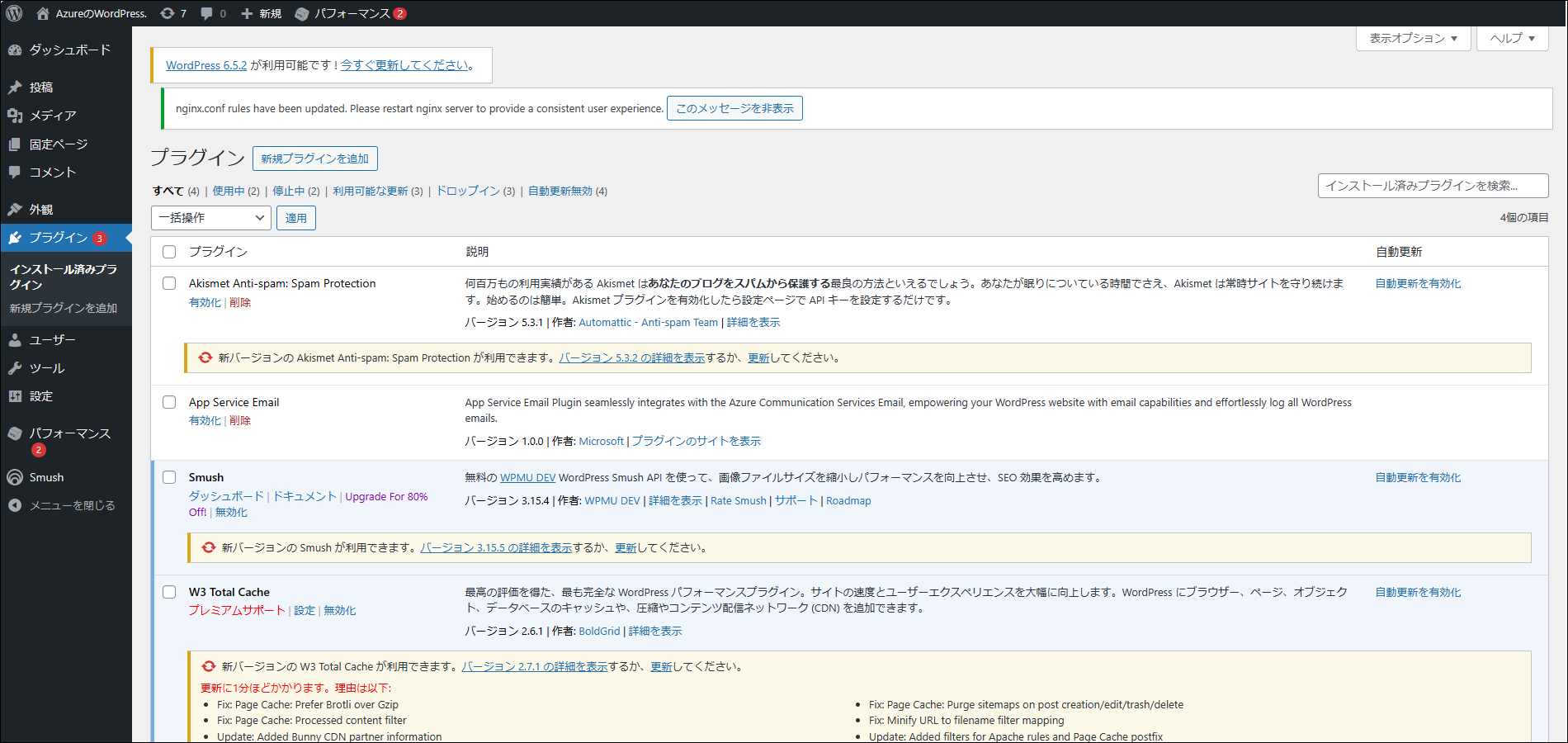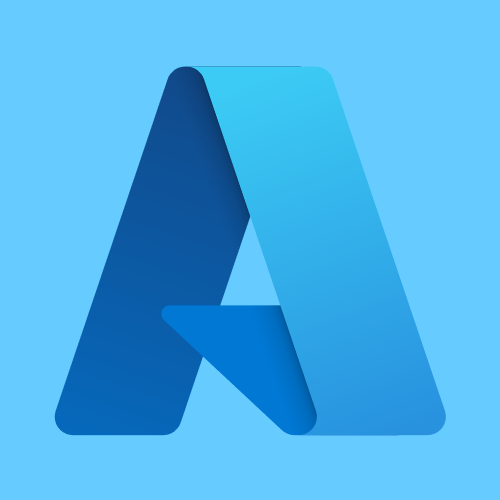長らくプレビュー扱いだった WordPress on App Service の無料ホスティング プランが一般提供 (GA) した旨のアナウンスがありました (日本リージョンも利用可能)。
無料ホスティング プランは、App Service の F1 プランと Azure Database for MySQL の B1s プランの組み合わせとなっていますが、どちらのサービスのプランも最小のものとなっているため、スペックや機能面から実運用での稼働は非推奨となっています。

WordPress の操作や管理を学習したり、テーマ、プラグインの検証で使用するのがよいかと思います。
この無料ホスティング プランは、Azure Database for MySQL の B1s プランは完全に無料というわけではなく、以下のサブスクリプションを利用、かつ利用開始から 12 ヶ月までとなり、それ以外のサブスクリプション (従量課金制) は使用した時間分だけ料金が発生してしまう点で注意してください。
- 無料試用版
- Microsoft Azure for Students
- 無料オファーを持つ従量課金制
以下、Azure ポータルから無料ホスティング プランを使った WordPress on App Service のデプロイ手順やデプロイ後の状態について以下に記載します。
無料ホスティング プランを使った WordPress on App Service のデプロイ
デプロイ手順
- Azure ポータルにある Marketplace の検索ボックスに “wordpress” と入力、検索結果として表示される [Wordpress on App Service] をクリックします。
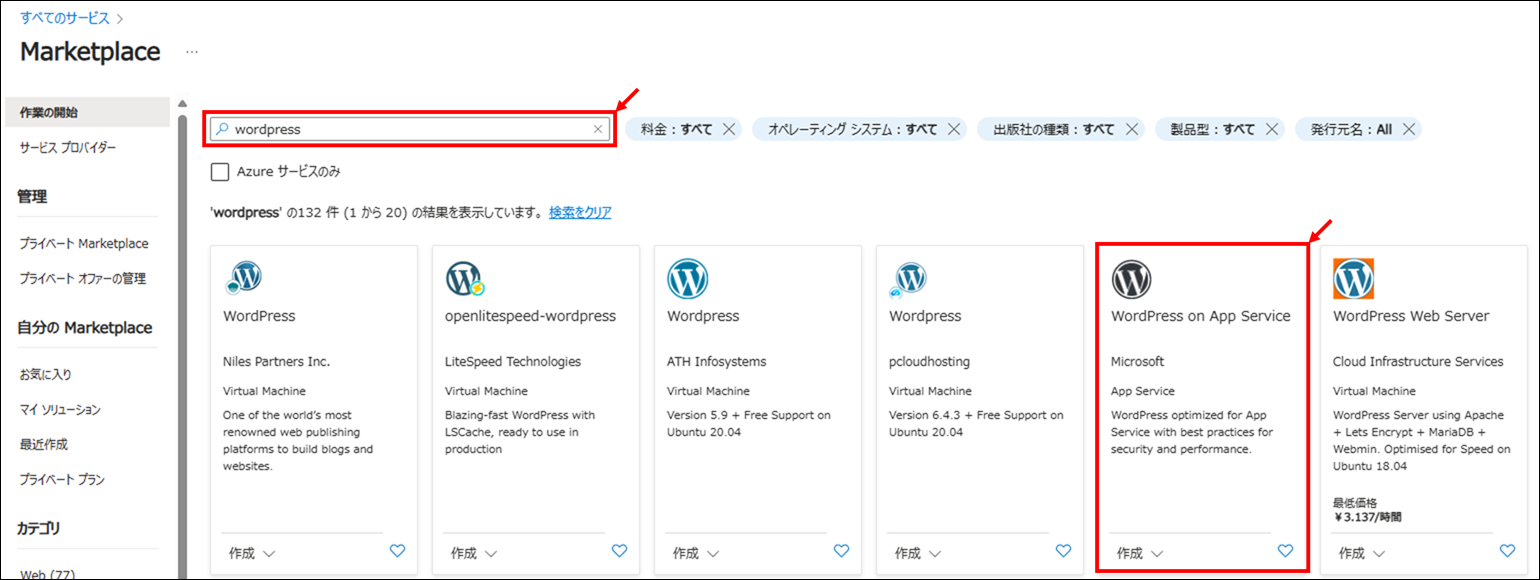
- [作成] をクリックします。
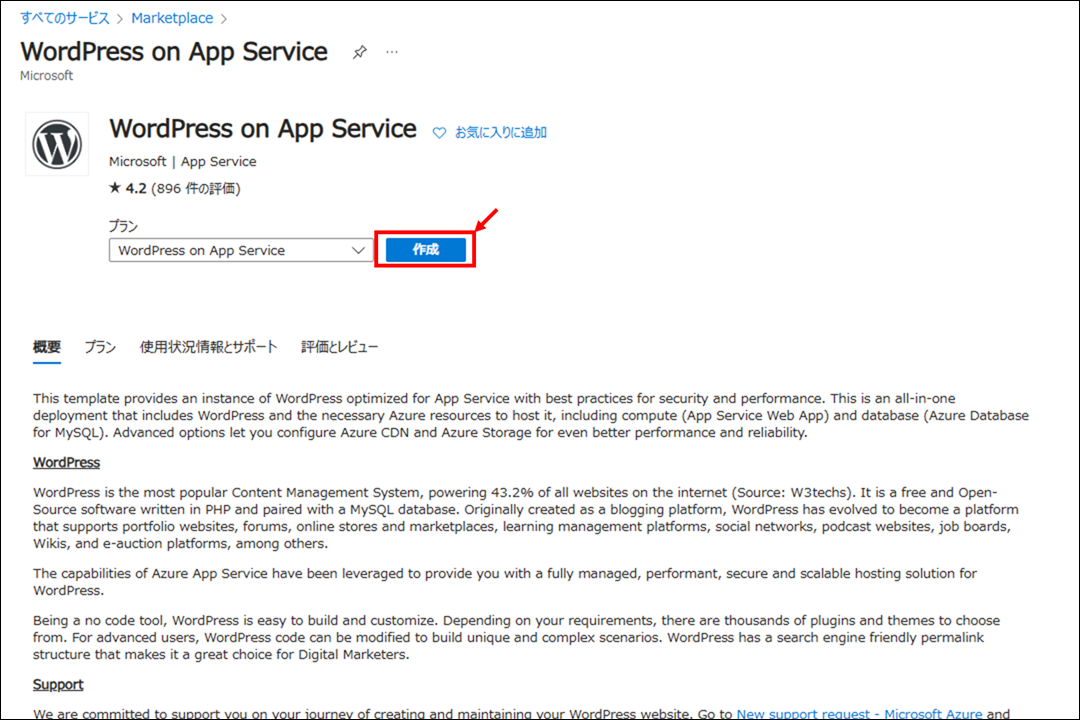
- [App Service で WordPress を作成する] の [基本] タブで、サブスクリプションやリソース グループ名など、必要なパラメーターを設定、項目 [ホスティング プラン] で [プランの変更] をクリックします。
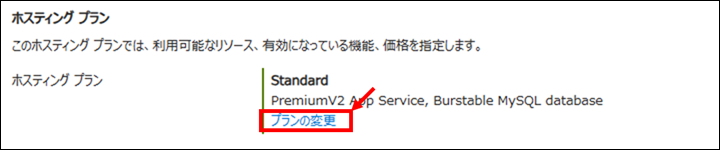
- [無料] を選択し、[選択] をクリックします。
※Azure ポータル側ではまだ反映されていないようで、[無料 (プレビュー)] となっています。
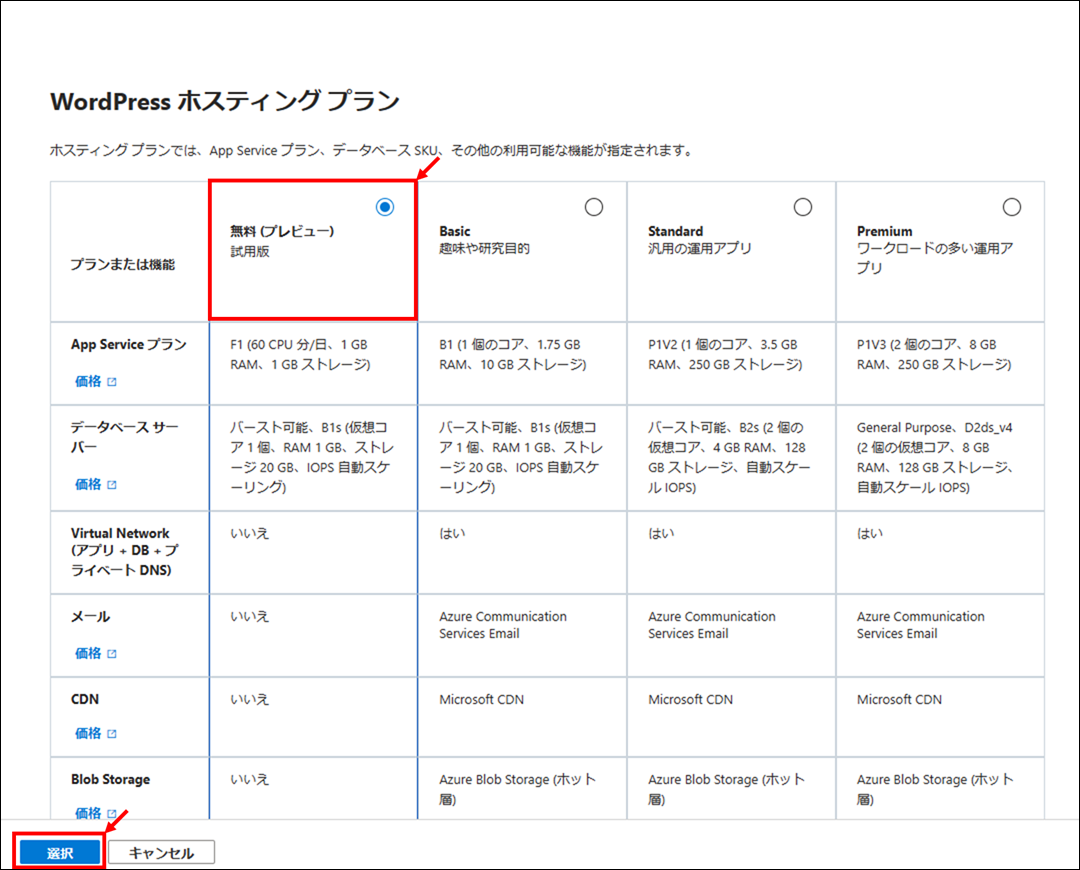
- [App Service で WordPress を作成する] の [基本] タブに戻ってきたら、項目 [Wordpress セットアップ] で必要な情報を入力後、[確認および作成] をクリックします。
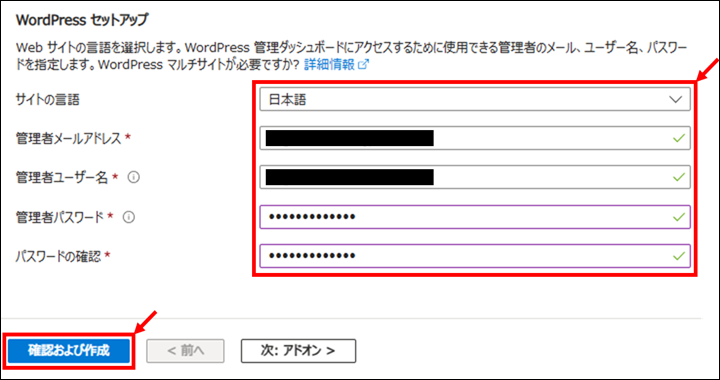
- [App Service で WordPress を作成する] の [確認および作成] タブで、以下の自動的に作成されるリソースや設定を確認 (必要があれば値を保存) し、[作成] をクリック、デプロイします。
- App Service プラン名
- データベース (Azure Database for MySQL)
- サーバー名
- データベース名
- ユーザー名
- パスワード
デプロイ後の状態
App Service 管理ブレード
[概要] にある [既定のドメイン] からデプロイした WordPress にアクセスできます。
デプロイした WordPress にアクセス
デプロイ直後では、Wordpress の設定中の画面が表示されます。
完了すると、固定ページの内容が表示されます。
WordPress 管理画面
デプロイで使用されるイメージは常に最新版ではないため、管理画面にログイン出来たら、即アップデートしましょう。
WordPress 管理画面 – プラグイン
以下のプラグインがインストールされています。
App Service Email など、App Service のプランによって利用できないものもありますが、必要に応じて有効化するのがよいかと思います。
- Akismet Anti-spam: Spa, Protection (無効)
- App Service Email (無効)
- Smush (有効)
- W3 Total Cache (有効)
関連リンク