Forefront Protection 2010 for Exchange Server (FPE 2010) のForefront管理シェルは、PowerShellを用いたコマンドラインインタフェースです。
Forefront管理シェルは、FPE 2010の管理を目的として様々なコマンドレットが用意されていますが、 オンライン上では説明のみで詳細なコマンド オプション情報については公開されていないようです。
このヘルプ情報について、オンライン上で日本語として確認したいと思い、本ブログ上で纏めたいと思います (内容については「Get-Help」コマンドレットの-Fullオプションを用いて実行した結果を編集したものとなります)。
この記事では、「Set-FseScheduledScan」コマンドレットについて記載します (他のコマンドレットについては、「FPE 2010のForefront管理シェルで使用できるコマンドレットについて」を参照)。
■名前
Set-FseScheduledScan
■概要
定期スキャンの構成を設定します。
■構文
| Set-FseScheduledScan [-BodyScanning <Boolean>] [-DocFilesAsContainers <Boolean>] [-EnableFileFiltering <Boolean>] [-EnableHeaderFiltering <Boolean>] [-EnableRepeat <Boolean>] [-EnableSchedule <Boolean>] [-EnableSpywareScan <Boolean>] [-EnableVirusScan <Boolean>] [-EnableWormPurge <Boolean>] [-EngineUsagePolicy <EngineUsageEnum>] [-FileFilteringDeletionText <string>] [-FileFilteringSkipScanofCompressedFiles <Boolean>] [-Frequency <ScheduledFrequencyEnum>] [-MailboxList <string[]>] [-MailboxScope <SelectedEnum>] [-MailWithAttachment <Boolean>] [-MalwareDeletionText <string>] [-MaxContainerScanTime <int>] [-MessagesReceivedInPast <BKScanAgeEnum>] [-OnlyUnscannedMessage <Boolean>] [-Priority <PiorityEnum>] [-ProcessCount <int>] [-PublicFolderList <string[]>] [-PublicFolderScope <SelectedEnum>] [-RepeatInterval <TimeSpan>] [-ScanOnSignatureUpdate <Boolean>] [-ScheduleStart <DateTime>] [-SpywareAction <SpywareActionEnum>] [-SpywareQuarantine <Boolean>] [-SuppressMalwareNotifications <Boolean>] [-Timeout <int>] [-TimeoutAction <ScanErrorActionEnum>] [-VirusAction <VirusActionEnum>] [-VirusQuarantine <Boolean>] [-WindowOfScanTime <TimeSpan>] [-WindowOfScanTimeEnabled <Boolean>] [<CommonParameters>] |
■説明
定期スキャンのカスタマイズを有効にします。設定できるパラメーターには次のようなものがあります。ウイルス スキャンの有効化、プロセスの数、コンテナーのスキャン、エンジンの使用ポリシー、ウイルス検出アクション、検疫、フィルタリングなどです。さらに、リアルタイム スキャンを有効したり、無効にしたりできます。
注意: Set-FseRealtimeScanの -Enabledパラメーターは、定期スキャンの有効化と無効化も制御します。
スキャン ジョブをスケジュールするには、以下の手順に従います。
- -ScheduleStartパラメーターを使用して、ジョブの初回実行の日付と時刻を指定します。
- -Frequencyパラメーターを使用して、ジョブの実行頻度 (Once、Daily、またはWeekly) を指定します。
- -RepeatIntervalパラメーターを使用して、ジョブの繰り返し実行の頻度を指定します (FrequencyにDailyを指定して、スキャンを1日に複数回、繰り返し実行するようにスケジュールする場合にのみ、このパラメーターを使用します)。
- 必要に応じて、他のパラメーターを設定します。
- -EnableScheduleパラメーターを$trueに設定して、スケジュールを有効にします。
■パラメーター
-BodyScanning <Boolean>
メッセージの本文をスキャンする必要があることを示します。省略可能です。指定可能な値は$falseおよび$trueです。既定値の$falseは、メッセージの本文がスキャンされないことを意味します。
| 必須 | false |
| 位置 | named |
| 既定値 | false |
| パイプライン入力を許可する | true (ByPropertyName) |
| ワイルドカード文字を許可する | false |
-DocFilesAsContainers <Boolean>
構造化ストレージとOLE埋め込みデータ形式 (.doc、.xls、.ppt、.shsなど) をコンテナー ファイルとして使用するファイルをスキャンするかどうかを指定します。省略可能です。指定可能な値は$falseおよび$trueです。既定値の$falseは、構造化ストレージを使用するファイルがコンテナー ファイルとしてスキャンされないことを意味します。
| 必須 | false |
| 位置 | named |
| 既定値 | false |
| パイプライン入力を許可する | true (ByPropertyName) |
| ワイルドカード文字を許可する | false |
-EnableFileFiltering <Boolean>
定期スキャンによるファイル フィルタリングを有効または無効にします。省略可能です。指定可能な値は$falseおよび$trueです。既定値の$trueは、定期スキャンによるファイル フィルタリングが有効になっていることを示します。
| 必須 | false |
| 位置 | named |
| 既定値 | true |
| パイプライン入力を許可する | true (ByPropertyName) |
| ワイルドカード文字を許可する | false |
-EnableHeaderFiltering <Boolean>
ヘッダーのフィルタリングを有効または無効にします。省略可能です。ヘッダーのフィルタリングには、件名フィルターと送信者ドメイン フィルターが含まれます。指定可能な値は$falseおよび$trueです。既定値の$trueは、ヘッダーのフィルタリングが実行されることを示します。
| 必須 | false |
| 位置 | named |
| 既定値 | true |
| パイプライン入力を許可する | true (ByPropertyName) |
| ワイルドカード文字を許可する | false |
-EnableRepeat <Boolean>
定期スキャンの繰り返し間隔を有効または無効にします。省略可能です。指定可能な値は$falseおよび$trueです。既定値の$falseは、スケジュールに繰り返し間隔が含まれないことを示します。繰り返し間隔 (-RepeatIntervalパラメーターで設定) を有効にするには、値を$trueに設定します。
| 必須 | false |
| 位置 | named |
| 既定値 | false |
| パイプライン入力を許可する | false |
| ワイルドカード文字を許可する | false |
-EnableSchedule <Boolean>
定期スキャンのスケジュールを有効または無効にします。省略可能です。指定可能な値は $false および $true です。既定値の $false は、定期スキャンのスケジュールを無効にすることを意味します。スケジュールを作成してから、このパラメーターの値を$trueに変更して、スケジュールを有効にします。
注意: このパラメーターの値を変更した場合、変更を有効にするには、サービスをリサイクルする必要はありません。
重要: このパラメーターは、定期スキャンに構成されているスケジュールを有効または無効にします。定期スキャン自体の有効化と無効化を制御するには、Set-FseRealtimeScanコマンドレットのEnableパラメーターを使用します。
| 必須 | false |
| 位置 | named |
| 既定値 | false |
| パイプライン入力を許可する | true (ByPropertyName) |
| ワイルドカード文字を許可する | false |
-EnableSpywareScan <Boolean>
スパイウェア スキャンを有効または無効にします。省略可能です。指定可能な値は $false および $true です。既定値の $true は、定期スキャンで、Microsoft Antimalware Engineを使用してスパイウェアをスキャンすることを示します。値を$falseに設定すると、スパイウェア スキャンが無効になります。
スパイウェア スキャンを有効にした場合は、Microsoft Antimalware Engineが定義の更新に対して有効になっていることを確認してください。これはSet-FseSignatureUpdateを使用して実行します。
注意: スパイウェア スキャンを無効にしても、フィルタリングは有効のままにできます。
| 必須 | false |
| 位置 | named |
| 既定値 | true |
| パイプライン入力を許可する | false |
| ワイルドカード文字を許可する | false |
-EnableVirusScan <Boolean>
ウイルス スキャンを有効または無効にします。省略可能です。指定可能な値は$falseおよび$trueです。既定値の$trueは、定期スキャンで特定のウイルス対策エンジンを使用してウイルスをスキャンすることを示します。値を$falseに設定すると、ウイルス スキャンは無効になりますが、フィルタリングは有効のままになります。
| 必須 | false |
| 位置 | named |
| 既定値 | true |
| パイプライン入力を許可する | true (ByPropertyName) |
| ワイルドカード文字を許可する | false |
-EnableWormPurge <Boolean>
定期スキャンでのワーム駆除を有効または無効にします。省略可能です。指定可能な値は$falseおよび$trueです。既定値の$trueは、ウイルスが検出された場合、Microsoft Forefront Protection 2010 for Exchange Server (FPE) によってワーム リストでウイルス名が検索されることを意味します。ワーム リストでウイルス名が見つかった場合、そのアイテムは駆除さ れます。名前が見つからなかった場合は、通常のウイルス アクションが実行されます。この値が$falseの場合、ワーム リストにウイルスが示されているかどうかにかかわらず、通常のウイルス アクションが実行されます。
| 必須 | false |
| 位置 | named |
| 既定値 | true |
| パイプライン入力を許可する | false |
| ワイルドカード文字を許可する | false |
-EngineUsagePolicy <EngineUsageEnum>
FPEがファイルの内容のスキャンに使用するエンジン数を決める際に参照するインテリジェント エンジン選択ポリシーを指定します。省略可能です。使用するエンジンが多いほど、すべてのウイルスが検出される可能性が高くなります。ただし、使用するエンジンが多いほど、システム パフォーマンスへの影響も大きくなります。エンジンは、Set-FseEngineManagementを使用して指定されます。
指定可能な値は次のとおりです。
- All - 選択したすべてのエンジンでスキャンします。
- Available - 選択したすべての利用可能なエンジンでスキャンします。既定値です。
- Dynamic - 選択したエンジンの、動的に選択されるサブセットでスキャンします。
- One - 動的に選択される1つのエンジンでスキャンします。
"All"と"Available"の相違点は次のとおりです。更新のためにエンジンをオフラインにすると、"All"の場合、そのエンジンが再開されるまでメール フローがキューに入れられ、"Available"の場合、残りのエンジンを使用してスキャンが続行されます。
注意: -EngineUsagePolicyは、以前は"Bias"と呼ばれていました。
| 必須 | false |
| 位置 | named |
| 既定値 | Available |
| パイプライン入力を許可する | true (ByPropertyName) |
| ワイルドカード文字を許可する | false |
-FileFilteringDeletionText <string>
ファイル フィルターと一致したために削除されたファイルの内容の置き換えに使用されるテキストを指定します。省略可能です。既定の削除テキストでは、ファイルが削除されたことが受信者に通知され、ファイル名および一致したフィルター名が示されます。
FileFilteringDeletionTextパラメーターを使用して、キーワード置換マクロを含む、独自のカスタム テキストを入力できます。マクロは、アポストロフィで囲む必要があります (例: -FileFilteringDeletionText "'%Filter%' フィルターと一致したため、'%File%' が削除されました")。
削除テキストは最 8,192文字です (引用符で囲む)。
既定値: "Microsoft Forefront Protection for Exchange Serverによって、フィルター条件に一致するファイルが削除されました。ファイル名: '%File%' フィルター名: '%Filter%'"
| 必須 | false |
| 位置 | named |
| 既定値 | see description |
| パイプライン入力を許可する | true (ByPropertyName) |
| ワイルドカード文字を許可する | false |
-FileFilteringSkipScanofCompressedFiles <Boolean>
"SkipDetect"アクションが圧縮ファイルの種類のファイル フィルターに適用された場合の、このアクションの動作を指定します。省略可能です。Set-FseScheduledFilterを使用して、定期スキャン用のフィルターを構成します。指定可能な値は$false (既定値) および$trueです。
FPEの標準機能では、ファイル フィルターを適用して圧縮ファイルの内容がスキャンされます。圧縮ファイルの内容にファイル フィルターが適用されないようにするには、ファイル フィルターを作成し、アクションを"SkipDetect"に設定します。ただし、これが既定で機能するのは、.zipファイル、JARファイル、およびOPENXMLファイルのみです。
この機能を自己解凍実行可能ファイル (IMCMIMEファイル、.gzipアーカイブ ファイル、.rarアーカイブ ファイル、TARアーカイブ ファイル、およびMACBINバイナリ ファイル) でも有効にするには、このパラメーターの値を$trueに設定します。その場合、アクションが"SkipDetect"に設定されているファイル フィルターにコンテナーが一致するときは、これらの追加のファイルの種類内ではファイル フィルタリングが実行されません。
コマンドが連携するしくみの詳細な説明については、例を参照してください。
| 必須 | false |
| 位置 | named |
| 既定値 | false |
| パイプライン入力を許可する | true (ByPropertyName) |
| ワイルドカード文字を許可する | false |
-Frequency <ScheduledFrequencyEnum>
定期スキャンの実行頻度を示します。省略可能です。有効な値は、Once、Daily、および Weeklyです。
- Once - -ScheduleStart で指定した日時に 1 回だけ、スケジュールが実行されます。これが既定値です。
- Weekly - -ScheduleStart で指定した日時にスケジュールが実行され、その後も毎週、同じ日時に実行されます。
- Daily - -ScheduleStartで指定した日時以降に、スケジュールが1日に1回実行されます。-Frequencyの値がDailyであり、-EnableRepeatが $trueに設定され、-RepeatIntervalに値が指定されている場合、スケジュールは 1 日に複数回実行されます。
-ScheduleStartパラメーターを使用して、日付と時刻を設定します。-EnableRepeatパラメーターを使用して、繰り返し間隔を設定します。-EnableScheduleパラメーターを使用して、スケジュールを有効にします。
| 必須 | false |
| 位置 | named |
| 既定値 | Once |
| パイプライン入力を許可する | false |
| ワイルドカード文字を許可する | false |
-MailboxList <string[]>
-MailboxScopeが"Selected"に設定されている場合にスキャンされるメールボックスを示します。省略可能です。複数のアイテムを配列として入力します。以下は、選択したメールボックスを示すスクリプトの例です。
$MailboxesToScan = Mail1,Mail3,Mail6 Set-FseScheduledScan -MailboxScope Selected -MailboxList $MailboxesToScan
| 必須 | false |
| 位置 | named |
| 既定値 | no value |
| パイプライン入力を許可する | true (ByPropertyName) |
| ワイルドカード文字を許可する | false |
-MailboxScope <SelectedEnum>
スキャンするメールボックスの範囲を指定します。省略可能です。指定可能な値はAll (既定値)、None、およびSelectedです。"Selected"を選択する場合は、-MailboxListパラメーターを使用してスキャンするメールボックスを示してください。"None"を指定すると、メールボックスはスキャンされません。
| 必須 | false |
| 位置 | named |
| 既定値 | All |
| パイプライン入力を許可する | true (ByPropertyName) |
| ワイルドカード文字を許可する | false |
-MailWithAttachment <Boolean>
添付ファイルを含む電子メールのみをスキャン対象にすることを示します。省略可能です。指定可能な値は$falseおよび$trueです。既定値の$trueは、添付ファイルを含む電子メールのみが定期スキャン中にスキャンされることを意味します。
| 必須 | false |
| 位置 | named |
| 既定値 | true |
| パイプライン入力を許可する | true (ByPropertyName) |
| ワイルドカード文字を許可する | false |
-MalwareDeletionText <string>
"Delete"アクション中に、感染したファイルの内容を置き換えるために使用されるテキストを指定します。省略可能です。既定の削除テキストでは、ファイルが削除されたことが通知され、ファイル名と見つかった悪意のあるソフトウェアの名前が示されます。
MalwareDeletionTextパラメーターを使用して、キーワード置換マクロを含む、独自のカスタム テキストを入力できます。マクロは、アポストロフィで囲む必要があります (例: -MalwareDeletionText "このファイルはウイルスに感染しています: '%File%' マルウェア名: '%Malware%'")。
削除テキストは最大8,192文字です (引用符で囲む)。
既定値: "Microsoft Forefront Protection for Exchange Serverは、悪意のあるソフトウェアが含まれていることを検出したため、このファイルを削除しました。ファイル名: '%File%' マルウェア名: '%Malware%'"。
| 必須 | false |
| 位置 | named |
| 既定値 | see description |
| パイプライン入力を許可する | true (ByPropertyName) |
| ワイルドカード文字を許可する | false |
-MaxContainerScanTime <int>
圧縮された添付ファイルのスキャン時に定期スキャンがタイムアウトになるまでの時間を秒単位で指定します。省略可能です。有効な値の範囲は、60~86400秒です (境界を含む)。既定値は120秒 (2分) です。
| 必須 | false |
| 位置 | named |
| 既定値 | 120 |
| パイプライン入力を許可する | true (ByPropertyName) |
| ワイルドカード文字を許可する | false |
-MessagesReceivedInPast <BKScanAgeEnum>
受信後にこの時間数または日数が経過したメッセージはスキャンされません。省略可能です。受信後に、ここで指定した時間数または日数が経過していないメッセージはすべてスキャンされますが、それ以上の時間が経過しているメッセージはスキャンされません。選択可能な値は次のとおりです。
- anytime (制限なし)
- four_hours
- six_hours
- eight_hours
- twelve_hours
- eighteen_hours
- one_day
- two_days
- three_days
- four_days
- five_days
- six_days
- seven_days
- thirty_days
既定値のtwo_daysは、過去2日以内に受信したメッセージのみがスキャン対象になることを意味します。
| 必須 | false |
| 位置 | named |
| 既定値 | two_days |
| パイプライン入力を許可する | true (ByPropertyName) |
| ワイルドカード文字を許可する | false |
-OnlyUnscannedMessage <Boolean>
以前にスキャンされていないメッセージのみをスキャン対象にすることを指定します。省略可能です。指定可能な値は$falseおよび$trueです。既定値の$trueは、以前にスキャンされていないメッセージのみを定期スキャンの対象にすることを示します。
| 必須 | false |
| 位置 | named |
| 既定値 | true |
| パイプライン入力を許可する | true (ByPropertyName) |
| ワイルドカード文字を許可する | false |
-Priority <PiorityEnum>
定期スキャンのCPU優先度を指定します。省略可能です。指定可能な値はNormal (既定値)、BelowNormal、およびLowです。設定をBelowNormalまたはLowに変更することで、サーバー リソースへの需要が高いときに重要なジョブの優先度を定期スキャンより高くすることができます。
| 必須 | false |
| 位置 | named |
| 既定値 | Normal |
| パイプライン入力を許可する | true (ByPropertyName) |
| ワイルドカード文字を許可する | false |
-ProcessCount <int>
1つのメールボックス サーバーで実行するプロセスの数を示します。省略可能です。指定可能な値の範囲は、1 (既定値) ~10の整数です。
複数のプロセスを使用すると、起動時やファイル スキャンの要求時にサーバーの負荷が高くなります。大容量の環境でない限り、既定の数のプロセスで十分です。プロセスの数が増加すると、追加のサーバー リソースが消費されるので、一度に1プロセスずつ増やし、そのたびにパフォーマンスを評価することをお勧めします。
注意: この設定の変更を有効にするには、Microsoft Exchange Information Storeサービスを停止してから、再度開始する必要があります。再起動機能を使用しないでください。
| 必須 | false |
| 位置 | named |
| 既定値 | 1 |
| パイプライン入力を許可する | true (ByPropertyName) |
| ワイルドカード文字を許可する | false |
-PublicFolderList <string[]>
-PublicFolderScopeで"Selected"を選択した場合、ルート レベルのパブリック フォルダーをスキャン対象にすることを示します。省略可能です。複数のアイテムを配列として入力します。サブフォルダーは選択しないでください。以下は、選択したパブリック フォルダーを示すスクリプトの例です。
$FoldersToScan = Folder2,Folder4,Folder5 Set-FseScheduledScan -PublicFolderScope SELECTED -PublicFolderList $FoldersToScan
| 必須 | false |
| 位置 | named |
| 既定値 | no value |
| パイプライン入力を許可する | true (ByPropertyName) |
| ワイルドカード文字を許可する | false |
-PublicFolderScope <SelectedEnum>
スキャンするパブリック フォルダーの範囲を指定します。省略可能です。指定可能な値は All (既定値)、None、および Selectedです。"Selected"を選択する場合は、-PublicFolderListパラメーターを使用して、スキャンするパブリック フォルダーを指定してください。"None"を指定すると、パブリック フォルダーはスキャンされません。
| 必須 | false |
| 位置 | named |
| 既定値 | All |
| パイプライン入力を許可する | true (ByPropertyName) |
| ワイルドカード文字を許可する | false |
-RepeatInterval <TimeSpan>
-ScheduleStartで指定した時刻から24時間以内にスケジュールを繰り返す頻度 (時間および分単位)。省略可能です。値の有効範囲は00:15~23:59であり、既定値は$nullです。
このパラメーターは、-Frequency の値が Daily、-EnableRepeat の値が $true の場合のみ使用されます。その場合、スケジュールは -ScheduleStartで指定した日時に実行され、以後24時間のうちに、指定した間隔が経過するたびに再実行されます。24時間後、間隔は自動的にリセットされます (次の例を参照)。スケジュールは、毎日同じ時刻に同じ方法で実行されます。
注意: -Frequencyを"Daily"以外に設定した場合、-RepeatIntervalの値はすべて無視されます。
たとえば、スケジュールが有効で、-Frequencyの値がDailyに設定され、-RepeatIntervalが05:00 (つまり、5 時間)、-EnableRepeatが$true、-ScheduleStartが月曜日の13:00に設定されている場合、定期スキャンは、毎日午後1時から5時間おきに実行されます。24時間後、スケジュールはリセットされて、13:00から再実行されます。
したがって、ジョブは次の時刻に実行されます。
月曜日13:00 月曜日18:00 月曜日23:00 火曜日04:00 火曜日09:00
この時点で、5時間が追加されると、ジョブは火曜日の14:00に実行されます。開始時刻である月曜日の 13:00 から24時間以上経過していることになるので、ジョブは自動的にリセットされ、次は火曜日の13:00に実行されます (つまり、スケジュール全体が再開されます)。
注意: スケジュールを有効にするには -EnableScheduleパラメーターを使用し、繰り返しの頻度を有効にするには -EnableRepeatパラメーターを使用します。
| 必須 | false |
| 位置 | named |
| 既定値 | null |
| パイプライン入力を許可する | false |
| ワイルドカード文字を許可する | false |
-ScanOnSignatureUpdate <Boolean>
定期スキャンで使用するエンジンのいずれかが更新された場合に、スキャンを開始するかどうかを指定します。省略可能です。スキャンは、ストア内の最初のフォルダーからではなく、最後にスキャンされたフォルダーから続行されます。このオプションがトリガーされたときに、定期スキャンが既に実行中の場合、スキャンはそのまま続行されます。指定可能な値は$falseおよび$trueです。既定値の$falseは、エンジンが更新されてもファイルが再スキャンされないことを意味します。
注意: 値を$trueに変更すると、システム パフォーマンスに悪影響が及ぶ可能性があります。
| 必須 | false |
| 位置 | named |
| 既定値 | false |
| パイプライン入力を許可する | true (ByPropertyName) |
| ワイルドカード文字を許可する | false |
-ScheduleStart <DateTime>
定期スキャンのスケジュール済みの開始時刻を指定します。省略可能です。このパラメーターを使用してスケジュールを設定してから、-EnableScheduleパラメーターを使用してスケジュールを有効にします。DateTimeの、解析可能な幅広い書式から選択できます。既定値は01/01/2003 1:00 AMです。
次に書式の例をいくつか示します。
- ISO書式: YYYY-MM-DDThh:mm:ss。
例: 2007-11-09T18:00:00。
日付と時刻を区切っている"T"に注意してください。 - UTCタイム ゾーンを示すISO書式。この時刻では、文字列の末尾に "Z" が必要です。
例: 2007-11-09T18:00:00Z - ローカルで一般的な書式。
例: "11/20/07 12:01 AM" - 時刻のみ。
例: "12:01 AM"、"15:00"、"3:00 PM"、"10:00Z"。
時刻のみを入力した場合、Windows PowerShellでは、現在の日付が自動的に使用されます。
| 必須 | false |
| 位置 | named |
| 既定値 | 01/01/2003 1:00 AM |
| パイプライン入力を許可する | true (ByPropertyName) |
| ワイルドカード文字を許可する | false |
-SpywareAction <SpywareActionEnum>
スパイウェアが検出されたときに実行するアクションを示します。省略可能です。指定可能な値はSkipDetect、Delete (既定値)、およびPurgeです。
注意: "Delete"は、感染ファイルの内容をマルウェア削除テキストで置き換えます。
| 必須 | false |
| 位置 | named |
| 既定値 | Delete |
| パイプライン入力を許可する | false |
| ワイルドカード文字を許可する | false |
-SpywareQuarantine <Boolean>
スパイウェアの検出時にメッセージまたはファイルの検疫を実行するかどうかを示します。省略可能です。指定可能な値は$falseおよび$trueです。既定値の$trueは、スパイウェアが見つかった場合に、メッセージまたはファイルを検疫することを示します。
注意: メッセージまたはファイルは、-SpywareActionパラメーターの値に関係なく検疫できます。
| 必須 | false |
| 位置 | named |
| 既定値 | true |
| パイプライン入力を許可する | false |
| ワイルドカード文字を許可する | false |
-SuppressMalwareNotifications <Boolean>
このスキャン ジョブによってマルウェアが検出されたときにウイルスまたはスパイウェアの通知を送信するかどうかを示します。省略可能です。指定可能な値は$falseおよび$trueです。既定値の$falseは、ウイルスまたはスパイウェアの通知が有効な場合は、それらが送信されることを示します。Set-FseNotificationで無効にされている場合、このパラメーターは効力を持ちません。
| 必須 | false |
| 位置 | named |
| 既定値 | $false |
| パイプライン入力を許可する | false |
| ワイルドカード文字を許可する | false |
-Timeout <int>
定期スキャンがタイムアウトになるまでの時間を秒単位で指定します。省略可能です。最小値は60秒、最大値は86400秒 (24時間)、既定値は150秒 (2分30秒) です。
注意: この設定の変更を有効にするには、Microsoft Exchange Information Storeサービスを停止してから、再度開始する必要があります。再起動機能を使用しないでください。
| 必須 | false |
| 位置 | named |
| 既定値 | 150 |
| パイプライン入力を許可する | false |
| ワイルドカード文字を許可する | false |
-TimeoutAction <ScanErrorActionEnum>
ファイルのスキャン中に定期スキャンがタイムアウトしたときに実行するアクションを指定します。省略可能です。指定可能な値はIgnore、SkipDetect、およびDeleteです。
既定値の"Delete"は、インシデントが報告されること、感染したファイルの内容が削除テキストで置き換えられることを示します。"Ignore"は、ファイルがスキャンされずに渡されることを意味します。
| 必須 | false |
| 位置 | named |
| 既定値 | Delete |
| パイプライン入力を許可する | false |
| ワイルドカード文字を許可する | false |
-VirusAction <VirusActionEnum>
ウイルスが検出されたときに実行するアクションを示します。省略可能です。指定可能な値はSkipDetect、Clean (既定値)、およびDeleteです。
| 必須 | false |
| 位置 | named |
| 既定値 | Clean |
| パイプライン入力を許可する | true (ByPropertyName) |
| ワイルドカード文字を許可する | false |
-VirusQuarantine <Boolean>
ウイルスの検出時にメッセージまたはファイルの検疫を実行するかどうかを示します。省略可能です。指定可能な値は$falseおよび$trueです。既定値の $trueは、メッセージまたはファイルが感染した場合に、検疫することを示します。
注意: メッセージまたはファイルは、指定されている -VirusActionに関係なく検疫できます。
| 必須 | false |
| 位置 | named |
| 既定値 | true |
| パイプライン入力を許可する | true (ByPropertyName) |
| ワイルドカード文字を許可する | false |
-WindowOfScanTime <TimeSpan>
定期スキャンの実行が許可される時間の長さを示します。省略可能です。この値は、DateTime書式で時間と分のみを使用して入力します。指定可能な値は00:00~23:59です。既定値の01:00は、ジョブが1時間以内に終了する必要があることを示します。スキャン ジョブの時間制限機能を有効にするには、-WindowOfScanTimeEnabledパラメーターを使用します。
| 必須 | false |
| 位置 | named |
| 既定値 | 01:00 |
| パイプライン入力を許可する | true (ByPropertyName) |
| ワイルドカード文字を許可する | false |
-WindowOfScanTimeEnabled <Boolean>
スキャン時間の制限機能を有効にし、定期スキャンの実行可能な時間を制限します。省略可能です。指定可能な値は$falseおよび$trueです。既定値の$falseは、定期スキャンの実行可能な時間が制限されないことを示します。既定の制限時間は1時間です。-WindowOfScanTimeパラメーターを使用すると、この値を変更できます。
| 必須 | false |
| 位置 | named |
| 既定値 | false |
| パイプライン入力を許可する | true (ByPropertyName) |
| ワイルドカード文字を許可する | false |
<CommonParameters>
このコマンドレットは、次の共通パラメーターをサポートします: Verbose、Debug、ErrorAction、ErrorVariable、WarningAction、WarningVariable、OutBuffer、およびOutVariable。詳細については、「get-help about_commonparameters」と入力してヘルプを参照してください。
■入力
■出力
■メモ
■例
例1
Set-FseScheduledScan -ScheduleStart "03:00 AM" -Frequency "Daily" -EnableRepeat $true -RepeatInterval 07:00 -MailboxScope Selected -MailboxList MB1, MB2, MB5 -PublicFolderScope All -MaxContainerScanTime 300 -MessagesReceivedInPast "four_days" -EngineUsagePolicy All -EnableSchedule $true
例1:出力結果
| There is no output if the command completes successfully. |
例1:説明
毎日7時間間隔で実行する定期スキャンを、今日の03:00から開始するようスケジュールします。3つの特定のメールボックス (MB1、MB2、およびMB5) とすべてのパブリック フォルダーがスキャンされます。コンテナー ファイルの最大スキャン時間は、300秒 (5分) です。過去4日以内に受信したメッセージはすべてスキャンされます。エンジン使用ポリシーを"All"に設定すると、選択したすべてのエンジンが毎回のスキャンで使用されます。エンジンを選択するには、Set-FseEngineManagementコマンドレットを使用します。
ジョブは、03:00、10:00、17:00、00:00、03:00 (以降、繰り返し) という要領で所定の時刻に実行されます。
例2
Set-FseScheduledScan -ScheduleStart 2008-03-01T03:30:00 -Frequency Once -EnableSchedule $true
例2:出力結果
| There is no output if the command completes successfully. |
例2:説明
スキャン ジョブを2008年3月1日の03:30に実行します。
例3
Set-FseScheduledScan -MalwareDeletionText " The '%Malware%' malicioussoftware was found in the file named '%File%'." -FileFilteringDeletionText "The '%File%' file was found to match the '%Filter%' filter."
例3:出力結果
| There is no output if the command completes successfully. |
例3:説明
両方の削除テキスト項目の古い値は、新しい値に変更されます。
例4
New-FseFilterList -File -List "RahRah" -Item "*.rar" New-FseFilterList -File -List "Ghi" -Item "ghi.exe" Set-FseScheduledFilter -File -List "RahRah" -Action SkipDetect -Enabled $true Set-FseScheduledFilter -File -List "Ghi" -Action Delete -Enabled $true Set-FseScheduledScan -FileFilteringSkipScanOfCompressedFiles $false -VirusAction "Delete" -EnableSchedule $true
例4:出力結果
| There is no output if the command completes successfully. |
例4:説明
.rarファイルをフィルタリングする場合の例です。"Innocent.rar"という.rarファイルを想定します。これには、次の3つのファイルが含まれます。
- eicar.com
- abc.def
- ghi.exe
"RahRah"という名前のフィルターを設定し、".rar"という拡張子を持つすべてのファイルを見つけ出します。一致した場合は、フィルターが、"SkipDetect"のアクションで定期スキャンに割り当てられます。
"Ghi"という名前のフィルターを設定し、"ghi.exe"という名前のすべてのファイルを見つけ出します。一致した場合は、フィルターが、"Delete"のアクションで定期スキャンに割り当てられます。
-FileFilteringSkipScanOfCompressedFilesパラメーターが$falseに設定されています。これは既定値であるため、明示的に設定する必要はありません。
Innocent.rarのスキャン結果は次のとおりです。
- "*.rar"により検出されますが、アクションは "SkipDetect"に設定されているため、単なる通知となります。
- 内容に対するウイルス スキャンが実施されます。Eicar.comは、設定されているウイルス アクションであるため削除されます。
- 内容はファイル フィルターの対象です。そのため、"ghi.exe"は削除されます。
ここでは、-FileFilteringSkipScanOfCompressedFilesパラメーターが$trueに設定されていると仮定します。
結果3.を除き、すべてがまったく同じです。現在は、次のようになっています。内容は、ファイル フィルターの対象ではありません。そのため、"ghi.exe"は削除されません。
■関連するリンク
- Get-FseScheduledScan
- Start-FseScheduledScan
- Stop-FseScheduledScan
[参考]
- Forefront Protection 2010 for Exchange Server : ホーム
http://www.microsoft.com/japan/forefront/protection-for-exchange/default.mspx - Microsoft Forefront Protection 2010 for Exchange Server
http://technet.microsoft.com/ja-jp/library/cc482977.aspx - Forefront Protection 2010 for Exchange Server : ホワイト ペーパー
http://www.microsoft.com/japan/forefront/protection-for-exchange/white-papers.mspx - Updates for Microsoft Forefront and Related Technologies
http://technet.microsoft.com/en-us/forefront/ff899332

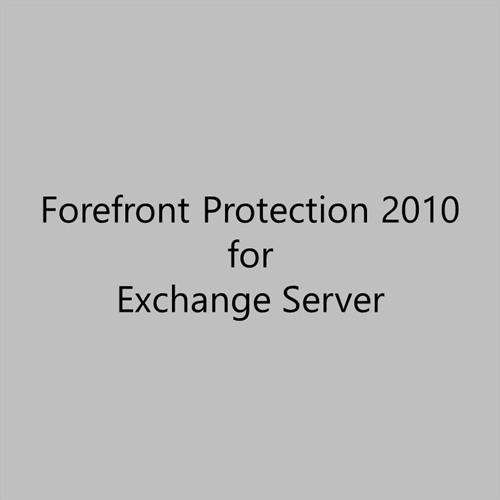
コメント
[…] Set-FseScheduledScan […]