前回の記事ではF#の開発環境を構築しましたが、その環境を使ってコマンドプロンプト(コンソール)上に”Hello, World!”と出力させてみたいと思います。
なお、F#のプログラムは主に2つの方法で実行することができます。
- インタプリタで実行する方法
F#のインタプリタ(fsi.exe)を起動して、1行または複数のプログラムコードを入力、実行し、結果を表示します。 - コンパイルしてから実行する方法
プログラムコードを作成後、コンパイラ(fsc.exe)でコンパイル、出力された実行ファイルを実行して、結果を表示します。
ここでは、Visual Studio 2010を用いてプログラムコードの作成、およびコンパイルします。
■インタプリタを使用した”Hello, World!”
- コマンドプロンプトを起動し、F#のインタプリタ(fsi.exe)を起動します。起動すると、以下のようにF# のバージョン、およびプロンプトが表示されます。
Microsoft (R) F# 2.0 Interactive build 2.0.0.0
Copyright (c) Microsoft Corporation. All Rights Reserved.For help type #help;;
>
- プロンプトに以下のコードを入力、実行します。
printfn "Hello, World!";;
- 以下の結果が出力されます。
Hello, World!
val it : unit = () - プロンプトに以下のコードを入力、実行し、F#のインタプリタを終了します。
#quit;;
■コンパイラを使用した”Hello, World!”
- Visual Studio 2010を起動し、[スタートページ]タブから、「新しいプロジェクト」をクリックします。

- [新しいプロジェクト画面]より、「F# Application」を選択します。
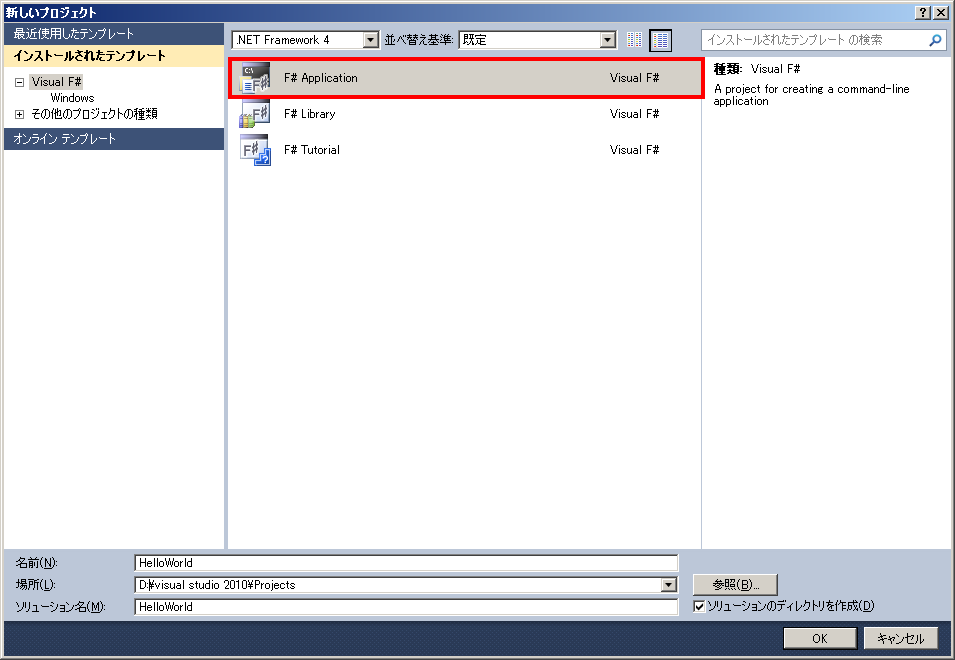
※.NET Frameworkのバージョンが選択できますが、ここでは、「.NET Framework 4.0」としています。また、プロジェクト名は「HelloWorld-Con」としています。 - コード エディタ内に以下のコードを入力します。
printfn "Hello, World!"
- [ビルド]-[ソリューションのビルド]をクリックし、ビルドします。
[出力]ウィンドウの最後にエラーメッセージが出力されていなければ、正常にビルドが完了したことを示しています。 - [デバッグ]-[デバッグなしで開始]をクリックし、作成したアプリケーションを実行します。
以下の画面が表示されます。
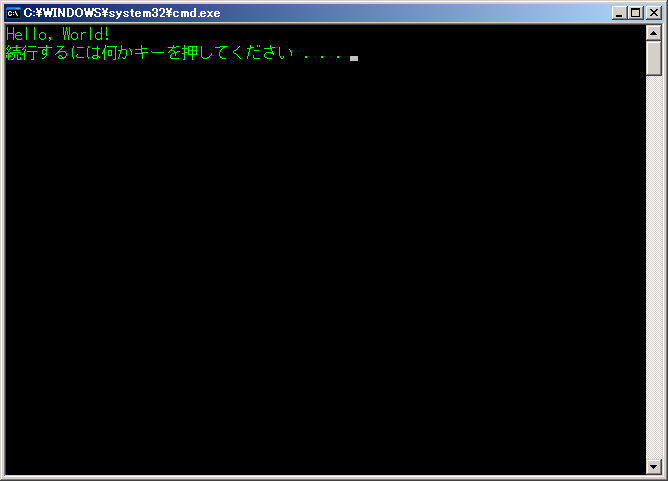
- コマンドプロンプト上でキーボードのキーを入力し、アプリケーションを終了させた後、Visual Studio 2010を終了します。


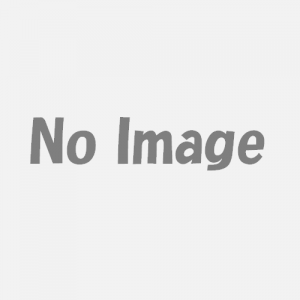
コメント
こんにちは。
F#だ…。
環境はあるんだけど、触ったことないんですよね~。
やってみようっと。
また遊びに来ますね~。
こんにちは。
コメントありがとうございます。
自分自身まだF#を触り始めたばかりですが、確認したことや気が付いたことなどをBlogにアップしていきますので、気が向いたときにでもまた遊びに来てください~。
[…] 前回の記事では、コマンドプロンプト(コンソール)上に”Hello, World!”と出力させましたが、今回はGUI上に”Hello, World!”と出力させてみたいと思います。これは、F#は.NET Frameworkの機能をサポートしているため、System.Windows.Forms名前空間を用いて実現します。 […]