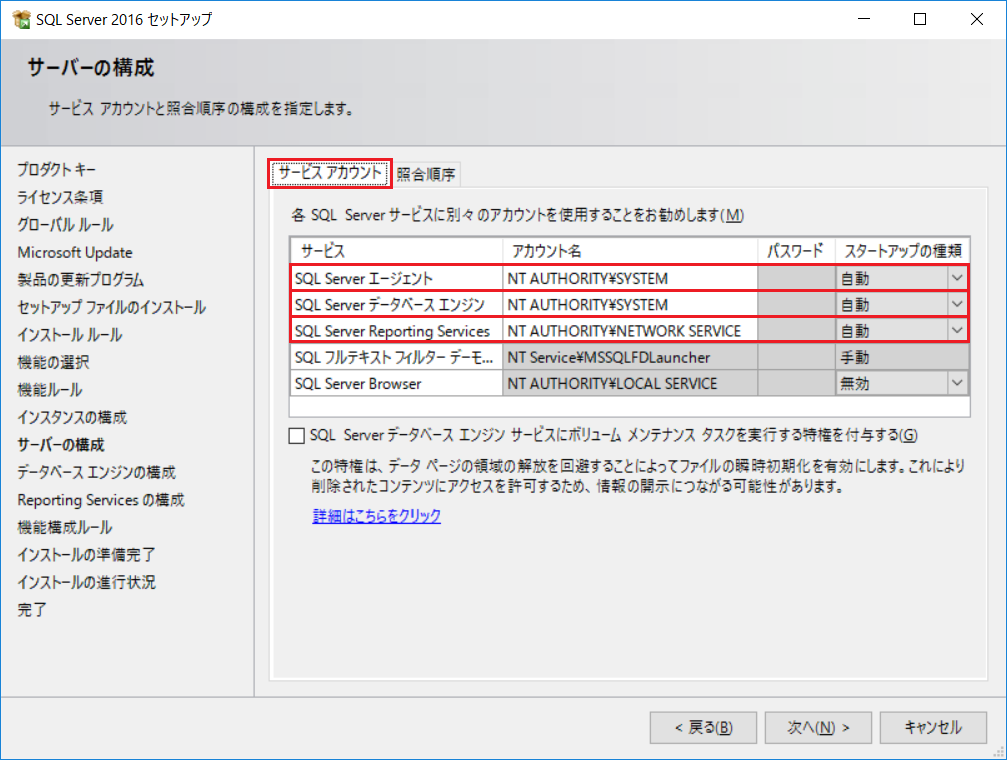検証環境として、Azure 仮想マシン上に System Center – Data Protection Manager Semi-Annual Channel version 1801 (DPM SAC 1708) をインストール、構築してみました。
構築した環境は、以下 (DPM サーバーはドメイン参加済み、また SQL Server のローカル インスタンスを DPMDB として使用) となります。
ハードウェアやソフトウェアの要件については、DPM SAC 1711 とほぼ同様 (DPM SAC 1801 の DPMDB は、SQL Server 2016 SP1 に対応) ではありますが、以下を参照してください。
- Get ready to deploy DPM servers | Microsoft Docs
https://docs.microsoft.com/en-us/system-center/dpm/plan-dpm-deployment?view=sc-dpm-1801 - Preparing your environment for System Center Data Protection Manager | Microsoft Docs
https://docs.microsoft.com/en-us/system-center/dpm/prepare-environment-for-dpm?view=sc-dpm-1801 - Get DPM installed | Microsoft Docs
https://docs.microsoft.com/en-us/system-center/dpm/install-dpm?view=sc-dpm-1801
DPM SAC 1801 のインストール
インストール手順として、DPM SAC 1711 と同じことを確認しています。
SQL Server 2016 SP1 のインストール
- ドメインの Administrator 権限を持ったユーザーでログインします。
- SQL Server 2016 SP1 (x64) のインストール メディアをドライブに挿入し、管理者権限で「Setup.exe」を実行、[SQL Server インストール センター] を起動します。
- [インストール] をクリックします。
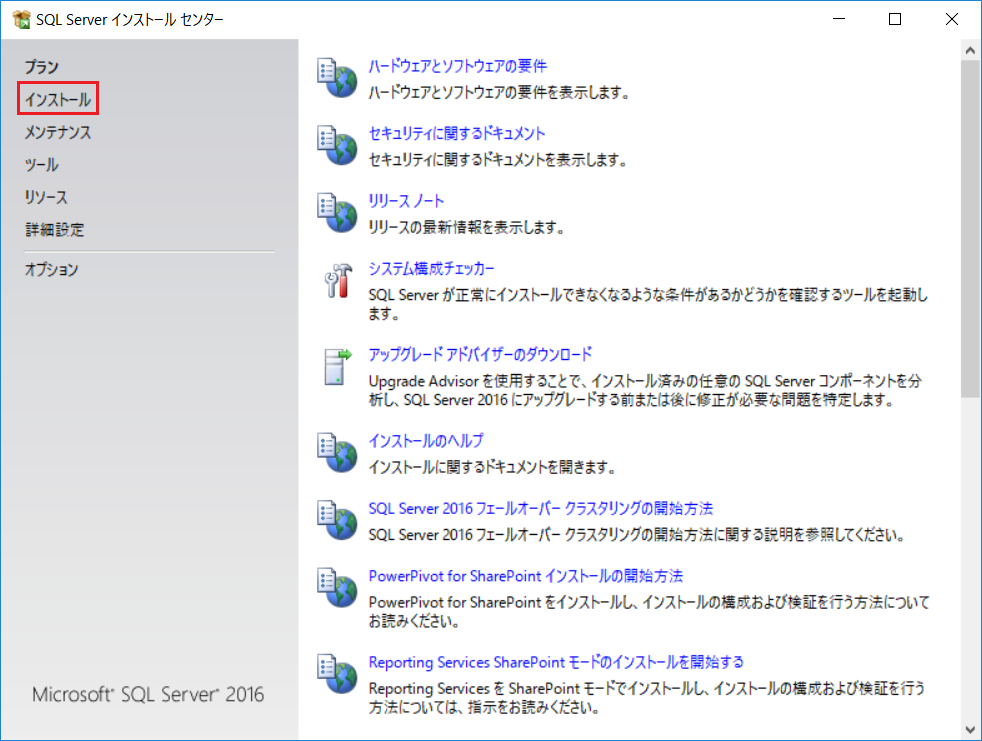
- [SQL Server の新規スタンドアロン インストールを実行するか、既存のインストールに機能を追加] をクリックします。

- 「プロダクト キーを入力する」を選択、プロダクト キーを入力した後、[次へ] ボタンをクリックします。
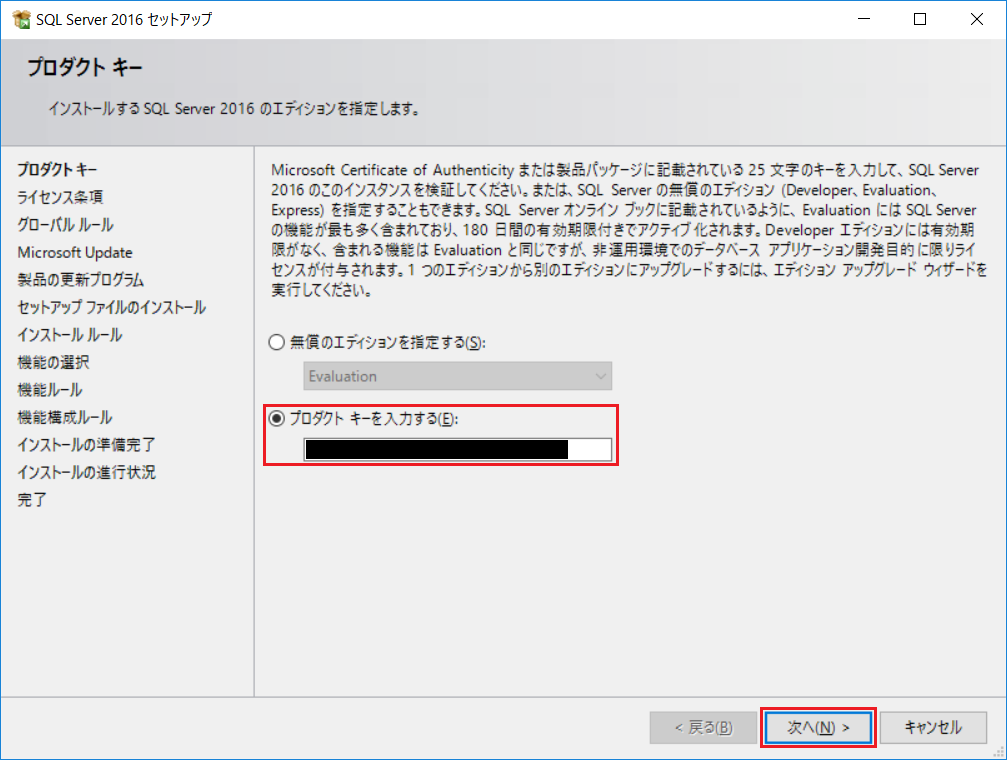
- 「ライセンス条項に同意します。」のチェックボックスをオンにし、[次へ] ボタンをクリックします。
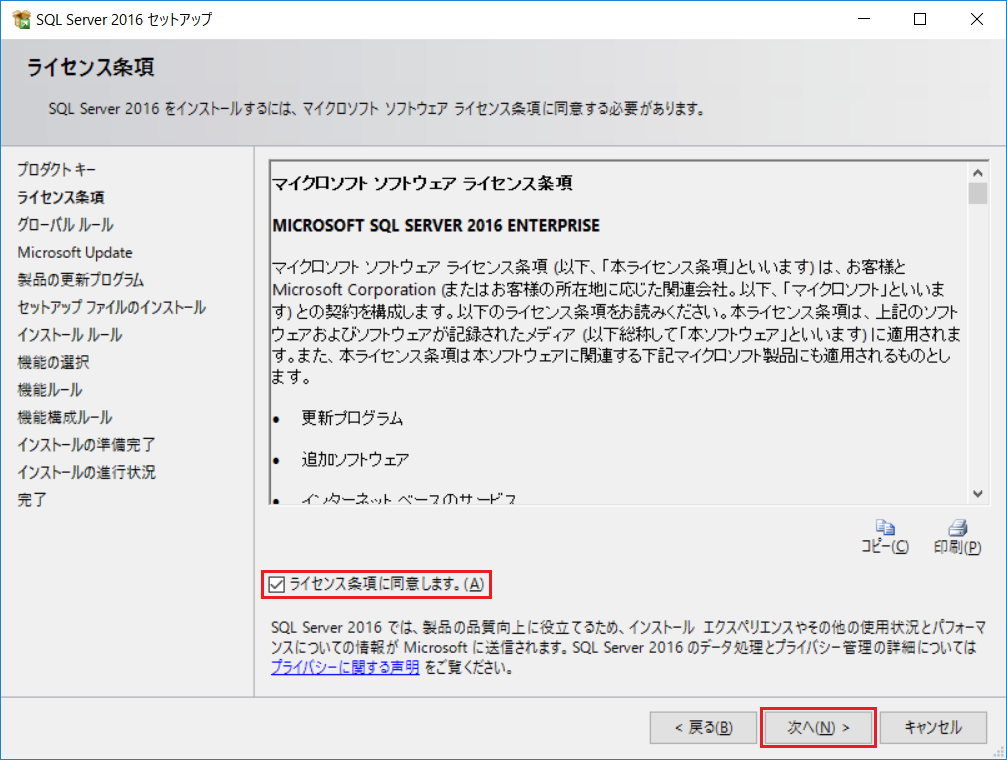
- インストール ルールが実行されるので、完了後に [次へ] ボタンをクリックします。
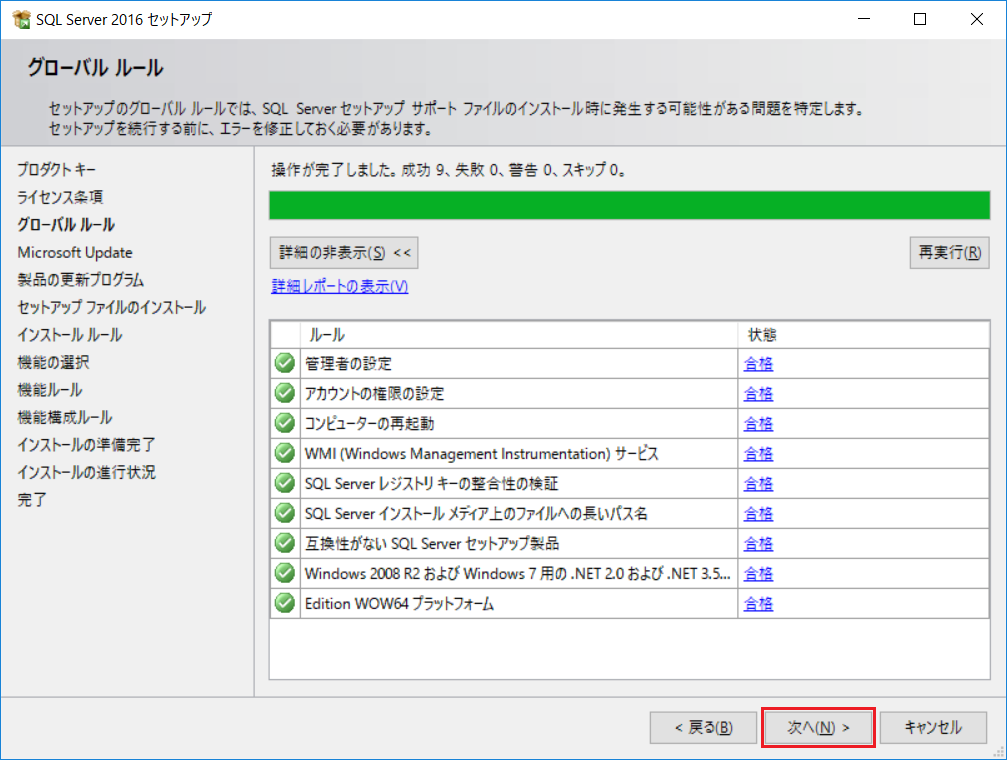
- 「Microsoft Update を使用して更新プログラムを確認する (推奨)」のチェックボックスをオンにし、[次へ] ボタンをクリックします。
※要インターネット接続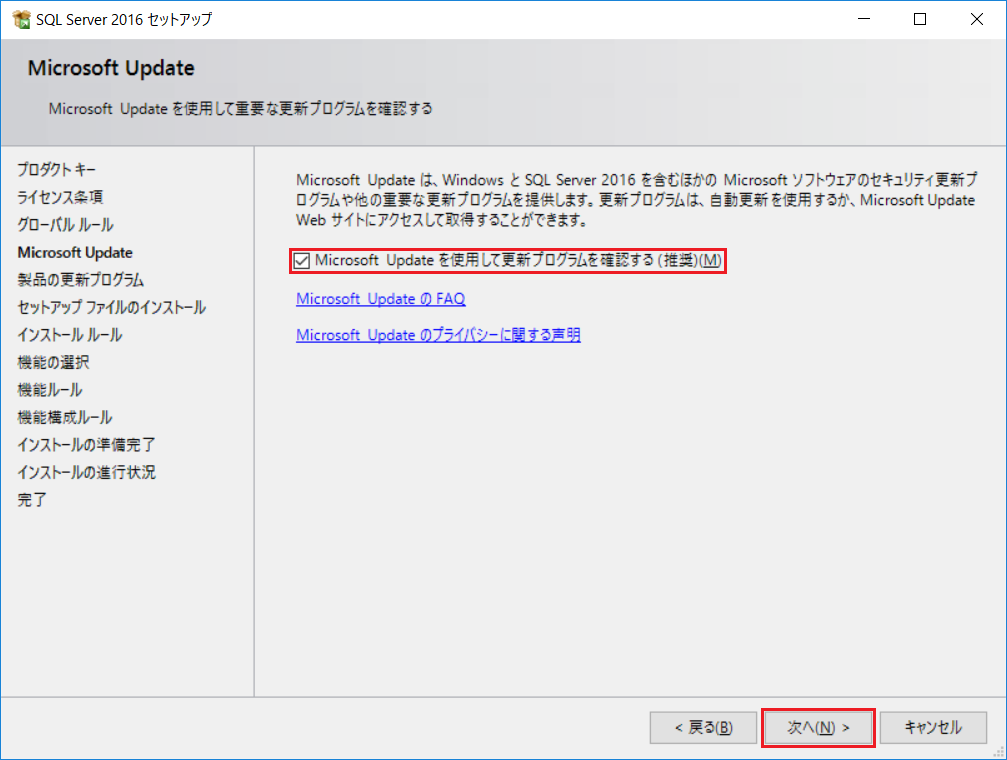
- 今回は、更新プログラムがなかったため、自動的に次の画面に遷移します。
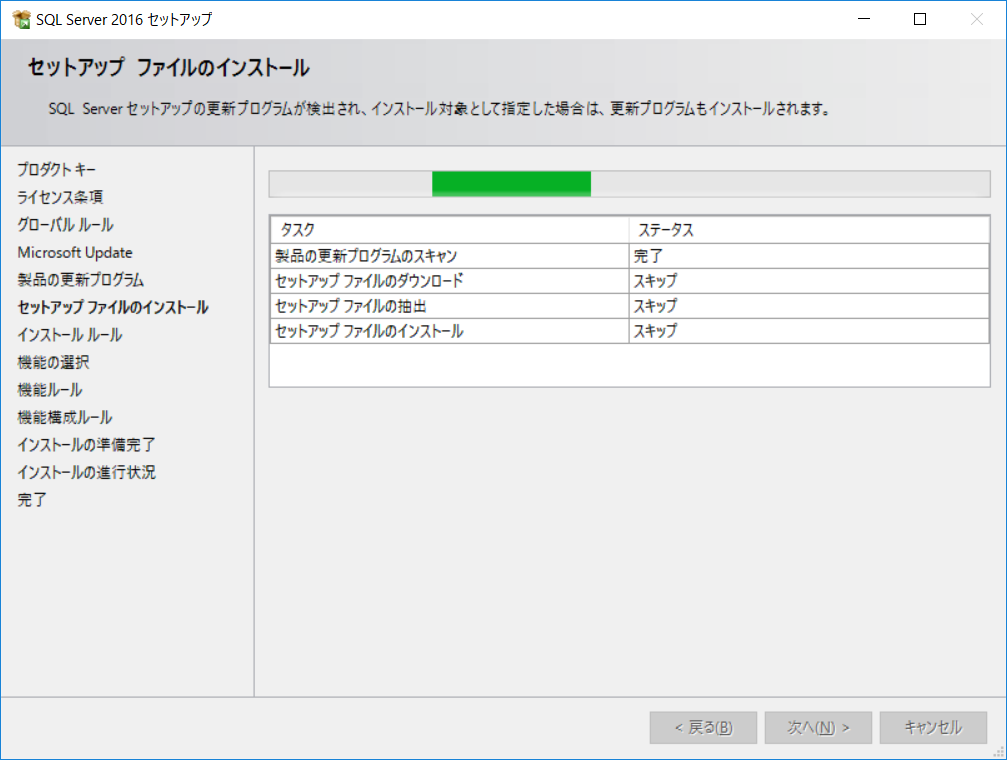
- インストール ルールが実行されるので、完了後に [次へ] ボタンをクリックします。
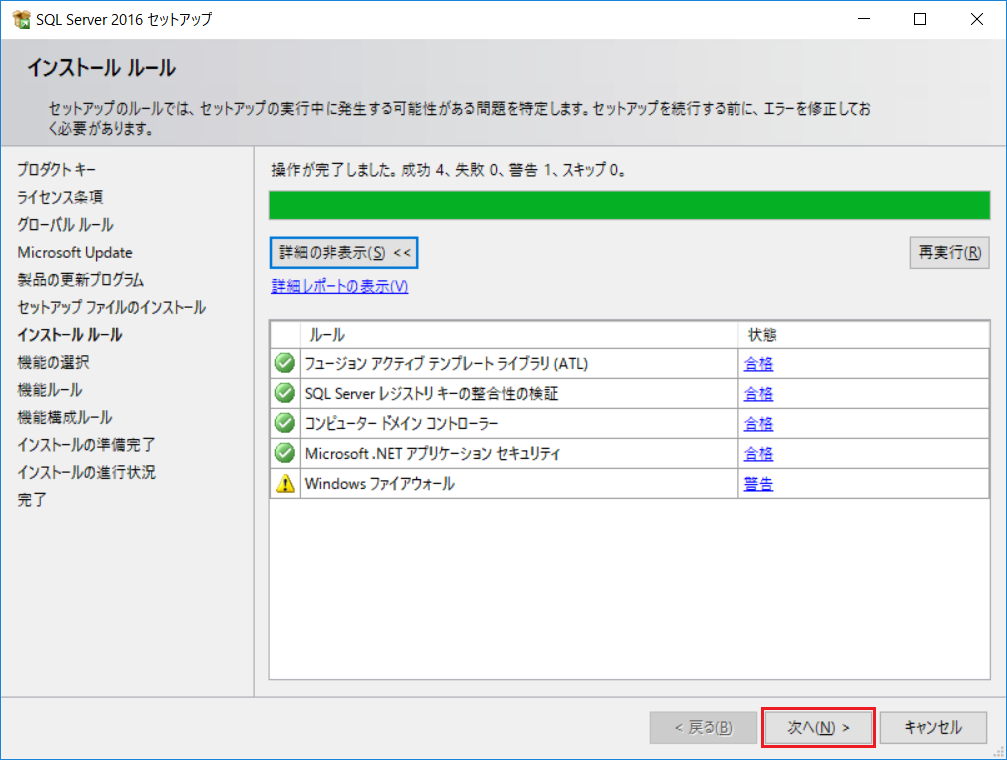
- [機能の選択] 画面にて、以下のとおり [インスタンス機能] – [データベース エンジン サービス]、[インスタンス機能] – [データベース エンジン サービス] – [検索のためのフルテキスト抽出とセマンティック抽出] および [Reporting Services – ネイティブ] のチェックボックスをオンにし、[次へ] ボタンをクリックします。
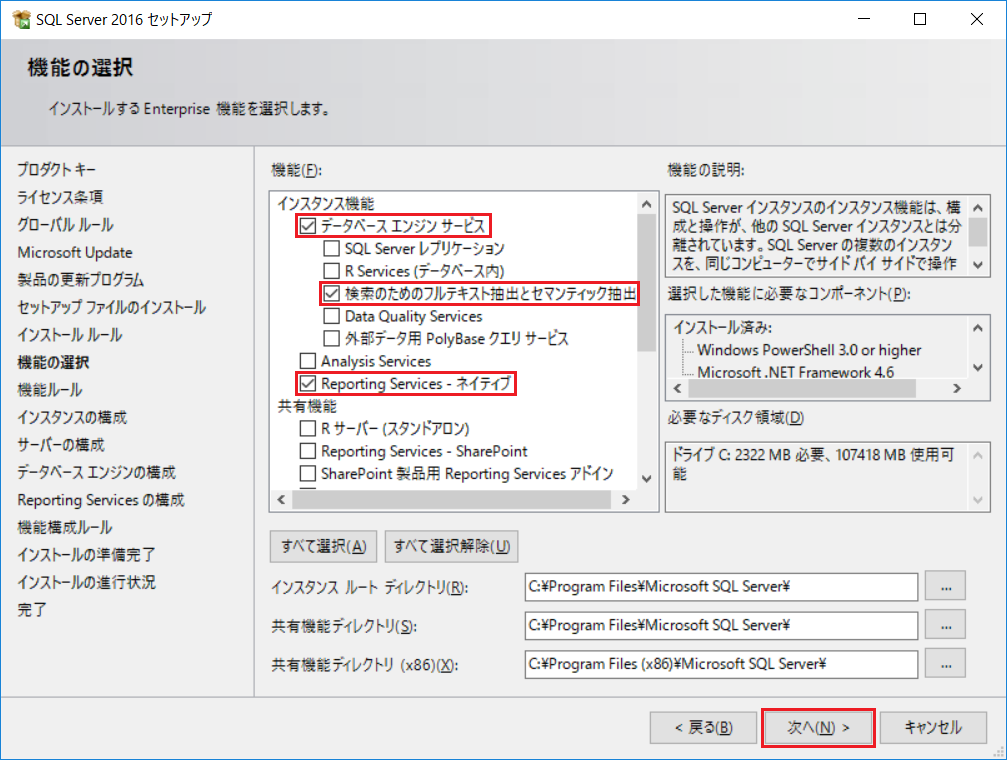
- 機能ルールが実行されるので、完了後に [次へ] ボタンをクリックします。
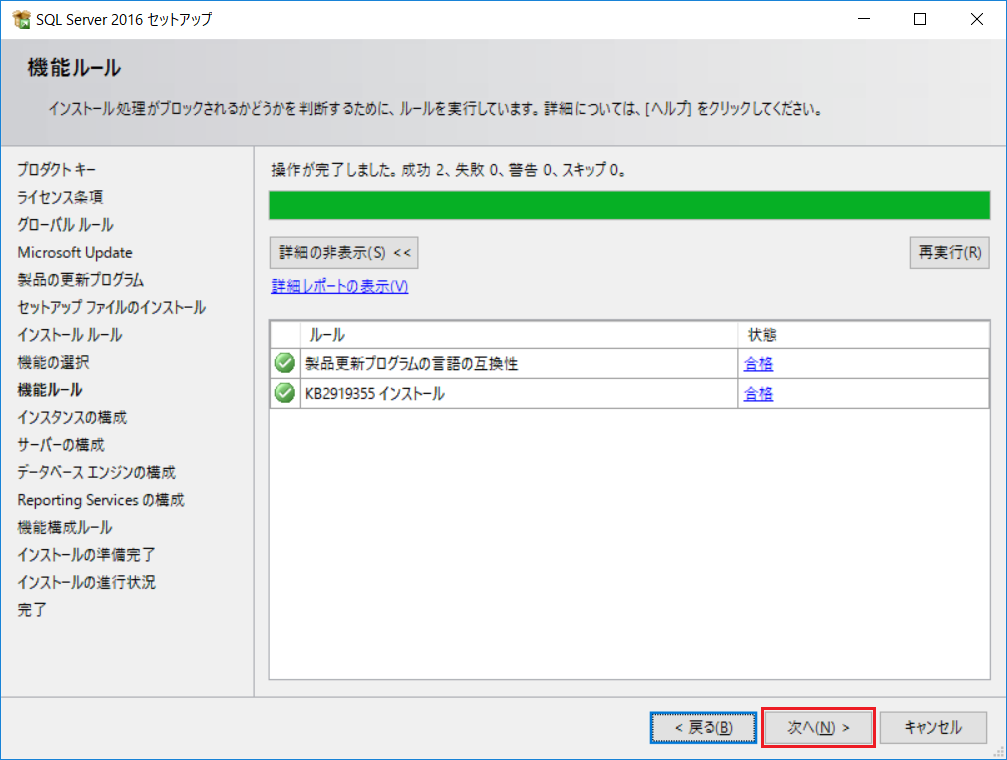
- デフォルト設定 (既定のインスタンス) のままで [次へ] ボタンをクリックします。
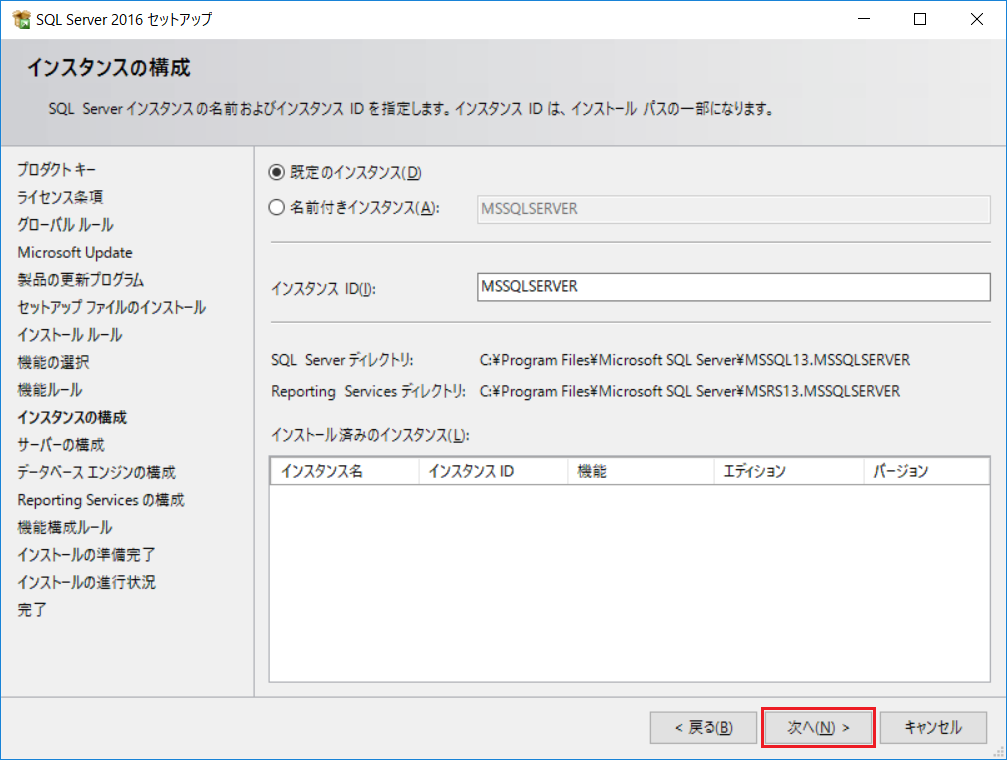
- [サービス アカウント] タブを選択し、以下のとおりに変更します。
- [SQL Server エージェント] のアカウント名を「NT AUTHORITYSYSTEM」、[スタートアップの種類] を「自動」
- [SQL Server データベース エンジン] のアカウント名を「NT AUTHORITYSYSTEM」、[スタートアップの種類] を「自動」
- [SQL Server Reporting Services] のアカウント名を「NT AUTHORITYNETWORK SERVICE」、[スタートアップの種類] を「自動」
- [照合順序] タブを選択、[カスタマイズ] ボタンをクリックした後、照合順序を [SQL_Latin1_General_CP1_CI_AS] に変更して、[次へ] ボタンをクリックします。
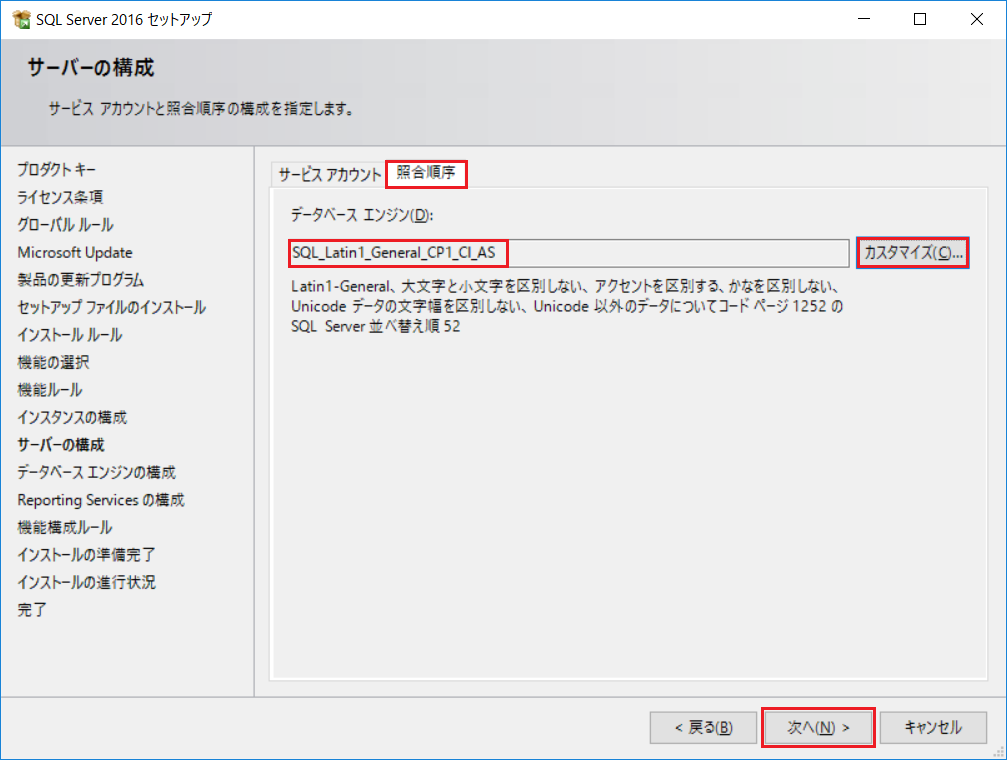
- [認証モード] をデフォルトの「Windows 認証モード」を設定し、[SQL Server 管理者の指定] では、[現在のユーザーの追加] ボタンをクリックし、[次へ] ボタンをクリックします(データ ディレクトリ、TempDB、および FILESTREAM はデフォルト設定のままとしています)。
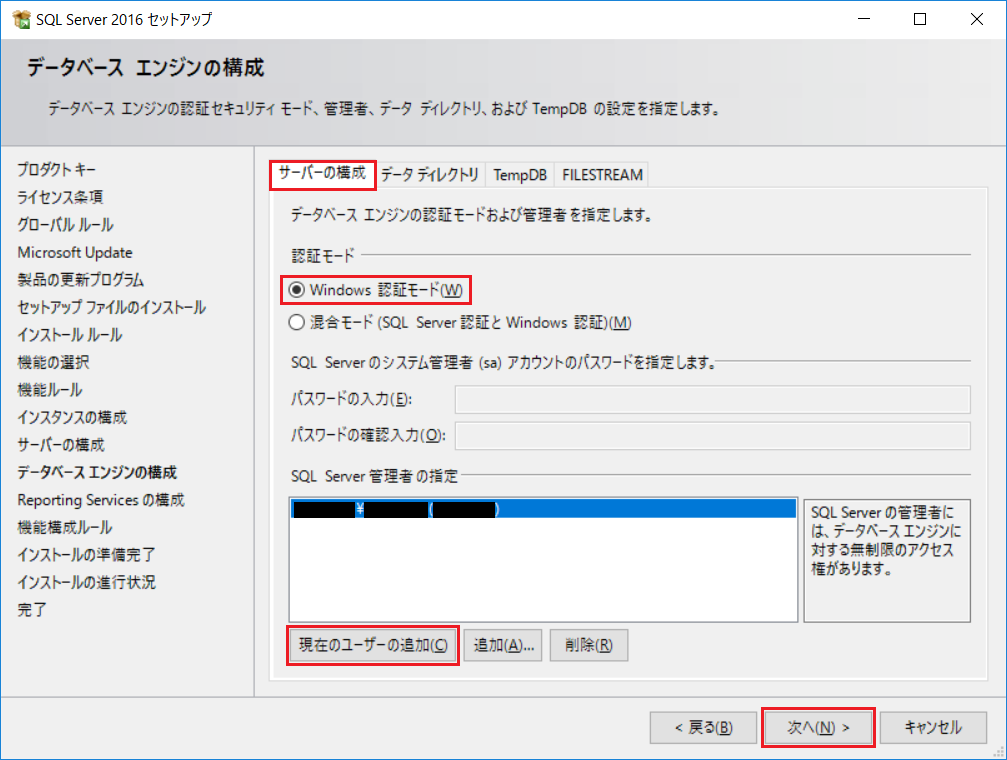
- 「インストールと構成。」を選択し、[次へ] ボタンをクリックします。
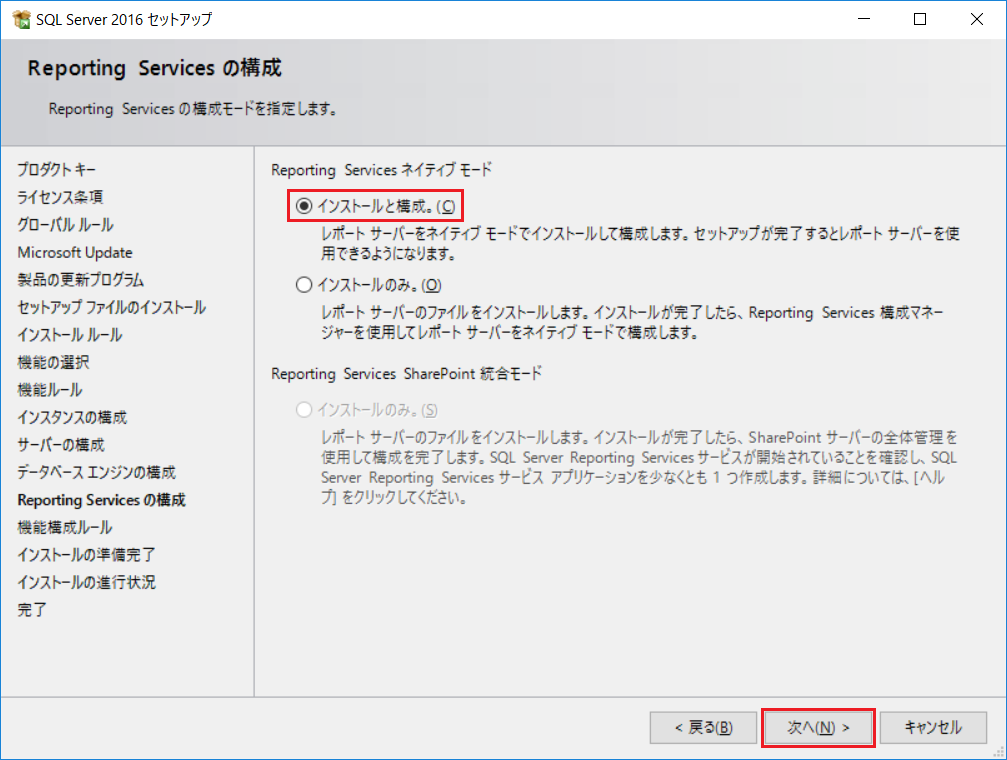
- 機能構成ルールが実行されるので、完了後に [次へ] ボタンをクリックします。
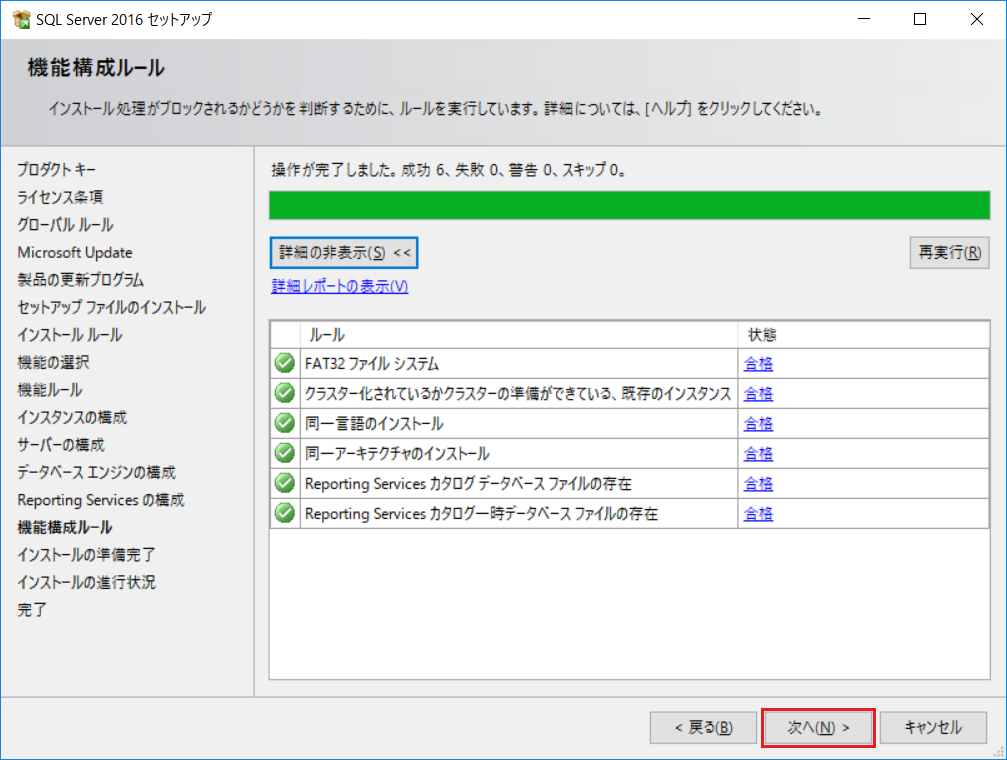
- [インストール] ボタンをクリックします。
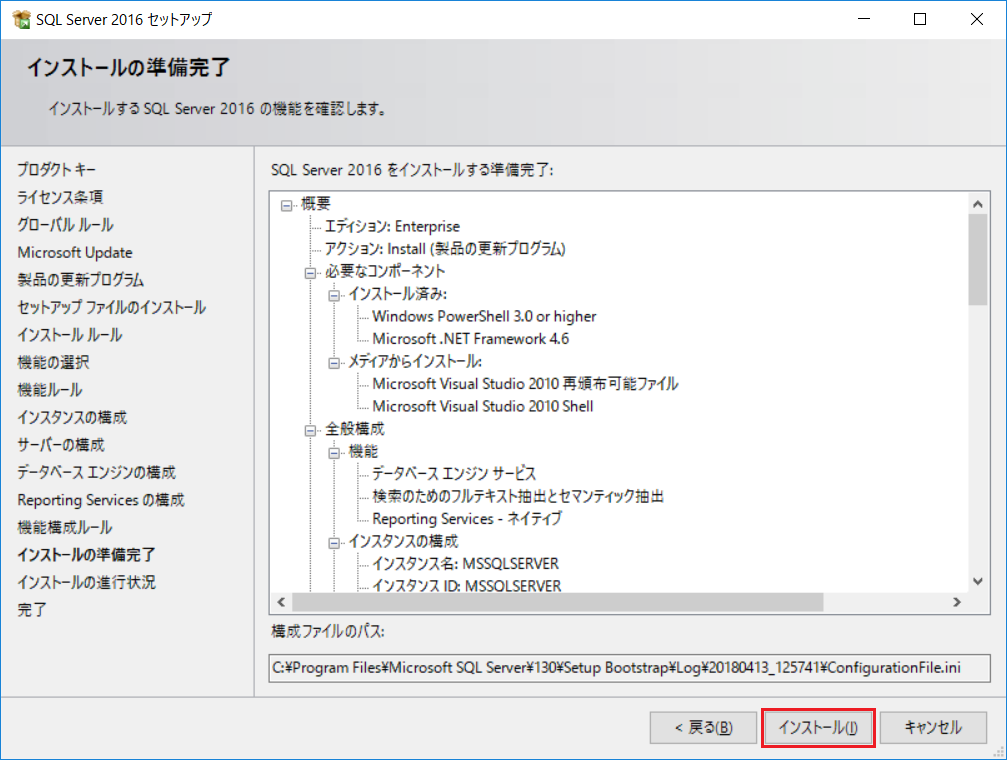
- インストールが完了したら、[閉じる] ボタンをクリックし、終了します。
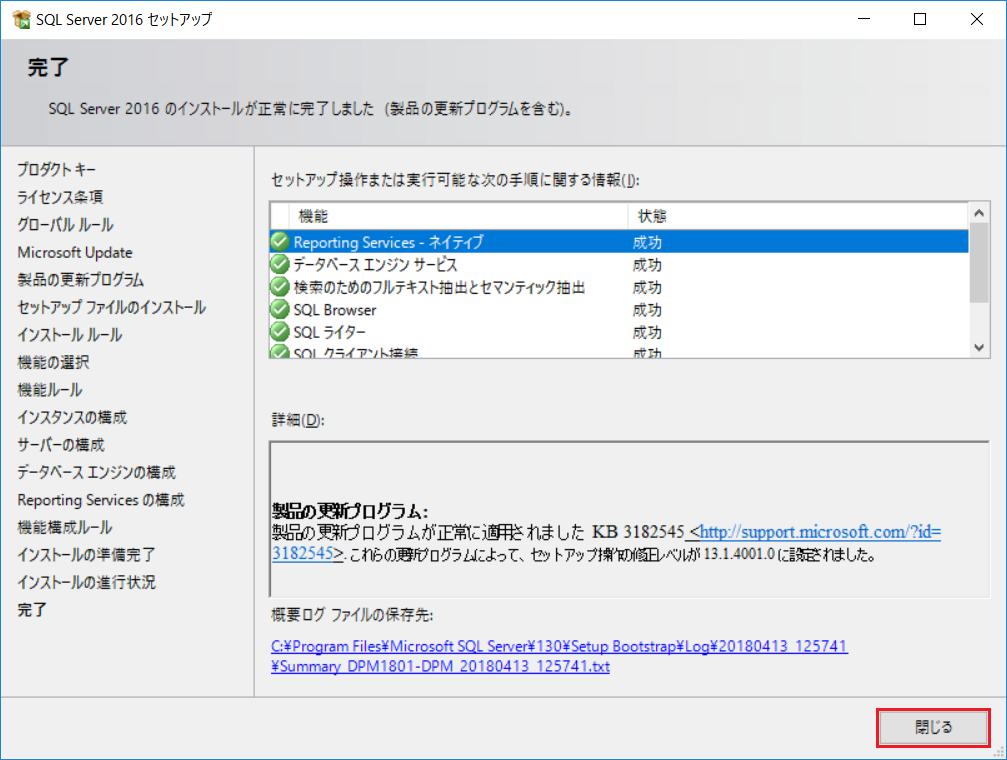
- [SQL Server インストール センター] の画面を閉じます。
SQL Server Management Studio のインストール
※SQL Server Management Studio v16.5.3 以降のバージョンをインストールすると、DPM SAC 1711 同様に DPM SAC 1801 のインストールに失敗します。そのため、SQL Server 2016 に対応した v16.5.3 を使用しています。
- ドメインの Administrator 権限を持ったユーザーでログインします。
- SQL Server Management Studio – Changelog (SSMS) にアクセス、「SSMS 16.5.3」もしくはその下の「日本語」をクリックするか、http://go.microsoft.com/fwlink/?LinkID=840946 にアクセス、「SSMS-Setup-JPN.exe」を直接ダウンロードします。
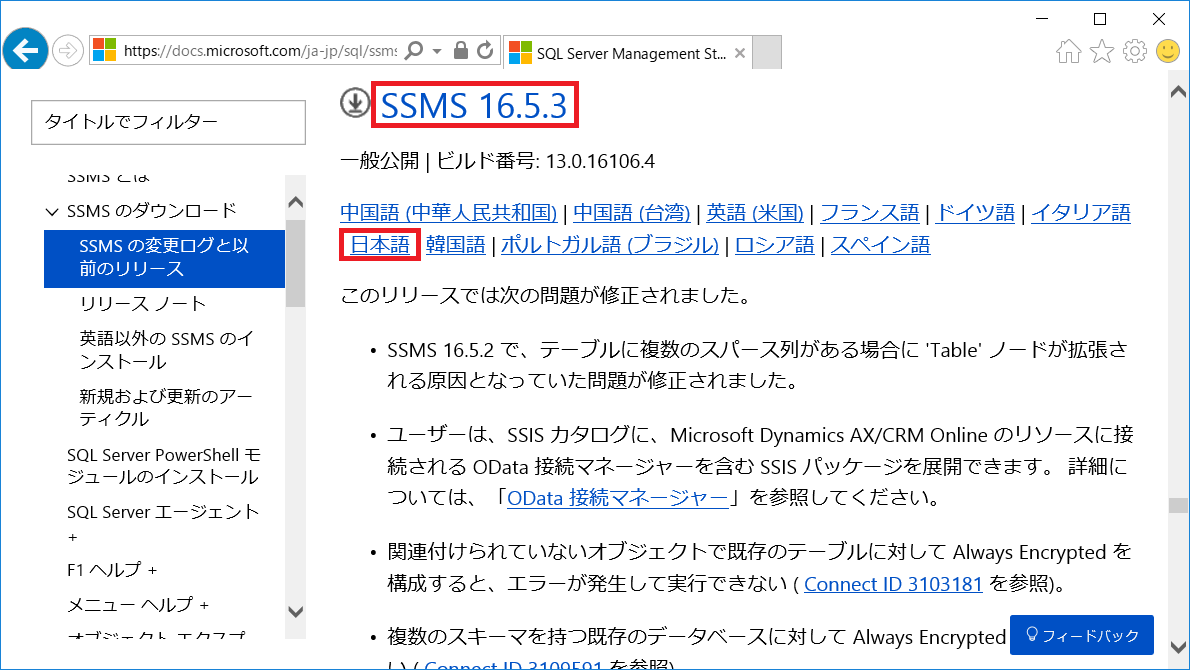
- ダウンロードした「SSMS-Setup-JPN.exe」を管理者権限で起動します。
- 「リリース 16.5.3」となっていることを確認して、[インストール] ボタンをクリックします。
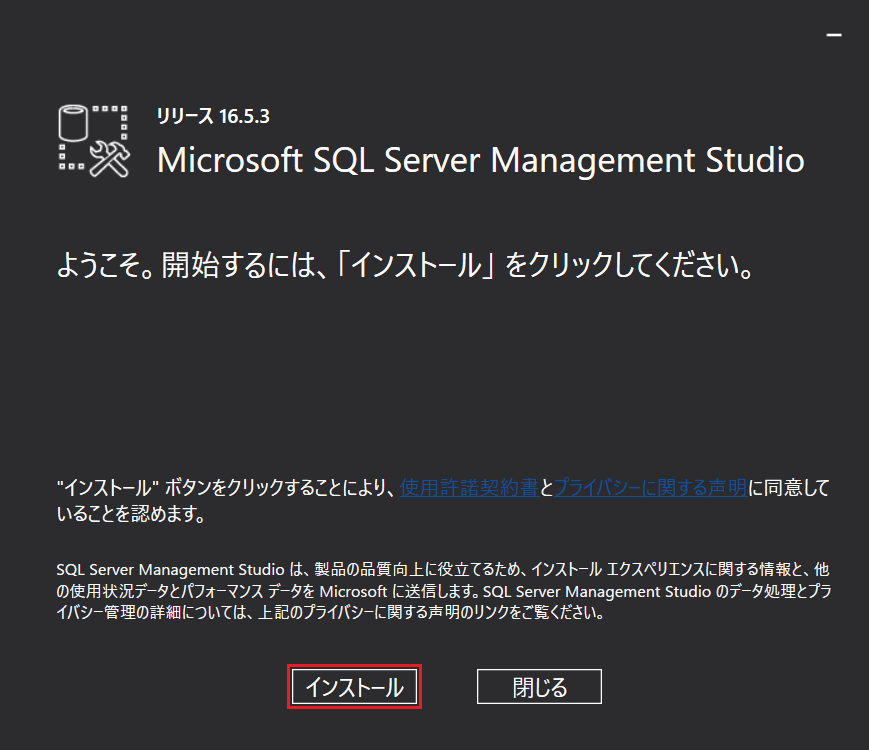
- インストールが完了したら、[閉じる] ボタンをクリックします。
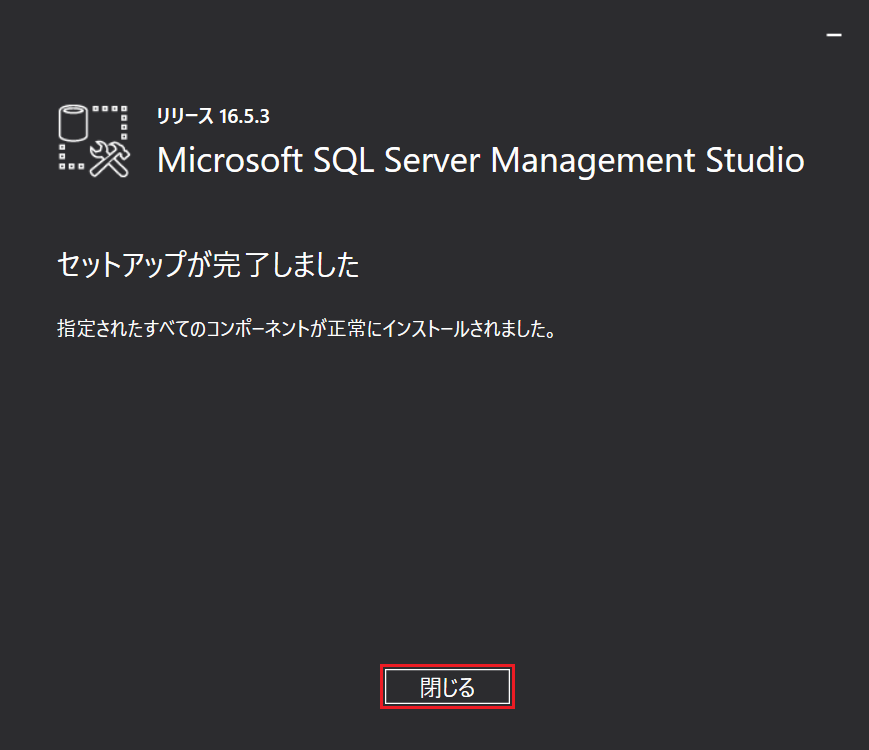
DPM SAC 1801 のインストール
- ドメインの Administrator 権限を持ったユーザーでログインします。
- DPM SAC 1801 のインストール メディアをドライブに挿入し、管理者権限で「SCDPM_1801.EXE」を実行します。
- [Next] ボタンをクリックします。

- 「I accept the agreement」を選択、[Next] ボタンをクリックします。
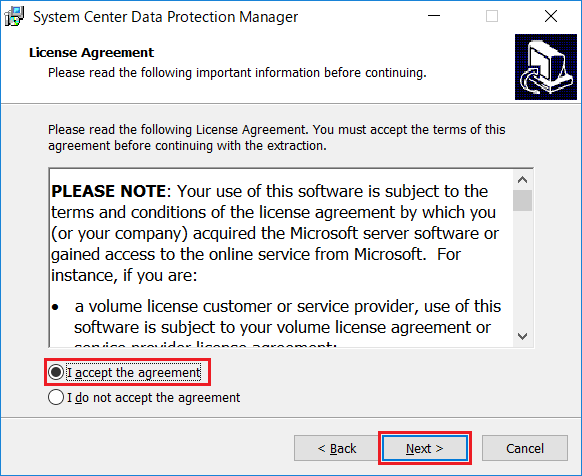
- 展開するフォルダーを選択 (ここでは、「C:\System Center Data Protection Manager」) し、[Next] ボタンをクリックします。

- [Extract] ボタンをクリックし、インストーラーを解凍します。
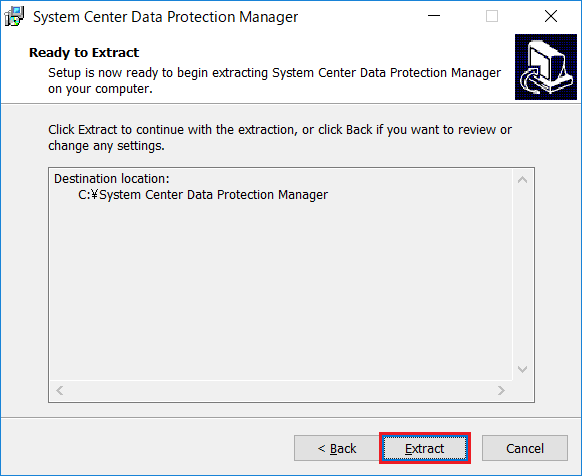
- 解凍が完了したら、[Finish] ボタンをクリックして終了します。
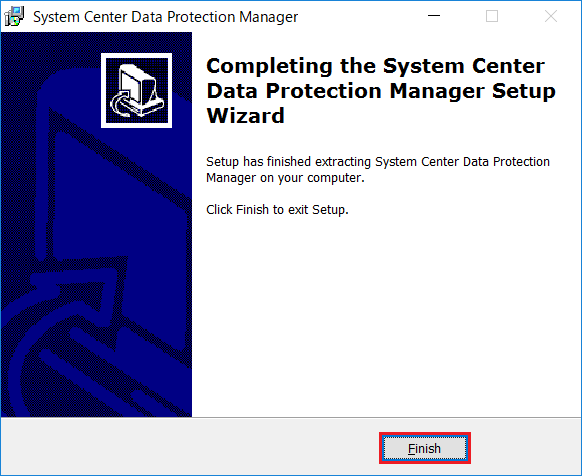
- 解凍先フォルダーに作成された「Setup.exe」を管理者権限で実行します。
- [Data Protection Manager] をクリックします。
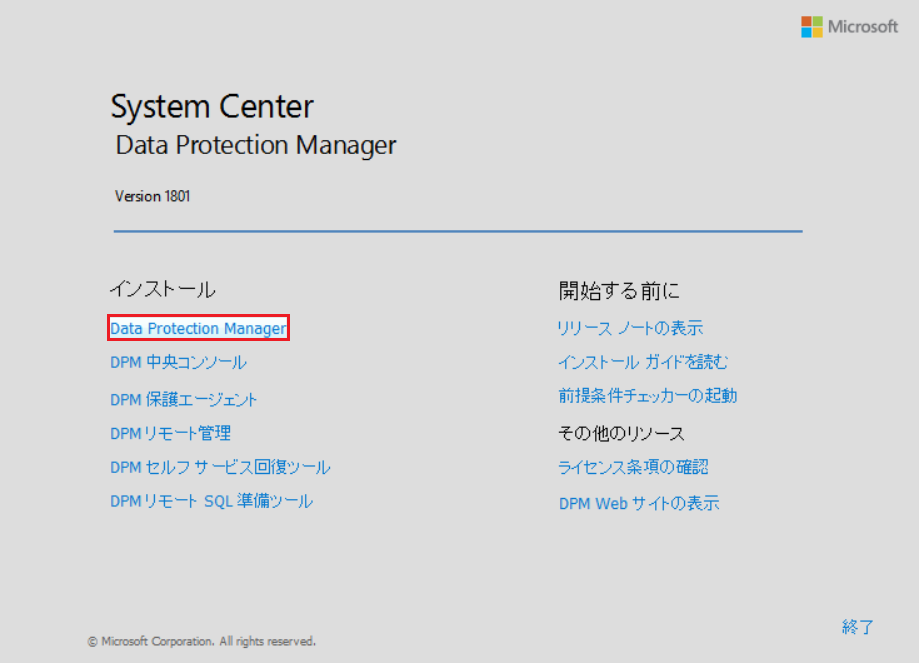
- 「ライセンス条項および条件に同意する」のチェックボックスをオンにし、[OK] ボタンをクリックします。
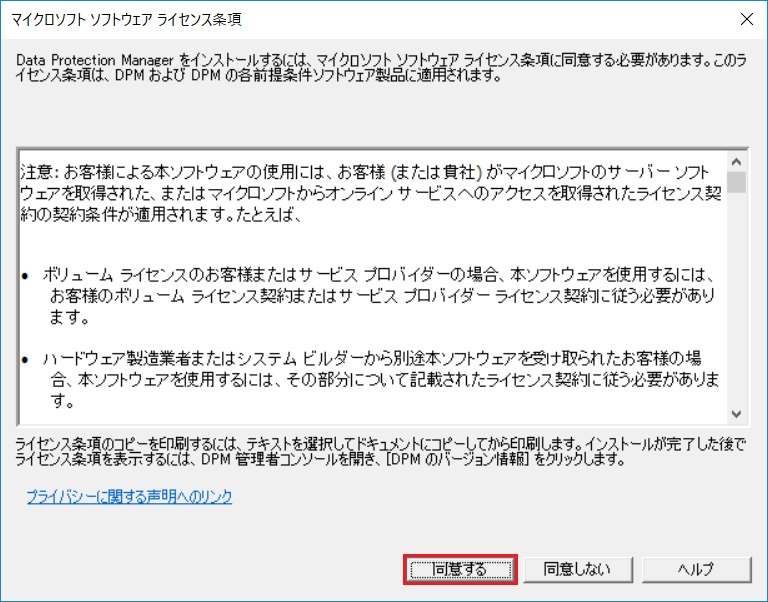
- 必要なセットアップ コンポーネントがインストールされます。
- [次へ] ボタンをクリックします。
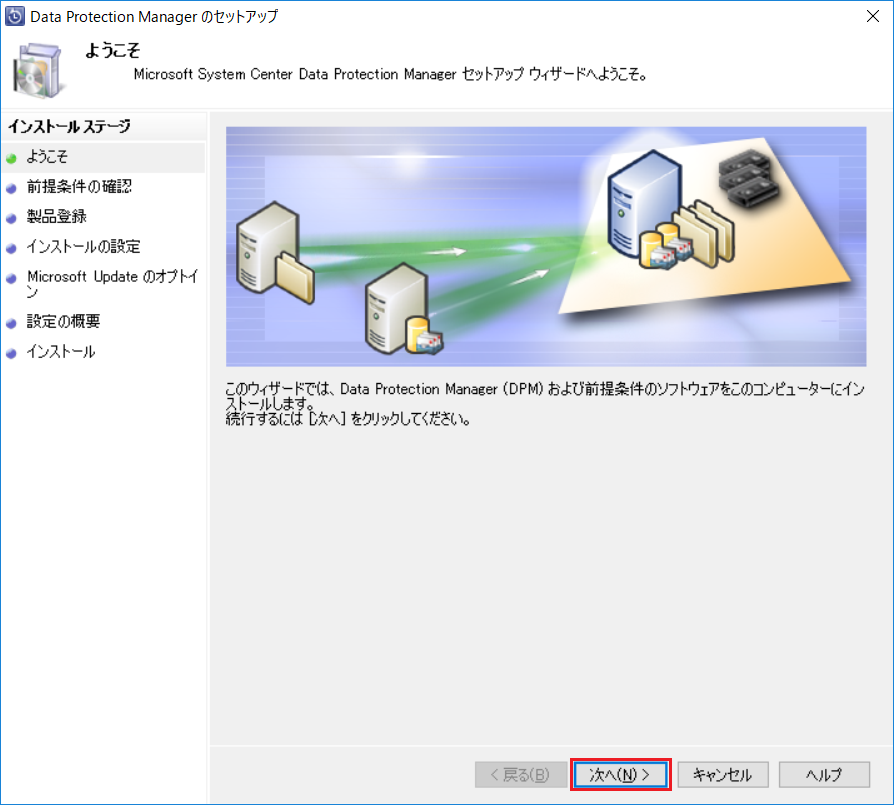
- 「スタンドアロン SQL Server を使用する (SQL Server がクラスター化されていない場合)」を選択、SQL Server のインスタンスを入力 (「localhost」ではなく、「ホスト名」)し、[確認してインストール] ボタンをクリックします。

- HyperVPowerShell が このタイミングでインストールされ、再起動を促すメッセージが表示されるので、[キャンセル] ボタンをクリックし、システムを再起動します。

- 再度、手順 8. ~ 13. まで実施します。
- [次へ] ボタンをクリックします。

- [ユーザー名]、[会社名] および [プロダクト キー] を入力し、[次へ] ボタンをクリックします。
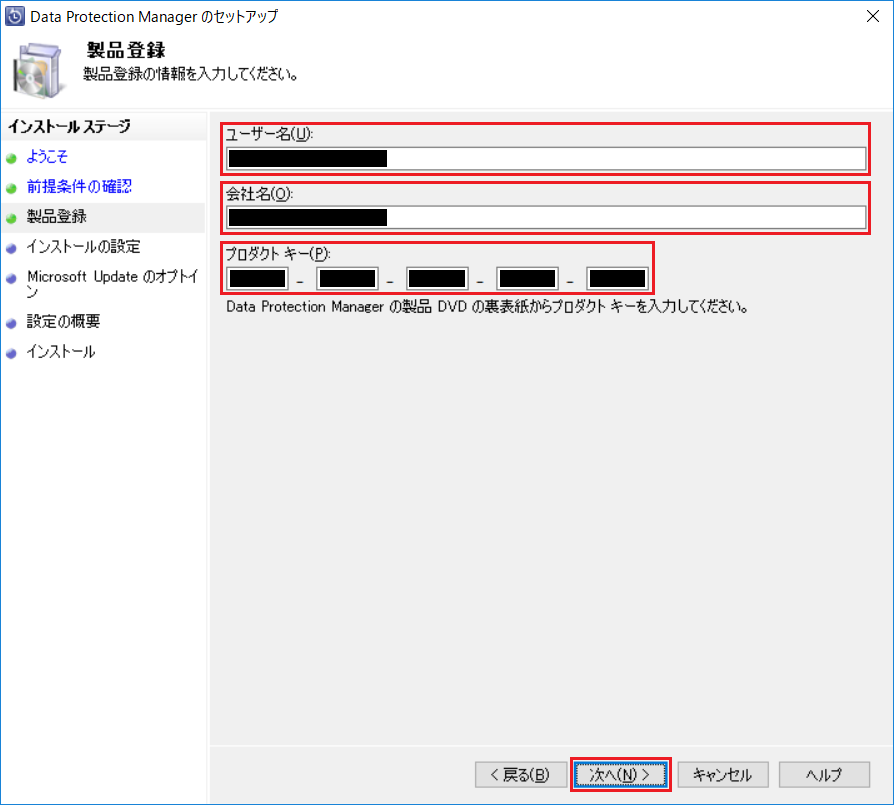
- [次へ] ボタンをクリックします。
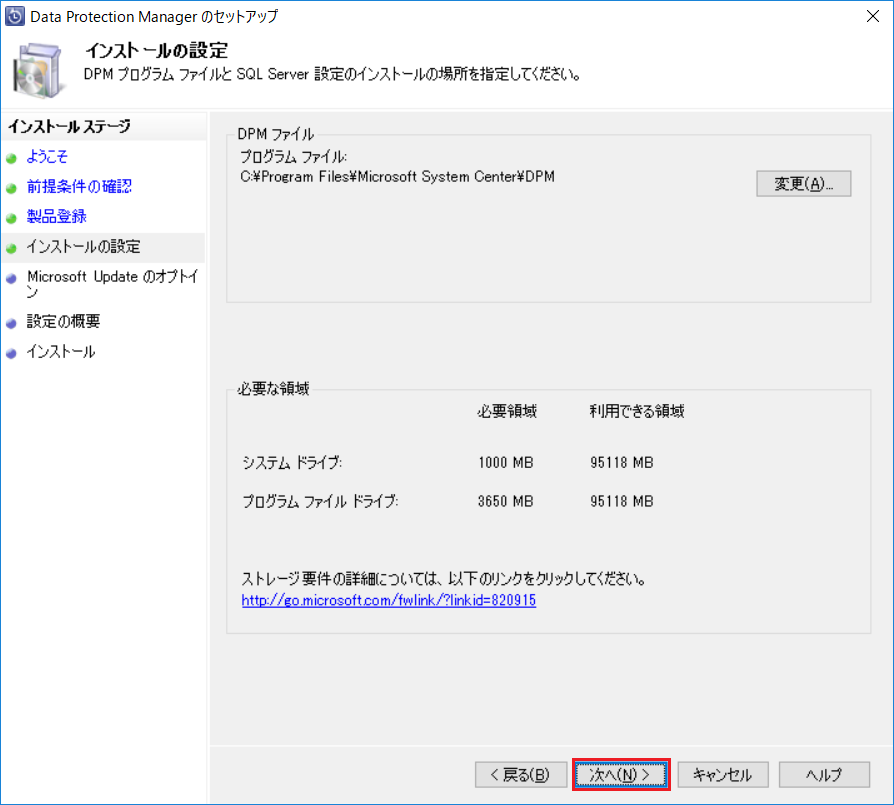
- Windows Update を使用するかどうかの選択を実施 (ここでは、「Microsoft Update を使用して更新プログラムを確認する (推奨)」を選択) し、[次へ] ボタンをクリックします。

- [インストール] ボタンをクリックします。

- インストールが完了したら、[閉じる] ボタンをクリックして終了します。
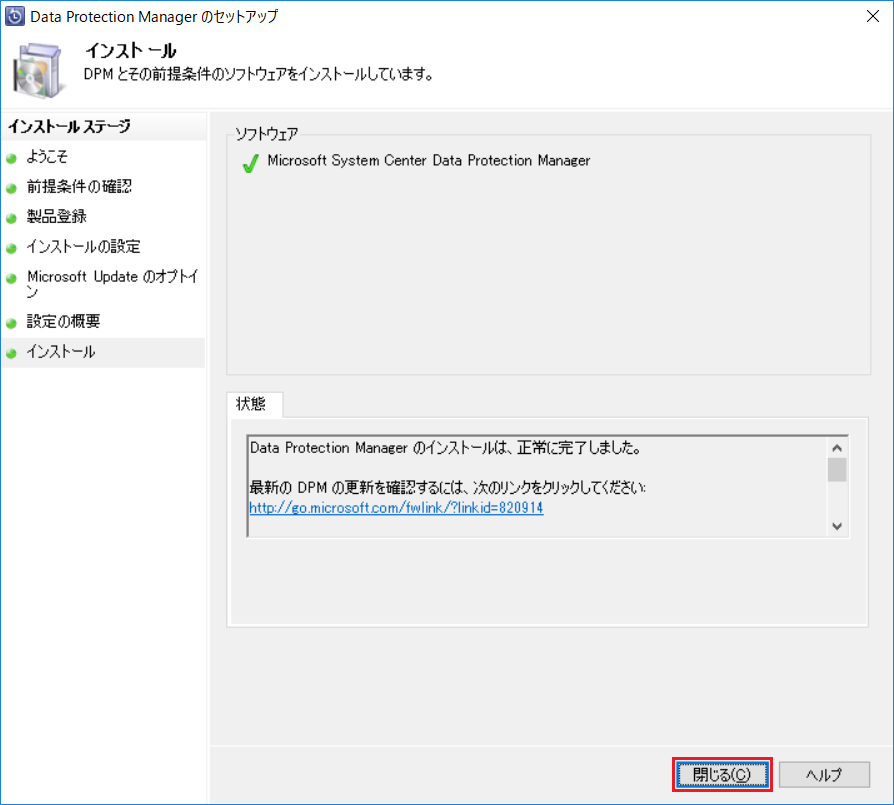
インストールが完了したタイミングで、以下のファイアウォール ルールが追加されます。 - すべてのプロファイルの DCOM 通信用ポート 135 (TCP および UDP)
- ドメイン プロファイルの Msdpm.exe
- すべてのプロファイルの DPMRA.exe
- すべてのプロファイルの AMSvcHost.exe
- すべてのプロファイルの DPMAMService 通信用ポート 6075 (TCP および UDP)
- [終了] をクリックし、DPM のインストールを終了します。
System Center – Data Protection Manager を起動、バージョン情報を確認すると、以下のように表示されます。
参考
- Data Protection Manager ドキュメント | Microsoft Docs
https://docs.microsoft.com/ja-jp/system-center/dpm/?view=sc-dpm-1711 - Azure 仮想マシン (Windows Server 2016) に System Center 2016 – Data Protection Manager をインストールしてみました | 焦げlog
https://kogelog.com/2016/11/30/20161130-01/ - Azure 仮想マシン (Windows Server 2016) に System Center – Data Protection Manager Semi-Annual Channel version 1711 をインストールしてみました | 焦げlog
https://kogelog.com/2017/12/11/20171211-01/