お仕事で使っているノート PCでマルチモニタ作業するとき、プライベートで使用しているデスクトップ PC のモニタを使用しているのですが、毎回接続を繋ぎ変えるのが面倒だったので、リモート デスクトップ (RDP) 接続を利用してリモート接続していました。
ただこれだと、Teams とか Web 会議するときに Web カメラはリモート デスクトップ接続先のものを使用しないといけなかったり、動画と音声にラグがあったりと色々と不便でした。
お仕事用に色々と機器を揃えようかとも思いましたが、スペースの問題で RDP やら Windows の設定で何とか改善できないかというところで、色々と調べてみて設定した内容が意外とうまくいったので、以下にまとめてみました。
設定内容について
リモート デスクトップ接続で Web カメラを利用する
Windows 10 でも RemoteFX の設定がローカル セキュリティ ポリシーから行えるということで接続元につながっている Web カメラを接続先にリダイレクトするため、接続元/接続先で以下の設定を行いました (要再起動)。
なお、Web カメラについては、RemoteFX に対応している必要があります (マウスコンピューター製の Web カメラ (CM01) で確認しています)。
接続元の設定
RDP 接続における UDP の使用を無効化、および RemoteFX USB デバイスのリダイレクトを有効化の設定を行います。
UDP が有効化していた時に、RDP 接続がハングする現象が頻発していたため、無効化の設定を行っています。
クライアントの UDP を無効にする
グループ ポリシー オブジェクト エディター (gpedit.msc) を起動し、[ローカルコンピューターポリシー] – [コンピューターの構成] – [管理用テンプレート] – [Windows コンポーネント] – [リモート デスクトップ サービス] – [リモート デスクトップ接続のクライアント] にて [クライアントの UDP を無効にする] 設定を「有効」にします。
サポートされている他の RemoteFX USB デバイスの、このコンピューターからの RDP リダイレクトを許可する
グループ ポリシー オブジェクト エディター (gpedit.msc) を起動し、[ローカルコンピューターポリシー] – [コンピューターの構成] – [管理用テンプレート] – [Windows コンポーネント] – [リモート デスクトップ サービス] – [リモート デスクトップ接続のクライアント] – [RemoteFX USB デバイス リダイレクト] にて [サポートされている他の RemoteFX USB デバイスの、このコンピューターからの RDP リダイレクトを許可する] 設定を「有効」にします。
接続先の設定
接続元と同様にRDP 接続における UDP の使用を無効化、および RemoteFX USB デバイスのリダイレクトを受け入れる設定を行います。
また、接続先にもWeb カメラのドライバをインストールしておきます (RDP 接続した際、接続元の Web カメラがリダイレクトされますが、認識処理で止まることが多かったため)。
RDP トランスポート プロトコルの選択
グループ ポリシー オブジェクト エディター (gpedit.msc) を起動し、[ローカルコンピューターポリシー] – [コンピューターの構成] – [管理用テンプレート] – [Windows コンポーネント] – [リモート デスクトップ サービス] – [リモート デスクトップ セッション ホスト] – [接続] にて [RDP トランスポート プロトコルの選択] 設定を「有効」、[トランスポートの種類の選択] で「TCP のみを使用」に設定します。
サポートされているプラグ アンド プレイ デバイスのリダイレクトを許可しない
グループ ポリシー オブジェクト エディター (gpedit.msc) を起動し、[ローカルコンピューターポリシー] – [コンピューターの構成] – [管理用テンプレート] – [Windows コンポーネント] – [リモート デスクトップ サービス] – [リモート デスクトップ セッション ホスト] – [デバイスとリソースのリダイレクト] にて [サポートされているプラグ アンド プレイ デバイスのリダイレクトを許可しない] 設定を「無効」にします。
スマート カード デバイスのリダイレクトを許可しない
グループ ポリシー オブジェクト エディター (gpedit.msc) を起動し、[ローカルコンピューターポリシー] – [コンピューターの構成] – [管理用テンプレート] – [Windows コンポーネント] – [リモート デスクトップ サービス] – [リモート デスクトップ セッション ホスト] – [デバイスとリソースのリダイレクト] にて [スマート カード デバイスのリダイレクトを許可しない] 設定を「無効」にします。
Windows Server 2008 R2 SP1 向けに設計された RemoteFX クライアント用の RemoteFX エンコーディングを有効にする
グループ ポリシー オブジェクト エディター (gpedit.msc) を起動し、[ローカルコンピューターポリシー] – [コンピューターの構成] – [管理用テンプレート] – [Windows コンポーネント] – [リモート デスクトップ サービス] – [リモート デスクトップ セッション ホスト] – [リモートセッション環境] にて [Windows Server 2008 R2 SP1 向けに設計された RemoteFX クライアント用の RemoteFX エンコーディングを有効にする] 設定を「有効」にします。
RemoteFX の構成
グループ ポリシー オブジェクト エディター (gpedit.msc) を起動し、[ローカルコンピューターポリシー] – [コンピューターの構成] – [管理用テンプレート] – [Windows コンポーネント] – [リモート デスクトップ サービス] – [リモート デスクトップ セッション ホスト] – [リモートセッション環境] – [Windows Server 2008 R2 の RemoteFX] にて [RemoteFX の構成] 設定を「有効」にします。
設定後の接続について
接続する際は、リダイレクトする RemoteFX USB デバイスのチェックボックスをオンにします。
RDP 接続すると、接続先で Web カメラが認識していることを確認できます。
動画と音声のラグを減らす
接続先の NIC の設定で以下の設定を無効化 (Disabled) します。
- TCP Checksum Offload (IPv4)
- TCP Checksum Offload (IPv6)
PC の負荷は上昇してしまいますが、NIC 側でチェックサムの処理を行うと、ラグが大きくなってしまったため、この設定を行っています (要再起動)。
接続先の設定
TCP Checksum Offload (IPv4)
- [デバイス マネージャー] を起動し [コンピューター名] – [ネットワーク アダプター] – [該当の NIC] のプロパティを開きます。
- [詳細設定] タブ内にある [TCP Checksum Offload (IPv4)] の値を「Disabled」に変更します。
TCP Checksum Offload (IPv6)
- [デバイス マネージャー] を起動し [コンピューター名] – [ネットワーク アダプター] – [該当の NIC] のプロパティを開きます。
- [詳細設定] タブ内にある [TCP Checksum Offload (IPv6)] の値を「Disabled」に変更します。

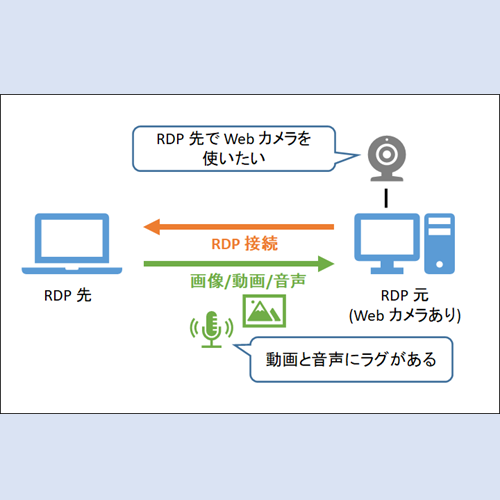

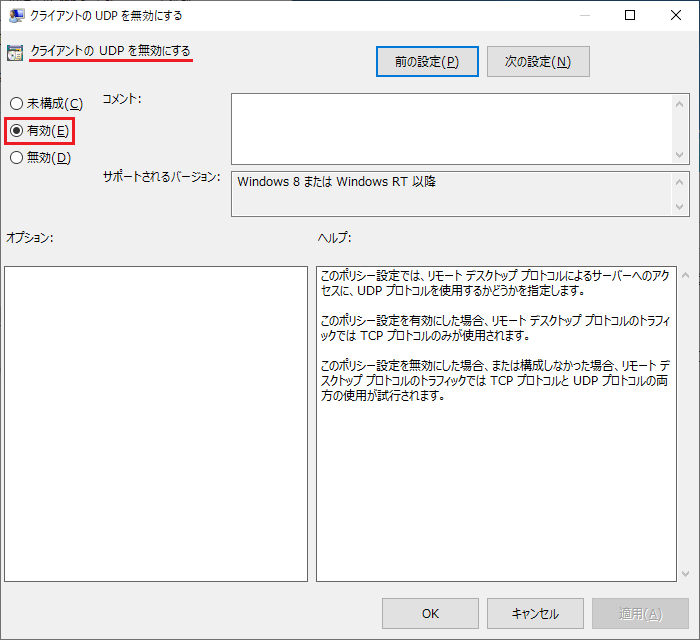
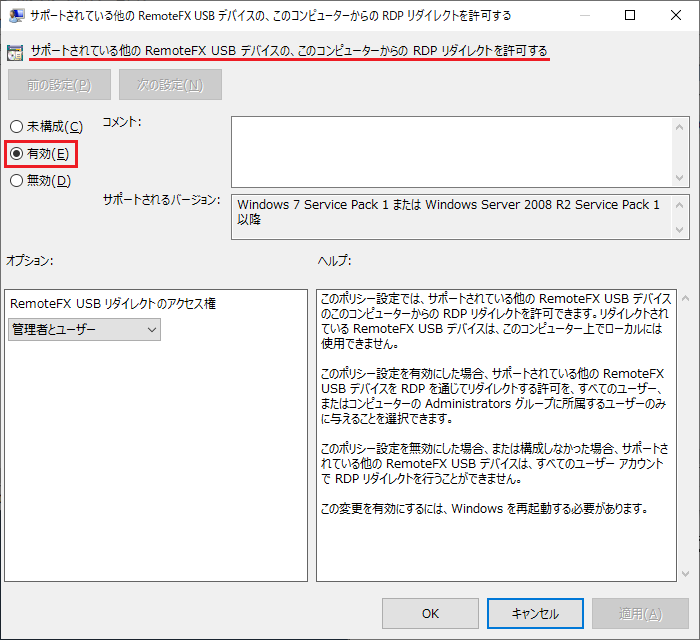
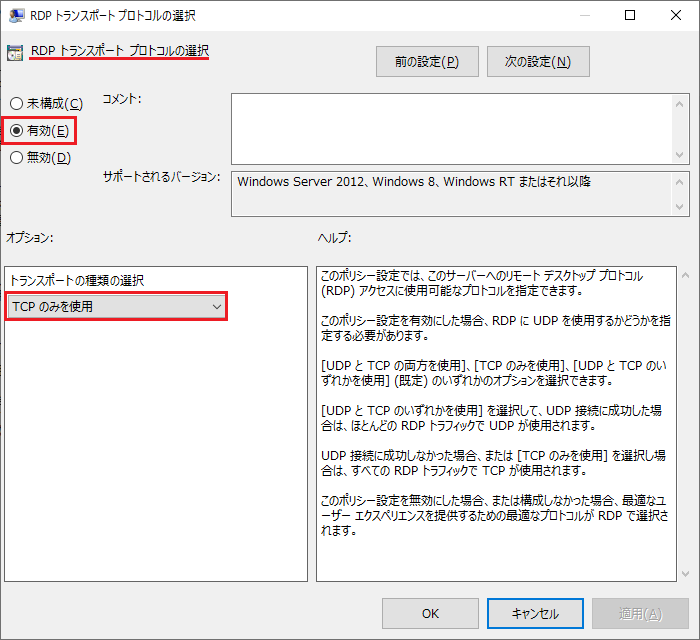
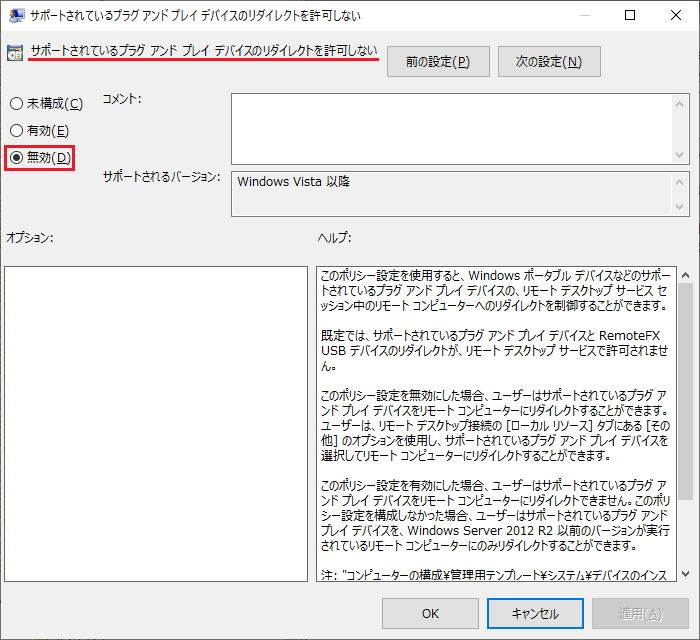

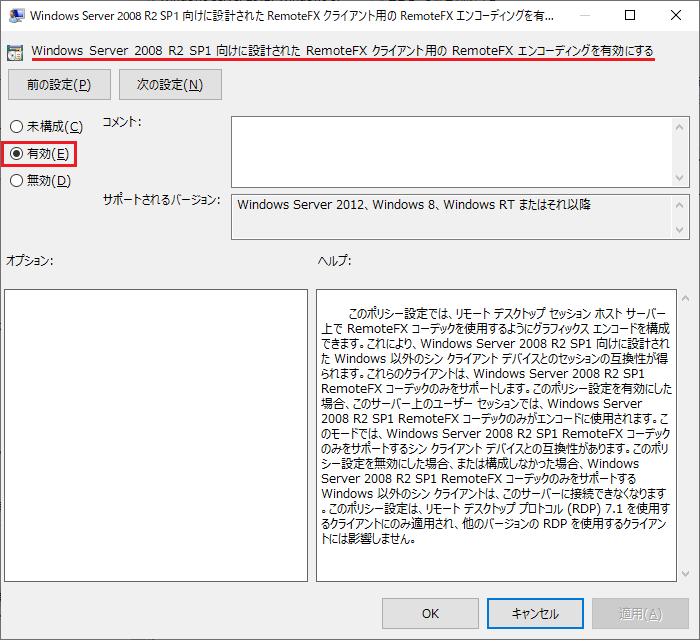
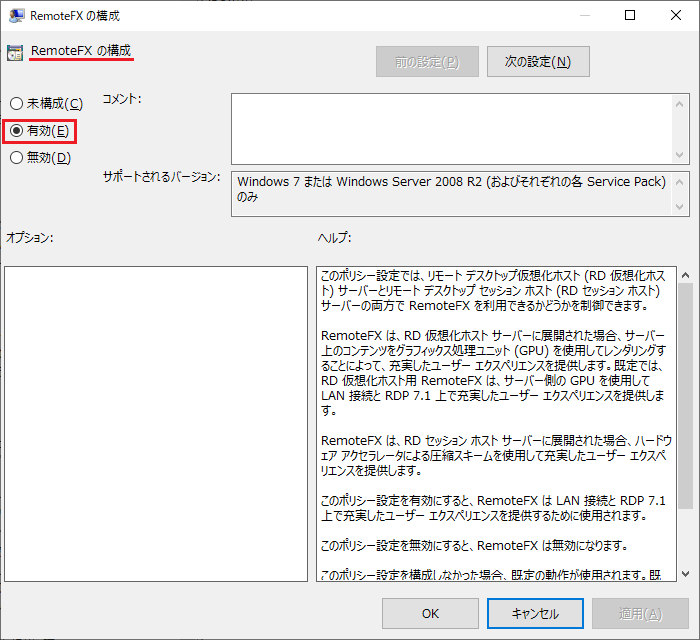
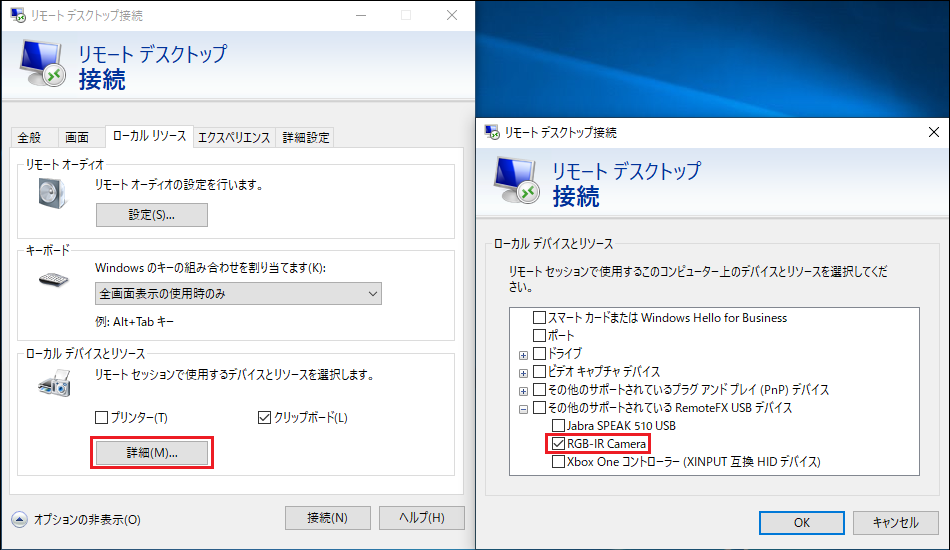
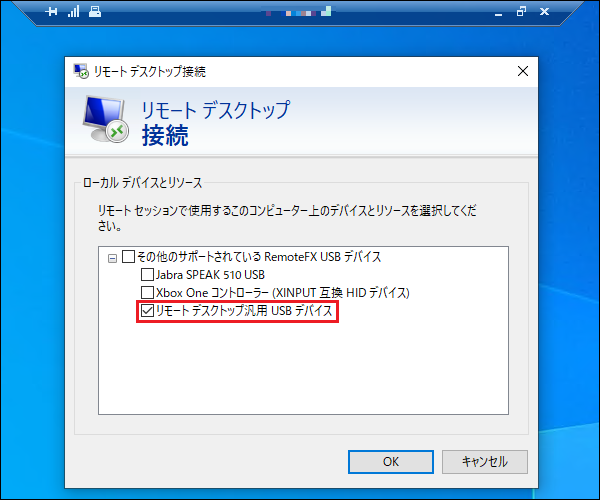
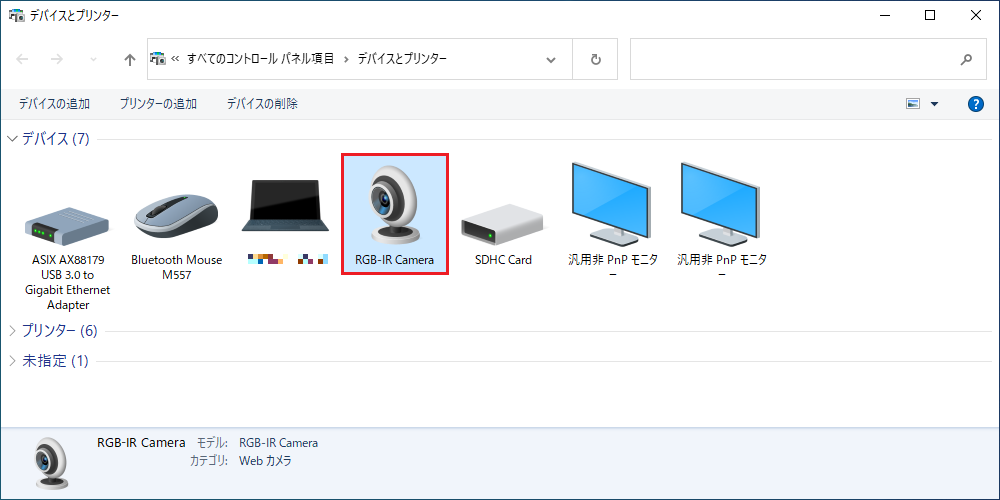
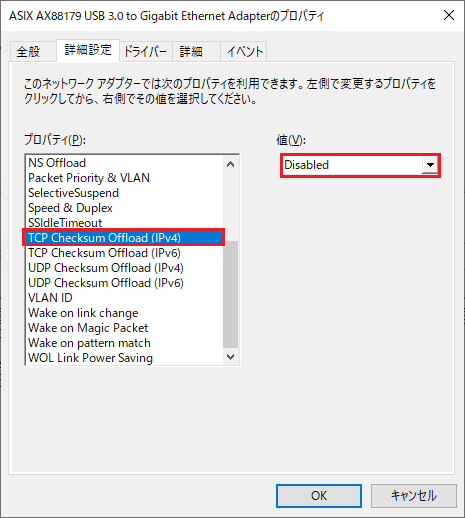
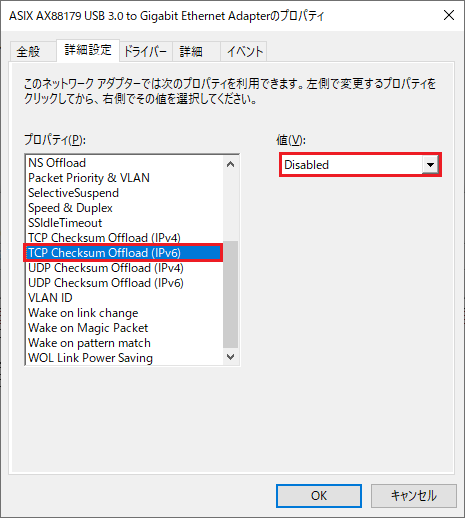
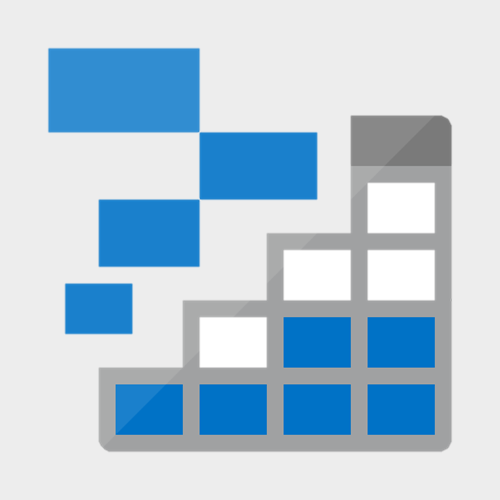
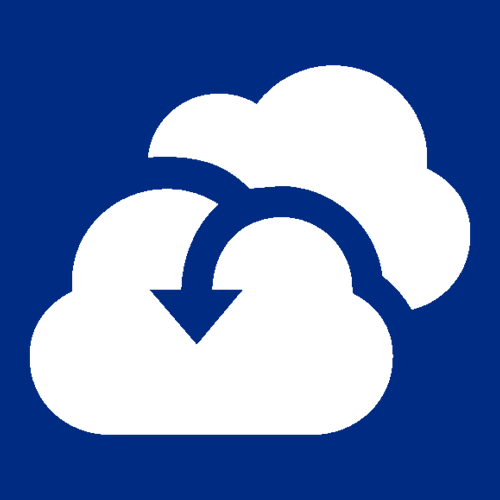
コメント
ラグ改善の続きというか補足です。