ファイル サーバー リソース マネージャー (FSRM) は、Windows Server 2003 R2から標準搭載された機能です。
FSRMを使用することで、ディスク ボリュームやフォルダに対して、クォータの設定を実施したり、特定種類のファイルの保存を禁止 (ファイル スクリーン) 、加えて、ディスク ボリュームやフォルダの使用状況といった記憶域に関するレポートの生成が可能となります。
これらの機能は、GUI上から設定することが可能ですが、コマンド ラインから実行することも可能です。
FSRMに関するコマンドについて、以下のコマンドが用意されています。
- Dirquota : クォータの設定
- Filescrn : ファイル スクリーンの設定
- Storrept : 記憶域レポートの設定
これらのコマンドおよびサブコマンドは多岐に渡るため、備忘録として纏めました (Windows Server 2008 R2 SP1上で確認)。
■Dirquota
Dirquotaは、クォータ設定に関する一般的な管理オプションの構成を行うサブコマンドを含んだ、クォータ、自動適用クォータ、クォータ テンプレートの作成および管理を行うことが可能です。
■構文
| Dirquota {Quota | Autoquota | Template | Admin | Notification} |
■サブコマンド
| サブコマンド | 説明 |
| Quota | クォータを一覧表示、追加、変更、および削除します。 |
| Autoquota | 自動適用クォータを一覧表示、追加、変更、および削除します。 |
| Template | クォータ テンプレートを一覧表示、追加、変更、および削除します。 |
| Admin | 設定の構成および管理操作を実行します。 |
| Notification | 通知の構成ファイルの構文に関するヘルプを表示します。 |
スイッチを一意に識別する最小シーケンスを省略文字として使用できます。
例: "Dirquota q l /list-n"は"Dirquota quota list /list-notifications"と同じです。
■Filescrn
Filescrnは、ファイル スクリーン設定に関する一般的な管理オプションの構成を行うサブコマンドを含んだ、ファイル グループ、ファイル スクリーン、ファイル スクリーンの例外、ファイル スクリーン テンプレートの作成および管理を行うことが可能です。
■構文
| Filescrn {Filegroup | Screen | Exception | Template | Admin | Notification} |
■サブコマンド
| サブコマンド | 説明 |
| Filegroup | ファイル グループを一覧表示、追加、変更、削除します。 |
| Screen | ファイル スクリーンを一覧表示、追加、変更、削除します。 |
| Exception | ファイル スクリーンの例外を一覧表示、追加、変更、削除します。 |
| Template | ファイル スクリーン テンプレートを一覧表示、追加、変更、削除します。 |
| Admin | 設定の構成および管理操作を実行します。 |
| Notification | 通知の構成ファイルの構文に関するヘルプを表示します。 |
スイッチを一意に識別する最小シーケンスを省略文字として使用できます。
例: "Filescrn f l /f:MyFileGroup"は"Filescrn filegroup list /filegroup:MyFileGroup"と同じです。
■Storrept
Storreptは、FSRMに関する一般的な管理オプションの構成を行うサブコマンドを含んだ記憶域レポート、記憶域レポート ジョブの作成および管理を行うことが可能です。
■構文
| Storrept {Reports | Admin | Classification | FileMgmt} |
■サブコマンド
| サブコマンド | 説明 |
| Reports | レポート ジョブの一覧、スケジュール、変更、削除、生成、および取り消しを行います。 |
| Admin | 設定の構成と管理操作の実行を行います。 |
| Classification | すべての分類規則を実行します。 |
| FileMgmt | ファイル管理タスクを実行します。 |
スイッチを一意に識別する最小シーケンスを省略文字として使用できます。
例: "Storrept r l"は"Storrept reports list"と同等です。
[補足]
FSRMのインストール手順は以下のとおりです (Windows Server 2008 R2 SP1で確認)。
- サーバー マネージャーを起動し、左ペインから[役割]を選択後、右ペインにて[役割の追加]をクリックします。
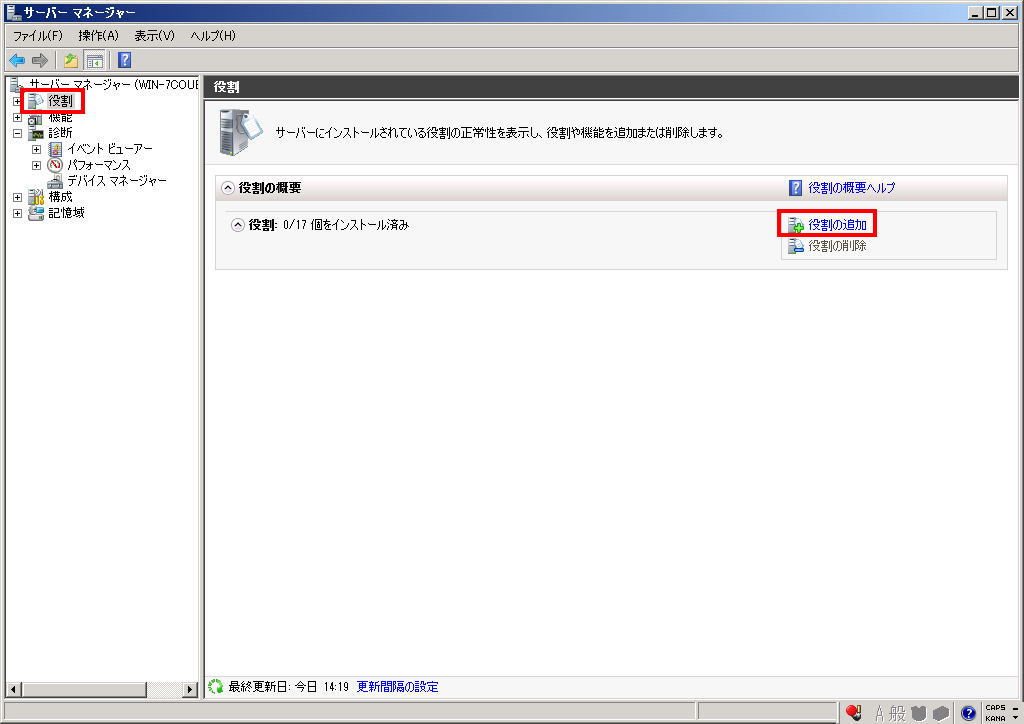
- [次へ]ボタンをクリックします。

- [ファイル サービス]のチェックボックスをオンにし、[次へ]ボタンをクリックします。
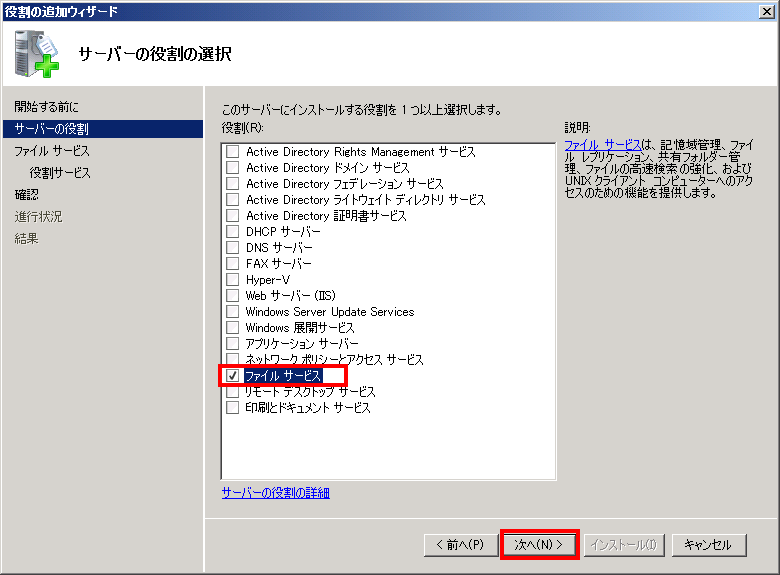
- [次へ]ボタンをクリックします。
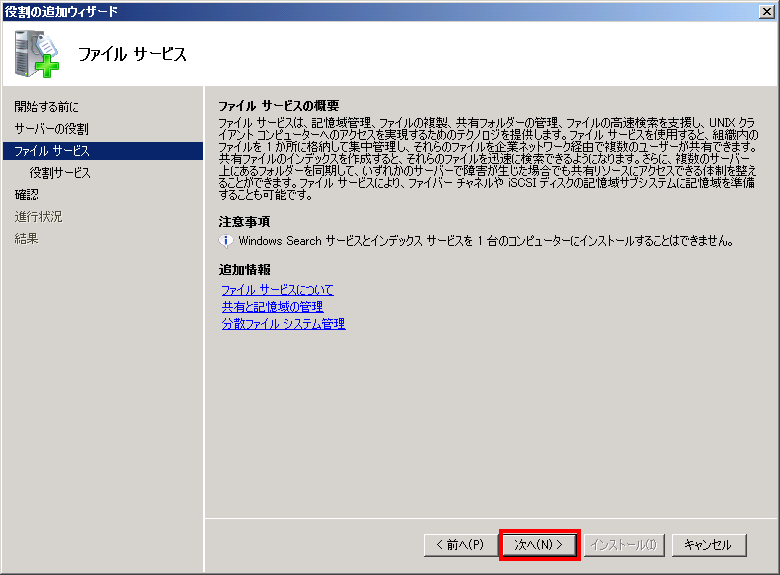
- [ファイル サーバー]および[ファイル サーバー リソース マネージャー]のチェックボックスをオンにし、[次へ]ボタンをクリックします。
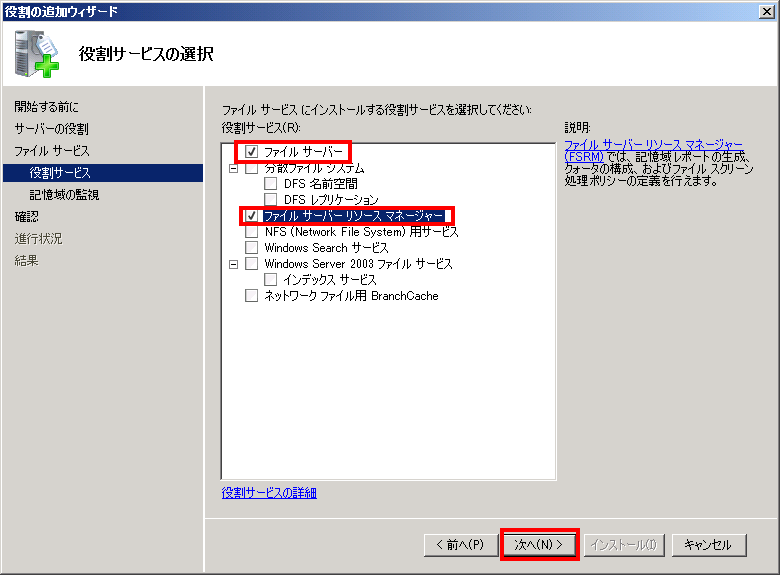
- 監視するボリューム (ここでは「ボリューム (F:)」を選択) のチェックボックスをオンにし、[次へ]ボタンをクリックします。
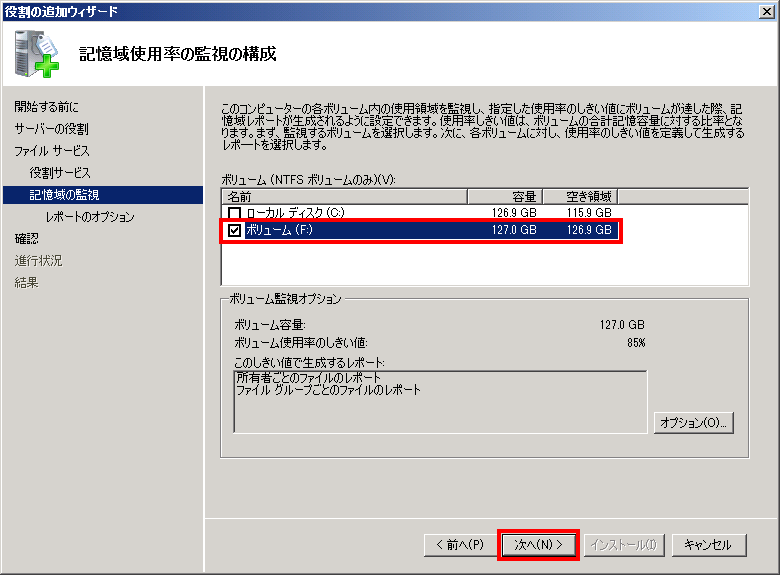
- デフォルト設定のまま、、[次へ]ボタンをクリックします。

- [インストール]ボタンをクリックし、インストールを開始します。
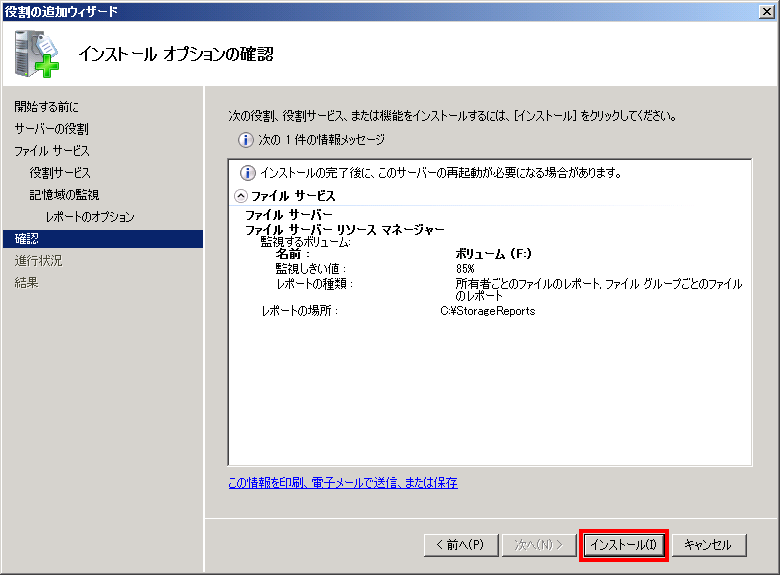
- [閉じる]ボタンをクリックし、FSRMのインストールを終了します。
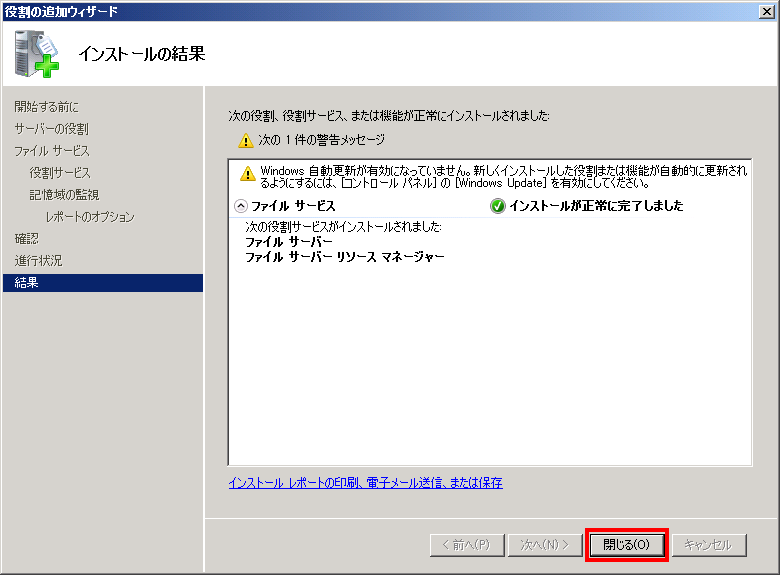
[参考]


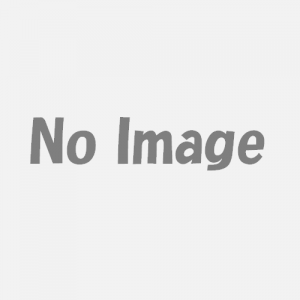
コメント
[…] […]
[…] […]
[…] […]
[…] […]
[…] […]
[…] […]
[…] […]
[…] […]
[…] […]
[…] […]
[…] […]
[…] […]
[…] […]
[…] […]
[…] […]
[…] […]
[…] […]
[…] […]
[…] […]
[…] […]
[…] […]
[…] […]
[…] […]
[…] […]
[…] […]
[…] […]
[…] […]
[…] […]
[…] […]
[…] […]
[…] […]
[…] […]
[…] […]
[…] […]
[…] […]
[…] […]
[…] […]
[…] […]
[…] […]
[…] […]
[…] […]
[…] […]
[…] […]
[…] […]
[…] […]
[…] […]
[…] […]
[…] […]
[…] […]
[…] […]
[…] […]
[…] […]
[…] […]
[…] […]
[…] […]
[…] […]
[…] […]
[…] […]
[…] […]
[…] […]
[…] […]
[…] […]
[…] […]